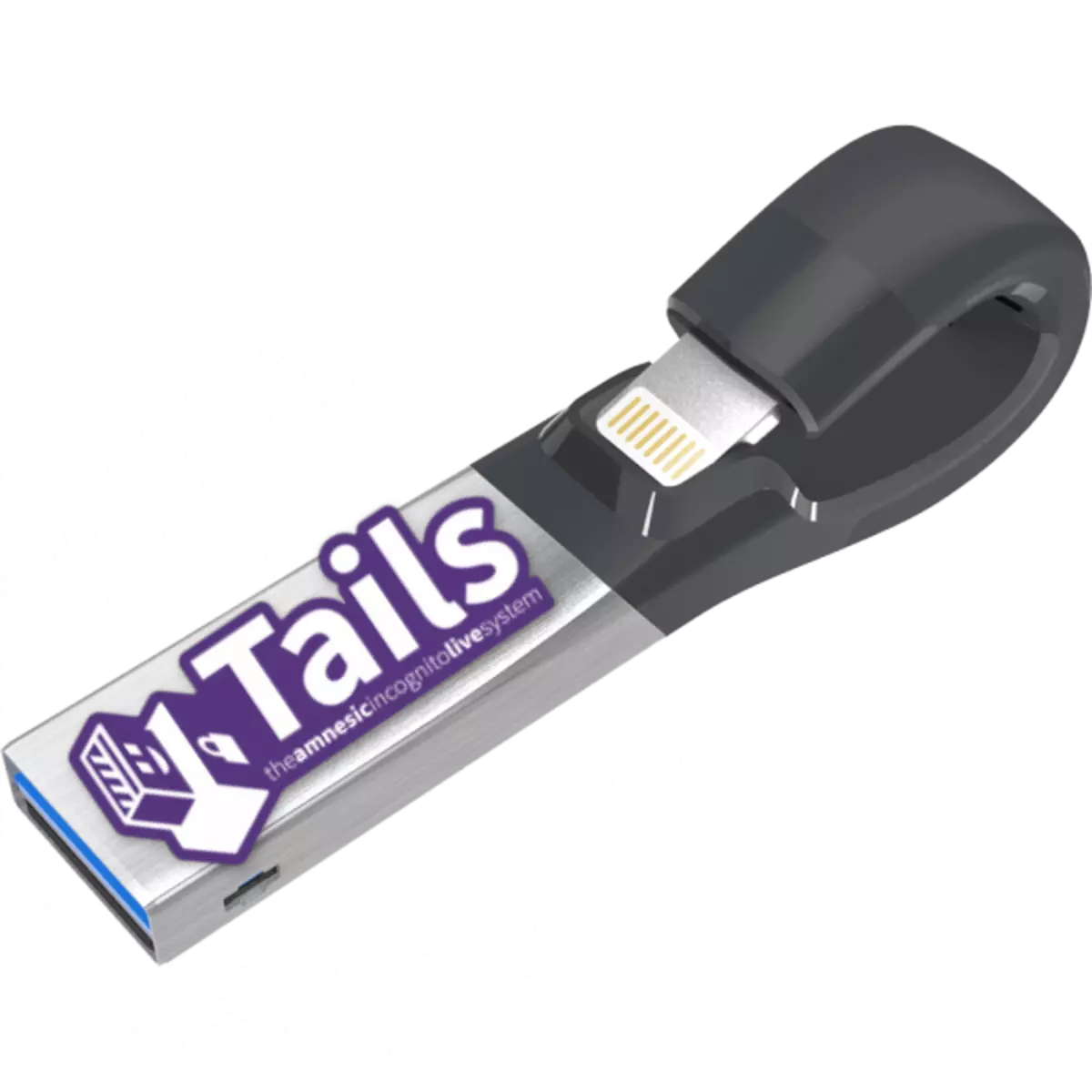
I de senere år bliver spørgsmålet om beskyttelse af personoplysninger stadig mere relevant, og han bekymrer de brugere, der tidligere. For at sikre maksimal databeskyttelse er det ikke nok at blot rydde vinduer fra følgende komponenter, indstille TOR eller I2P. Den mest beskyttede i øjeblikket er halerne OS baseret på Debian Linux. I dag vil vi fortælle, hvordan du optager det på USB-flashdrevet.
Oprettelse af et flashdrev med haler installeret
Ligesom mange andre Linux-baserede operativsystemer understøtter Tales installation på et flashdrev. Der er to måder at skabe en sådan transportør på - de officielle anbefalede haler udviklere og alternativ, skabt og bevist af brugerne selv.Før du fortsætter med nogen af de foreslåede muligheder, skal du downloade ISO-billedet af haler fra det officielle websted.
Brug andre kilder er uønsket, fordi de versioner, der er lagt ud, kan være forældet!
Du vil også have brug for 2 flashdrev med et volumen på mindst 4 GB: det billede, hvorfra systemet vil blive installeret på den anden, optages. Et andet krav er FAT32-filsystemet, så vi råder dig til at forudformere de drev, der skal bruge.
Læs mere: Instruktioner til ændring af filsystemet på flashdrevet
Metode 1: Optag med Universal USB Installer (officiel)
Hale Project Forfattere anbefaler at bruge Universal USB Installer Utility, som det mest hensigtsmæssige at installere fordelingen af dette OS.
Upload Universal USB Installer
- Download og installer Universal USB Installer på computeren.
- Tilslut den første af to flashdrev til computeren, og start derefter den unikke installatør. I rullemenuen til venstre skal du vælge "Hale" - den er placeret næsten nederst på listen.
- I afsnit 2 skal du klikke på "Gennemse" for at vælge dit billede med en skrivbar OS.
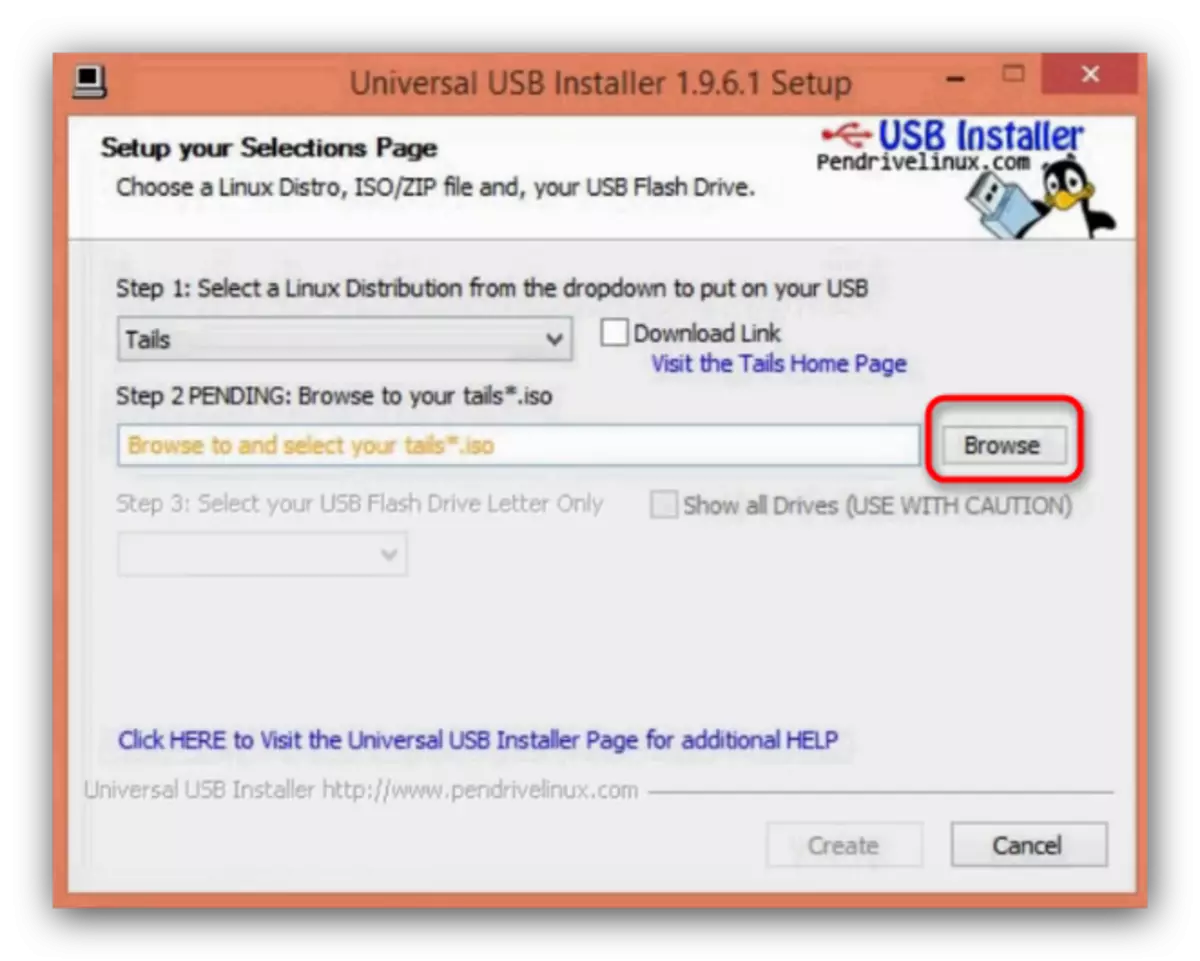
Som i tilfældet med rufus, skal du fortsætte til mappen, vælge filen i ISO-formatet og klikke på Åbn.
- Det næste skridt er valget af flashdrev. Vælg det tidligere tilsluttede flashdrev i rullelisten.
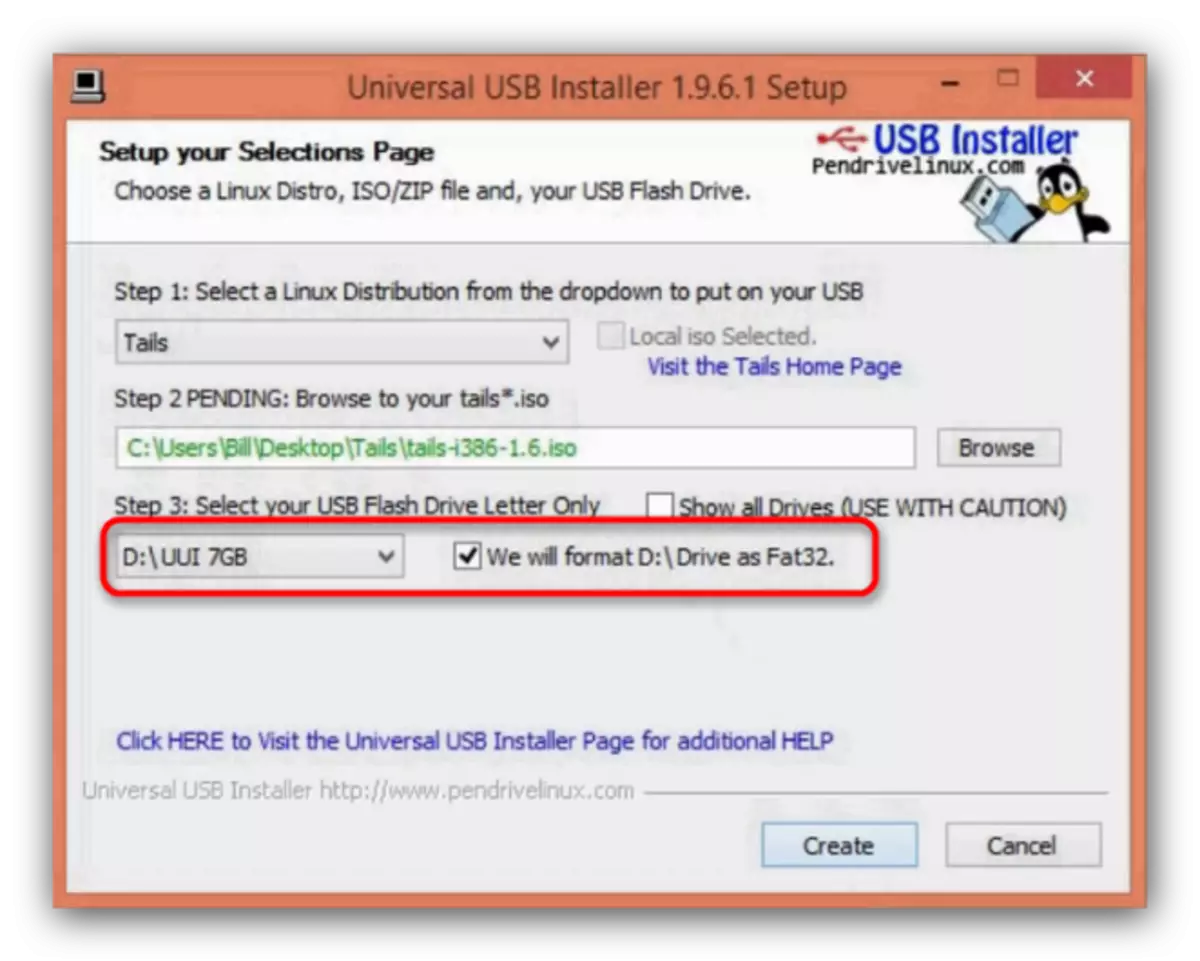
Marker varen "Vi vil formatere ... som FAT32".
- Tryk på "Opret" for at starte optagelsesprocessen.
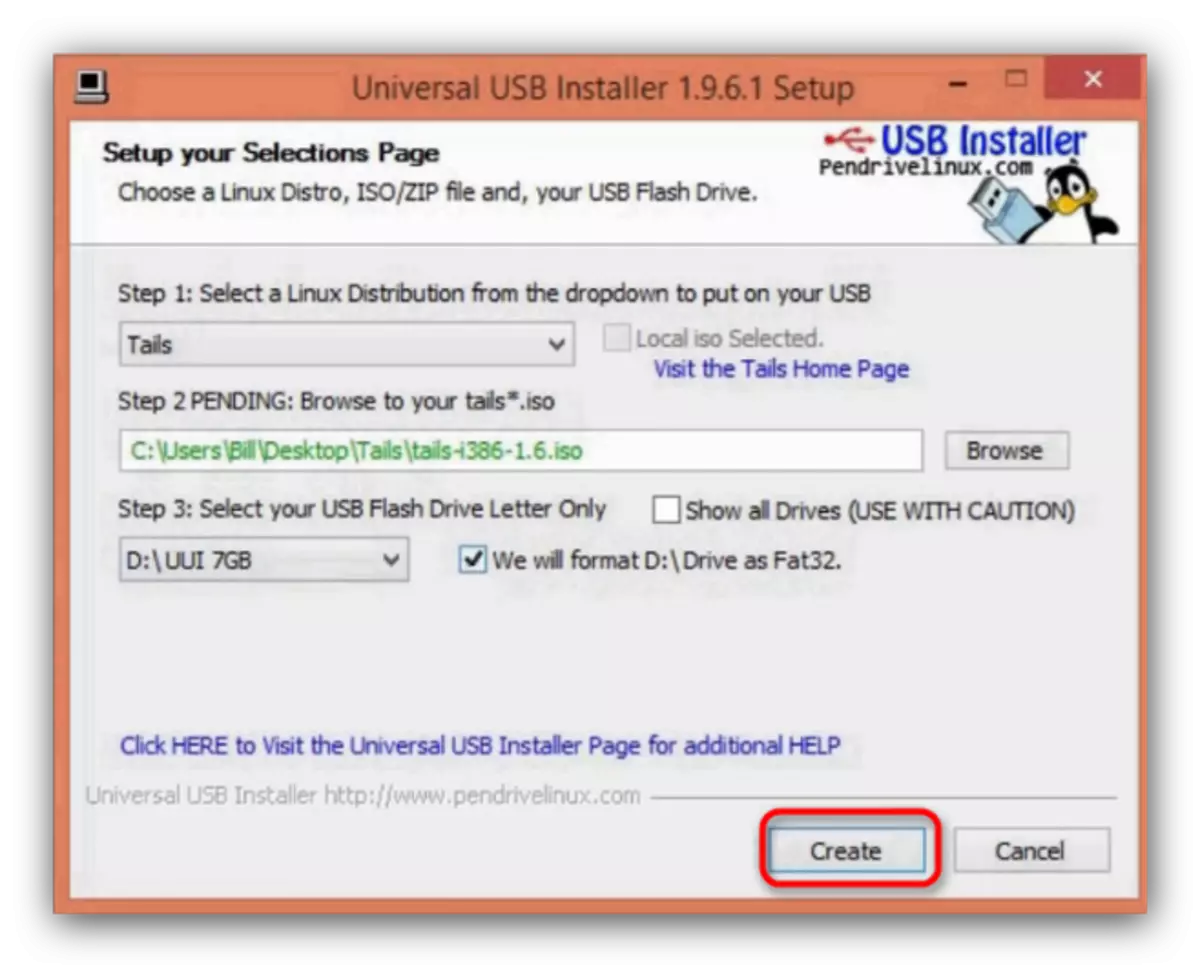
I advarselsvinduet, der vises, skal du trykke på "Ja".
- Processen med at skrive et billede kan tage lang tid, så vær klar til det. Når processen er afsluttet, vil du se en sådan besked.
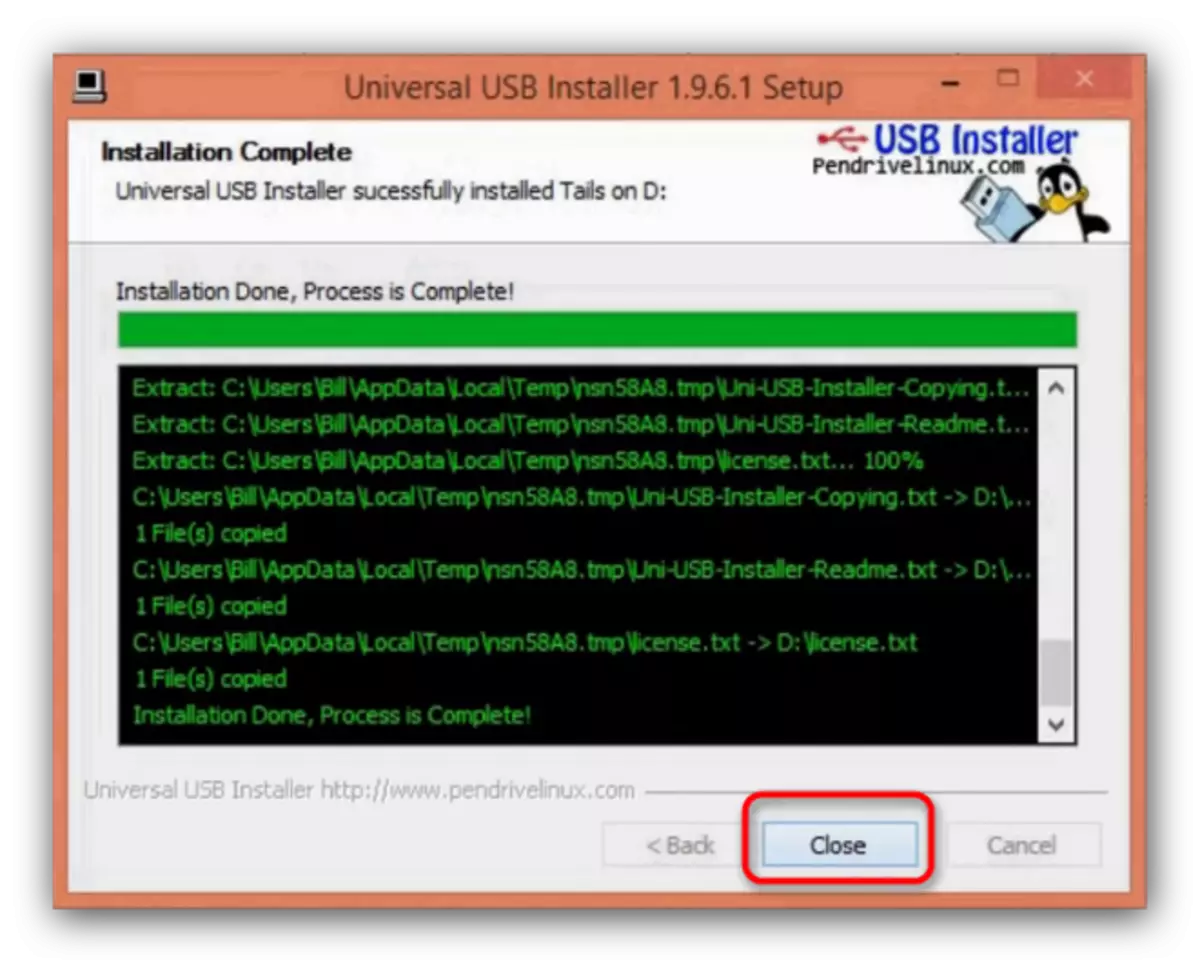
Universal USB Installer kan lukkes.
- Sluk for computeren med det tilsluttede drev, som du installerede haler på. Nu skal denne enhed vælges som en bootbar - du kan bruge den relevante instruktion.
- Vent et par minutter, mens den levende version af Tayls downloades. I vinduet Indstillinger skal du vælge sprog og tastaturlayouter - det mest hensigtsmæssige at vælge "russisk".
- Tilslut det andet USB-flashdrev til den computer, hvortil hovedsystemet installeres.
- Når du er færdig med en forbehandling, skal du i øverste venstre hjørne af skrivebordet finde menuen "applikationer". Der skal du vælge undermenuen "Hals", og i det "Hals Installer".
- I programmet skal du vælge "Installer via kloning".
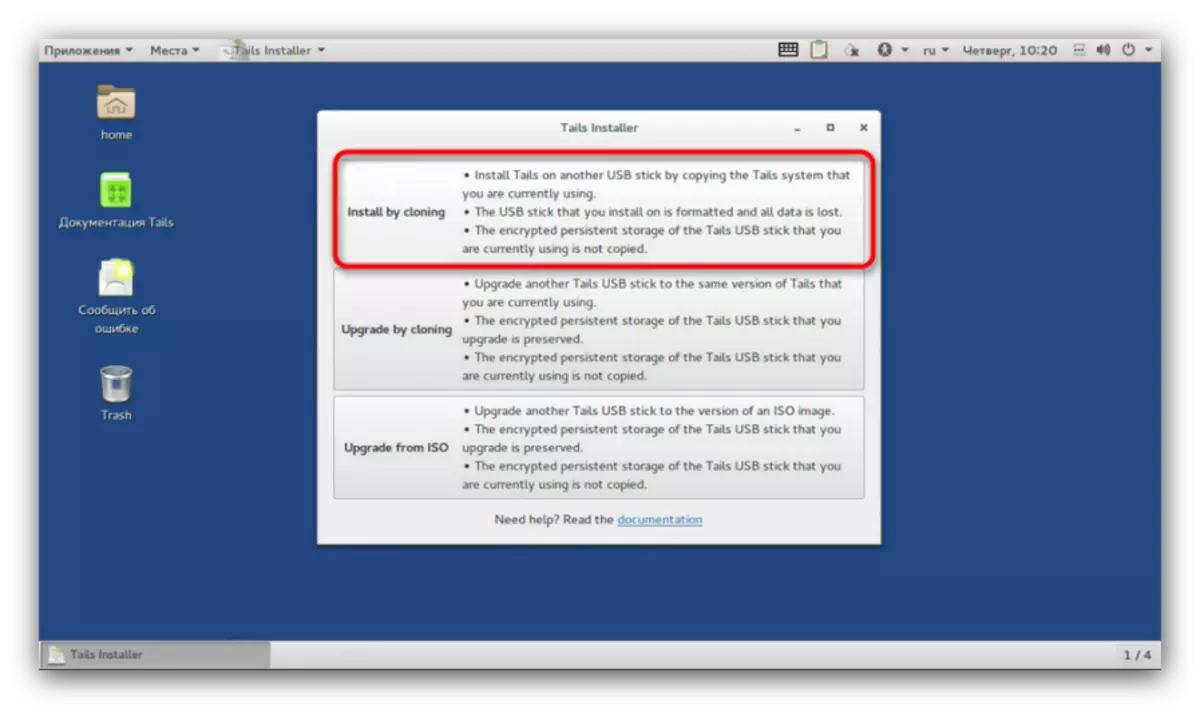
I det næste vindue skal du vælge dit USB-flashdrev fra rullelisten. I hjælpeprogrammet er installatøren indbygget beskyttelse mod et tilfældigt valg af ikke medierne, så sandsynligheden for fejlen er lav. Ved at vælge den ønskede lagerenhed, skal du klikke på "Install Tails".
- I slutningen af processen skal du lukke installationsprogrammet og slukke for pc'en.
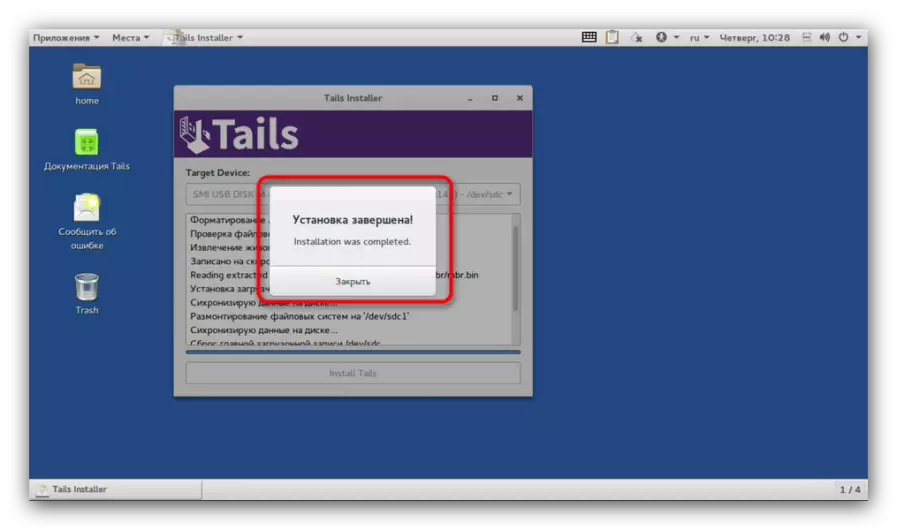
Træk det første USB-flashdrev ud (det kan formateres og bruges til daglige behov). På det andet er der allerede en færdiglavet haler, hvorfra du kan downloade på nogen understøttede computere.
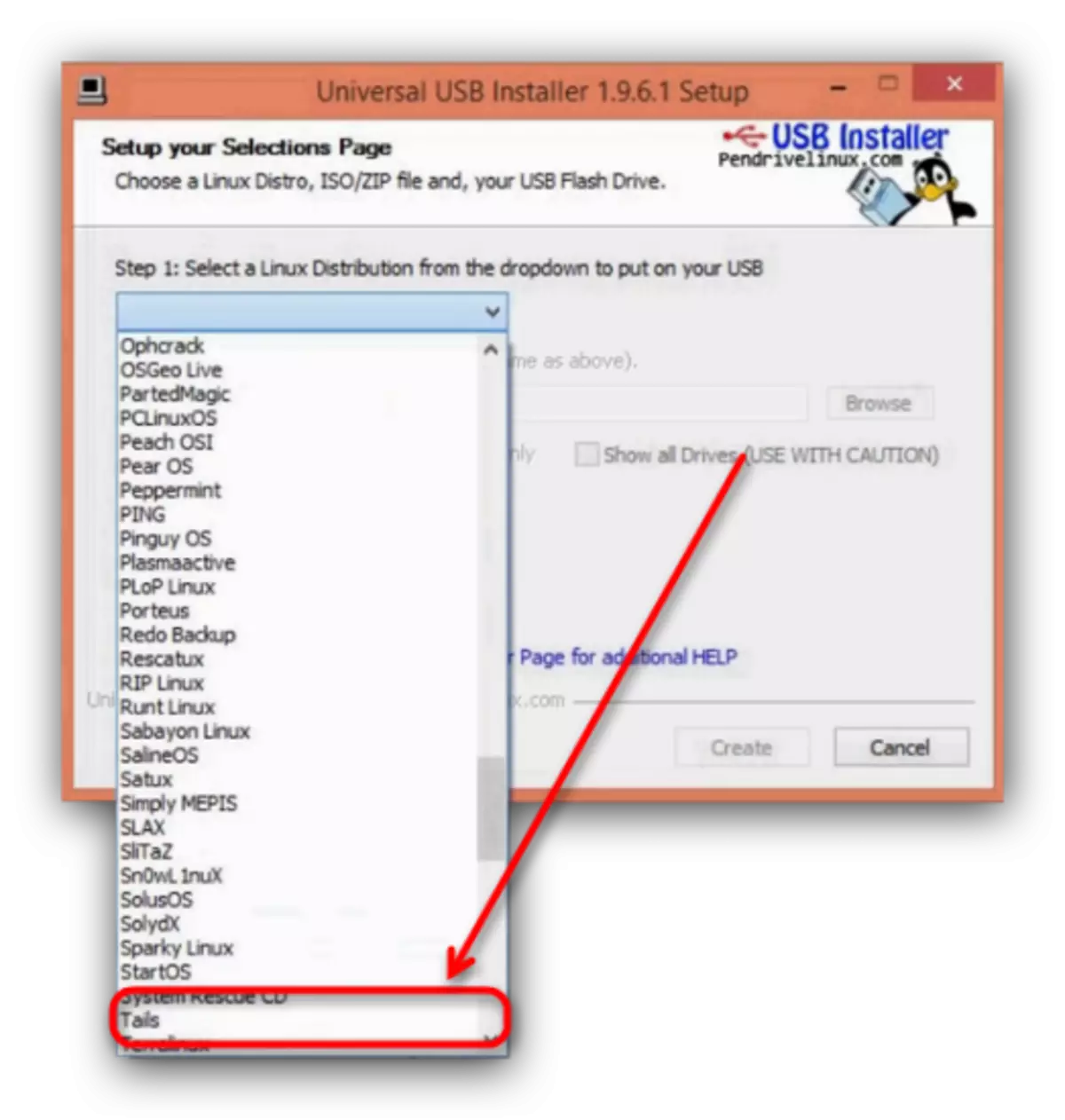
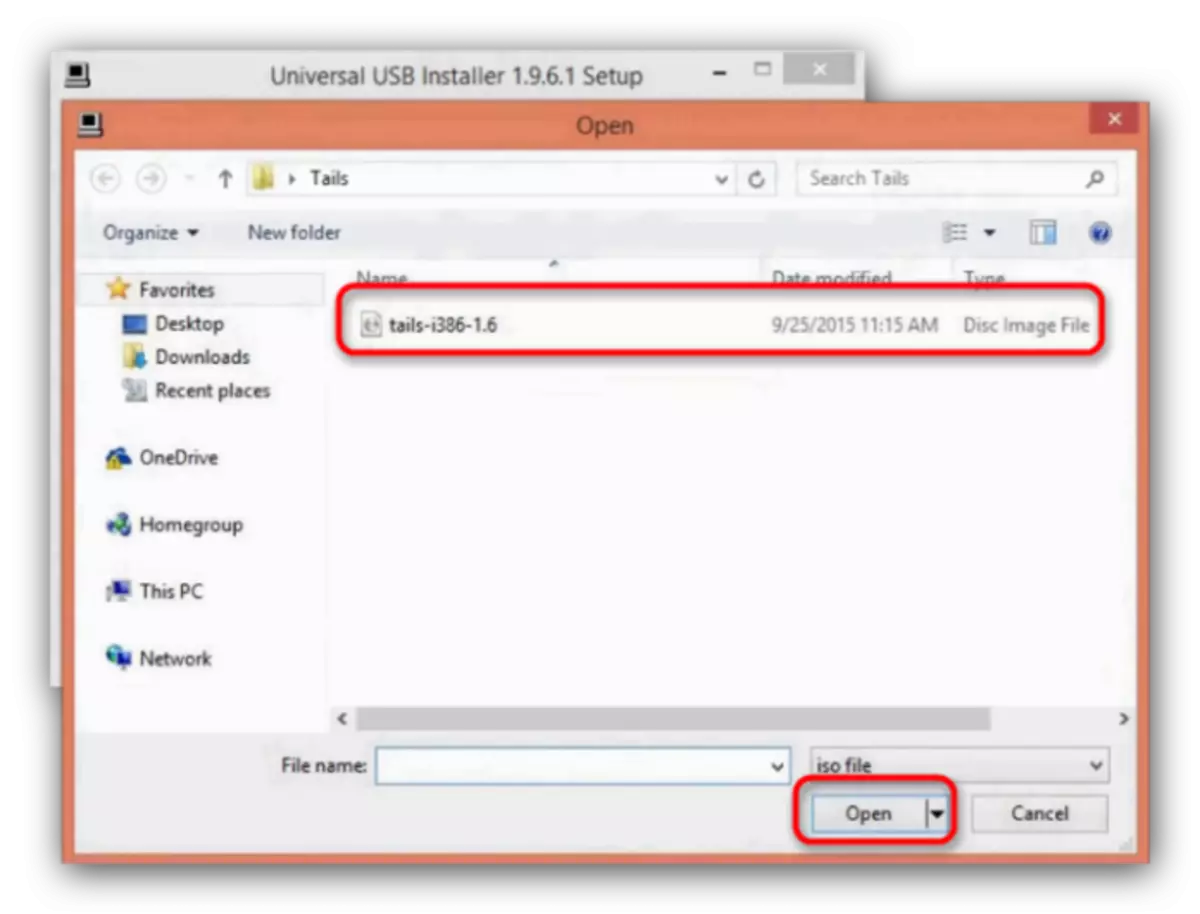
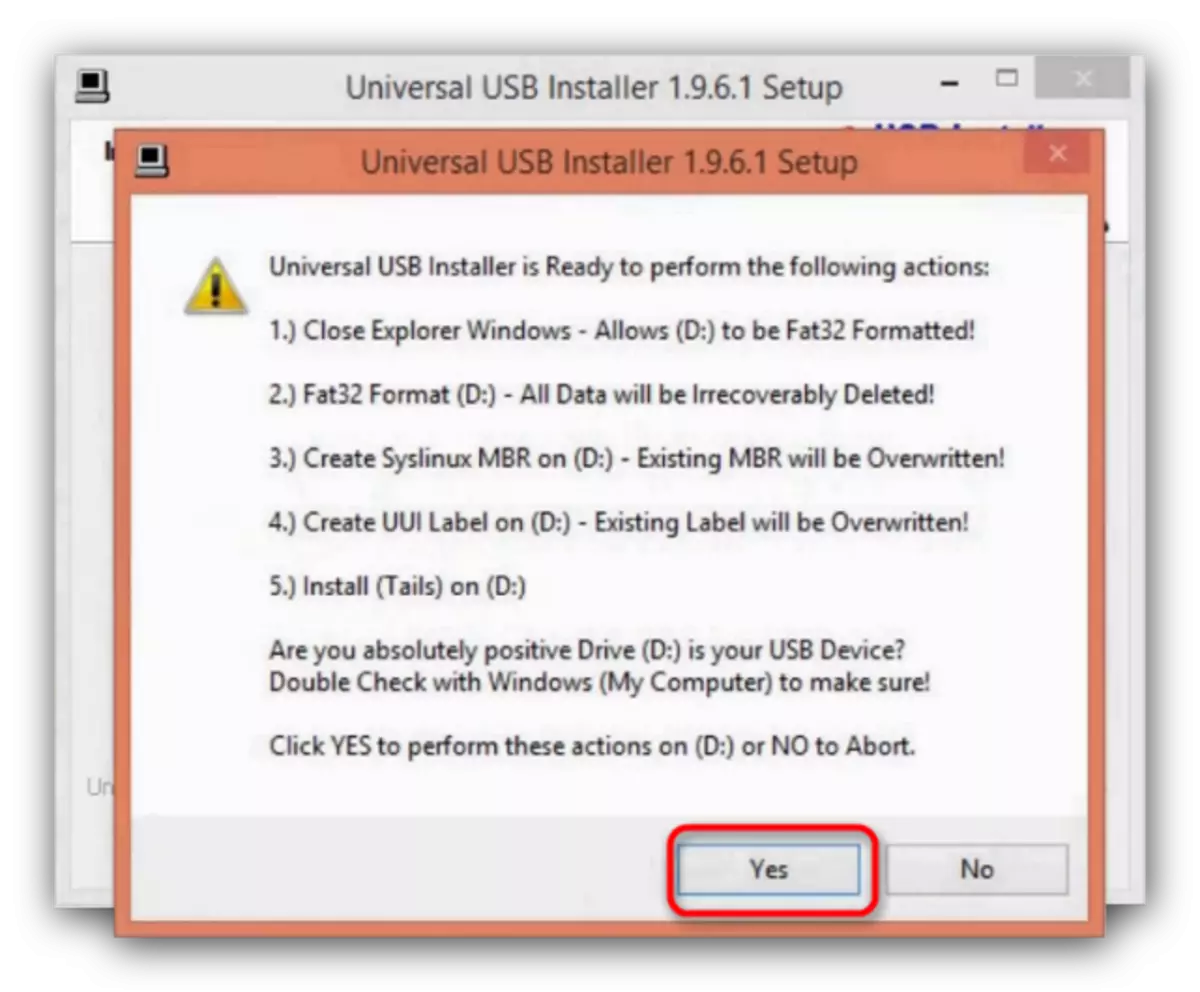
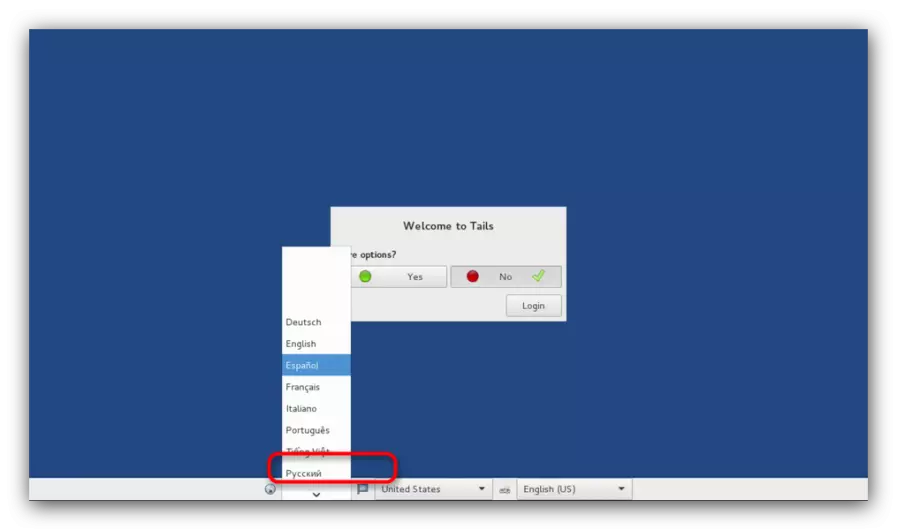
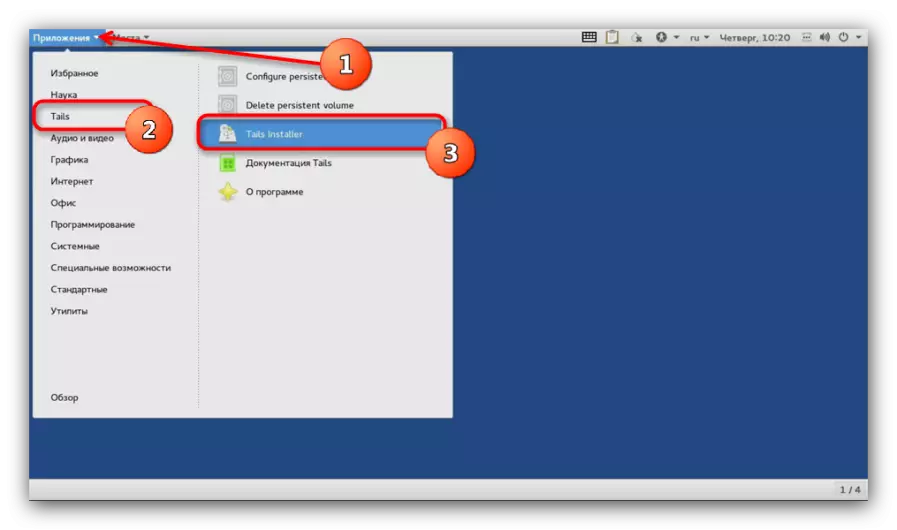
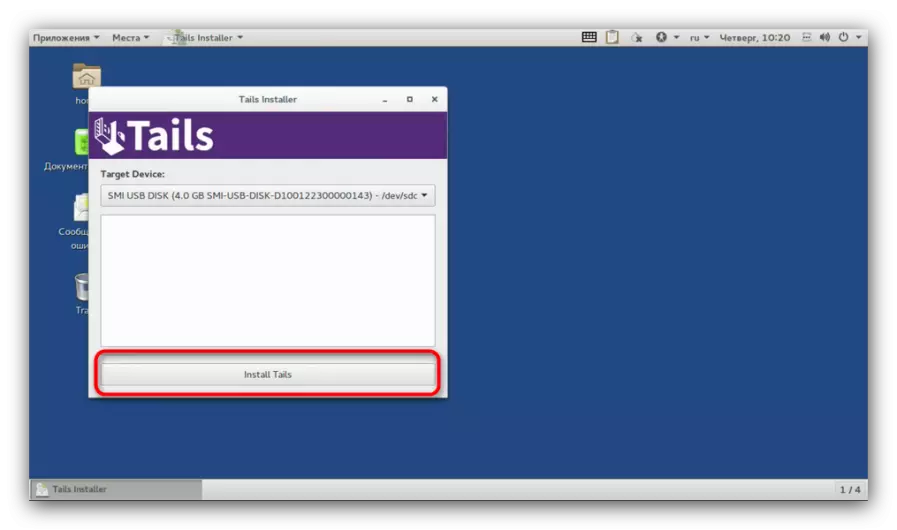
Vær opmærksom på, at billedet af haler kan tilmelde sig det første flashdrev med fejl! I dette tilfælde skal du bruge metoden 2 i denne artikel eller bruge andre programmer til at oprette boot-flash-drev!
Metode 2: Oprettelse af et installationsflashdrev ved hjælp af Rufus (Alternativ)
Rufus-værktøjet har vist sig som et simpelt og pålideligt værktøj til oprettelse af installations USB-drev, det vil også fungere som et godt alternativ til Universal USB-installatøren.
Upload rufus.
- Download Rufus. Som i metoden 1 forbinder vi det første drev til pc'en og kører værktøjet. I den skal du vælge den lagerenhed, som installationsbilledet vil blive optaget på.
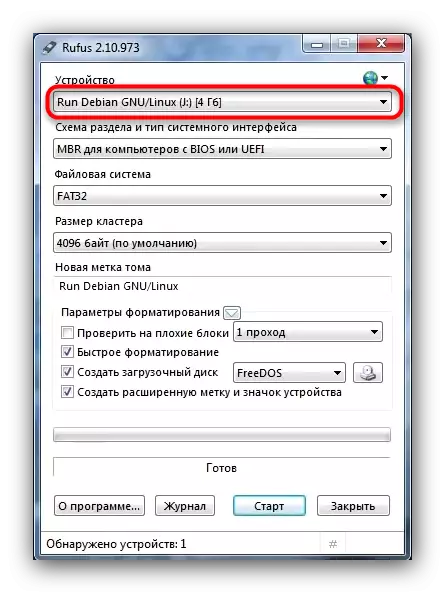
Endnu en gang minder vi dig om, at du har brug for flashdrev med en kapacitet på mindst 4 GB!
- Vælg derefter sektionsordningen. Som standard er "MBR til computere med BIOS eller UEFI" installeret - det er nødvendigt for os, så vi forlader som det er.
- Filsystemet er kun "FAT32", som for alle flashdrev designet til at installere OS.
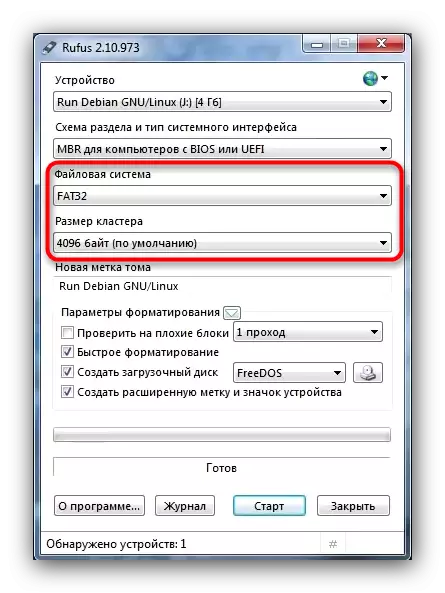
Størrelsen af klyngen ændres ikke, Tom-label er valgfri.
- Gå til det vigtigste. De to første punkter i "formateringsparametre" -blokken (afkrydsningsfelter "Check On Bad Blocks" og "Hurtig formatering") skal slettes, så du fjerner afkrydsningsfelterne fra dem.
- Vi markerer "Boot Disk" -genstanden, og i listen til højre for den vælger indstillingen "ISO Image".
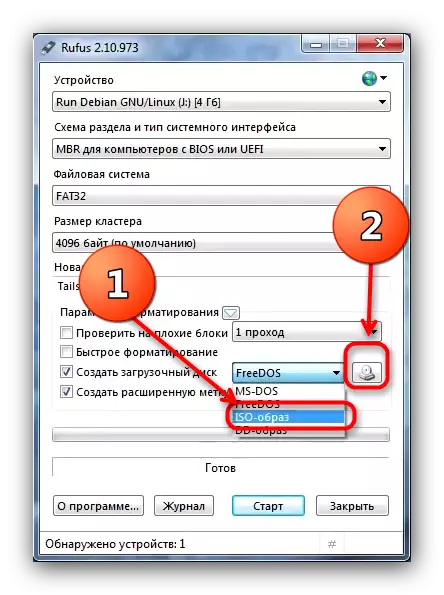
Klik derefter på knappen med billedet af drevdrevet. Denne handling vil kalde vinduet "Explorer", hvor du vil vælge et billede med haler.
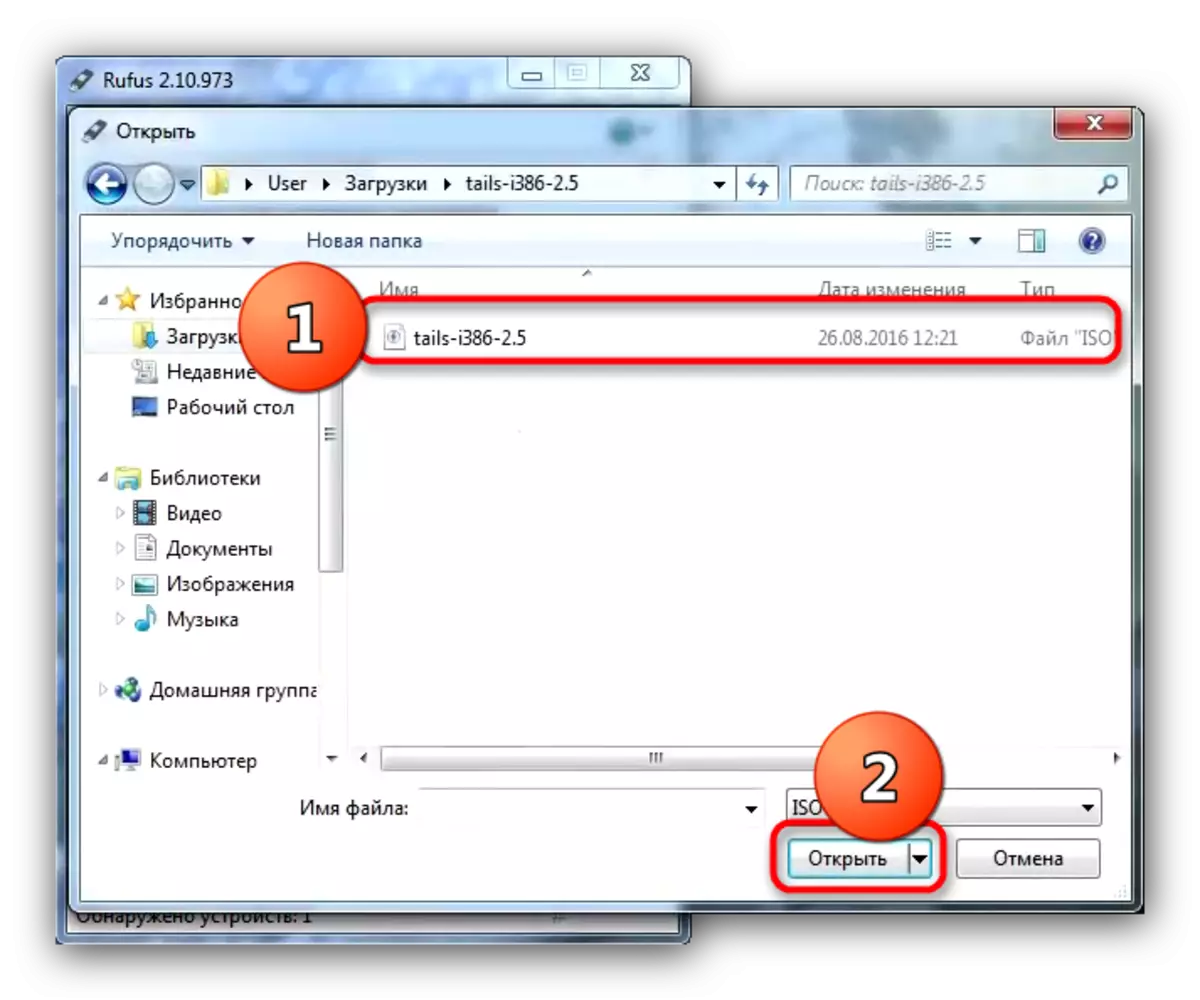
For at vælge et billede skal du markere det og klikke på Åbn.
- Muligheden "Opret en udvidet lydmærke og enhedsikon" er bedre venstre markeret.
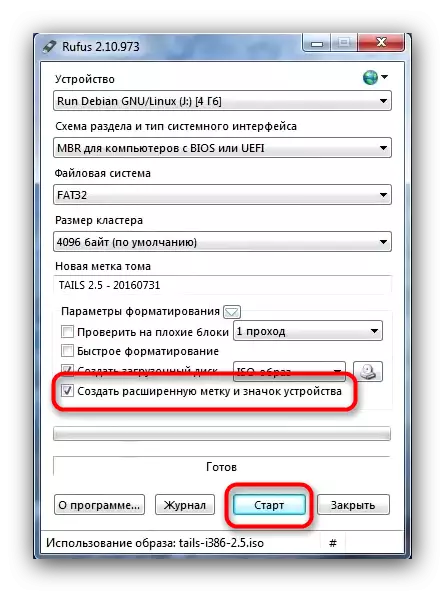
Tjek rigtigheden af parametervalget og klik på "Start".
- Måske, når du starter optagelsesproceduren, er dette meddelelsen.
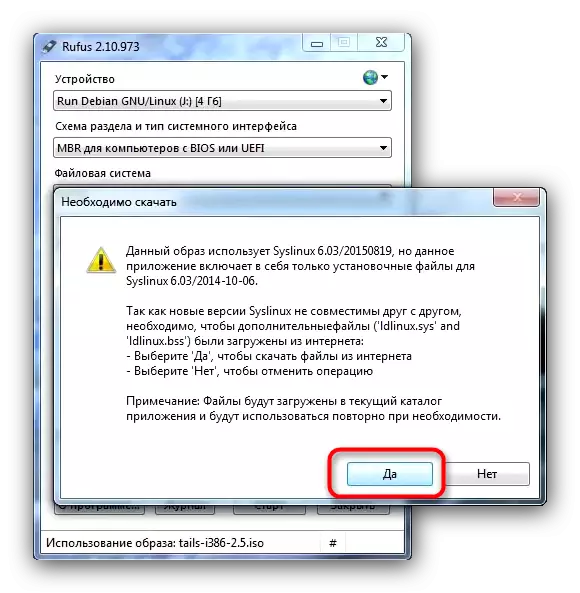
Du skal klikke på "Ja". Før det skal du sørge for, at din computer eller laptop er tilsluttet internettet.
- Følgende besked vedrører typen af skrivning til flashdrevet. Som standard vælges indstillingen "Skriv i ISO-tilstand", den skal efterlades.
- Bekræft samtykke til formatering af drevet.
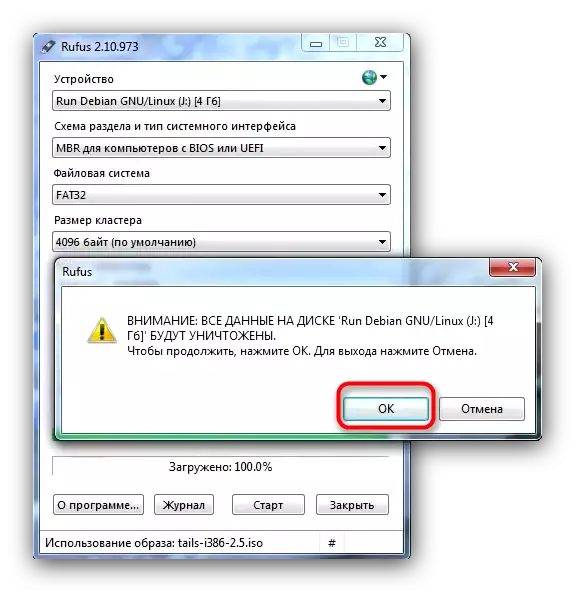
Forvent slutningen af proceduren. Når du er færdig, skal du lukke Rufus. For at fortsætte med at installere OS på USB-flashdrevet skal du gentage trin 7-12 i metoden 1.
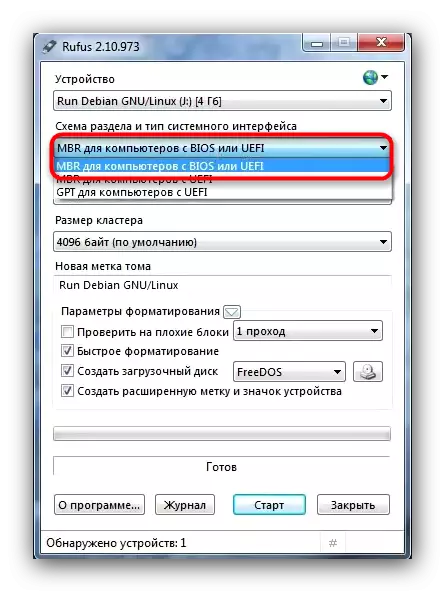
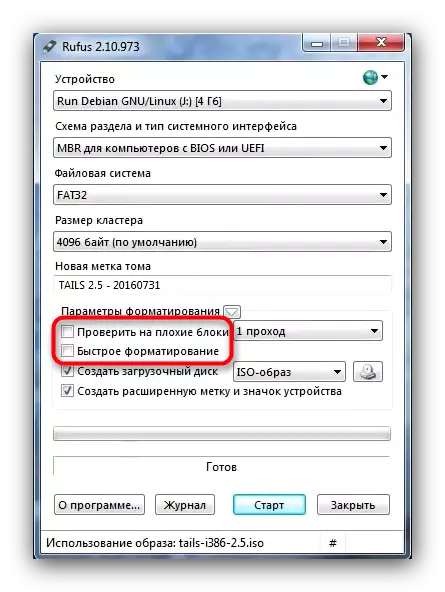
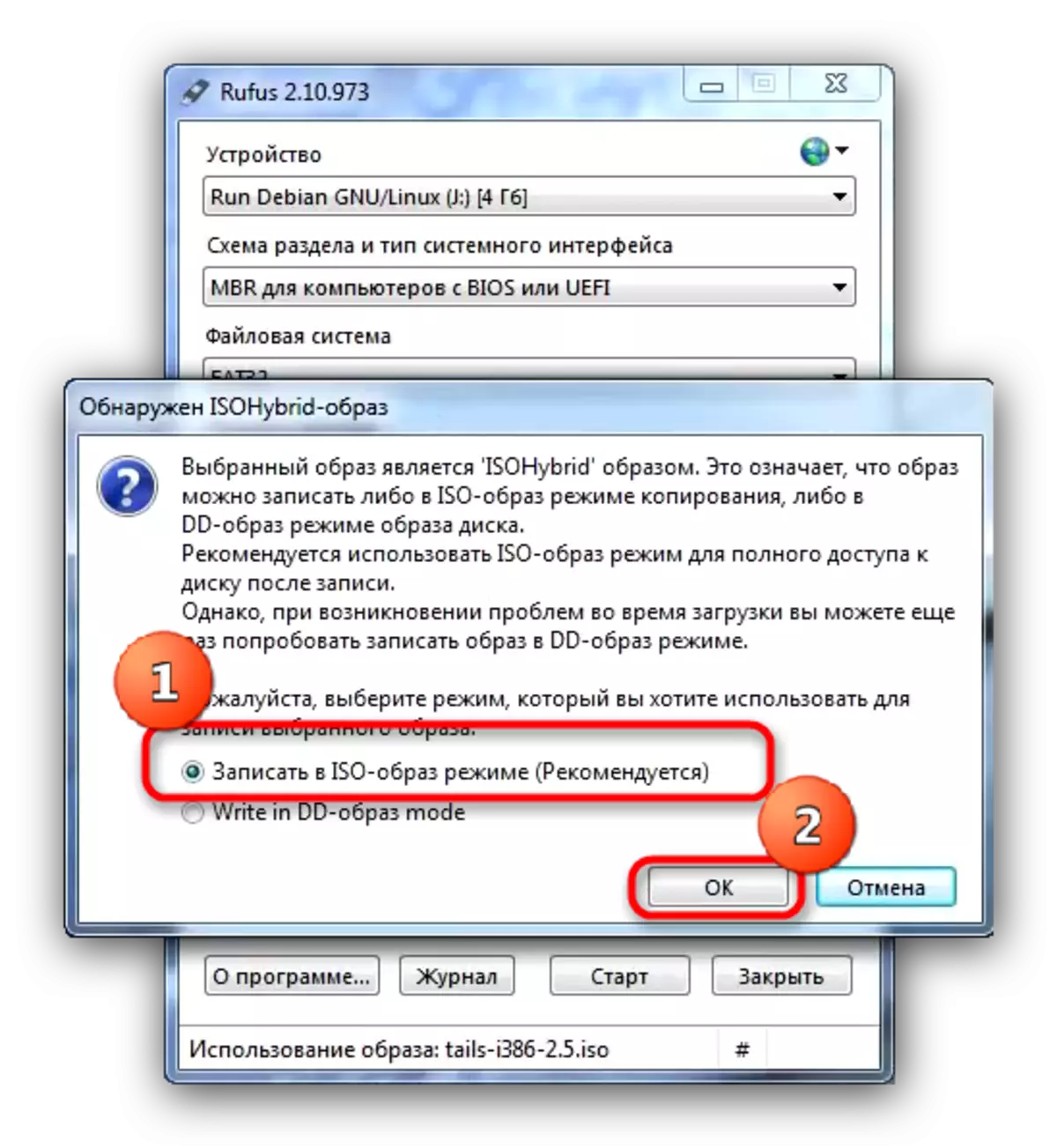
Som resultat vil vi minde om, at den første sikkerhedssikkerhed er deres egen opmærksomhed.
