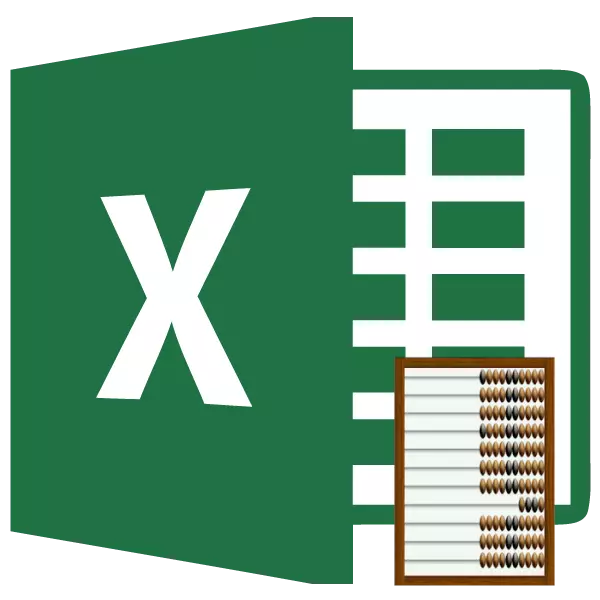
Účet operátora odkazuje na statistické funkce aplikace Excel. Jeho hlavním úkolem je vypočítat ve stanoveném rozsahu buněk, ve kterých číselná data obsahuje. Více informací se dozvíte podrobněji různé aspekty aplikace tohoto vzorce.
Práce s účetním účtem
Účet funkcí odkazuje na velkou skupinu statistických operátorů, která zahrnuje asi stovky položek. Je velmi blízko k němu ve vašich úkolech funkcí účtu. Na rozdíl od předmětu naší diskuse však bere v úvahu buňky naplněné naprosto libovolnými údaji. Účet obsluhy, který se chováme podrobnou konverzaci vede pouze buňkám naplněnými daty v numerickém formátu.Jaká data se týkají numerické? To je určitě mezi skutečná čísla, stejně jako formát data a času. Logické hodnoty ("pravda", "Lie" atd.) Funkční účet bere v úvahu pouze v případě, že jsou právě jeho přímým argumentem. Pokud jsou jednoduše v oblasti listu, který odkazuje argument, pak v tomto případě je provozovatel nebere v úvahu. Podobnou situaci s textovým reprezentací čísel, tj. Když jsou čísla psána v uvozovkách nebo obklopeni jinými značkami. Také, pokud jsou přímým argumentem, se účastní počítání, a pokud jsou prostě na listu, nepřijímají.
Ale ve vztahu k čistému textu, ve kterém čísla nejsou přítomna, nebo na chybné výrazy ("# případů / 0!", # Znamená! Atd.) Situace je jiná. Tyto hodnoty Funkce účet neberou v žádném formuláři.
Kromě funkcí je účet a počítání účtu počet plných buněk stále zapojen do provozovatelů metrů a počítatelných. Pomocí těchto vzorců můžete počítat s dalšími podmínkami. Tato skupina statistických operátorů je věnována samostatnému tématu.
Lekce: Jak vypočítat počet naplněných buněk v Excelu
Lekce: Statistické funkce v aplikaci Excel
Metoda 1: Master of Funkce
U nezkušeného uživatele je snazší vypočítat buňky obsahující čísla pomocí Scription pomocí Průvodce funkcí.
- Klikněte na prázdnou buňku na listu, ve které bude zobrazen výsledek výpočtu. Klikněte na tlačítko "Paste Function".
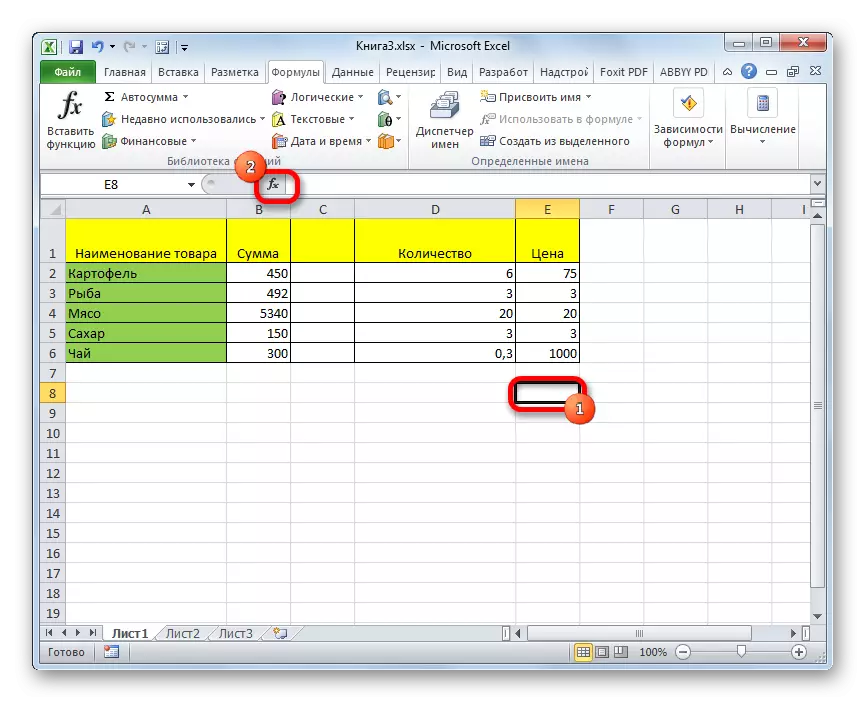
Pro spuštění průvodce funkcí je další možnost. Chcete-li to provést po výběru buňky, musíte jít na kartu "Formulas". Na pásku v panelu nástrojů "Funkce knihovna" klikněte na tlačítko "Paste Function".
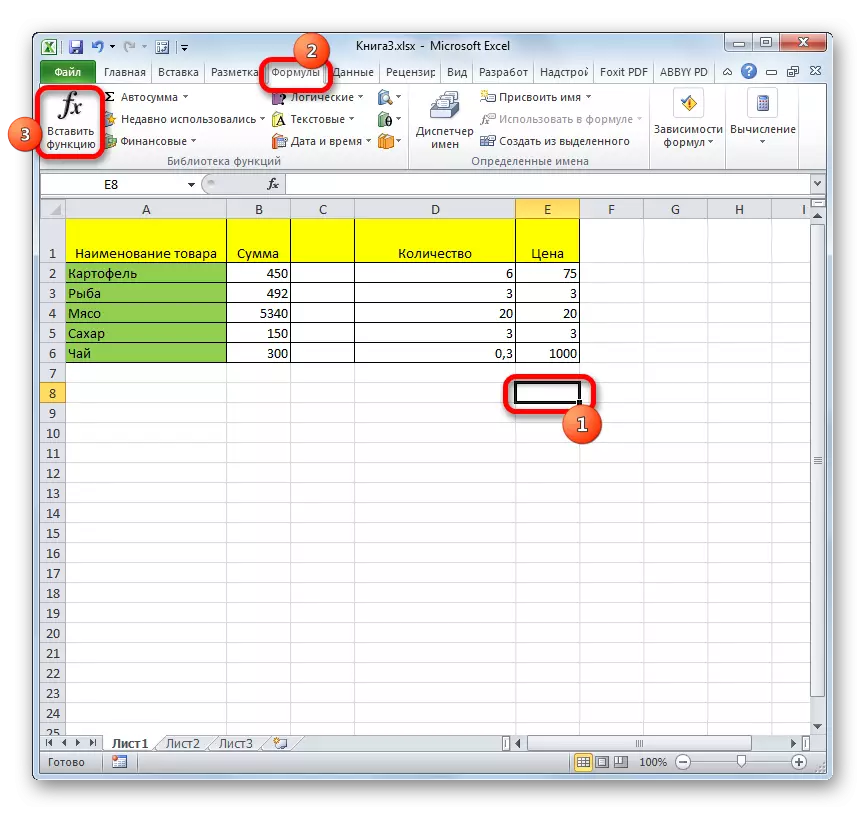
Je tu další možnost, pravděpodobně nejjednodušší, ale zároveň vyžaduje dobrou paměť. Zvýrazňujeme buňku na listu a stiskněte kombinaci klíčů na klávesnici SHIFT + F3.
- Ve všech třech případech začne hlavní okno funkce. Chcete-li jít do okna argumentů v kategorii "Statistické" nebo "plné abecední seznam" hledáme prvek "Účet". Zvýrazňujeme to a klikněte na tlačítko "OK".
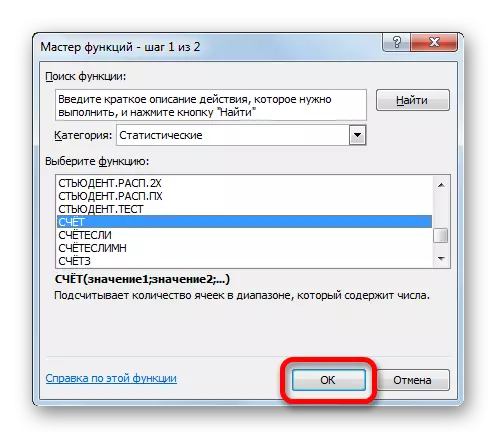
Také, okno argumentu může být spuštěno jiným způsobem. Zvýrazňujeme buňku pro zobrazení výsledku a přejděte na kartu "vzorce". Na pásu karet ve skupině "Funkce knihovna" klepněte na tlačítko "Další funkce". Z zobrazeného seznamu, který se zobrazí kurzor na pozici "Statistical". V nabídce, která se otevře, vyberte položku "Účet".
- Začíná argumenty. Jediným argumentem tohoto vzorce může být hodnota předložená jako odkaz nebo jednoduše zaznamenána v příslušném poli. Pravda, počínaje Excel 2007, tyto hodnoty mohou být až 255 inkluzivní. V dřívějších verzích bylo pouze 30.
Můžete zadat data do pole zadáním specifických hodnot nebo buněk souřadnic z klávesnice. Když je však sada souřadnic mnohem snazší jednoduše nainstalovat kurzor do pole a vybrat odpovídající buňku nebo rozsah na listu. Pokud jsou rozsahy poněkud poněkud, adresa druhého lze použít v poli "Value2" atd. Po uvedení hodnot klepněte na tlačítko "OK".
- Výsledek počítání buněk obsahujících číselné hodnoty ve vyhrazeném rozsahu bude zobrazen v původní oblasti na listu.
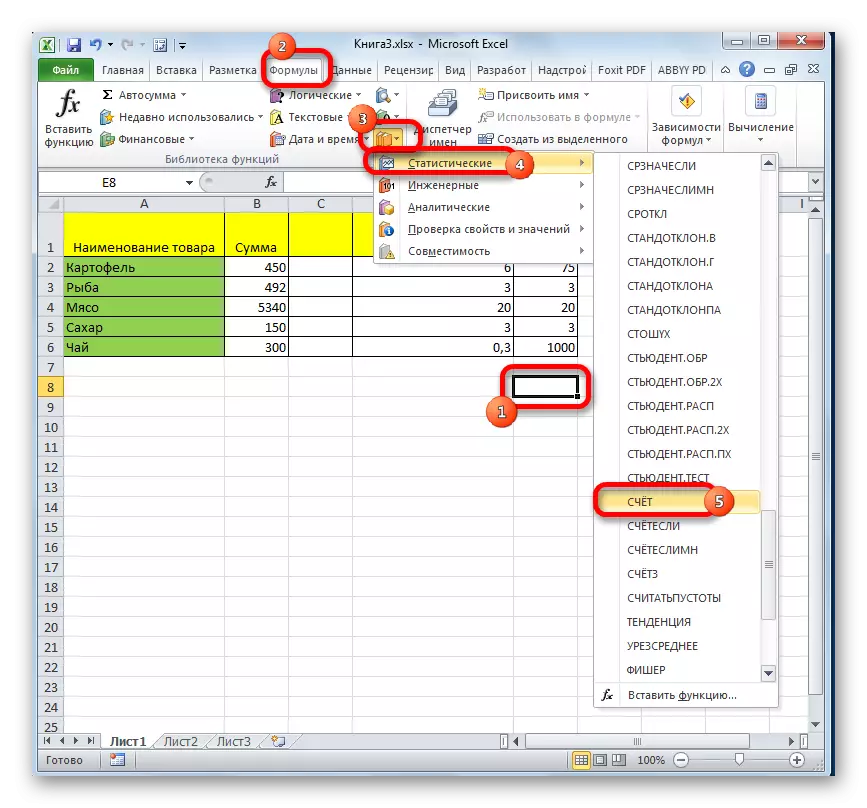
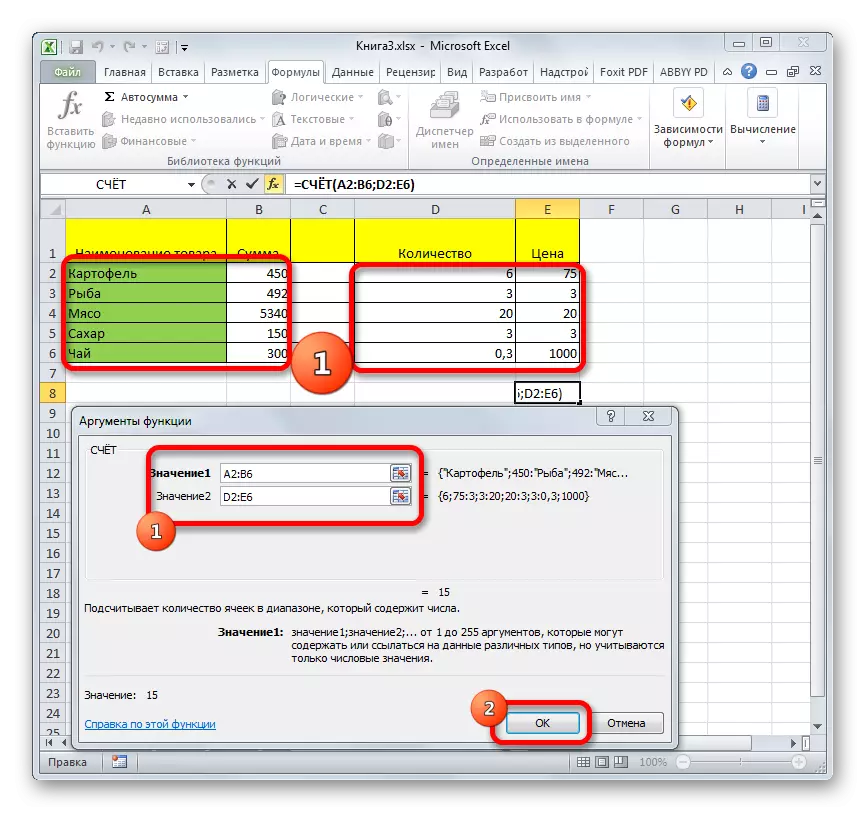

Lekce: Průvodce funguje v aplikaci Excel
Metoda 2: Výpočet pomocí dalšího argumentu
V výše uvedeném příkladu jsme považovali za případ, kdy jsou argumenty výhradně odkazovány na rozsahy listů. Nyní se podívejme na možnost, když jsou také použity hodnoty připisované přímo v poli argumentu.
- V některém z možností popsaných v první cestě spusťte argumentové okno funkce účtu. V poli "Value11" zadejte adresu rozsahu dat a v poli "Value2" Fit logický výraz "pravdu". Pro provedení výpočtu klikněte na tlačítko "OK".
- Výsledek se zobrazí v předem vybrané oblasti. Jak vidíme, program vypočítal počet buněk s číselnými hodnotami a v celkové částce přidané k nim jinou hodnotu, kterou jsme zaznamenali slovo "pravdu" v poli argumentu. Pokud byl tento výraz zaznamenán přímo do buňky, a v terénu by na něj bylo odkazováno, pak by nebylo přidáno do celkové částky.
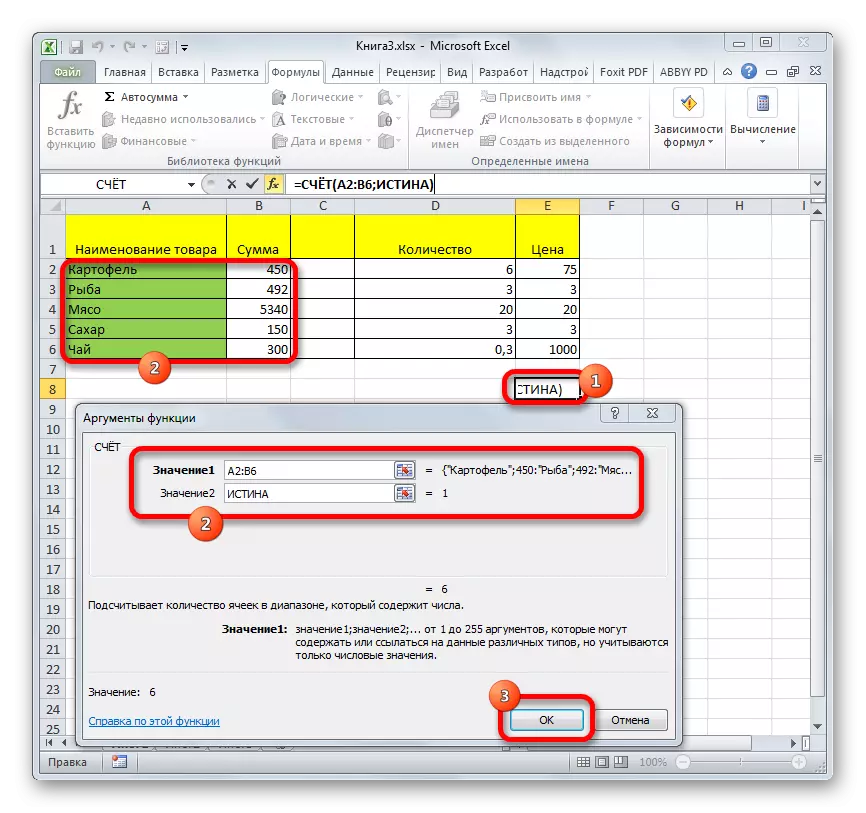
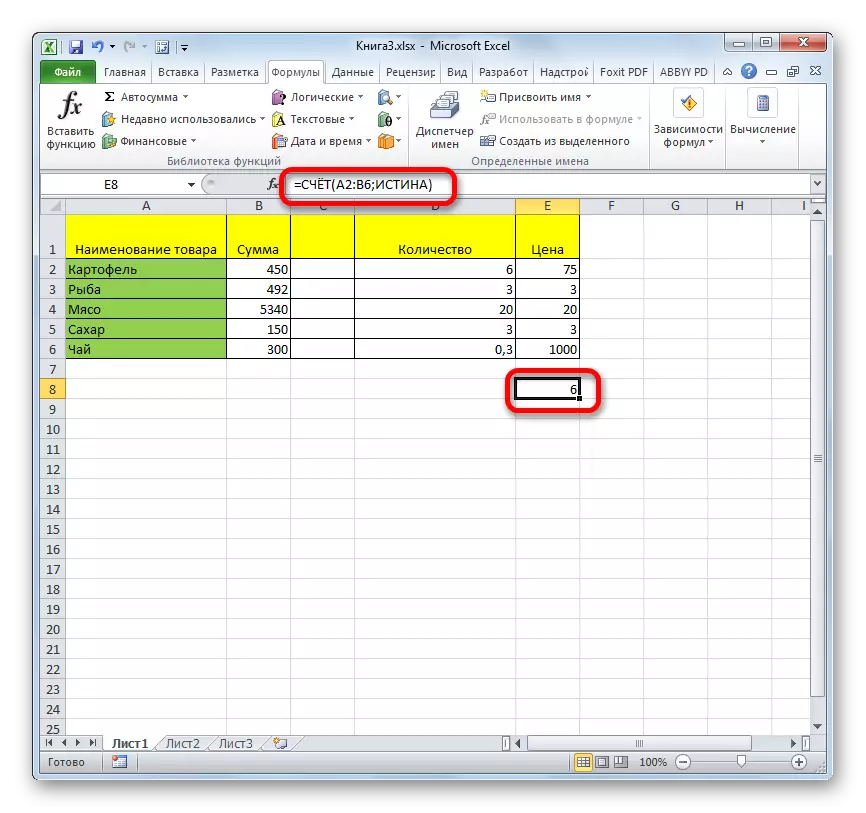
Metoda 3: Ruční zavedení vzorce
Kromě použití průvodce funkcí a argumentačními okny, uživatel může uživatel zadat výraz na vlastní ručně na libovolnou buňku na listu nebo ve vzorci řetězec. Ale pro to potřebujete znát syntaxe tohoto operátora. Není složité:
= Součty (hodnota1; hodnota2;)
- Představujeme do buňky vyjádření vzorce podle syntaxe.
- Chcete-li spočítat výsledek a výstup na obrazovku, klepněte na tlačítko Enter umístěno na klávesnici.
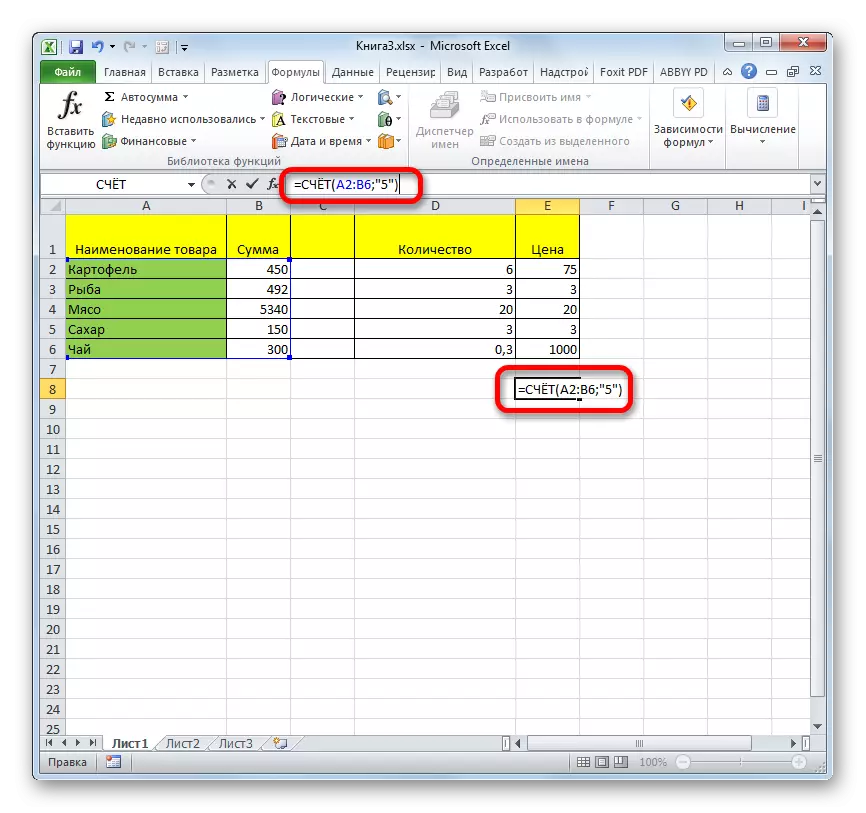
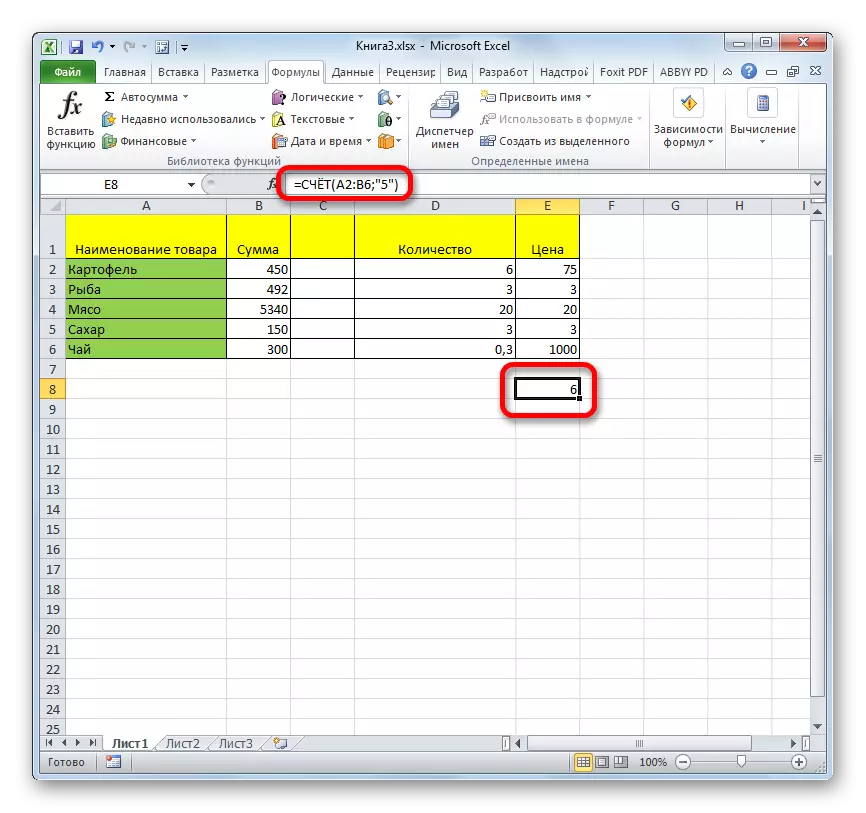
Jak můžete vidět, po těchto akcích se výsledky výpočtů zobrazují na obrazovce ve vybrané buňce. Pro zkušené uživatele může být tato metoda ještě vhodnější a rychleji. Než předchozí s voláním průvodce funkcí a oknem argumentů.
Existuje několik způsobů, jak použít funkci účtu, jehož hlavním úkolem počítá buňky obsahující číselná data. S pomocí stejného vzorce mohou být další údaje provedeny pro výpočet přímo v poli argumentů vzorce nebo je nahrávat přímo do buňky podle syntaxe tohoto operátora. Kromě toho mezi statistickými provozovateli existují i jiné vzorce, které se zabývají počítáním naplněných buněk v vyhrazeném rozsahu.
