
Ručně tažené fotografie vytvořené ručně, vypadají poměrně zajímavé. Tyto obrazy jsou jedinečné a budou vždy v módě.
Pokud existují nějaké dovednosti a dokonalost, můžete vytvořit karikatura rám z jakékoli fotografie. Zároveň není nutné vědět, jak kreslit, jen potřebujete mít photoshopu po ruce a pár hodin volného času.
V této lekci vytvoříme takovou fotografii pomocí zdrojového kódu, nástroje pera a dva typy nápravných vrstev.
Vytvoření kreslené fotografie
Ne všechny fotky jsou stejně dobré vytvořit kreslený efekt. Snímky lidí s výraznými stíny, obrysy, oslnění, jsou nejvhodnější.
Lekce bude vybudována kolem této fotografie slavného herce:

Konverze obrázku do karikatury se vyskytuje ve dvou fázích - příprava a barvení.
Příprava
Příprava spočívá ve výběru barev pro práci, pro které je nutné rozdělit obraz na určité zóny.
Pro dosažení požadovaného efektu budeme rozdělit snímek takto:
- Kůže. Pro kůži si vyberte stín s číselnou hodnotou E3B472.
- Shadow Make Grey 7d7d7d.
- Vlasy, vousy, kostým a ty oblasti, které určují obrysy vlastností obličeje, budou absolutně černé - 000000.
- Límcová košile a oči by měly být bílé - FFFFF.
- Gles musí udělat mírně lehčí stín. Hex kód - 959595.
- Pozadí - A26148.

Nástroj, který budeme pracovat dnes - pero. Pokud existují potíže s aplikací, přečtěte si článek na našich webových stránkách.
Lekce: Nástroj pera ve Photoshopu - Teorie a praxe
Zbarvení
Podstata tvorby kreslené fotografie leží v zdvihu výše uvedených zón "peří" s následnou výplní s odpovídající barvou. Pro snadnou úpravu získaných vrstev používáme jeden trik: místo obvyklé výplně, používáme korekční vrstvu "Barva" a my ho upravíme s maskou.
Tak pojďme malovat pana Afflecke.
- Provedeme kopii původního obrázku.
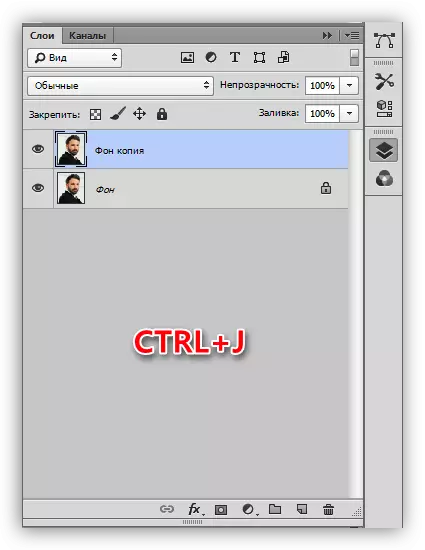
- Ihned vytvořit korekční vrstvu "úrovně", bude to užitečná později.
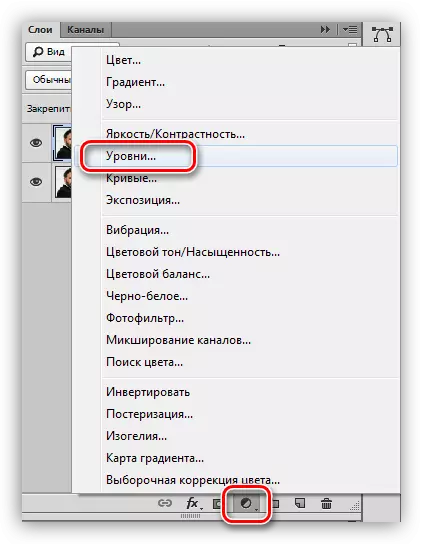
- Použijte korekční vrstvu "Barva",
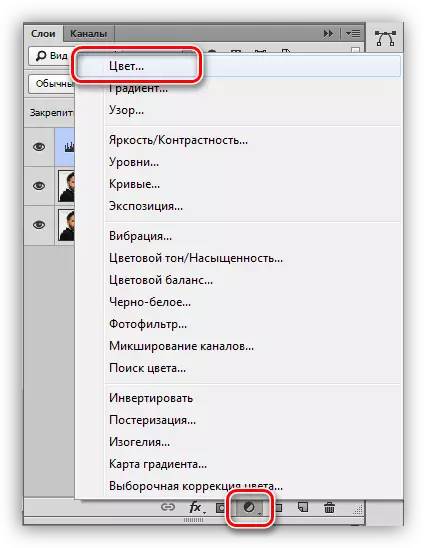
V nastavení, kterou předepisujeme požadovaný odstín.
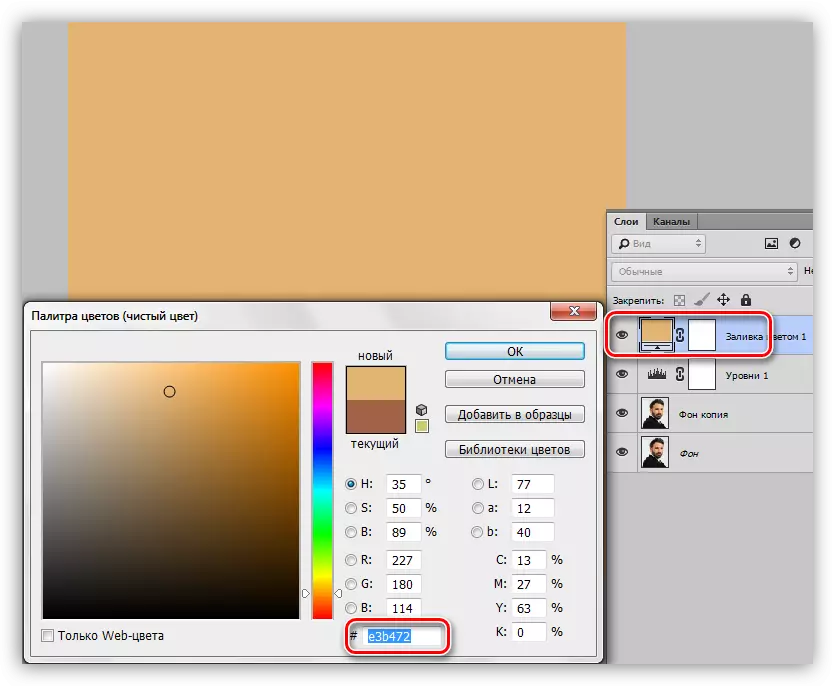
- Stiskněte tlačítko D na klávesnici, čímž se resetujete barvy (hlavní a pozadí) na výchozí hodnoty.
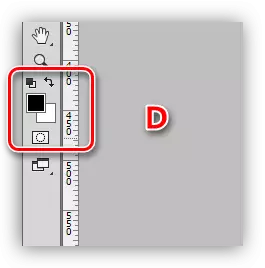
- Přejděte na masku opravné vrstvy "Barva" a stiskněte kombinaci kláves Alt + Delete. Tato akce bude malovat masku černou a zcela uvodit výplň.
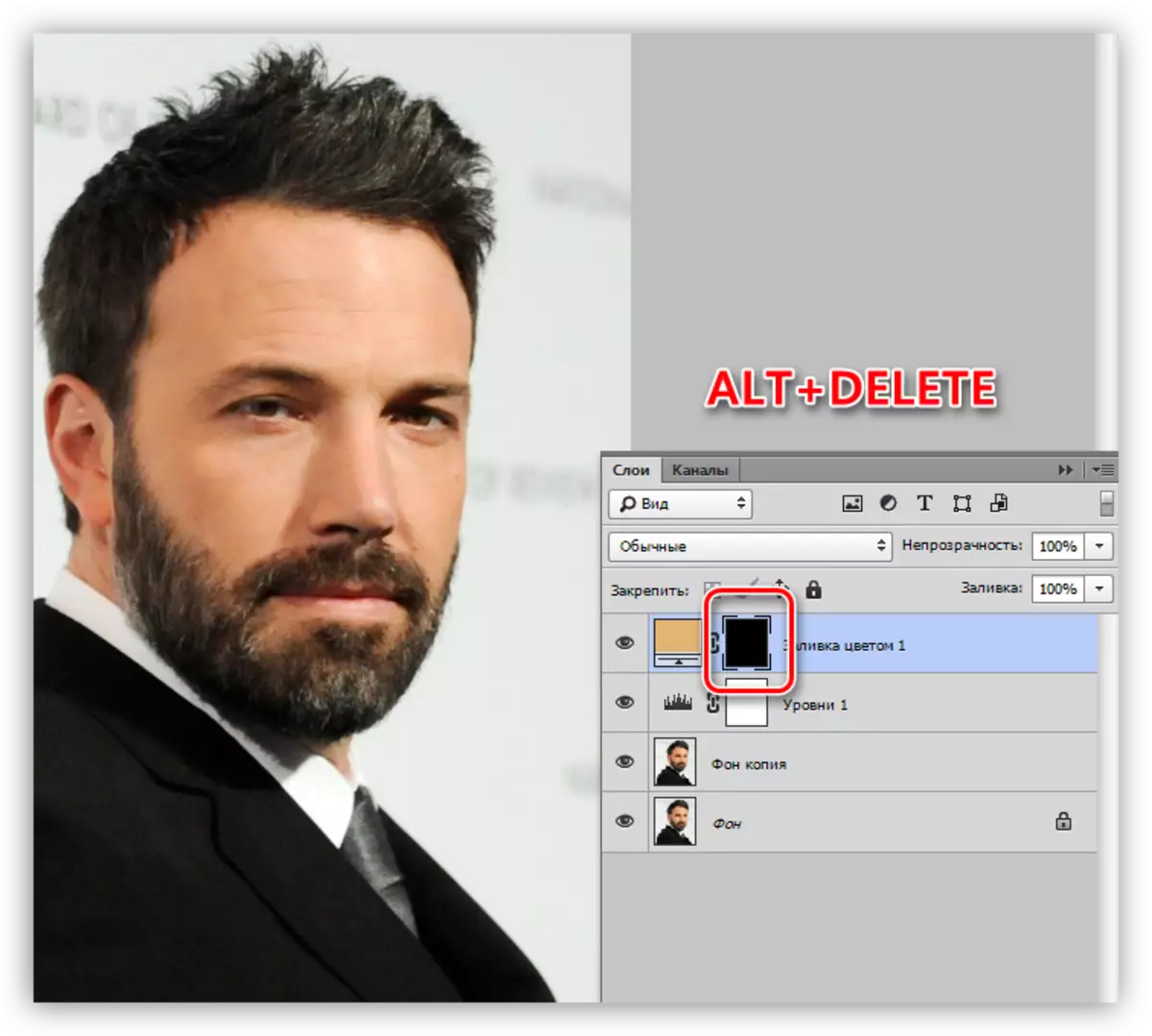
- Je čas pokračovat na mrtvici kůže "peří". Aktivujte nástroj a vytvořte obrys. Upozorňujeme, že musíme přidělit všechny oblasti, včetně ucha.
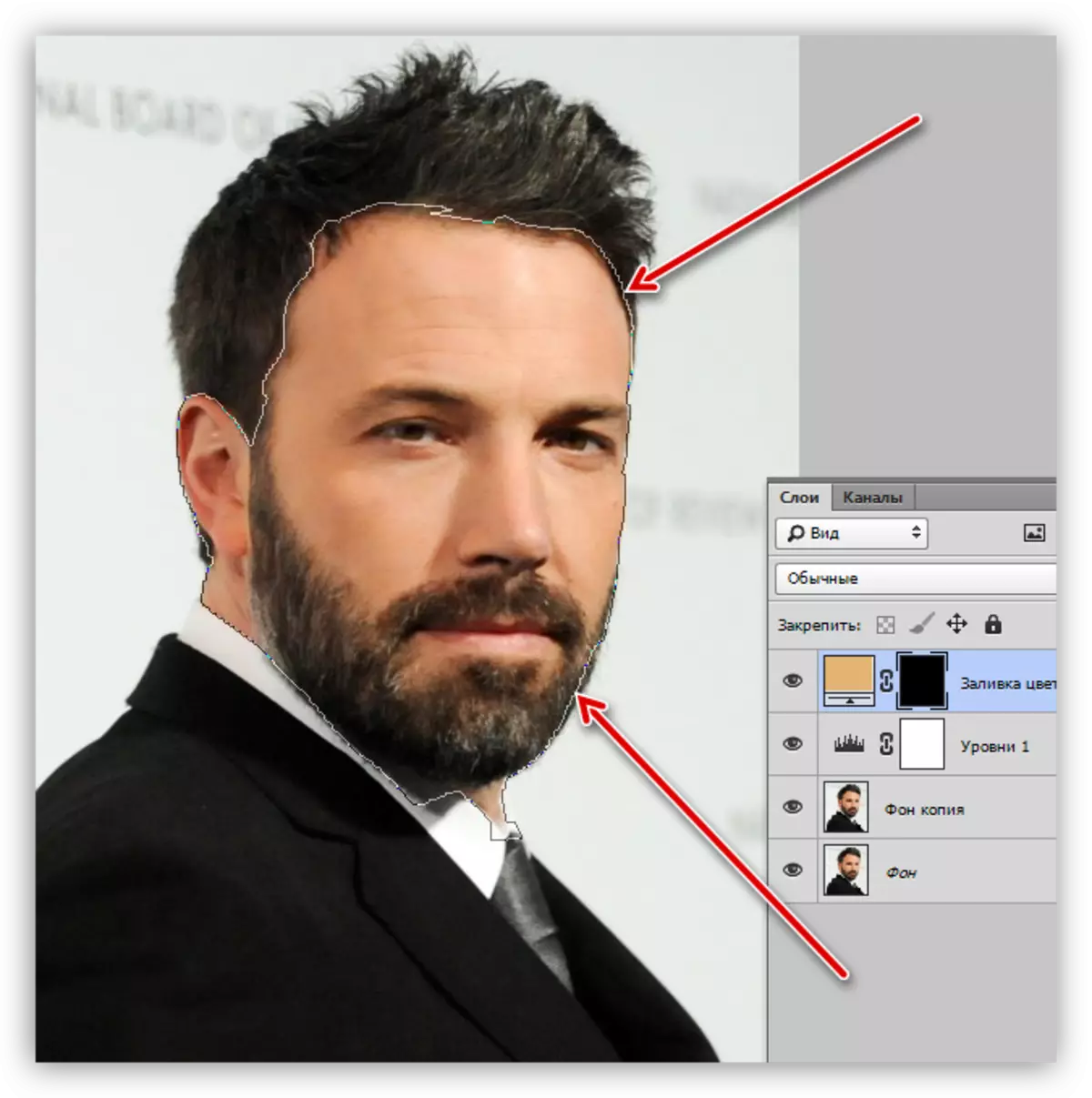
- Chcete-li převést obvod do vybrané oblasti, stiskněte kombinaci kláves Ctrl + Enter.
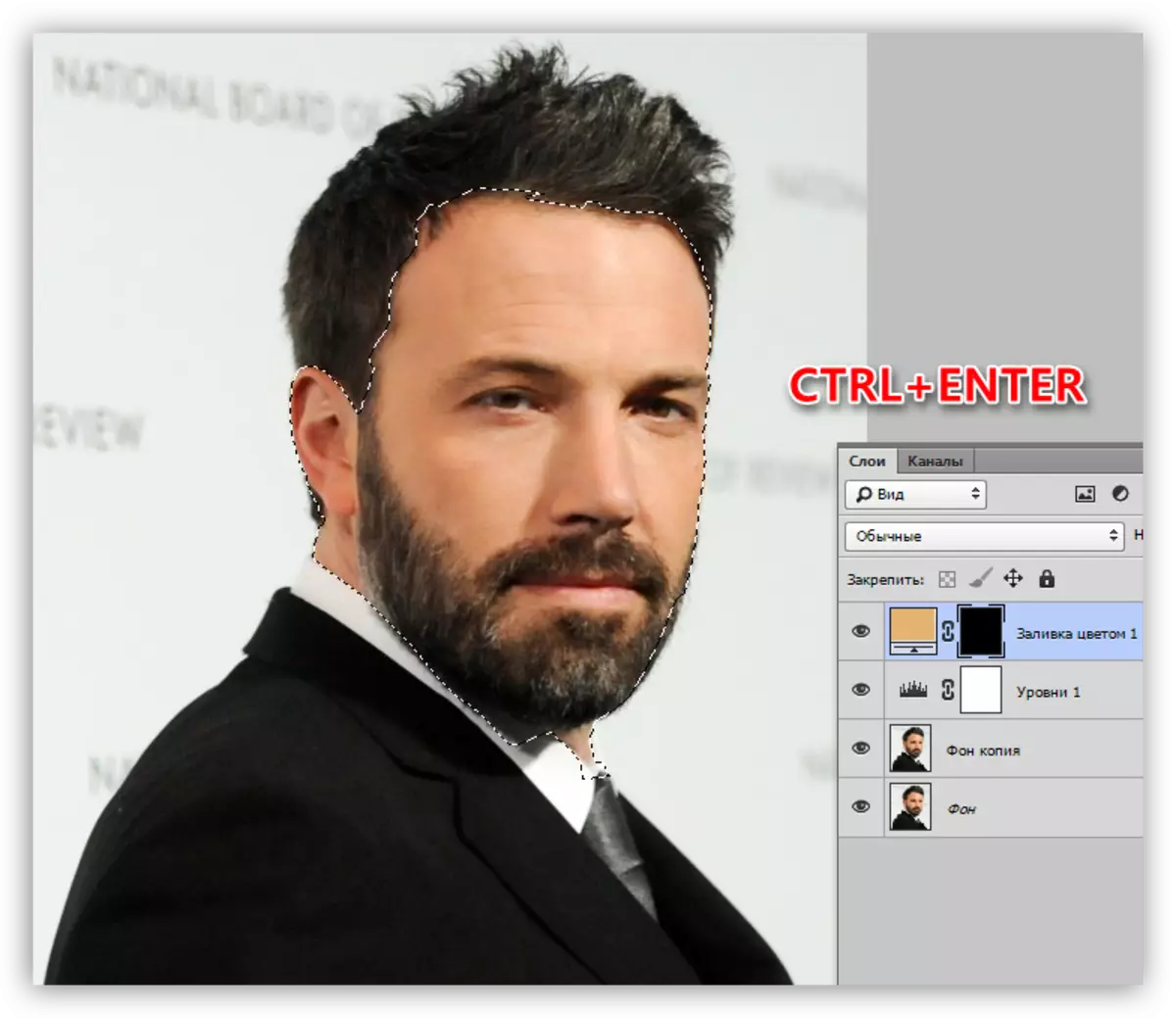
- Být na masce korekční vrstvy "COLOR", klepněte na kombinaci kláves Ctrl + Delete, nalil výběr s bílým. Současně bude viditelné pro odpovídající místo.
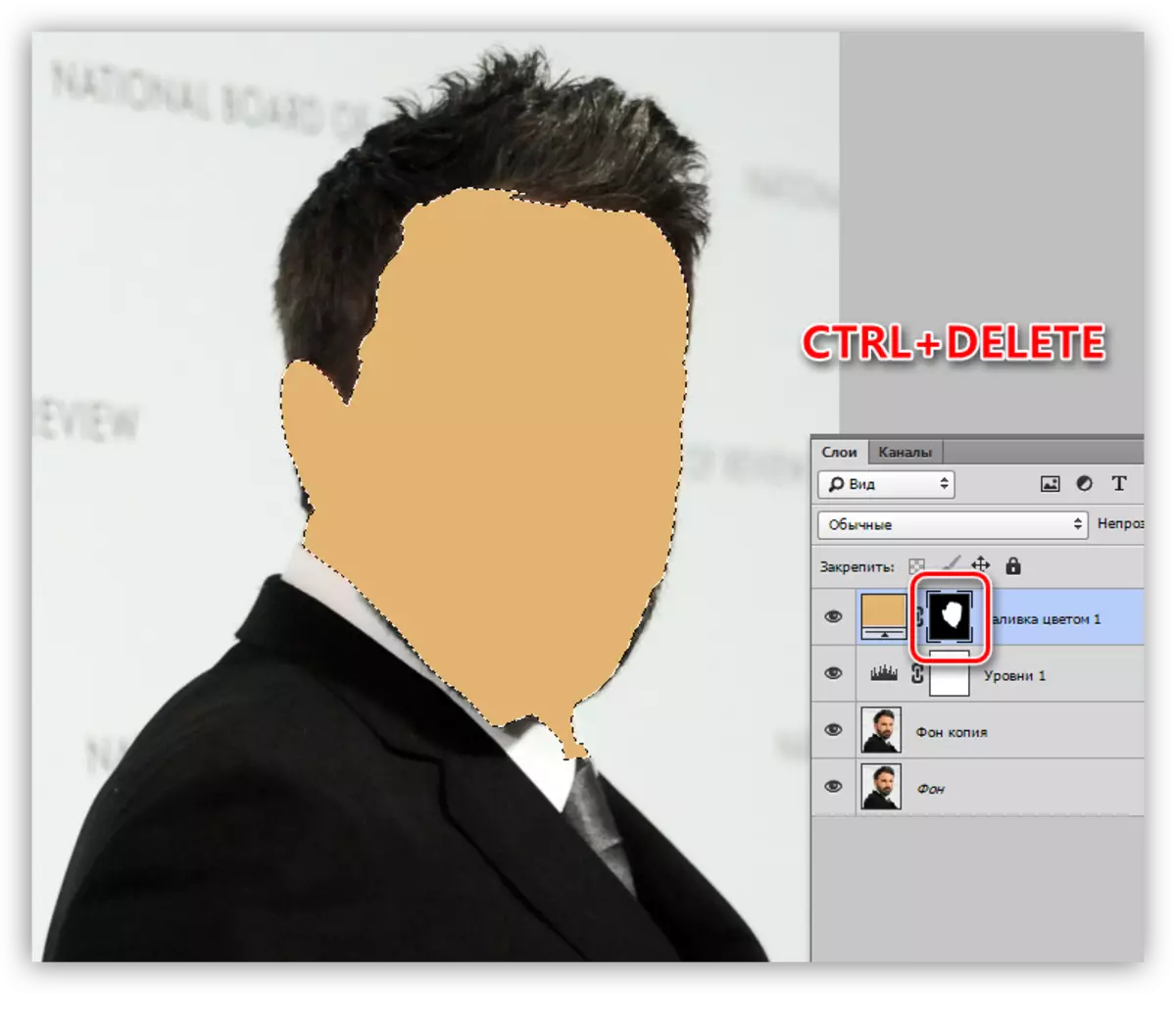
- Výběr odebráme pomocí klávesových zkratek Ctrl + D a klikněte na oko v blízkosti vrstvy, vylepšování viditelnosti. Podívejme se tento prvek název "kůže".
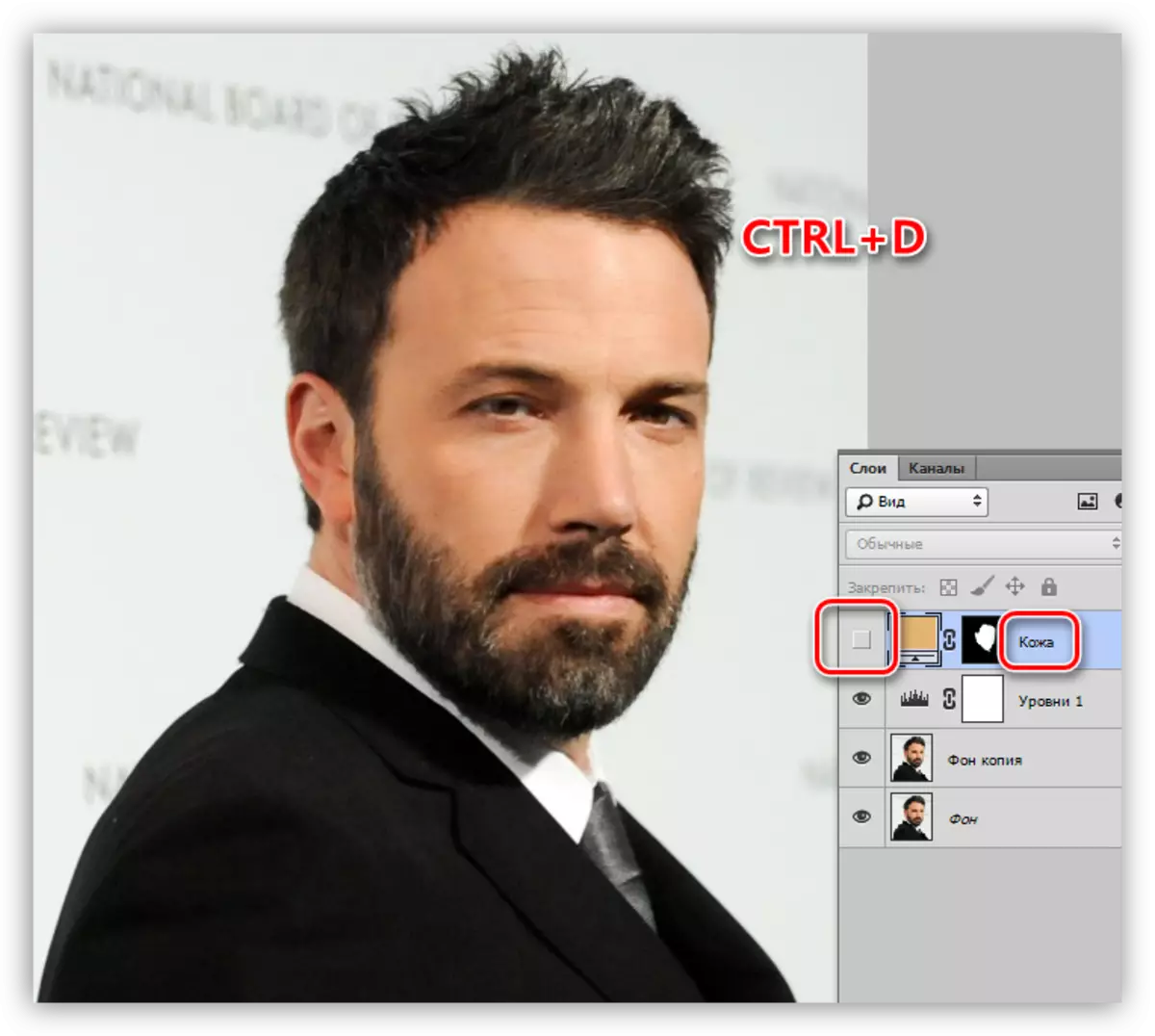
- Použijte jinou vrstvu "Barva". Tint vykazuje paletu. Režim překrytí musí být změněn na "násobení" a snížit krytí 40-50%. Tato hodnota může být změněna v budoucnu.
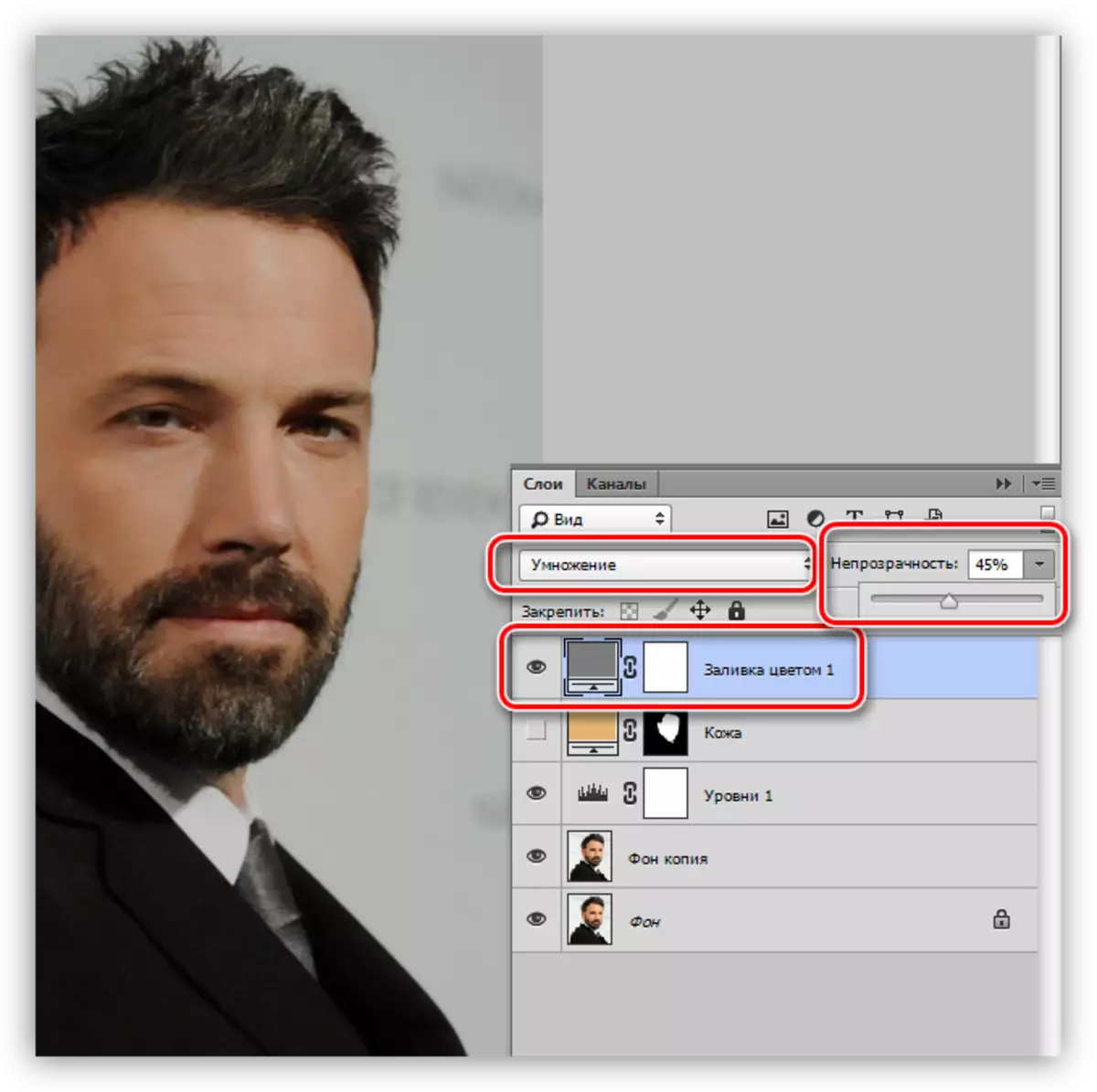
- Jděte do masky vrstvy a nalil ji v černém (ALT + DELETE).
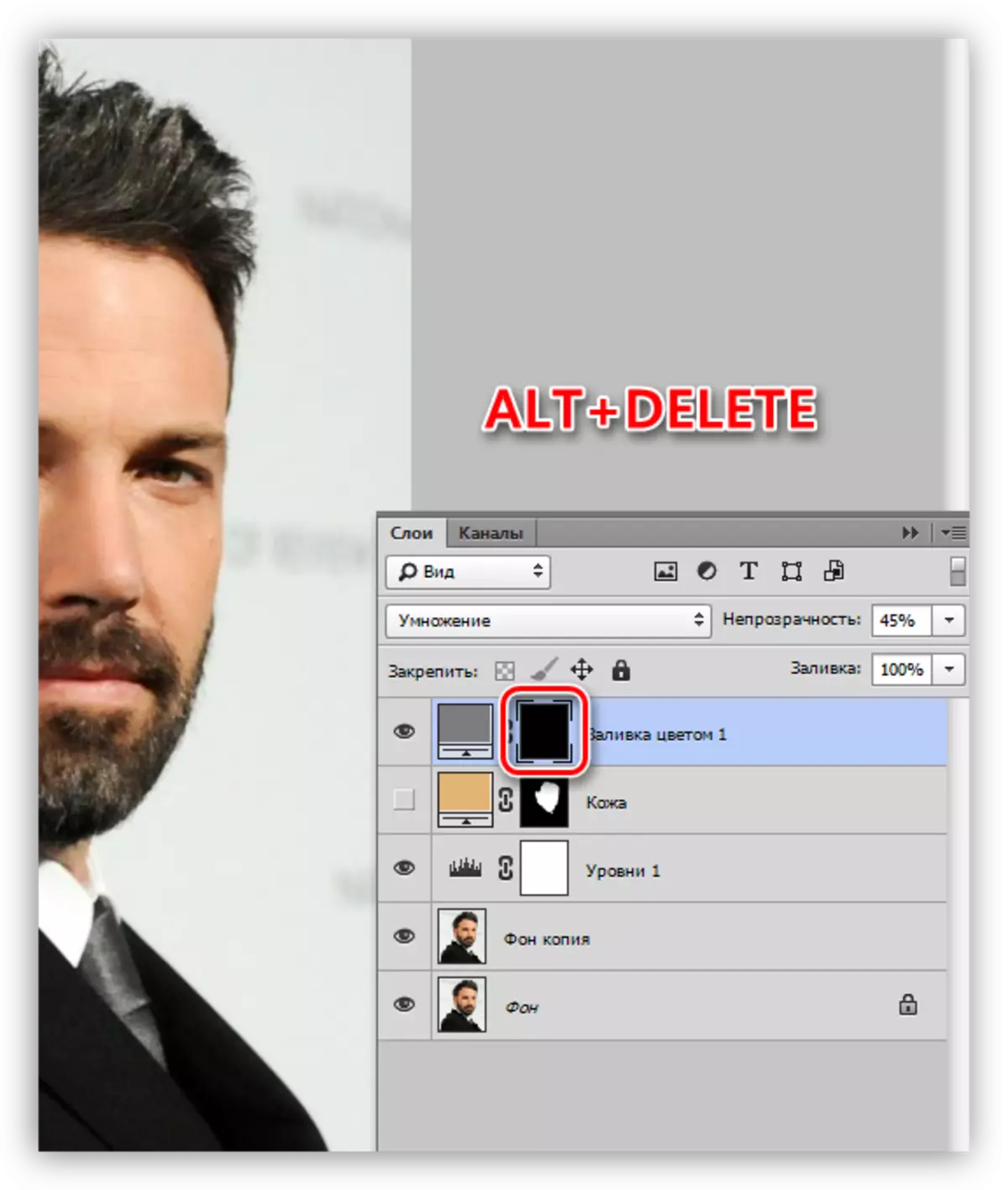
- Jak si pamatujete, vytvořili jsme pomocnou vrstvu "úrovně". Teď nám pomůže v kreslení stínu. Dvakrát s klikou LKM na miniaturní vrstvě a posuvníky se výrazněji vyslovují zatemněné oblasti.
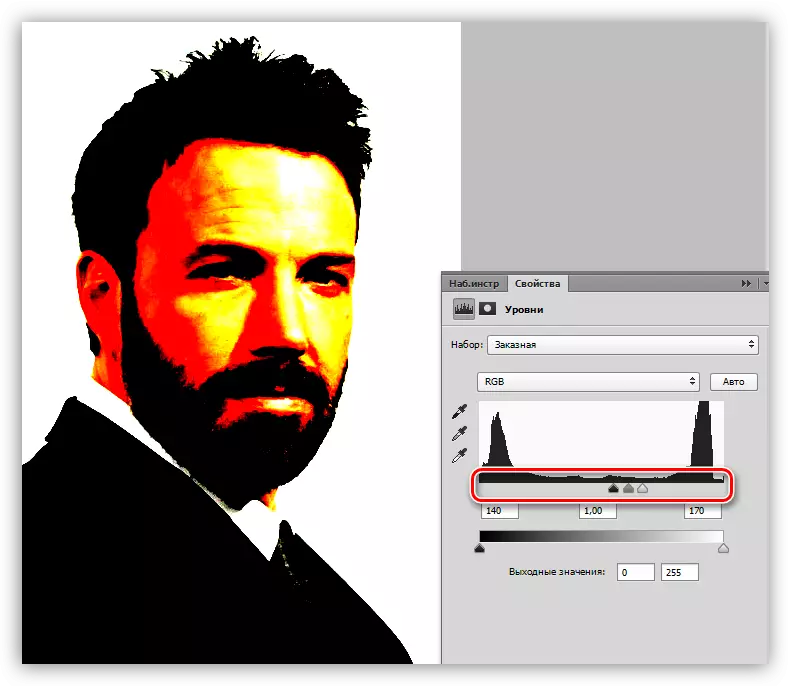
- Stáváme se na masce vrstvy se stínem a příslušnými sekcemi v peru. Po vytvoření obrysu opakujeme akci s výplní. Na konci vypněte "úrovně".
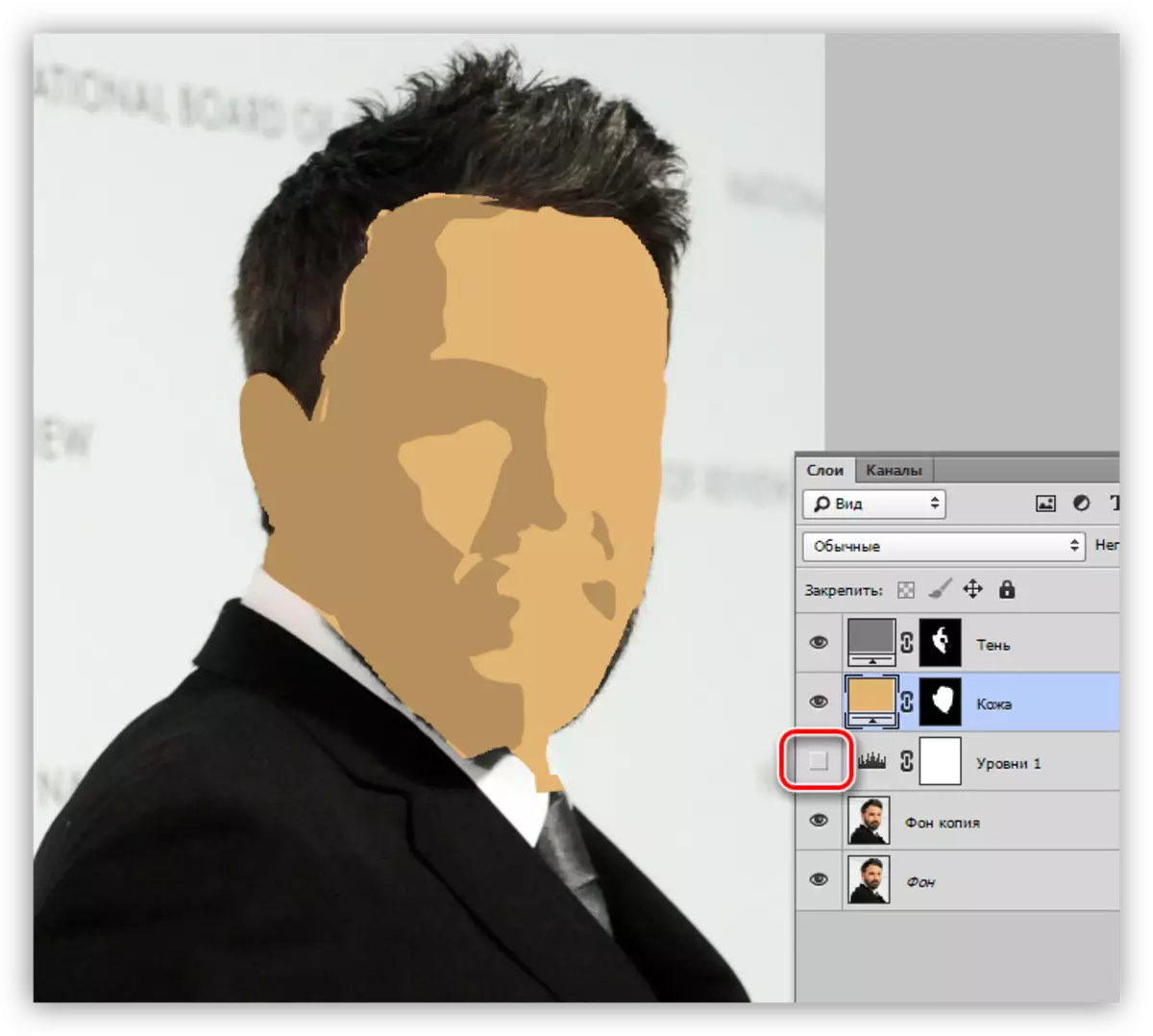
- Dalším krokem je mrtvice bílých prvků naší kreslené fotografie. Algoritmus akcí je stejný jako v případě kůže.
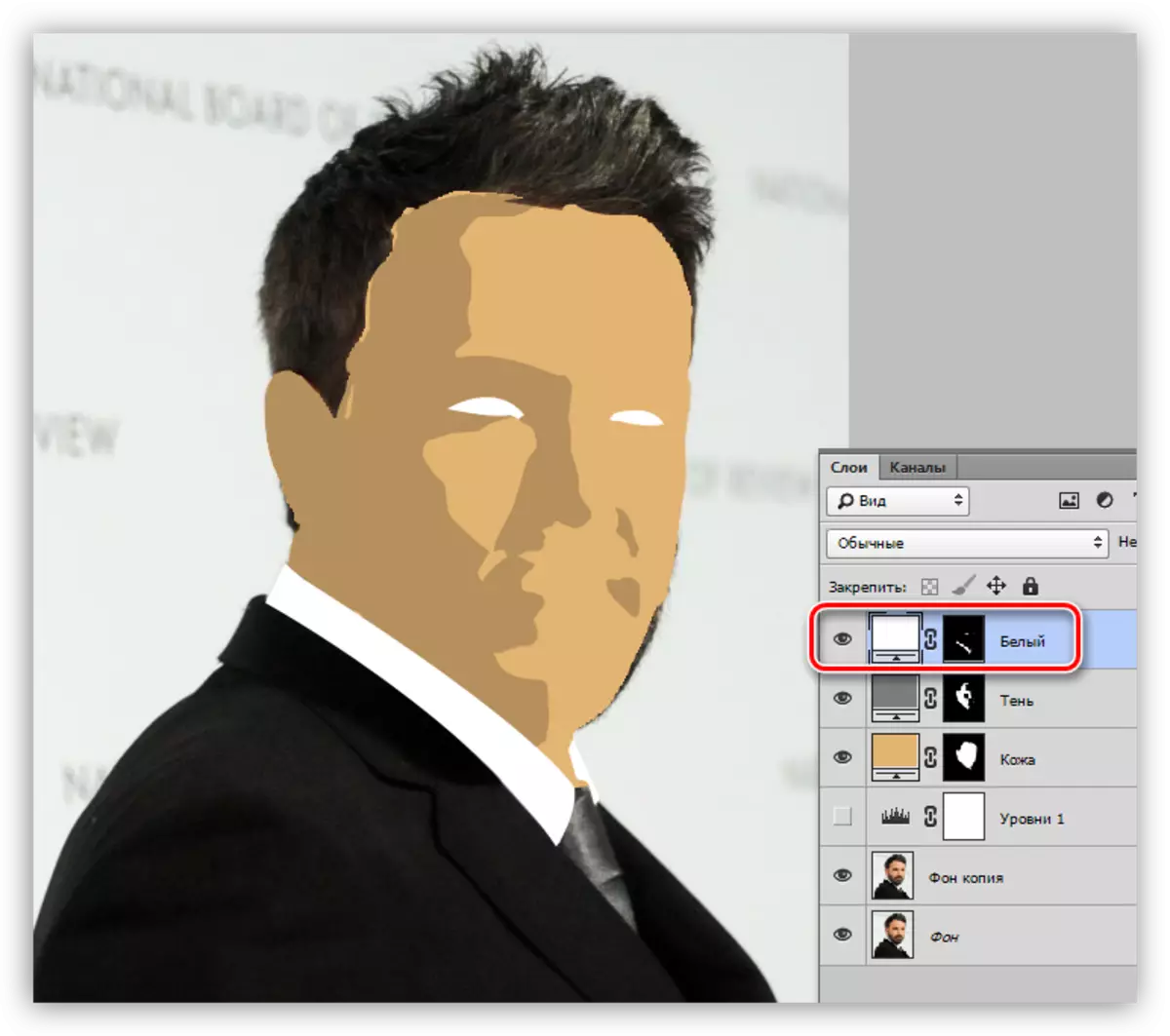
- Opakujeme postup s černými lokalitami.
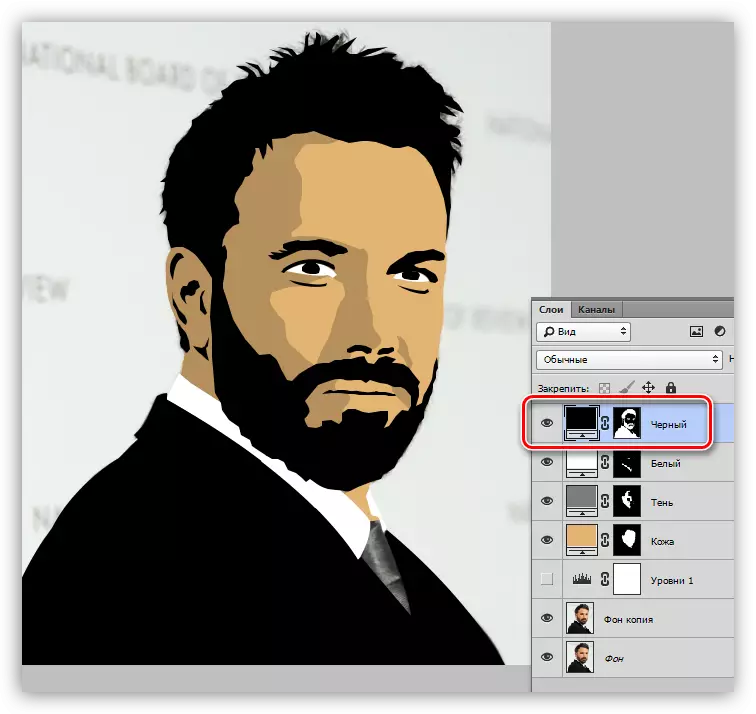
- Dále by mělo být zbarvené oslnění. Zde se opět přijdeme v ruce s "úrovněmi". S pomocí posuvníku vážte snímek.
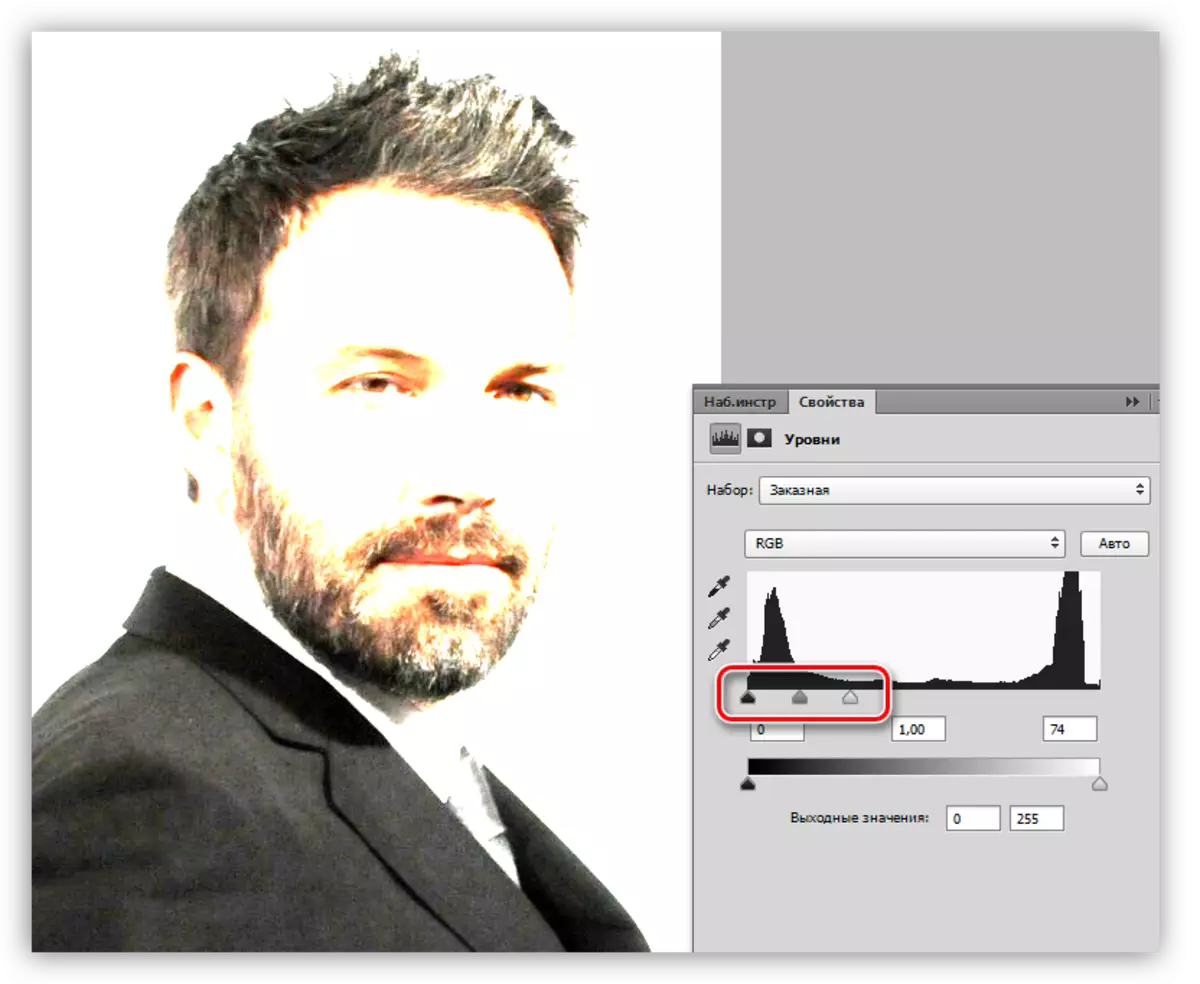
- Vytvořte novou vrstvu s výplní a nakreslit oslnění, kravatu, kontury bundu.
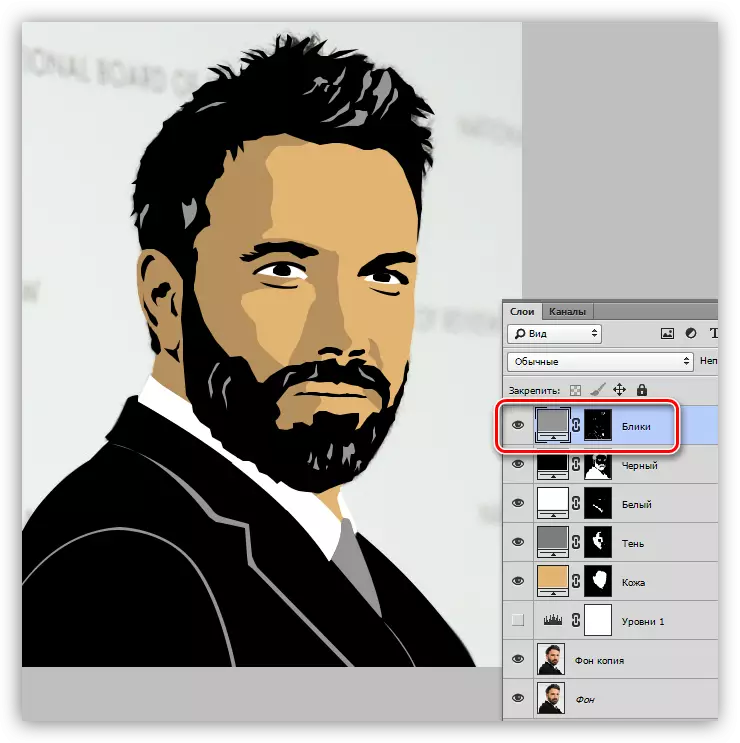
- Zůstane jen přidat pozadí naší kreslené fotografie. Přejděte na kopii zdroje a vytvořte novou vrstvu. Vyplňte jej barvou definovanou paletou.
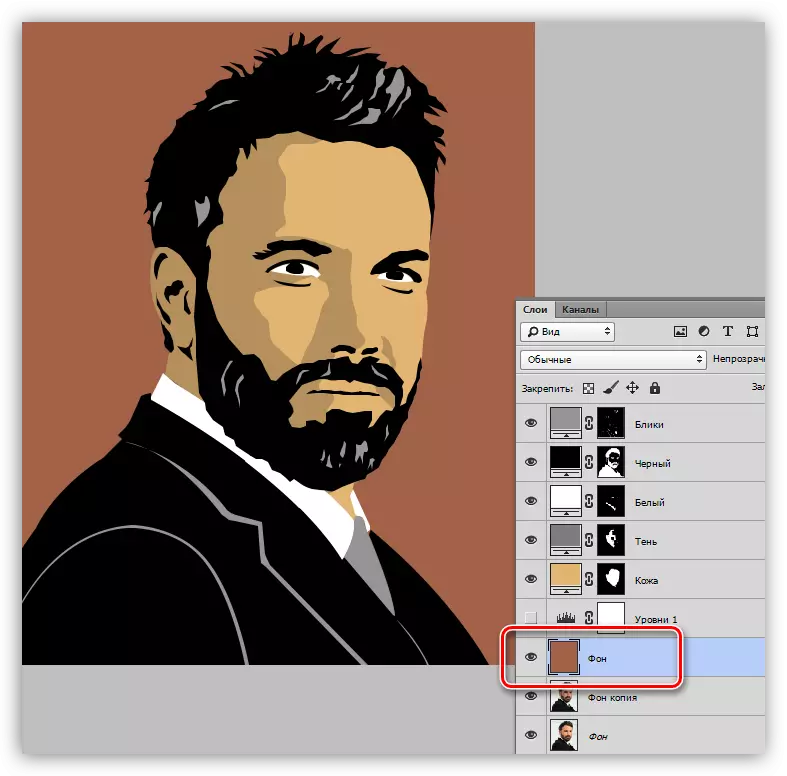
- Nevýhody a "misses" mohou být opraveny tím, že pracují s kartáčkem na masce odpovídající vrstvy. Bílý štětec přidává sekce do oblasti a černé odstranění.
Výsledek našich prací je následující:

Jak vidíte, nic složité ve vytváření kreslené fotografie ve Photoshopu. Tato práce je však zajímavá, poměrně pracující. První snímek může odnést několik hodin vašeho času. Zkušenosti si budou vědomy toho, jak by měl charakter vypadat na takovém rámci, a proto se rychlost zpracování zvýší.
Ujistěte se, že studium lekce na nástroji pera, pracovat v mrtvici obrysů a výkres takových obrazů nebude způsobit potíže. Hodně štěstí ve vaší práci.
