
Ang mga litrato nga gilaraw sa kamot nga hinimo sa kamot, tan-awa nga makapaikag. Ang ingon nga mga imahe talagsaon ug kanunay nga naa sa uso.
Kung adunay pipila ka mga kahanas ug kahingpitan, mahimo ka makahimo usa ka cartoon frame gikan sa bisan unsang litrato. Sa parehas nga oras, dili kinahanglan mahibal-an kung giunsa ang pagdrowing, kinahanglan nimo nga adunay Photoshop sa kamot ug usa ka oras nga libre nga oras.
Sa kini nga leksyon, maghimo kami usa ka litrato gamit ang gigikanan nga code, ang tool sa pen ug duha nga mga matang sa mga layer sa pagtul-id.
Paghimo usa ka litrato sa cartoon
Dili tanan nga mga litrato parehas nga maayo sa paghimo sa usa ka epekto sa cartoon. Ang mga imahe sa mga tawo nga adunay gipahayag nga mga landong, contour, glare, labing angay.
Ang leksyon matukod sa palibot niining litrato sa bantog nga aktor:

Pag-usab sa usa ka litrato sa usa ka cartoon mahitabo sa duha ka yugto - pag-andam ug pagkolor.
Pagpangandam
Ang pag-andam nahimutang sa pagpili sa mga kolor alang sa trabaho, nga kinahanglan nga bahinon ang imahe sa pipila nga mga zone.
Aron makab-ot ang gitinguha nga epekto, bahinon namon ang snapshot nga sama niini:
- Panit. Alang sa panit, pagpili usa ka landong sa usa ka numero nga kantidad sa E3B472.
- Shadow Paghimo Grey 7d7d7d.
- Ang buhok, balbas, costume ug kadtong mga lugar nga nagtino sa mga contours sa mga dagway sa nawong mahimong hingpit nga itom - 000000.
- Ang usa ka kwelyo nga sinina ug mga mata kinahanglan puti - fffff.
- Ang glare kinahanglan nga maghimo usa ka gamay nga landong. Hex code - 959595.
- Kasayuran - A26148.

Ang himan nga kita magtrabaho karon - Pen. Kung adunay mga kalisud sa aplikasyon niini, basaha ang artikulo sa among website.
Leksyon: Pen Tool sa Photoshop - Teorya ug Pagpraktis
Pagkolor
Ang lintunganay sa paglalang sa litrato sa cartoon nahimutang sa stroke sa ibabaw nga mga zone nga "balahibo" nga adunay sunod nga kolor sa katugbang nga kolor. Alang sa kadali sa pag-edit sa nakuha nga mga sapaw, gigamit namon ang usa ka limbong: imbis sa naandan nga pun-on, gigamit namon ang correction layer ", ug among i-edit kini sa usa ka maskara.
Mao nga magsugod kita sa pagpintal sa G. Affleck.
- Naghimo kami usa ka kopya sa orihinal nga litrato.
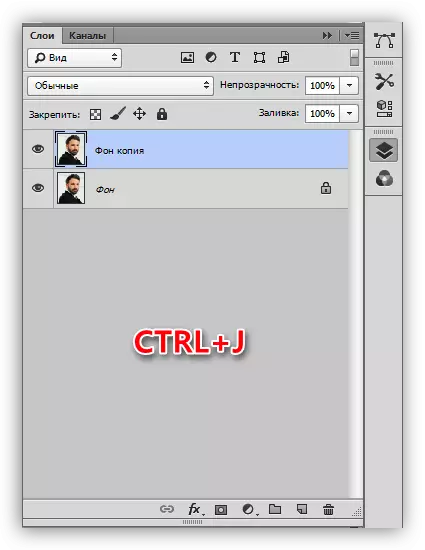
- Paghimo dayon paghimo usa ka lebel sa layer sa pagtul-id ", kini moabut sa ulahi.
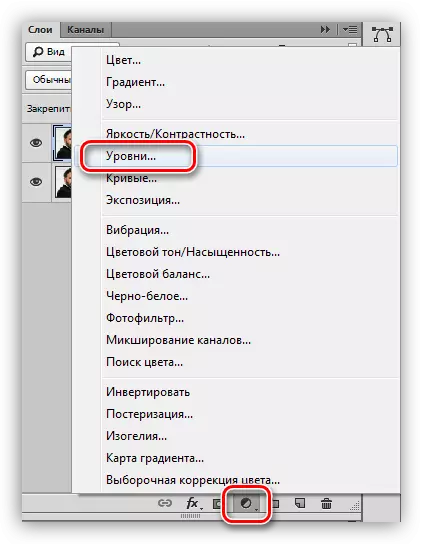
- Pag-apply sa kolor sa pagtul-id "kolor",
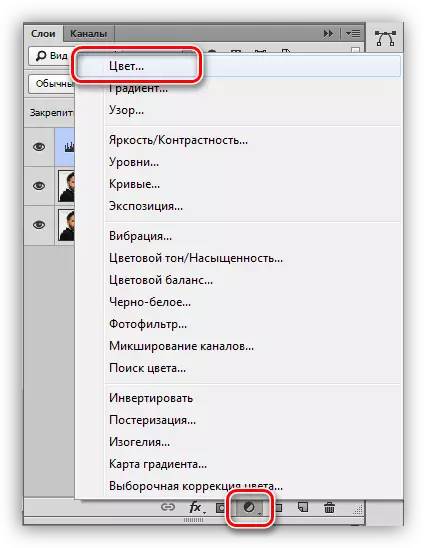
Sa mga setting diin ginatarawan naton ang gusto nga landong.
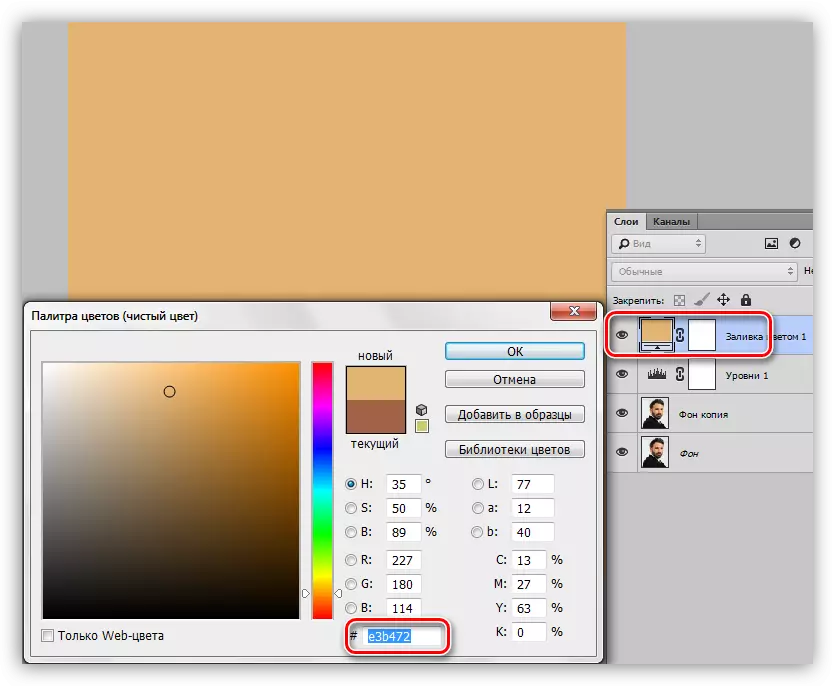
- Pindota ang D Key sa keyboard, sa ingon pag-reset sa mga kolor (panguna ug background) sa default nga mga kantidad.
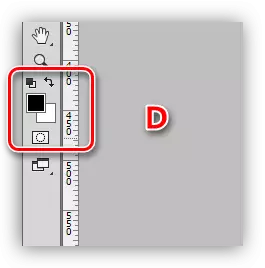
- Pag-adto sa maskara sa correcive layer nga "kolor" ug ipadayon ang kombinasyon sa Alt + Pagwagtang Mga Yawi. Kini nga aksyon magpintal sa maskara sa itom ug hingpit nga hobs ang pun-on.
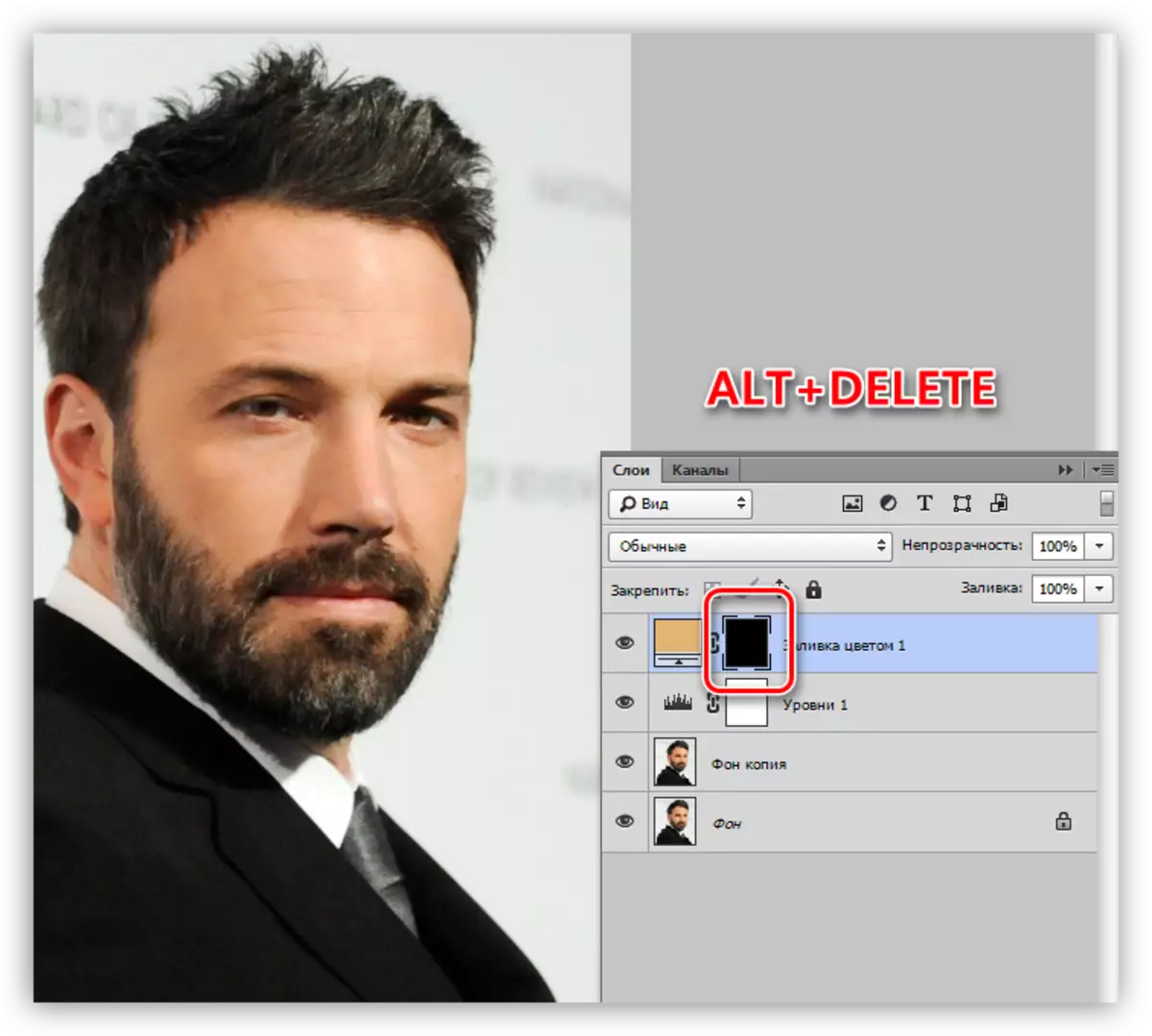
- Panahon na nga magpadayon sa panit nga stroke nga "balahibo". I-aktibo ang himan ug paghimo usa ka contour. Palihug hinumdumi nga kinahanglan naton igahin ang tanan nga mga lugar, lakip ang dalunggan.
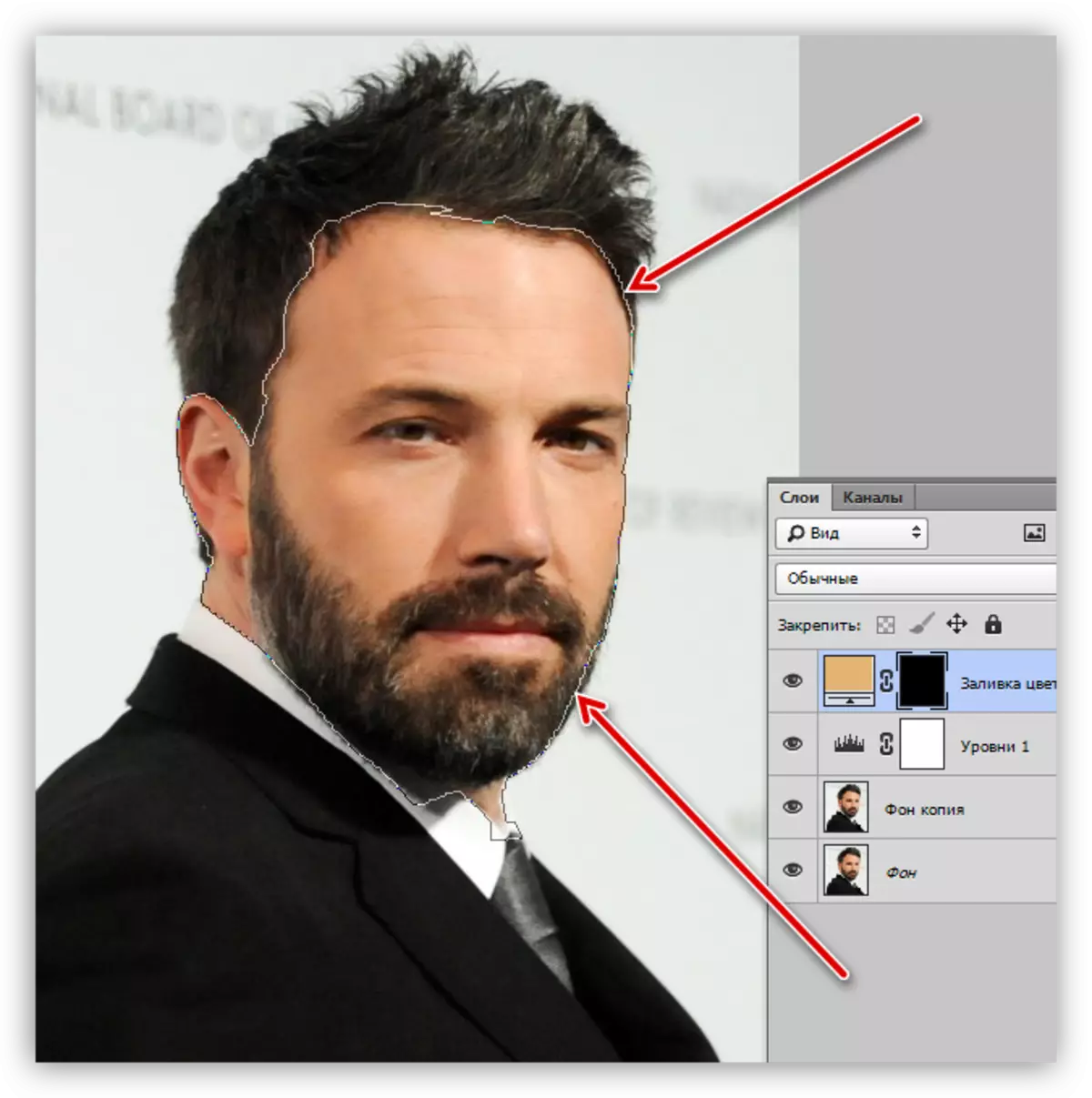
- Aron mabag-o ang circuit sa pinili nga lugar, ipadayon ang CTRL + Pagsulud sa yawe nga kombinasyon.
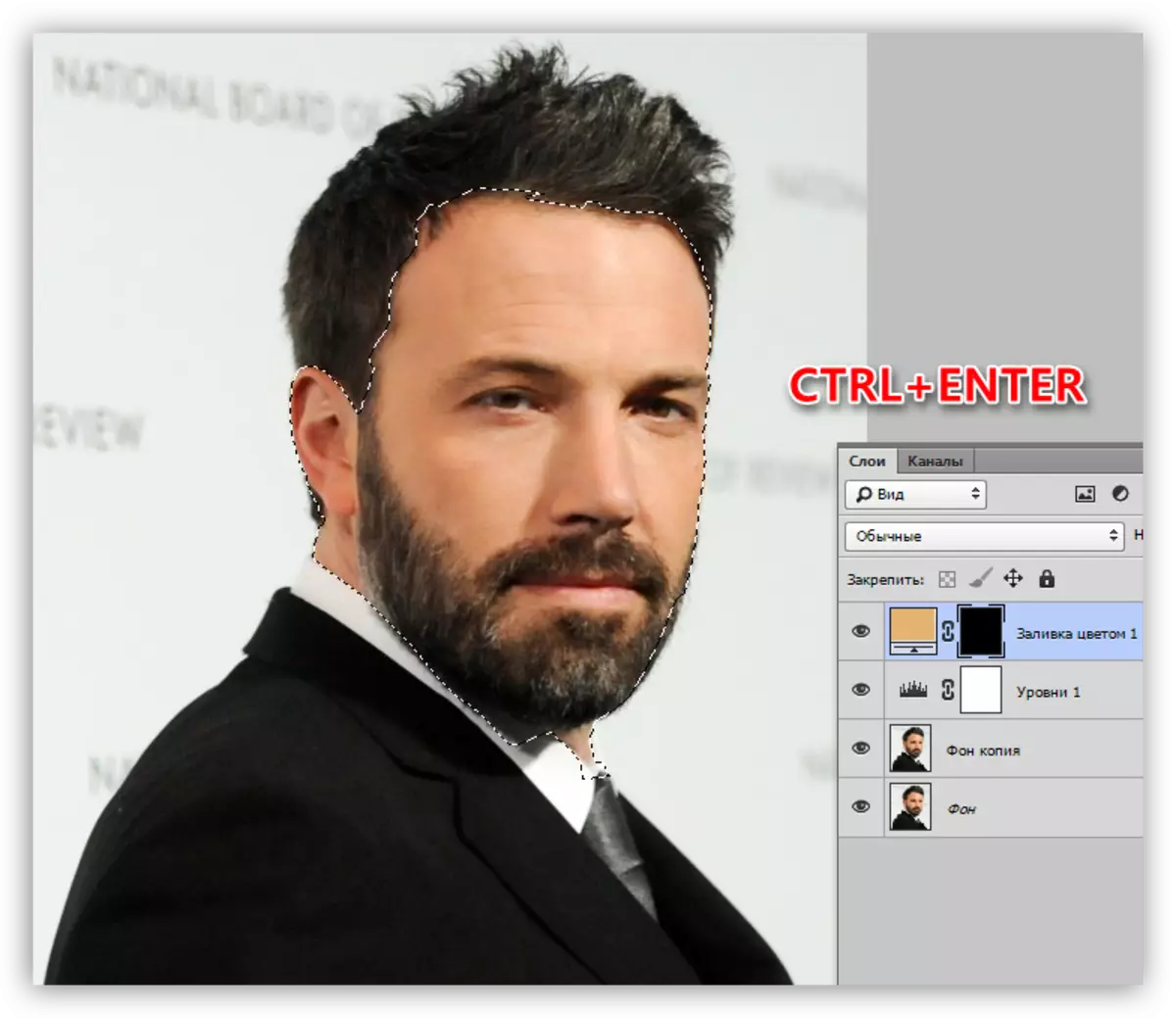
- Nga naa sa maskara sa correcive layer nga "kolor", i-klik ang CTRL + Pagtangtang Key Kombinasyon, ibubo ang pagpili sa puti. Sa parehas nga oras, makita kini sa katugbang nga site.
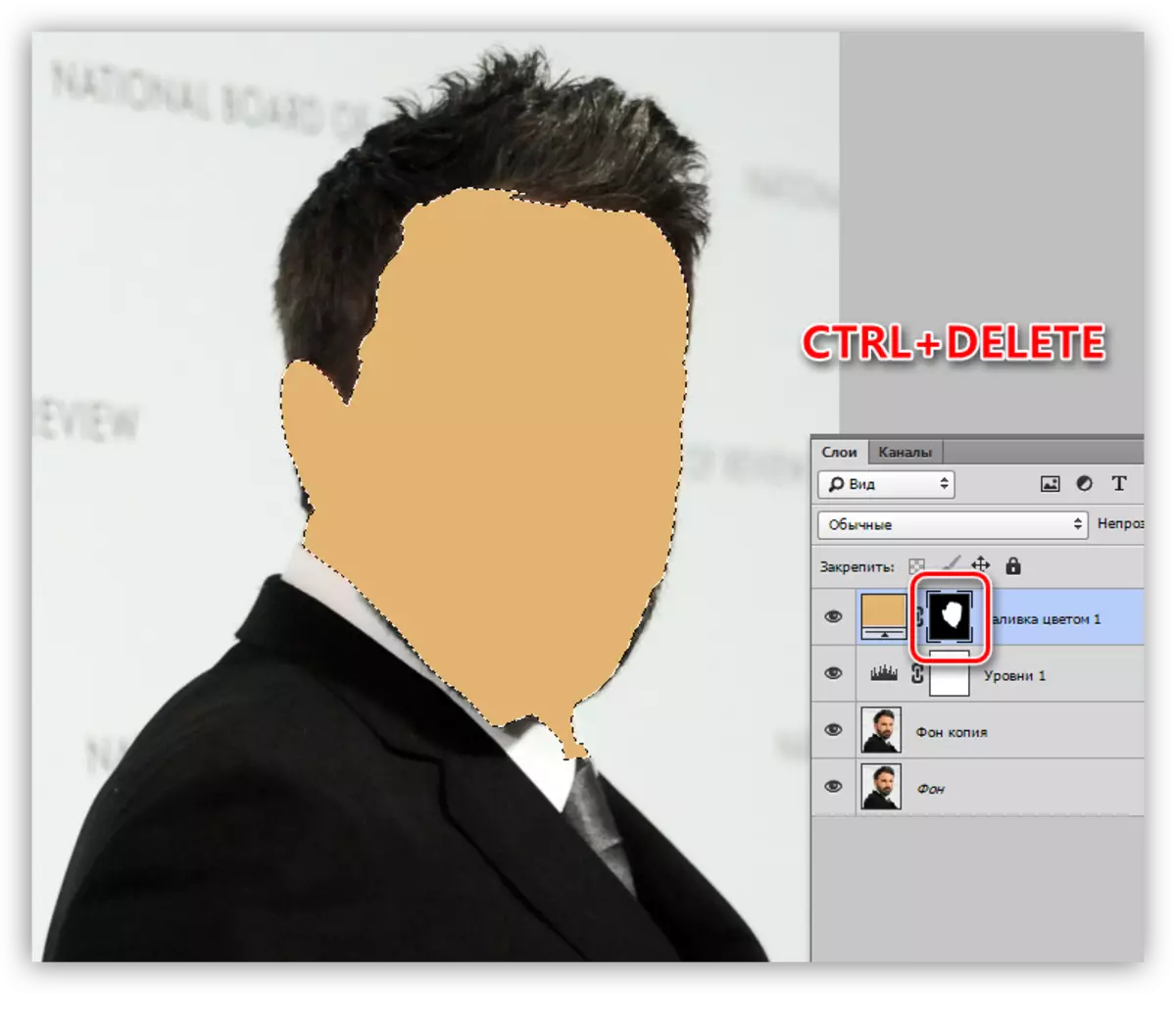
- Gikuha namon ang pagpili pinaagi sa mainit nga mga yawe sa CTRL + D ug i-klik ang mata duol sa layer, pagtangtang sa panan-aw. Atong ihatag kini nga elemento sa ngalan nga "panit".
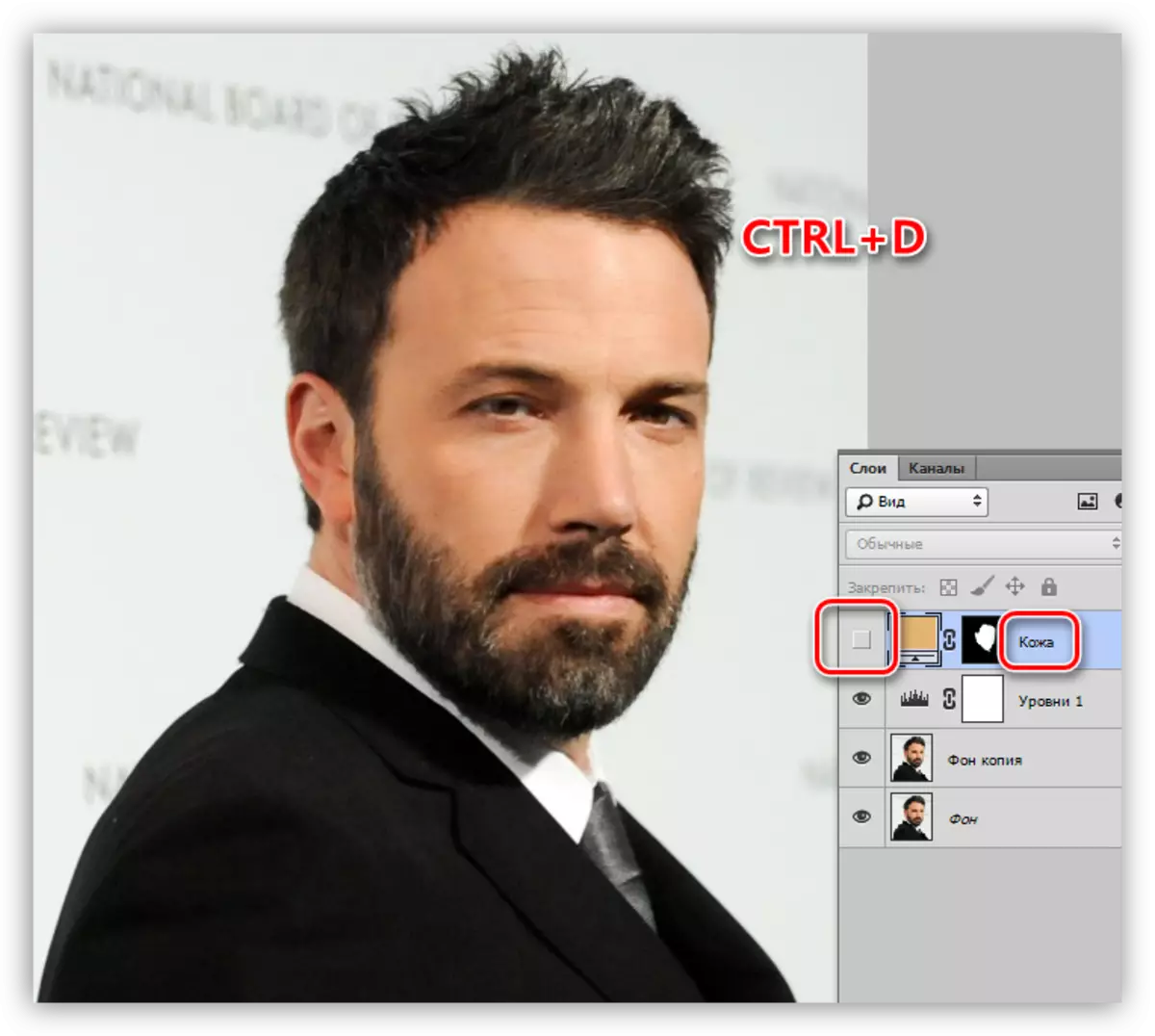
- Pag-apply sa lain nga layer nga "kolor". Ang Tint nagpakita sa usa ka palette sumala niana. Ang pag-overlay mode kinahanglan nga ilisan sa "pagpadaghan" ug pagpakunhod sa opacity hangtod sa 40-50%. Kini nga kantidad mahimong mausab sa umaabot.
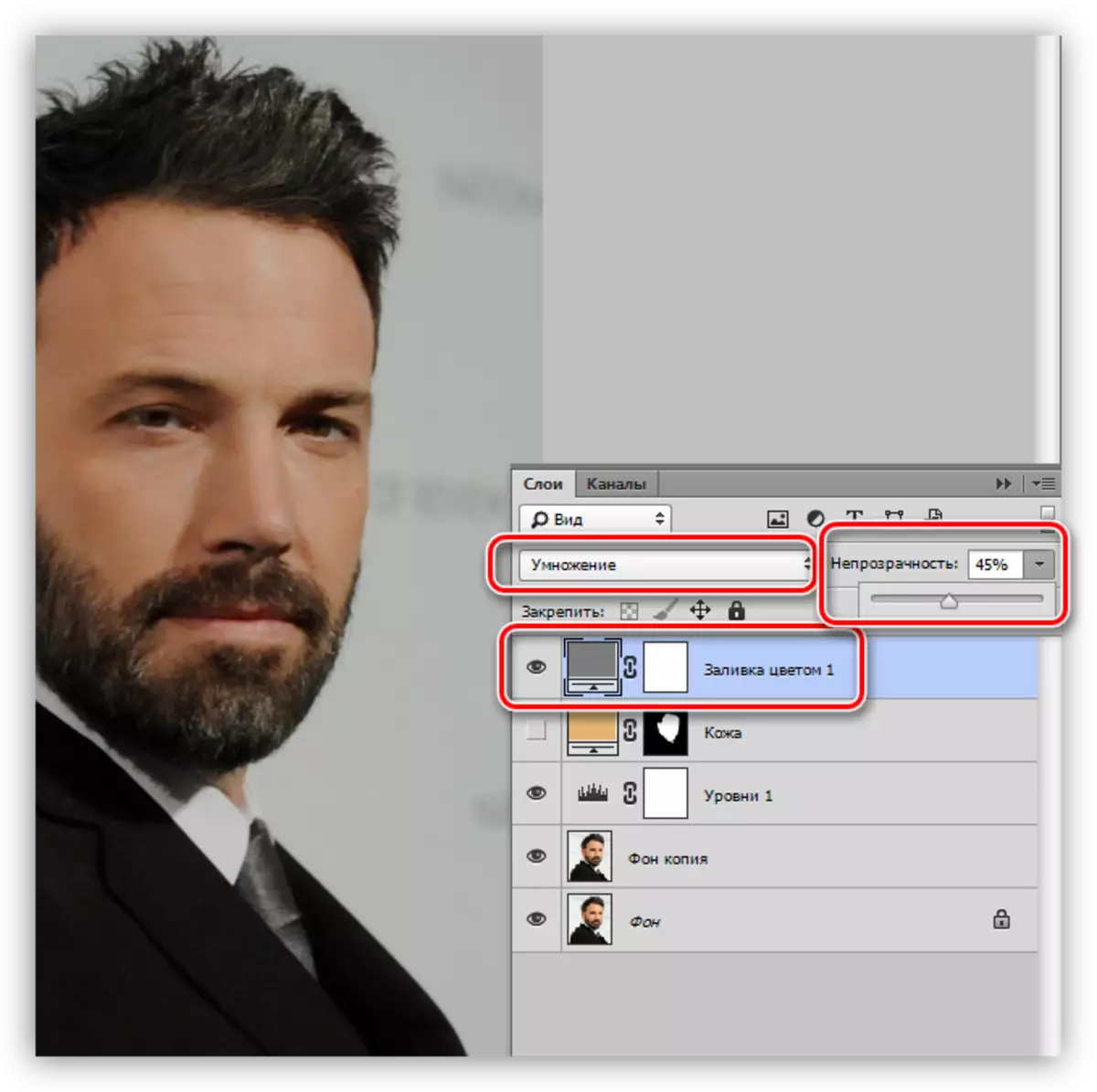
- Pag-adto sa maskara sa layer ug gibubo kini sa itom (Alt + Delete).
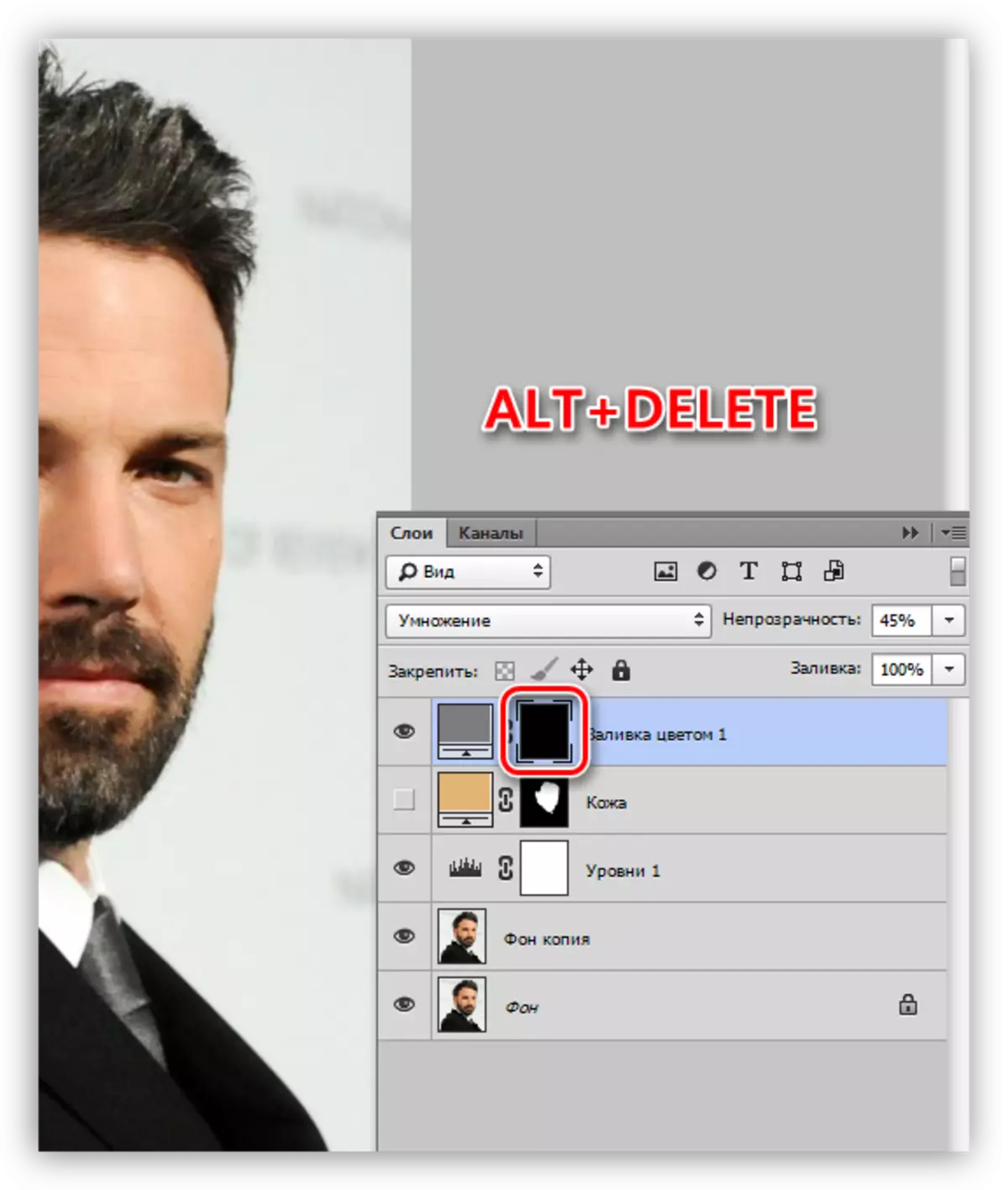
- Sama sa imong nahinumduman, gibuhat namon ang lebel sa auxiliary layer ". Karon siya motabang kanato sa pagguhit sa landong. Duha ka beses uban ang pundok sa Lkm sa miniature sa layer ug ang mga slider naghimo sa mga kangitngit nga mga lugar nga labi nga gipahayag.
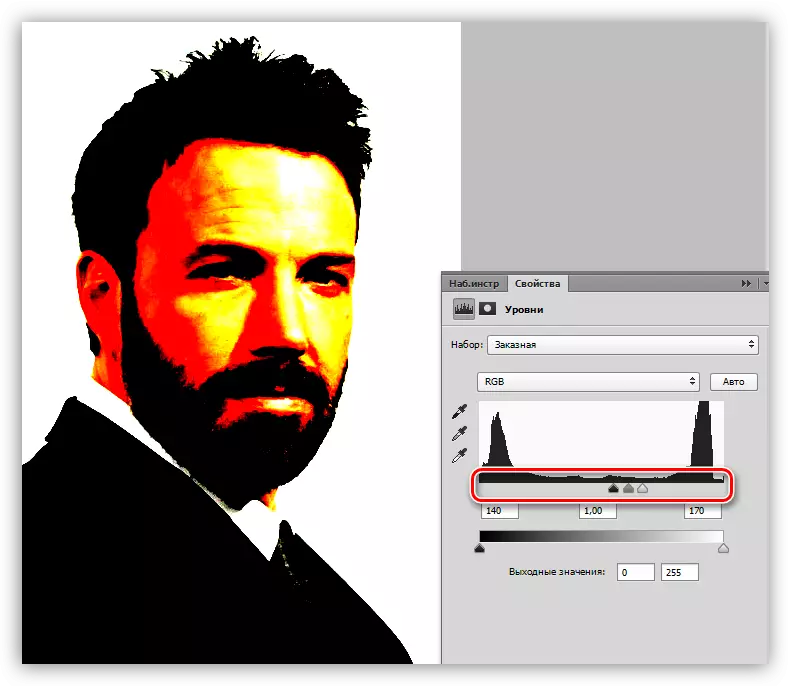
- Nahimo kita sa maskara sa layer nga adunay landong, ug ang may kalabutan nga mga seksyon sa pluma. Pagkahuman sa paghimo sa tabil, gisubli namon ang aksyon sa pun-on. Sa katapusan, i-off ang "lebel".
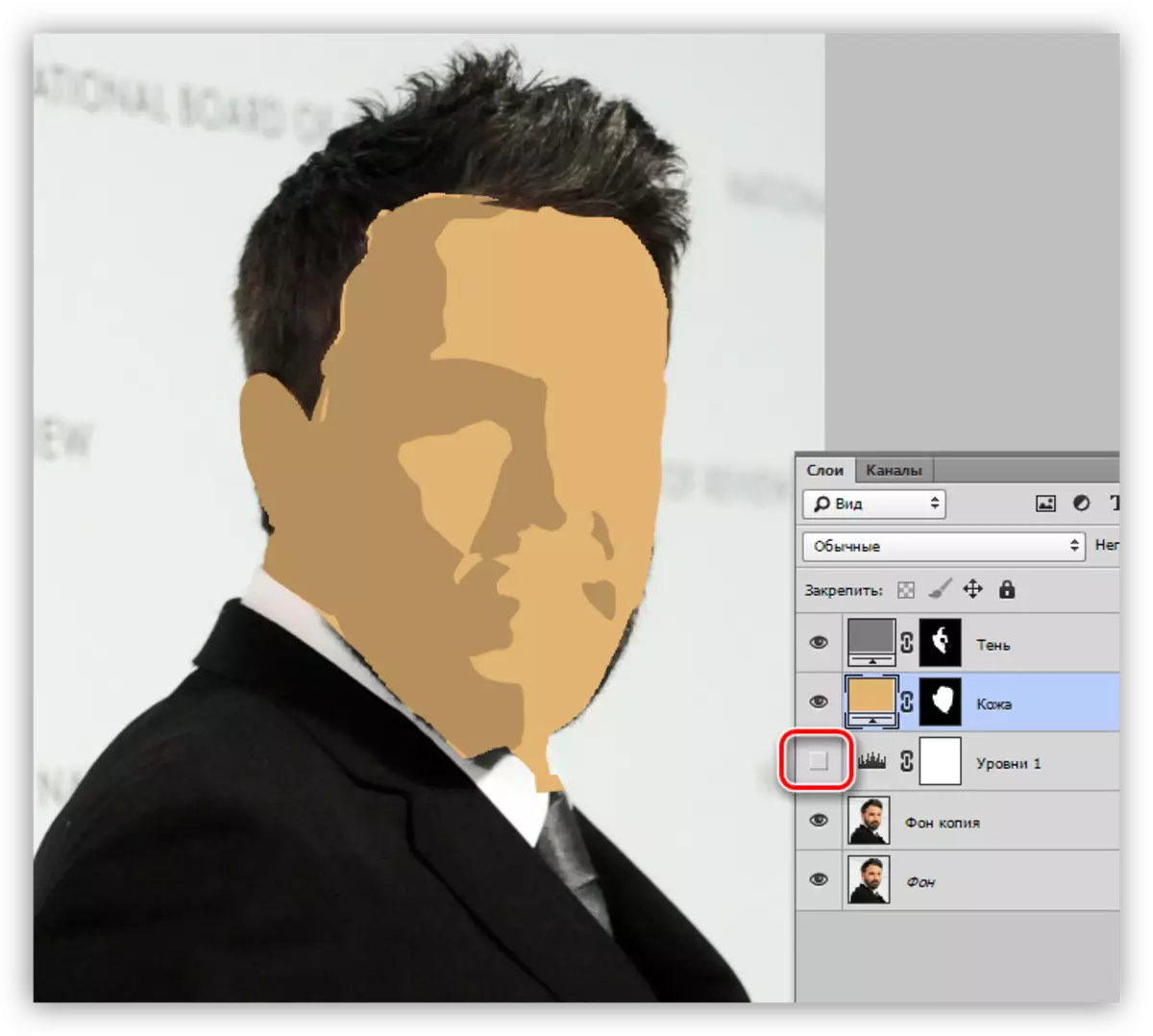
- Ang sunod nga lakang mao ang stroke sa mga puti nga elemento sa among litrato sa cartoon. Ang algorithm sa mga aksyon parehas sa kaso sa panit.
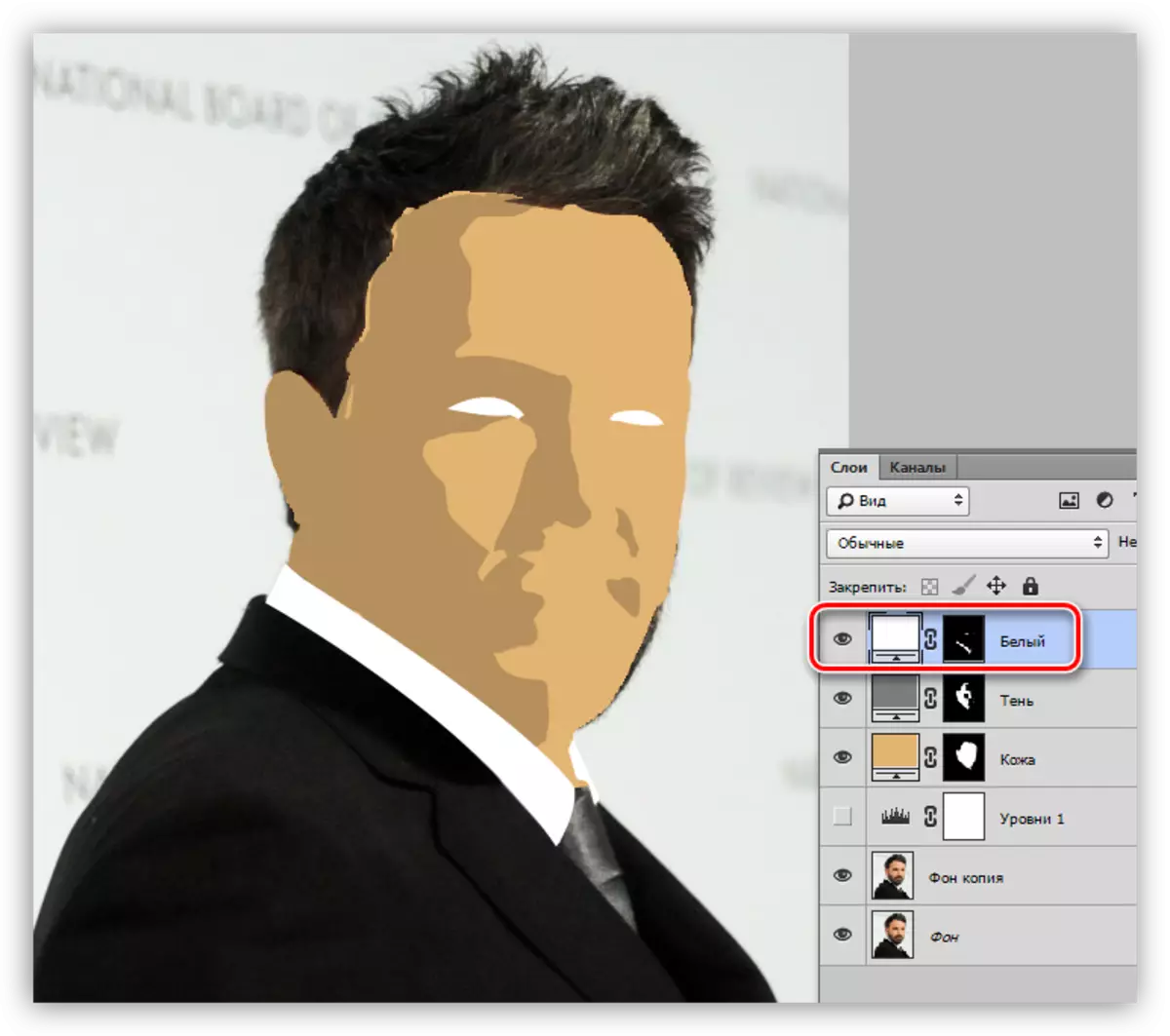
- Gisubli namon ang pamaagi sa mga itom nga site.
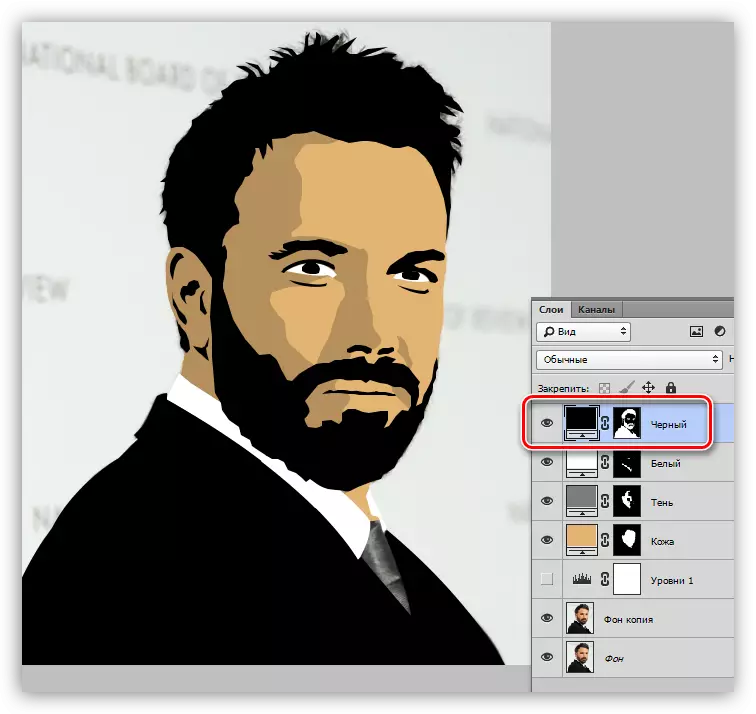
- Sunod kinahanglan nga pagkolor sa glare. Dinhi kami usab moabut sa magamit nga layer nga adunay "lebel". Sa tabang sa slider, timbangon ang snapshot.
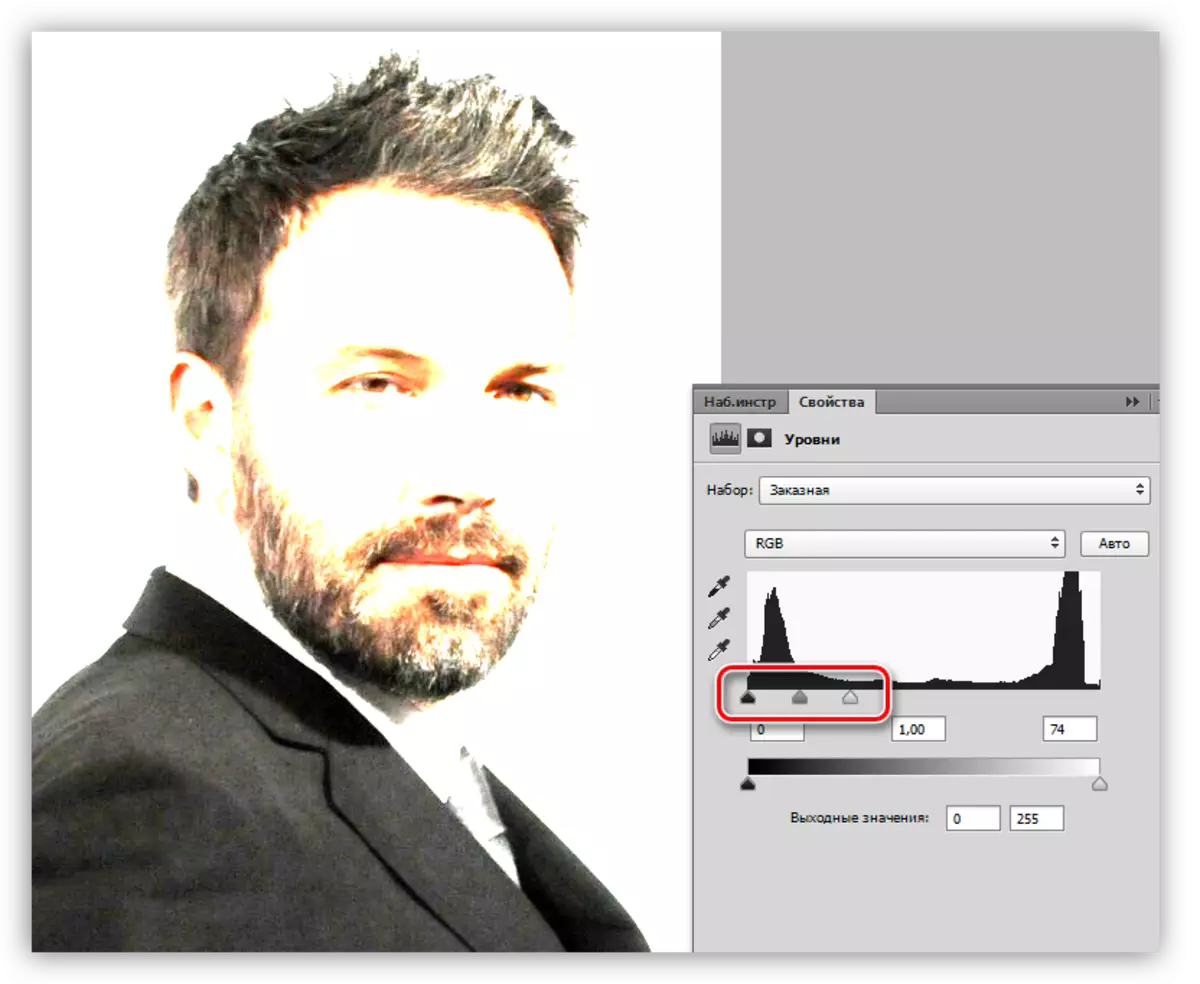
- Paghimo usa ka bag-ong layer nga adunay pun-on ug pag-drawing sa glare, ihigot, mga contour sa jacket.
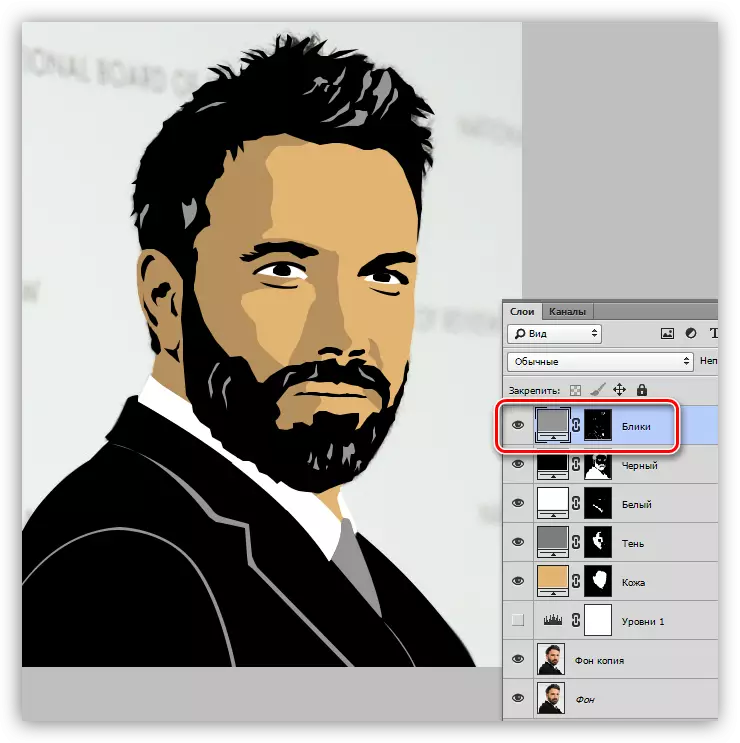
- Nagpabilin lang kini aron makadugang background sa among litrato sa cartoon. Pag-adto sa usa ka kopya sa gigikanan ug paghimo usa ka bag-ong layer. Pun-a kini sa kolor nga gihubit sa palette.
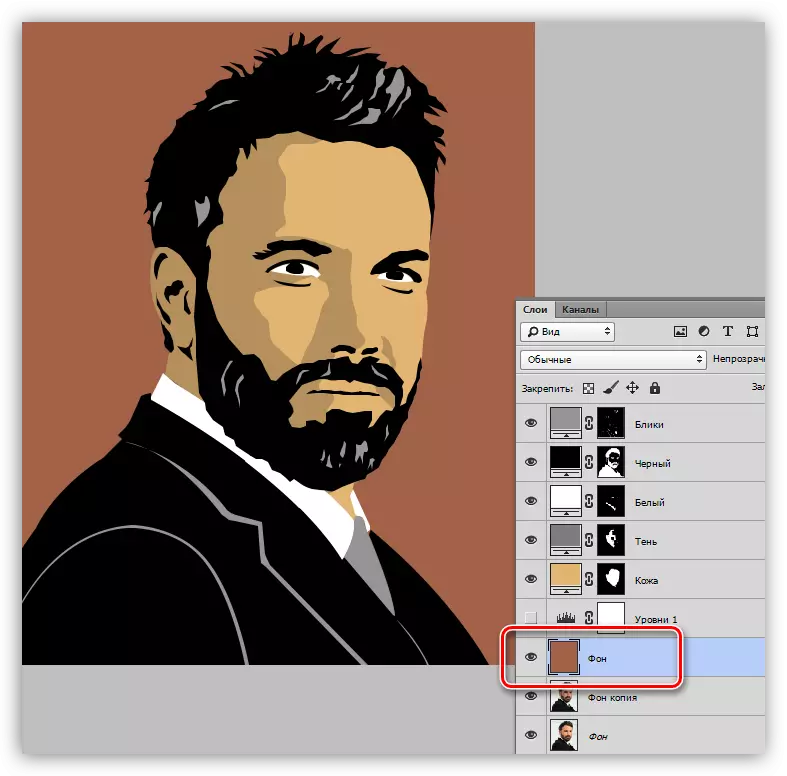
- Ang mga kakulangan ug "Misses" mahimong matul-id pinaagi sa pagtrabaho sa usa ka brush sa maskara sa katugbang nga layer. Ang puti nga brush nagdugang mga seksyon sa lugar, ug itom nga pagtangtang.
Ang sangputanan sa atong mga buhat mao ang mga musunud:

Sama sa imong nakita, wala'y komplikado sa paghimo sa usa ka litrato sa cartoon sa Photoshop. Hinuon, kini nga buhat makapaikag, bisan pa, usa ka maayo nga paghago. Ang una nga snapshot mahimong makuha ang pipila ka oras sa imong oras. Ang kasinatian mahibal-an kung giunsa ang hitsura sa kinaiya sa ingon nga usa ka bayanan ug, busa, ang tulin nga pagproseso modaghan.
Siguruha nga tun-an ang leksyon sa tool sa pen, pagtrabaho sa stroke sa mga contour, ug ang pagguhit sa ingon nga mga imahe dili hinungdan sa mga kalisdanan. Maayong swerte sa imong trabaho.
