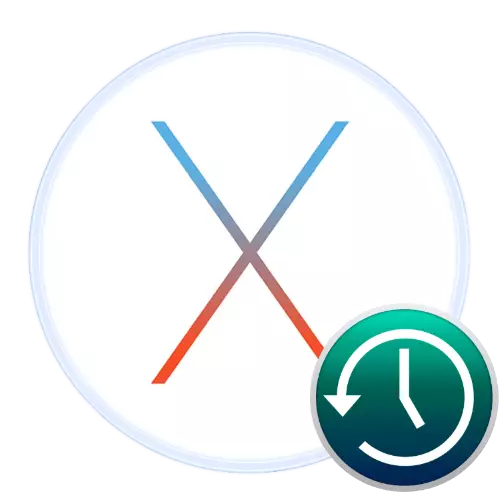
U MacOS operativnog sistema je vrlo koristan alat - program Time Machine, čija je svrha za kreiranje sigurnosnih kopija korisničkih podataka. Danas želimo da vas upoznam sa funkcije rada tog fonda.
Mi koristimo Time Machine
Default sredstva koja se razmatra obavlja po satu backup kopiranje svih korisničkih podataka na vanjski pogon - hard diska ili SSD-a, spojen preko kabla ili bežičnim putem. Naravno, zadane vrijednosti mogu se mijenjati, ono što ćemo govoriti u nastavku.Opširnije: Pure MacOS instalacija
Podešavanje i uključivanje
Pre upotrebe programa, trebalo bi pripremiti eksterni disk - povežite ga na svoj Mac, nakon čega ste otvorili komunalnih aplikacija disk i formatirati budućnosti za pohranu backup.
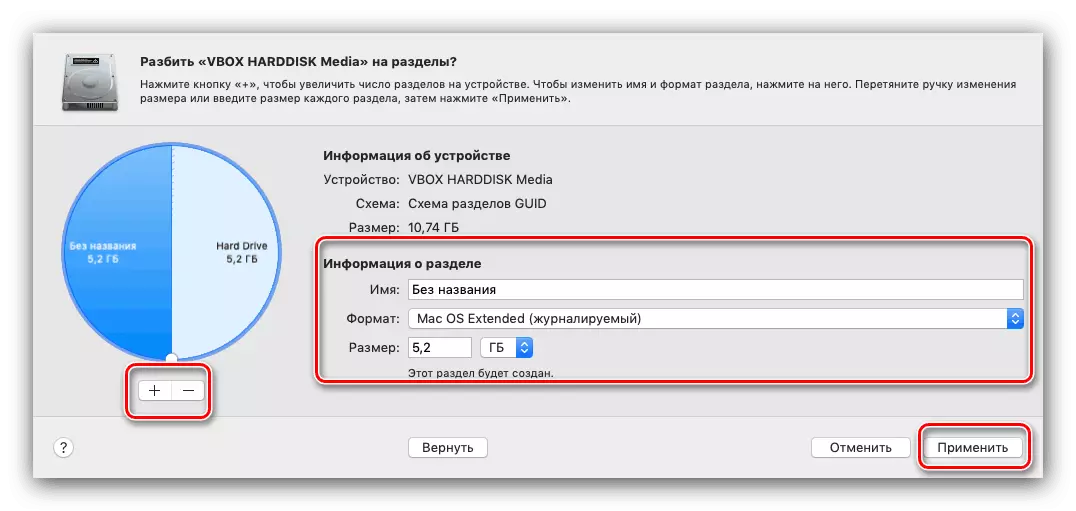
Lekcija: "Disk Utility" u MacOS
Zatim idite na postavljanje aplikacije.
- Možete pokrenuti Time Machine iz "System Settings" - koristite meni Apple u kojoj birate odgovarajuću stavku.

Otvoren Time Machine.
- upravitelj prozora program će početi, kliknite na njega na stavku "Select Disk".
- Navedite željeni. Najvjerojatnije, alat će zahtijevati još jedan pogon formatiranje postupak, sada je već čisto za rezervne kopije, slažu s tim.

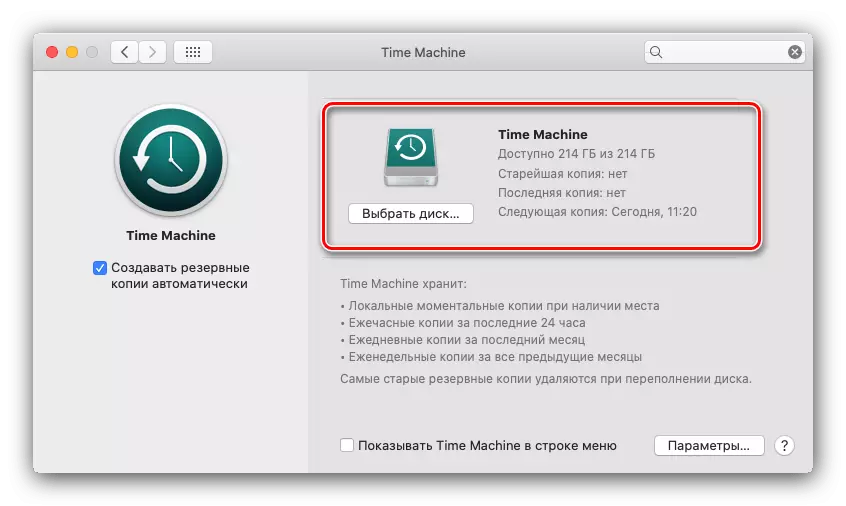
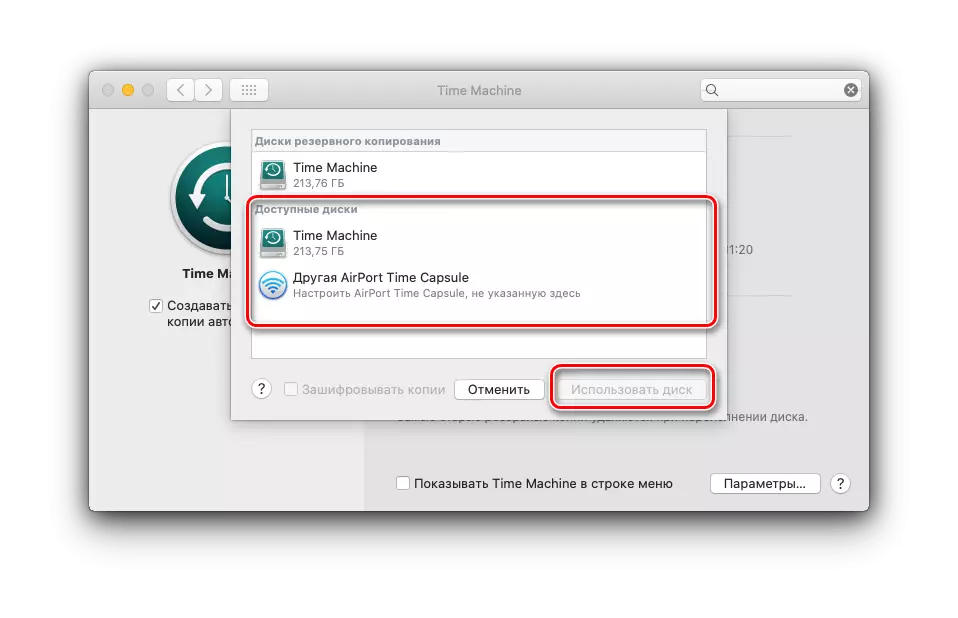
Finish - aplikacija će automatski raditi u skladu sa zadanim parametrima.
Vraćanje iz backup
Postupak oporavak je također vrlo jednostavan.
- Open "programi" na bilo koji prikladan način - na primjer, kroz meni "Tranzicija" upravitelja Finder datoteke.
- Zatim pokrenite Time Machine.
- Open-točka sučelje, od kojih je svaka tačka predstavlja po satu pojačanje. Krećite se kroz točak dok ne želite početi oporavak (koristite strelice na ekranu).
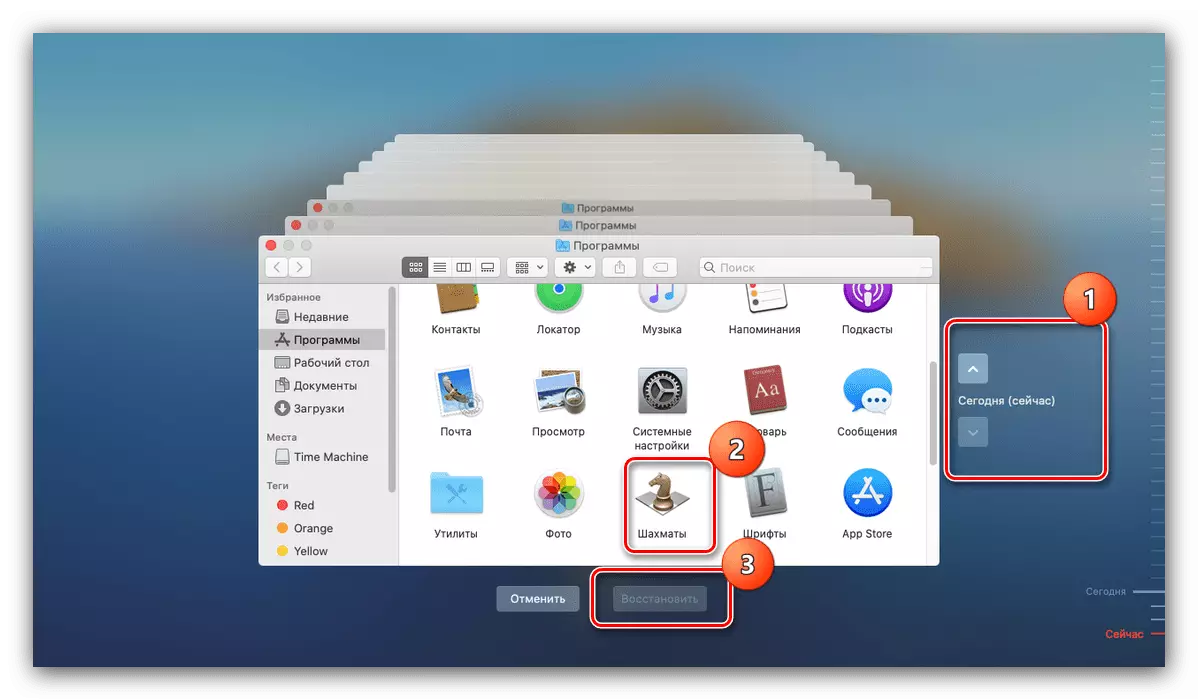
Zatim, prelazak na direktorij gdje se podaci morate se nalaze, odaberite ih i kliknite na "Restore".
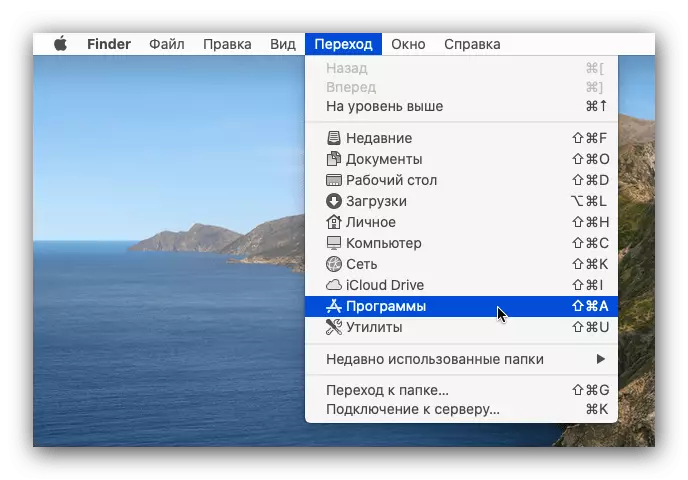

Čekati na kraju postupka.
smanjenje backup
Vremena parametri zadani put ne mogu dogovoriti neke korisnike, posebno ako je i potreban eksterni disk za druge potrebe osim za stvaranje sigurnosne kopije.
- Počnimo sa smanjivanjem prostora zauzima. To se može postići na dva načina: stvaranje zasebne particije na eksterni disk, ili preko isključenje određenih direktorija iz backup raspored. Prvi način je da koristite "Disk Utility", za detalje pogledajte "Konfiguriranje i Omogućavanje".
- Za drugu metodu, otvorite Time Machine Manager i kliknite na dugme "Settings".
- Obratite pažnju na listu pod naslovom "Ne kopiju sledeće objekte." Da biste dodali folder u izuzetak, kliknite na gumb "+".

Zatim, koristeći Finder, odaberite direktorij želite da izuzmete - na primjer, "Preuzimanja".
- Nakon dodavanja kliknite na "Save".
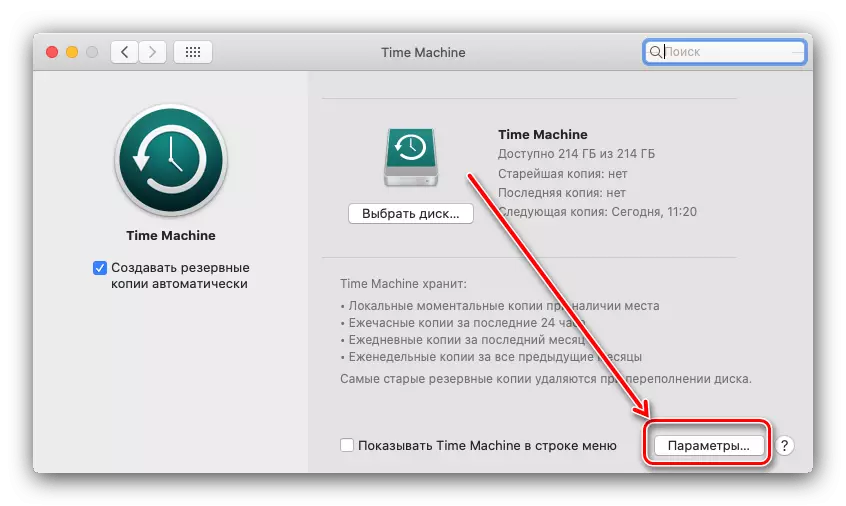
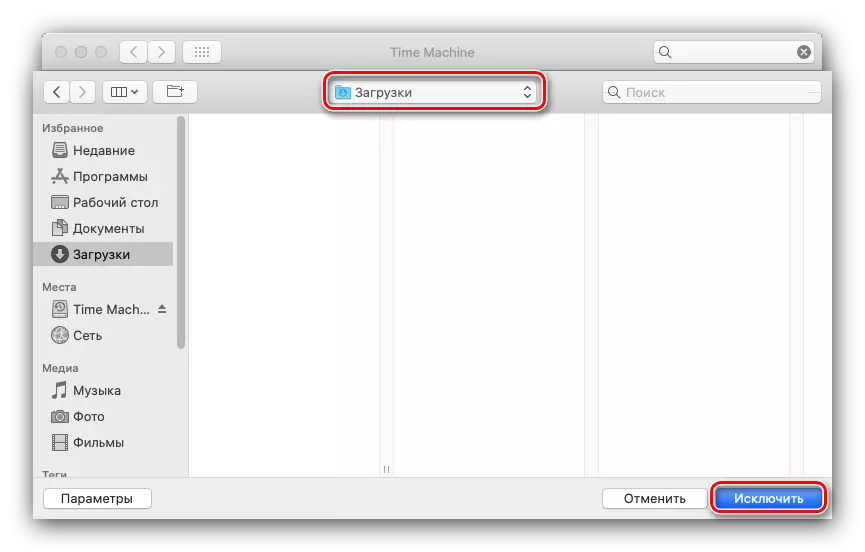
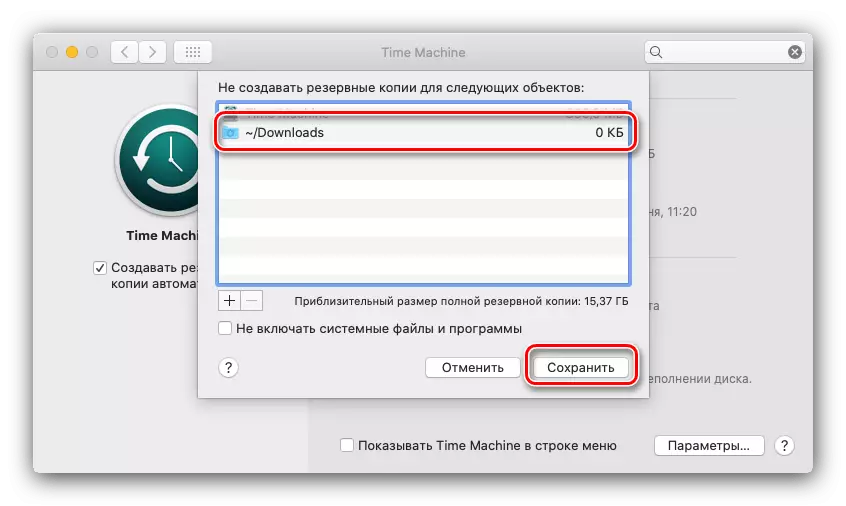
Datoteke u izuzetaka folderu navedene više neće se kopirati na disk Time Machine.
disable backup
Ako više ne trebaju opcije za stvaranje sigurnosnih kopija, možete ga isključiti u istom menadžeru - Bundesliga "Create backup automatski."
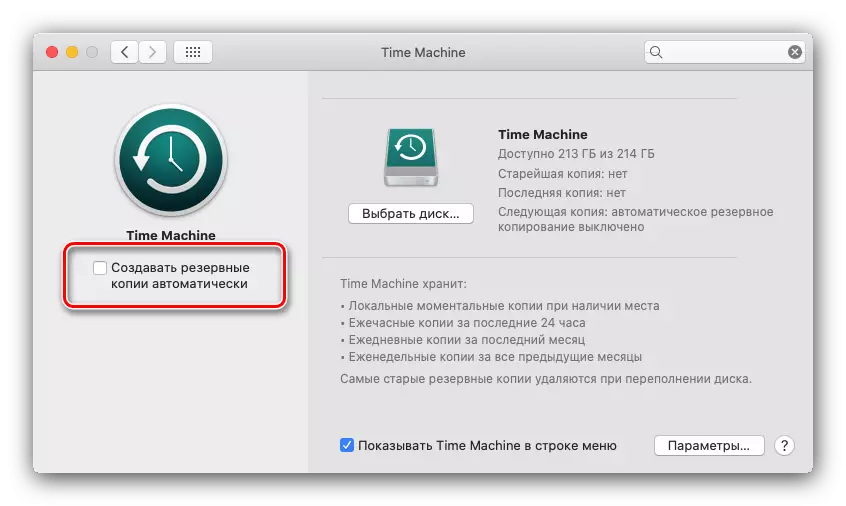
Dakle, mi onemogućiti backup, ali postoji i način onemogućavanje lokalna kopija, nakon čega se stvorio backup isključivo povezivanjem odgovarajući vanjske memorije.
- Otvorite "Terminal", na primjer, proglasivši ga kroz Spotlight alat.
- Dalje, unesite sljedeću naredbu:
sudo tmutil disablelocal

Potrebno je da unesete administratorsku lozinku.
- Sada Local Backup će biti potpuno onemogućen. Da biste omogućili to, koristite sljedeću naredbu:
sudo tmutil enablelocal


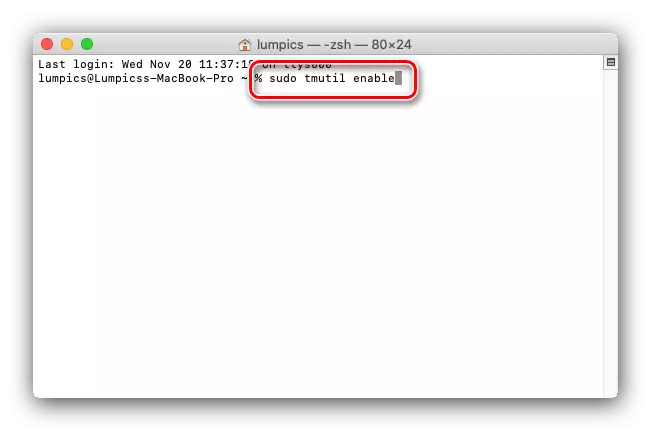
Nažalost, ova metoda radi samo u verziji MacOS Mojave i ispod.
Zaključak
Time Machine je moćan alat za izradu rezervacije korisničkih podataka, koji je u stanju da spasi glavnih problema u slučaju vožnje ili slučajno brisanje važan datoteke.
