
যদি আপনি কোন ডিভাইসের জন্য ড্রাইভার ইনস্টল করার প্রয়োজন হয়, তাহলে এটা অফিসিয়াল সাইটে তাদের জন্য অনুসন্ধান বা বিশেষ সফ্টওয়্যার ইনস্টল করার প্রয়োজন হয় না। সফ্টওয়্যার ইনস্টল করার জন্য, এটা বিল্ট-ইন উইন্ডোজ ইউটিলিটি ব্যবহার যথেষ্ট। এটি সম্পর্কে কিভাবে এই ইউটিলিটি সাহায্যে সফ্টওয়্যার ইনস্টল করার, আমরা আপনার আজ বলতে হবে।
নীচে আমরা বিস্তারিত উল্লেখ ইউটিলিটি চালানোর জন্য কিভাবে, সেইসাথে তার সুবিধা এবং অসুবিধা সম্পর্কে বলুন লিখতে। উপরন্তু, আমরা বিবেচনা এটি আরো তার সব ফাংশন এবং তাদের আবেদন সম্ভাবনা বিস্তারিত। কর্মের বিবরণ সরাসরি শুরু করা যাক।
উপায় ড্রাইভার ইনস্টল করতে
ড্রাইভার ইনস্টল করার জন্য যেমন একটি পদ্ধতির সুবিধার একটি সত্য যে কোন অতিরিক্ত ইউটিলিটি বা প্রোগ্রাম ইনস্টল করার জন্য প্রয়োজন হয়। সফ্টওয়্যার আপডেট করার জন্য, এটা নিম্নোক্ত কাজ করার জন্য যথেষ্ট হল:
- প্রথম সব, আপনি "ডিভাইস ম্যানেজার" চালান করা প্রয়োজন। আপনি বিভিন্ন উপায়ে এই অর্জন করতে পারেন। উদাহরণস্বরূপ, যদি আপনি বা "" এই কম্পিউটারটিকে (উইন্ডোজ এক্সপি, ভিস্তা, 7 জন্য) "আমার কম্পিউটার" আইকনে ক্লিক করতে পারেন ডান মাউস বাটন সঙ্গে, (উইন্ডোজ 8, 8.1 এবং 10 জন্য) এরপরে আপনি "বৈশিষ্ট্য" নির্বাচন মধ্যে প্রসঙ্গ মেনু।
- মৌলিক তথ্য উইন্ডোতে আপনার অপারেটিং সিস্টেম এবং কম্পিউটার কনফিগারেশনের উপর খুলবে। এই উইন্ডোটি বাম দিকে আপনি অতিরিক্তি প্যারামিটার একটি তালিকা দেখতে হবে। আপনি ডিভাইস ম্যানেজার স্ট্রিং উপর মাউস বাম বাটন ক্লিক করতে হবে।
- ফলস্বরূপ, ডিভাইস ম্যানেজার উইন্ডোটি খোলে। এখানে একটি তালিকা আকারে সেখানে যে সব ডিভাইস আপনার কম্পিউটারের সঙ্গে সংযুক্ত করা হয়।
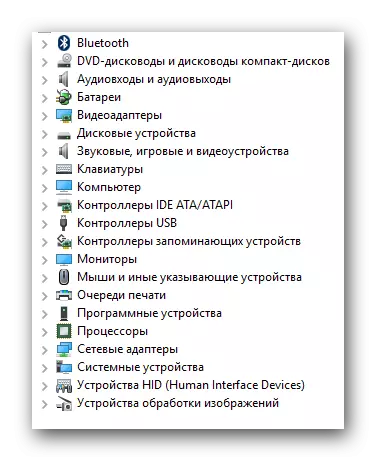
সম্পর্কে কি উপায়ে আপনি এখনও "ডিভাইস ম্যানেজার" চালাতে পারেন, আপনি আমাদের বিশেষ নিবন্ধ থেকে শিখতে পারেন।
- পরবর্তী ধাপে যে সরঞ্জাম যার জন্য আপনি ইনস্টল অথবা ড্রাইভার আপডেট করতে চান নির্বাচন হতে হবে। সবকিছু, intuitively সহজ। আপনি যেসব ডিভাইসে পছন্দসই সরঞ্জাম জন্যে গোষ্ঠীর খুলতে হবে। দয়া করে মনে রাখবেন ঐ ডিভাইস সঠিকভাবে সিস্টেম দ্বারা চিহ্নিত করা হয় নি অবিলম্বে পর্দায় প্রদর্শিত হবে। সাধারণত, একই সমস্যা ডিভাইসের কোন বিস্ময়বোধক বা নাম বামদিকে প্রশ্ন চিহ্ন দিয়ে চিহ্নিত করা হয়েছে।
- পছন্দসই ডিভাইসের শিরোনামে ডান মাউস বাটন ক্লিক করতে হবে। প্রসঙ্গ মেনু ইন, "ড্রাইভার আপডেট" STRING এ ক্লিক করুন।
- পরে সমস্ত ক্রিয়া একটি উইন্ডো তৈরি, আপডেট উপযোগ আমাদের প্রয়োজন। এর পরে, আপনি দুই সার্চ অপশনের একটি রান করতে পারেন। তাদের প্রতিটি সম্বন্ধে আমরা আলাদাভাবে কথা বলতে চাই।

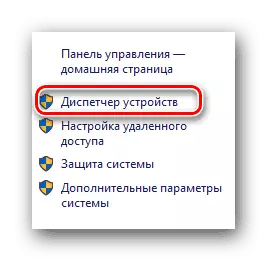
Read more: কিভাবে উইন্ডোজ "ডিভাইসে ম্যানেজার" খোলার জন্য

স্বয়ংক্রিয় অনুসন্ধান
নিদিষ্ট অনুসন্ধান টাইপ ইউটিলিটি আপনার হস্তক্ষেপ ছাড়াই, তাদের নিজের উপর সমস্ত ক্রিয়া করতে অনুমতি দেবে। তাছাড়া, সার্চ আপনার কম্পিউটারের তে এবং ইন্টারনেটে তৈরি করা হবে।
- এই অপারেশন শুরু করার জন্য, আপনি কেবল অনুসন্ধান টাইপ নির্বাচন উইন্ডোতে উপযুক্ত বোতাম ক্লিক করতে হবে।
- এর পর, একটি অতিরিক্ত উইন্ডো খুলবে। এটা তোলে লেখা হবে প্রয়োজনীয় অপারেশন সঞ্চালিত হয়।
- উপযোগ উপযুক্ত সফ্টওয়্যার খুঁজে বের করে, তাহলে এটি অবিলম্বে স্বয়ংক্রিয়ভাবে ইনস্টল করার শুরু হবে। আপনি শুধুমাত্র ধৈর্য পারেন। এই ক্ষেত্রে, আপনি নিম্নলিখিত উইন্ডো দেখতে পাবেন।
- কিছু সময় (চালক ভলিউম উপর নির্ভর করে ইনস্টল করা হচ্ছে) পর উপযোগ উইন্ডো প্রদর্শিত হবে। এটা অনুসন্ধান এবং ইনস্টলেশন অপারেশন ফলাফল সঙ্গে একটি বার্তা উপস্থিত থাকবে। সবকিছু সফলভাবে যায়, আপনি শুধুমাত্র এই উইন্ডোটি বন্ধ করতে হবে।
- সমাপ্তির পরে, আমরা সরঞ্জাম কনফিগারেশানটি আপডেট করতে আপনাকে উপদেশ। এই কাজের জন্য, "ডিভাইস ম্যানেজার" উইন্ডোতে আপনি নাম "অ্যাকশন", এরপরে আপনি উইন্ডোতে ক্লিক সঙ্গে স্ট্রিং উপর শীর্ষ টিপুন প্রয়োজন যে সংশ্লিষ্ট নামের সঙ্গে লাইন প্রদর্শিত হবে।
- পরিশেষে, আমরা কম্পিউটার বা ল্যাপটপ পুনরায় আরম্ভ করা আপনাকে উপদেশ। এই সিস্টেম পরিশেষে সকল সফটওয়্যার সেটিংস প্রয়োগ করার অনুমতি দেবে।
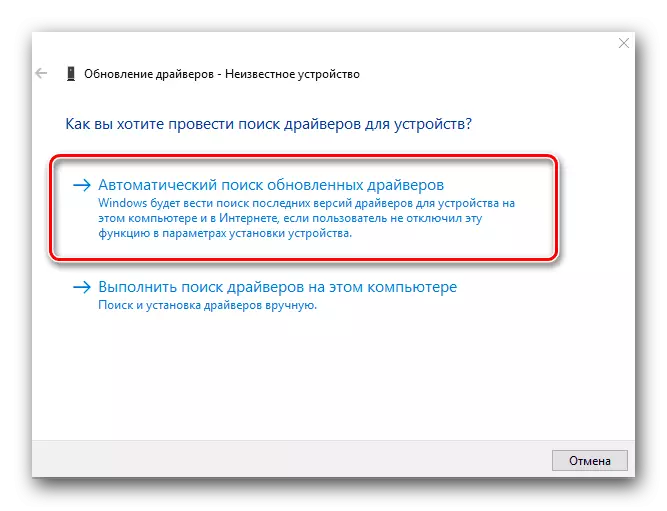
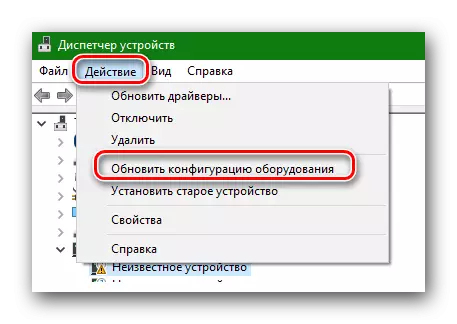
ম্যানুয়াল ইনস্টলেশন
এই অনুসন্ধান ধরনের সঙ্গে, এছাড়াও আপনি প্রয়োজনীয় ডিভাইসের জন্য ড্রাইভার ইনস্টল করতে পারেন। এই পদ্ধতি এবং এটা সত্য যে যখন আপনি নিজে অনুসন্ধানের একটি কম্পিউটারে পূর্বে ডাউনলোড করা চালক প্রয়োজন হবে আগের মিথ্যা মধ্যে পার্থক্য। অন্য কথায়, আপনি নিজে ইন্টারনেটে বা অন্যান্য মিডিয়াতে তথ্যের উপর প্রয়োজনীয় ফাইলের জন্য অনুসন্ধান করতে হবে। বেশিরভাগ ক্ষেত্রে, মনিটর, পরপর টায়ার এবং অন্যান্য ডিভাইস, যা ভিন্নভাবে অনুভূত নয়, তাদের জন্য সফটওয়্যার, কেবল এই ভাবে ইনস্টল করা নেই। যেমন একটি ব্যবহার করতে অনুসন্ধান আপনাকে নিম্নোক্ত কাজ করা প্রয়োজন:
- নির্বাচন উইন্ডোতে, উপযুক্ত নাম দ্বিতীয় বোতামে ক্লিক করুন।
- এর পরে আপনি উইন্ডোর নীচে ছবিতে দেখানো দেখতে হবে। প্রথম সব, আপনি যা ইউটিলিটি সফটওয়্যার দেখবে জায়গা নির্দিষ্ট করতে হবে। এই কাজের জন্য, "সংক্ষিপ্ত বিবরণ ..." বাটনে ক্লিক করুন এবং অপারেটিং সিস্টেম রুট ডিরেক্টরিটি থেকে সঠিক ফোল্ডার নির্বাচন করুন। উপরন্তু, আপনি সবসময় উপযুক্ত লাইনে আপনার নিজের উপর উপায় রেজিস্টার করতে পারেন যদি আপনি করতে পারেন। যখন পথ উল্লিখিত থাকলে, উইণ্ডোর তলায় অবস্থিত "পরবর্তী" বাটন ক্লিক করুন।
- এর পর, অনুসন্ধান বাক্সে প্রদর্শিত হবে। আপনি শুধুমাত্র একটি বিট অপেক্ষা করতে হবে।
- কাঙ্ক্ষিত সফটওয়ারের পাওয়া রয়ে, আপডেট ইউটিলিটি অবিলম্বে তার ইনস্টলেশনের জন্য আপ পাবেন। ইনস্টলেশন প্রক্রিয়া একটি পৃথক উইন্ডোর প্রদর্শিত প্রদর্শিত হবে।
- উপরে বর্ণিত অনুসন্ধান এবং ইনস্টলেশন প্রক্রিয়া একই ভাবে সম্পন্ন করা হবে। আপনি চূড়ান্ত উইন্ডোতে যা অপারেশন ফলাফলের পাঠ্য থাকবে বন্ধ করতে হবে। এর পর, সরঞ্জাম কনফিগারেশানটি আপডেট এবং সিস্টেম পুনরায় আরম্ভ করুন।
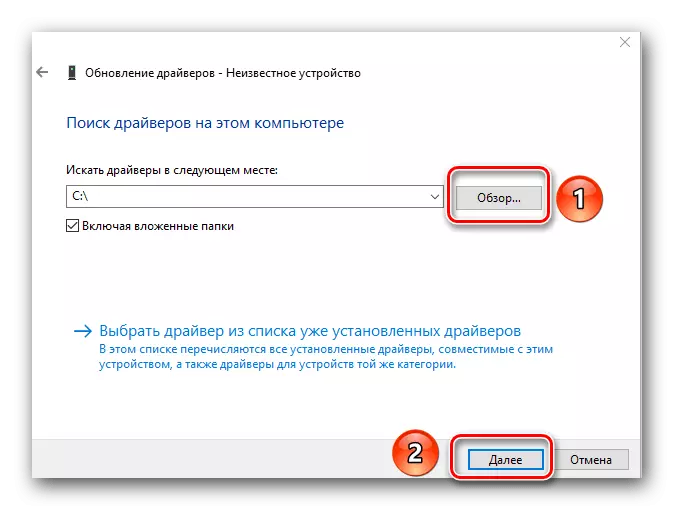
পোঃ জোর করে ইনস্টলেশন
কখনও কখনও পরিস্থিতিতে যখন কঠিন আকাঙ্ক্ষিত সরঞ্জাম ইনস্টল ড্রাইভার গ্রহণ করতে রাজি হয়। এটা একেবারে কোনো কারণে দ্বারা কারণেও হতে পারে। এই ক্ষেত্রে, আপনি নিম্নলিখিত কর্ম চেষ্টা করতে পারেন:
- পছন্দসই সরঞ্জাম জন্য চালক অনুসন্ধান নির্বাচন উইন্ডোতে, আমরা "ম্যানুয়াল সার্চ" ক্লিক করুন।
- পরবর্তী উইন্ডোতে, আপনি নীচে দেখতে হবে "ইতিমধ্যেই ইনস্টল করা ড্রাইভার তালিকা থেকে চালক নির্বাচন করুন।" এটি ক্লিক করুন।
- পরবর্তী একজন চালক নির্বাচন সাথে প্রদর্শিত হবে। নির্বাচন এলাকায় উপরে "শুধু সামঞ্জস্যপূর্ণ ডিভাইসগুলির" STRING এবং এটি পাশে একটি টিক নয়। আমরা এই চিহ্ন মুছে ফেলুন।
- এর পর, কর্মক্ষেত্র দুই অংশে ভাগ করবে। বাকি আপনি ডিভাইস প্রস্তুতকারকের নির্দিষ্ট করার প্রয়োজন, ছেড়ে যান - মডেল। "পরবর্তী" বাটন ক্লিক করুন অবিরত।
- দয়া করে মনে রাখবেন আপনি তালিকা থেকে চয়ন করতে হবে, ডিভাইসের আপনি আসলে আছে। অন্যথা, আপনি সম্ভাব্য ঝুঁকি সম্পর্কে একটি বার্তা দেখতে হবে।
- লক্ষ্য করুন বাস্তবে পরিস্থিতিতে যেখানে ডিভাইস অনুরূপ পদক্ষেপ এবং ঝুঁকি যেতে হবে আছে। কিন্তু তা সত্ত্বেও, আপনি সতর্ক থাকতে হবে। নির্বাচিত হার্ডওয়্যার এবং সরঞ্জাম সামঞ্জস্যপূর্ণ হতে হবে, তাহলে এই বার্তা প্রদর্শিত হবে না।
- এর পরে, সফটওয়্যার ইনস্টল এবং প্রক্রিয়া প্রয়োগ সেটিংস শুরু হবে। শেষে, আপনি নিম্নলিখিত পাঠ্য সহ পর্দায় উইন্ডো দেখতে পাবেন।
- আপনি শুধুমাত্র এই উইন্ডোটি বন্ধ করতে হবে। এর পর, একটি বার্তা দেখা যাচ্ছে যে কম্পিউটার পুনরায় চালু করেছেন ইন করতে হবে। আমরা সব সংরক্ষণ করুন আপনার কম্পিউটার বা ল্যাপটপে তথ্য, এরপরে আপনি বোতাম "হ্যাঁ" এই ধরনের একটি উইন্ডোতে চাপুন।
- সিস্টেম পুনরায় বুট করার পরে, আপনার ডিভাইস ব্যবহার করার জন্য প্রস্তুত হতে হবে।

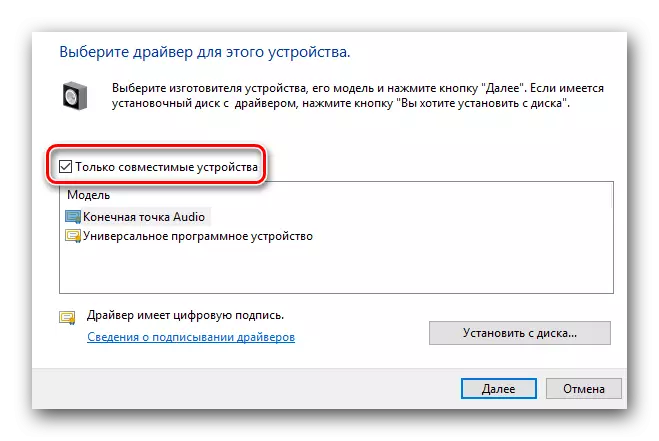
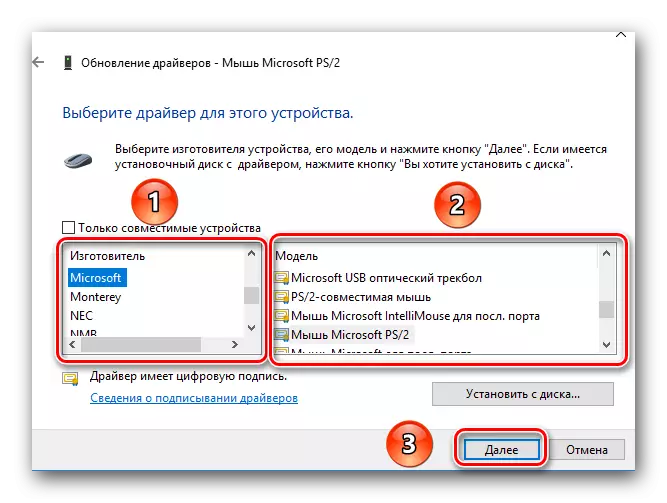
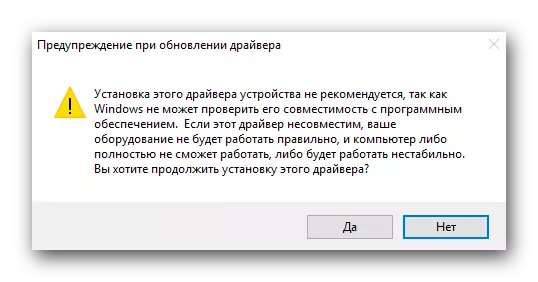

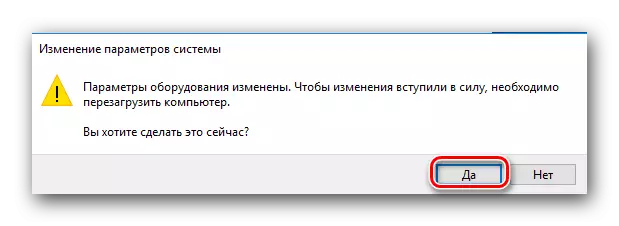
এই সব তারতম্য যে যদি আপনি আপডেট ড্রাইভার যাও বিল্ট-ইন উইন্ডোজ ইউটিলিটি ব্যবহার করার সিদ্ধান্ত নেন জানা উচিত। আমরা তো বারবার আমাদের পাঠ পুনরাবৃত্তি যে কোনো ডিভাইসের জন্য ড্রাইভার প্রাথমিকভাবে অনুসন্ধান করতে ভাল সরকারী সাইট রয়েছে। এবং এই ধরনের পদ্ধতি আধুনিক, যখন অন্যান্য পদ্ধতির ক্ষমতাহীন হয় প্রয়োগ করতে হবে। তাছাড়া, এটা সবসময় এই পদ্ধতি সাহায্য নাও করতে পারে।
