
В асортимента на Asus продукти, мрежовото оборудване е заета. Представи както бюджетни решения, така и по-разширени опции. RT-N14U маршрутизаторът се отнася до последната категория: в допълнение към необходимата функционалност на основния рутер, има възможност за свързване към USB-модем Интернет, опциите за отдалечен достъп до локалния диск и облачното съхранение са. От само себе си се разбира, че всички функции на рутера трябва да бъдат конфигурирани, които ще ви кажем сега.
Поставяне и свързване на рутера
Трябва да започнете да работите с маршрутизатора да изберете и впоследствие да свържете устройството към компютър.
- Местоположението на устройството трябва да бъде избрано по следните критерии: Осигуряване на максимална област на покритие; Липса на смущения във формата на Bluetooth устройства и радиотегления; Липса на метални бариери.
- Като се разбира с местоположението, свържете устройството към захранването. След това се свържете с кабела на WAN Connector от доставчика, след това свържете маршрутизатора и компютъра на Ethernet. Всички пристанища са подписани и маркирани, защото определено ще объркате нищо.
- Също така ще бъде необходимо да се подготви компютър. Отидете на Свързване на настройките, намерете връзката в локалната мрежа и го наричайте свойства. В свойствата, отворете опцията "TCP / IPV4", където активирате адресите в автоматичен режим.


Прочетете повече: Как да конфигурирате локална връзка на Windows 7
Завършвайки с тези процедури, отидете на корекцията на рутера.
Създаване на asus rt-n14u
Всички без изключение, мрежовите устройства са конфигурирани чрез промяна на параметрите в комуналната програма на фърмуера. Отворете Това приложение следва чрез подходящия интернет браузър: Напишете ли линия адрес 192.168.1.1 и натиснете ENTER или бутона OK и когато се появи прозорецът за въвеждане на парола, въведете думата admin в двете графики.
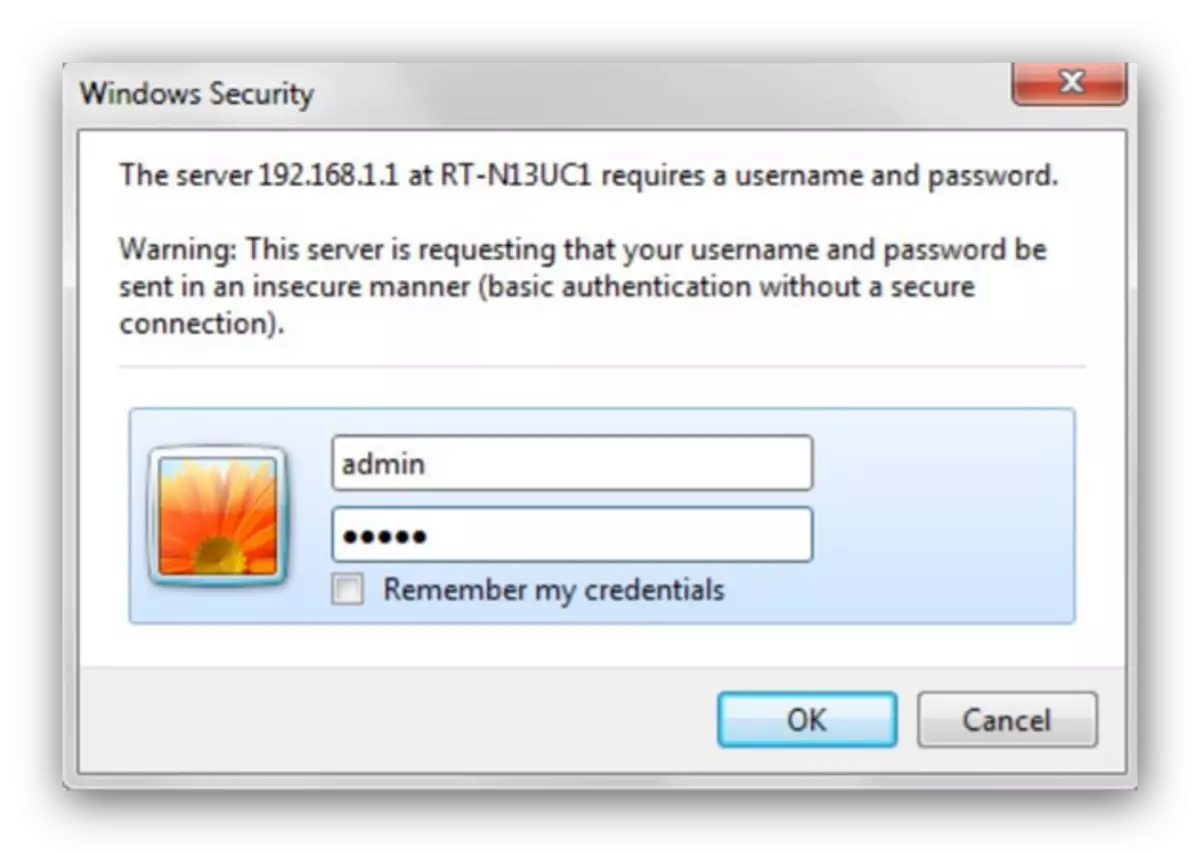
Моля, обърнете внимание, че по-горе водим параметрите по подразбиране - при някои одити на модела, данните за разрешението могат да се различават. Правилното влизане и паролата могат да бъдат намерени на стикера, поставен върху задната част на рутера.

Разгледаният рутер работи под контрола на най-новата версия на фърмуера, известна като Asuswrt. Този интерфейс ви позволява да конфигурирате параметрите в автоматичен или ръчен режим. Ние описваме и двете.
Удобно удобен персонализиране
Когато за първи път свържете устройството към компютър, бързата настройка ще се стартира автоматично. Достъпът до тази програма може да се получи и от главното меню.
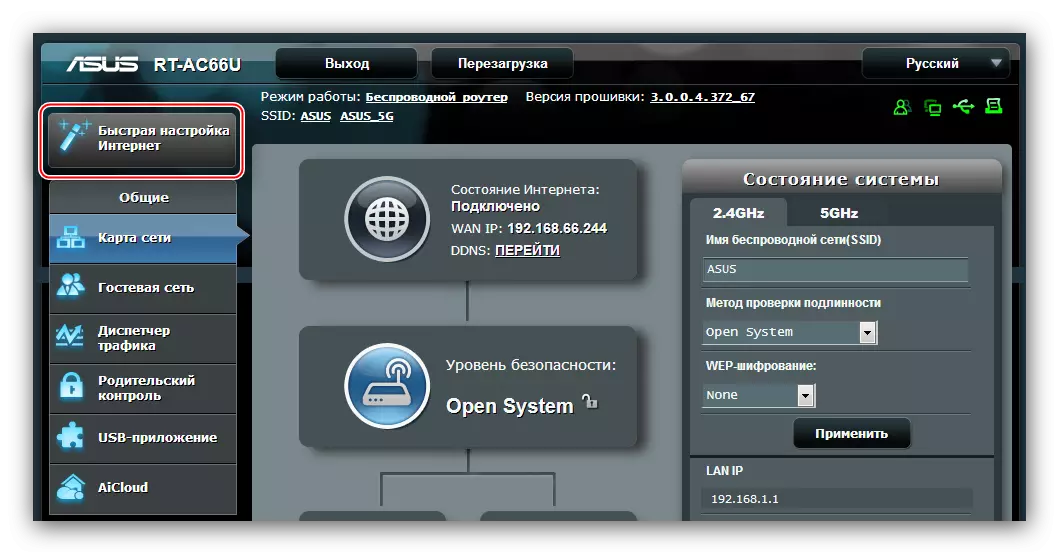
- В прозореца на добре дошли кликнете върху "Go".
- На текущия етап трябва да промените данните за входа на полезността. Парола е препоръчително да се използва по-важно: най-малко 10 знака под формата на числа, латински букви и препинателни знаци. Ако имате трудности при измислянето на комбинация, можете да използвате генератора на пароли на нашия уебсайт. Повторете кодираната комбинация, след това натиснете "NEXT".
- Ще отнеме да изберете начина на работа на устройството. В повечето случаи е необходимо да се отбележи опцията "безжичен режим на рутер".
- Ето, изберете типа на връзката, който предоставя вашият доставчик. Може да е необходимо също да се въведат някои специфични параметри в раздела "Специални изисквания".
- Задайте данните, за да се свържете с доставчика.
- Изберете името на безжичната мрежа, както и парола за свързване към нея.
- За да завършите работата с помощна програма, кликнете върху "Запазване" и изчакайте, докато рутерът се рестартира.
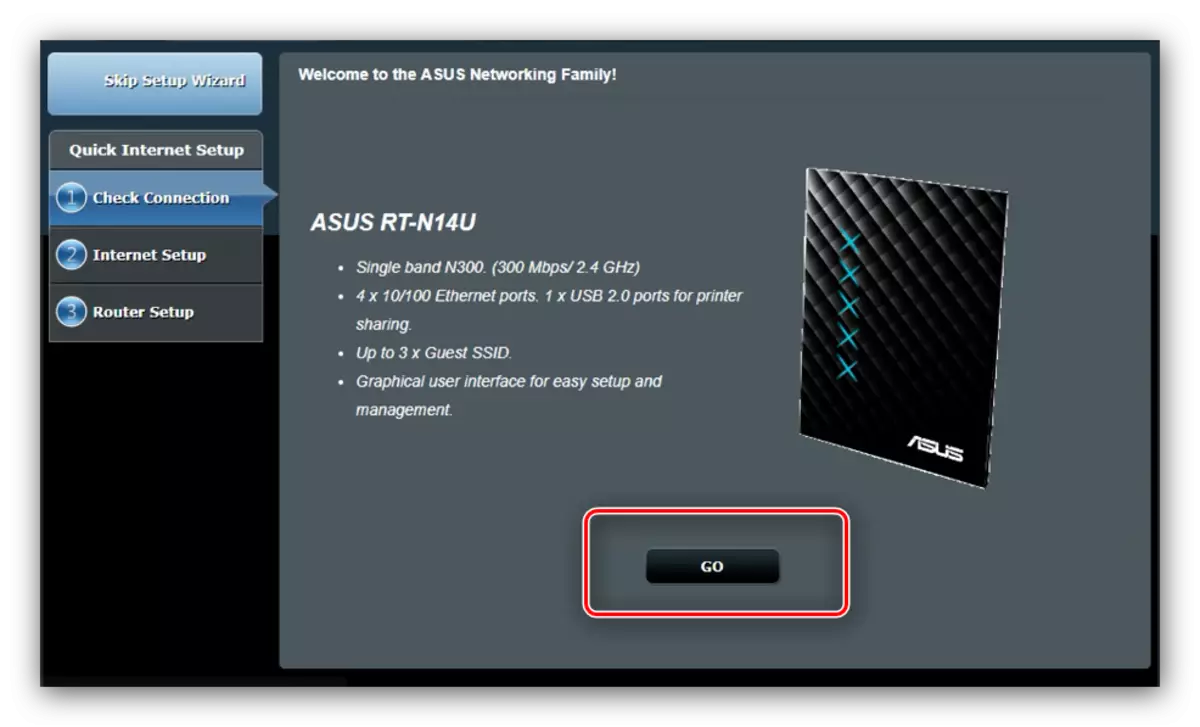
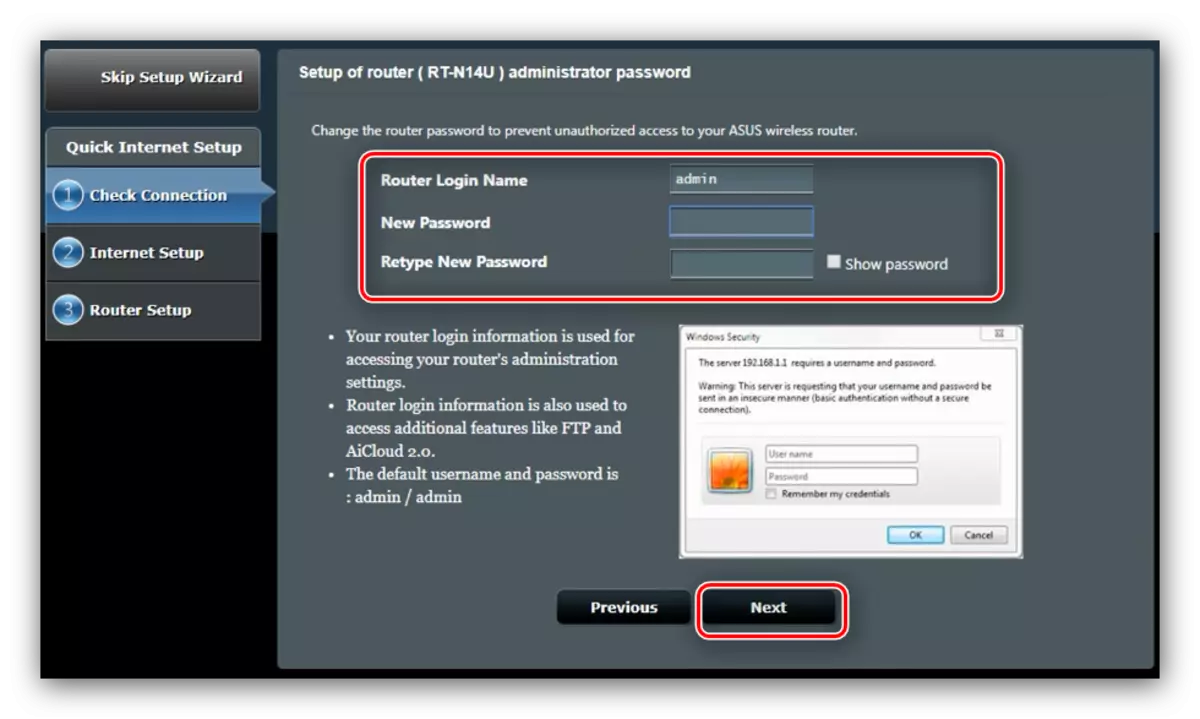
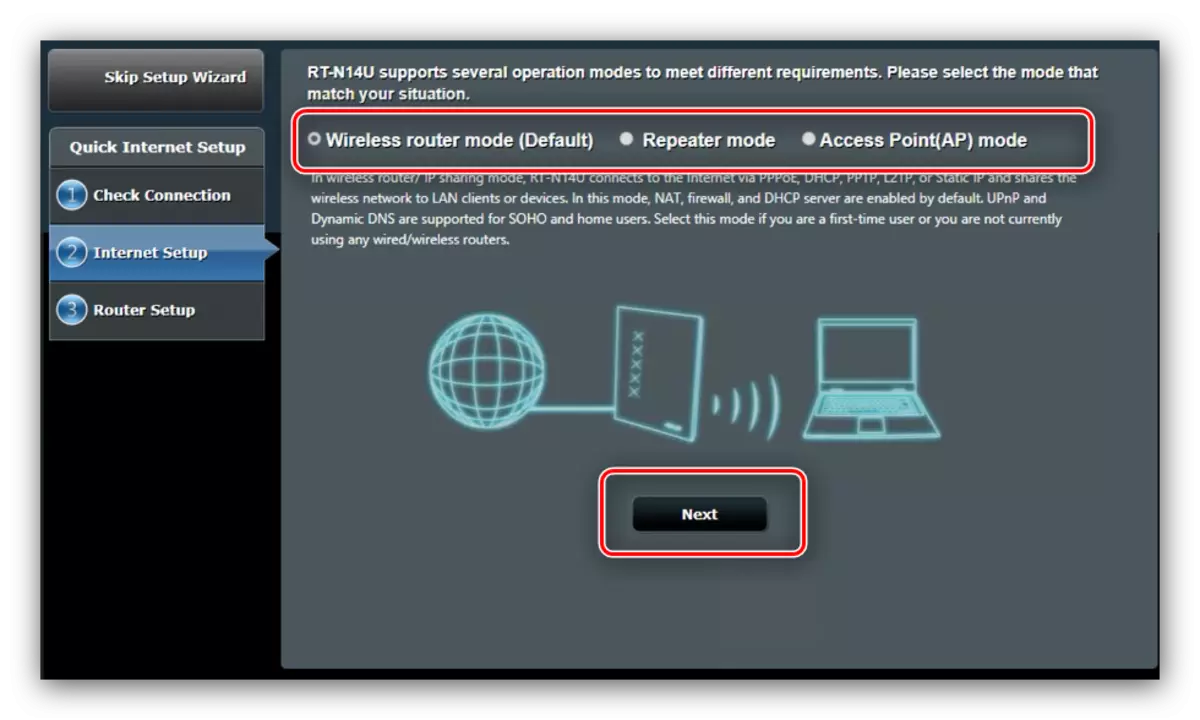
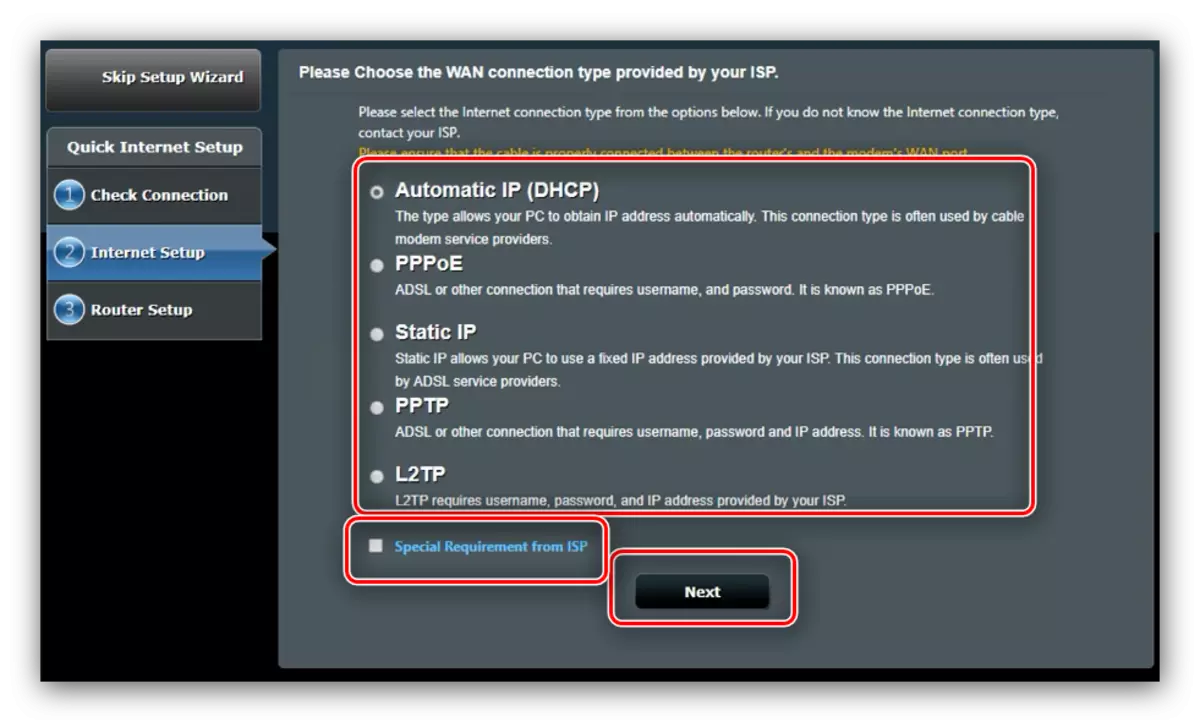
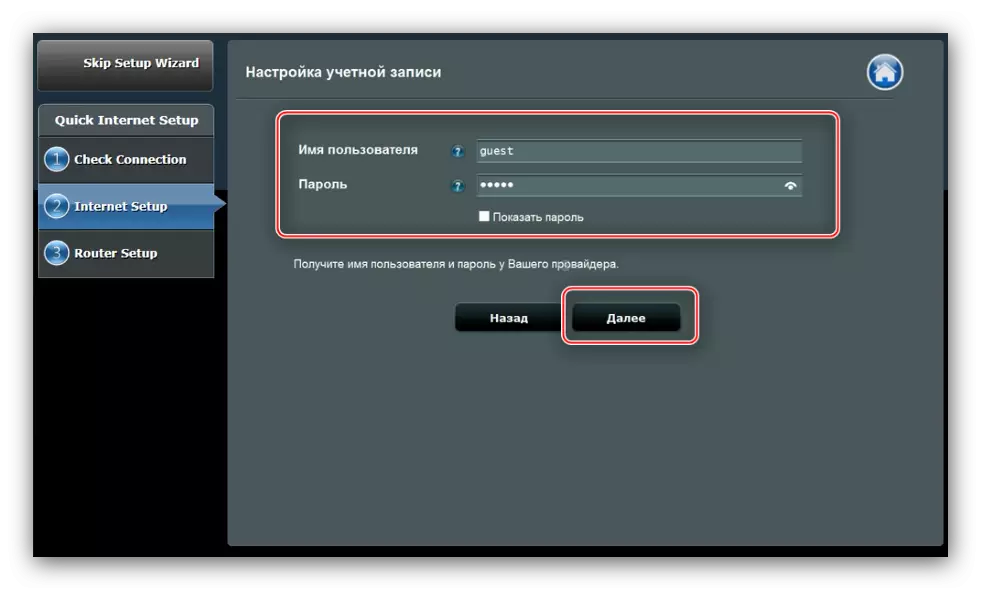
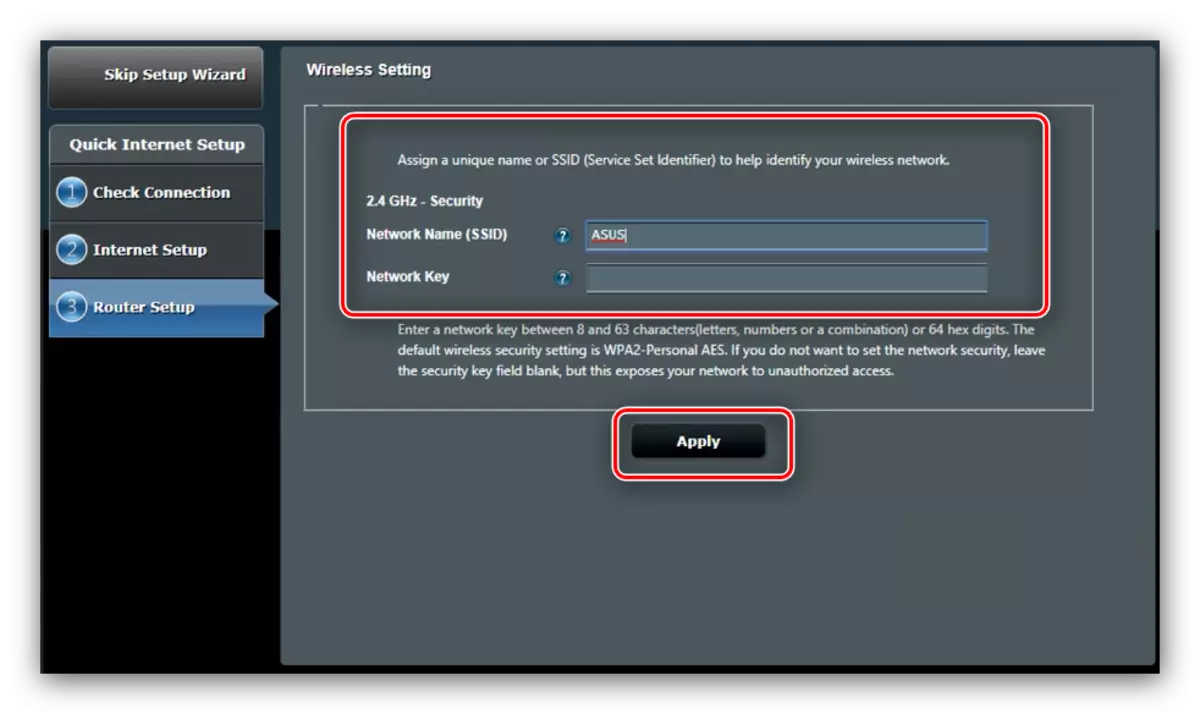
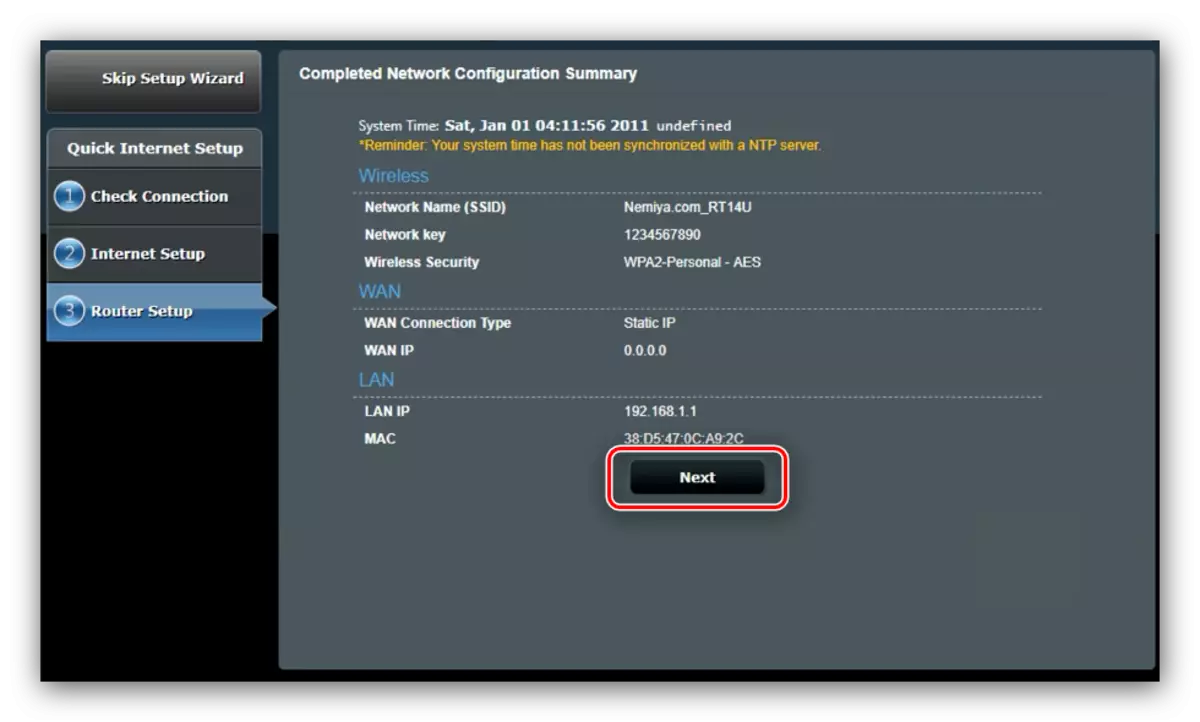
Бързите настройки ще бъдат достатъчни, за да донесат основните функции на рутера.
Ръчна промяна на параметрите
За някои видове връзки, настройката ще трябва да се регулира ръчно, тъй като автоматичният режим на конфигуриране все още е достатъчно груб. Достъпът до интернет параметрите се извършва чрез главното меню - кликнете върху бутона "Интернет".
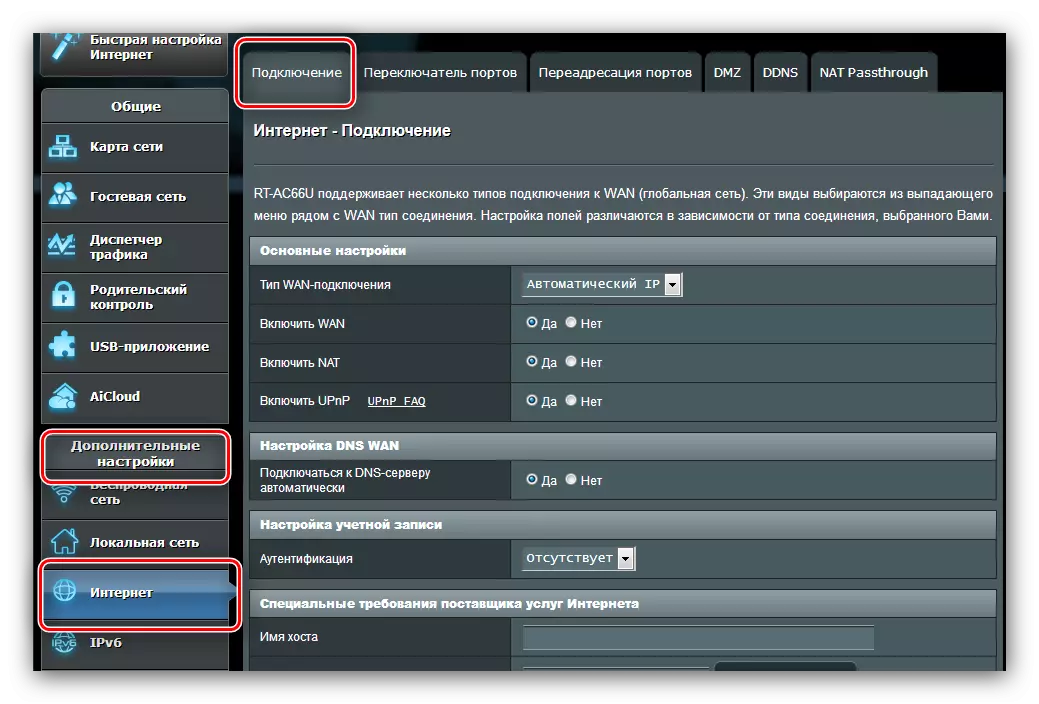
Ще дадем примери за настройки на всички популярни опции за свързване в CIS: pppoe, L2TP и PPTP.
ПППОЕ
Настройката на тази версия на връзката е вярна:
- Отворете раздела за настройки и изберете вида на PPPoe. Уверете се, че всички опции в раздела "Основни настройки" са в положение "Да".
- Повечето доставчици използват динамични опции за получаване на адрес и DNS сървър, поради което съответните параметри също трябва да бъдат в положение "да".
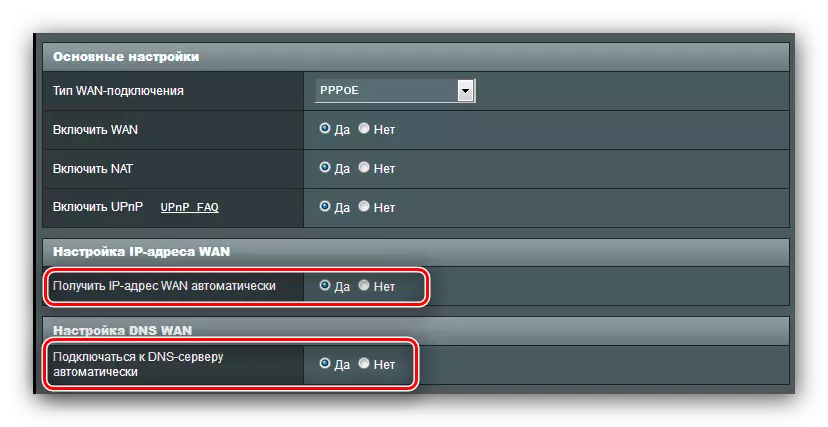
Ако вашият оператор използва статични опции, активирайте "не" и въведете необходимите стойности.
- След това пишете вход и парола, получени от доставчика в блока "STATUP SETUP". По същия начин въведете желания номер "MTU", ако той се различава от инсталирането по подразбиране.
- И накрая, посочете името на хоста (това изисква този фърмуер). Някои доставчици са помолени да клонират MAC адреса - тази функция е достъпна чрез натискане на същия бутон. За да приключите работата, кликнете върху "Приложи".
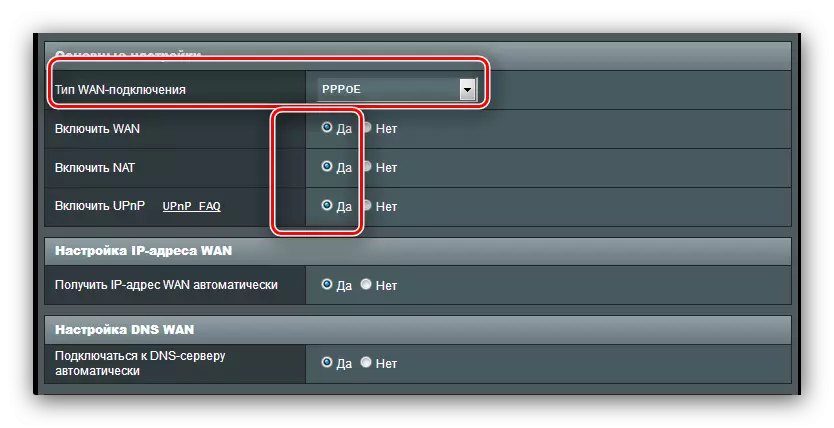
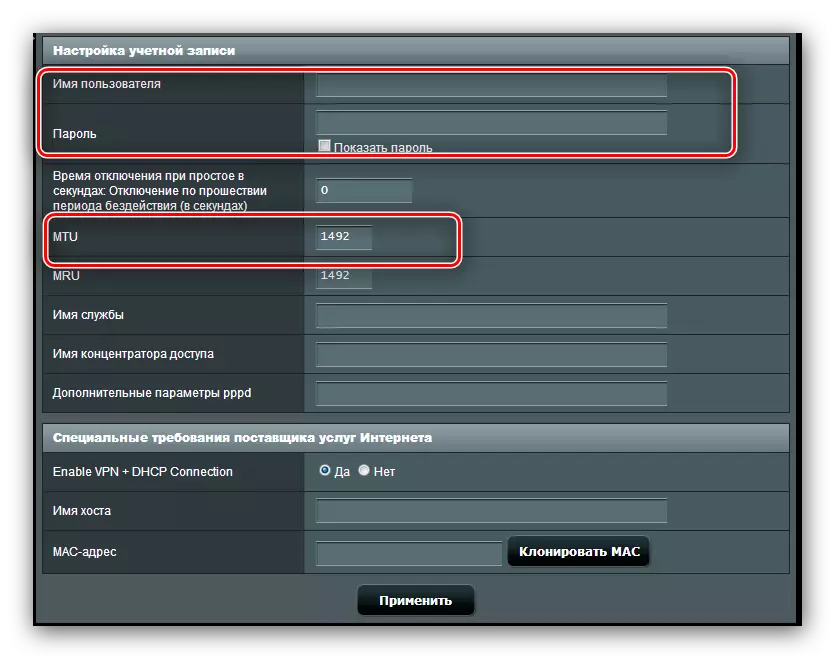
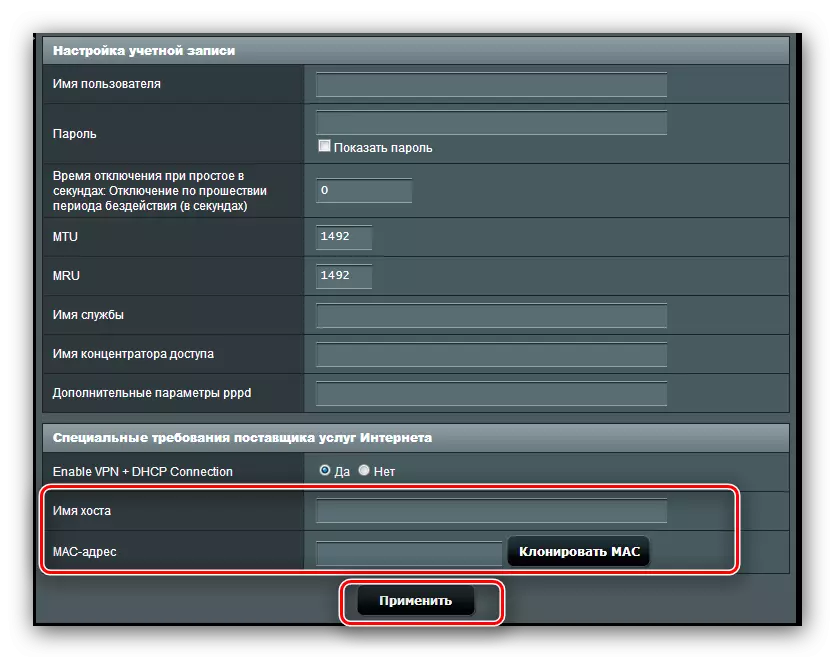
Остава само да изчакате рестартирането на маршрутизатора и да използвате интернет.
PPTP.
Свързването на PPTP е вид VPN връзка, поради което е конфигуриран по различен начин от обичайния pppoe.
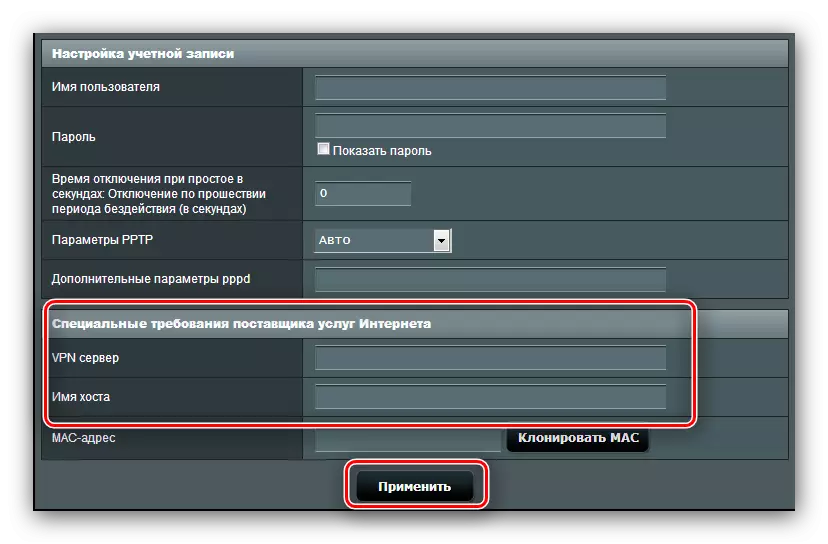
Ако след тези манипулации интернет не се появява, направете процедурата отново: вероятно един от параметрите се въвежда неправилно.
L2TP.
Други популярни VD-тип връзки, които активно използват доставчика на руския билин.
- Отворете страницата за конфигуриране на интернет и изберете "L2TP Connection Type". Уверете се, че другите опции за "основни настройки" са в положение "Да": необходимо е за правилната работа на IPTV.
- С такъв тип връзка, IP адресът и местоположението на DNS сървъра могат да бъдат както динамични, така и статични, така че в първия случай, поставете "да" и отидете на следващата стъпка, докато във втората инсталация "не" и конфигурирате параметрите според изискванията на оператора.
- На този етап пишем данните за разрешението и адреса на сървъра на доставчика. Името на хоста с този тип връзка трябва да има вида на оператора. След като направите това, използвайте настройките.
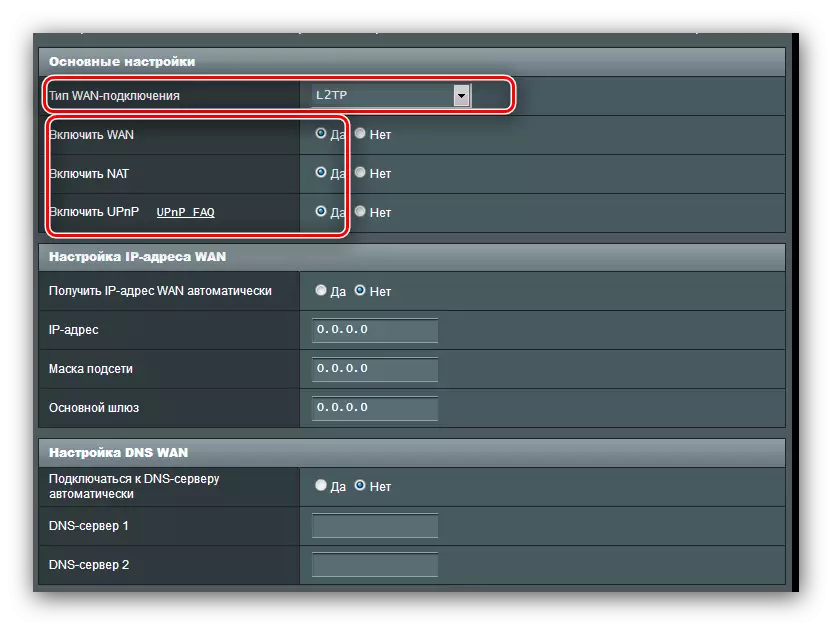
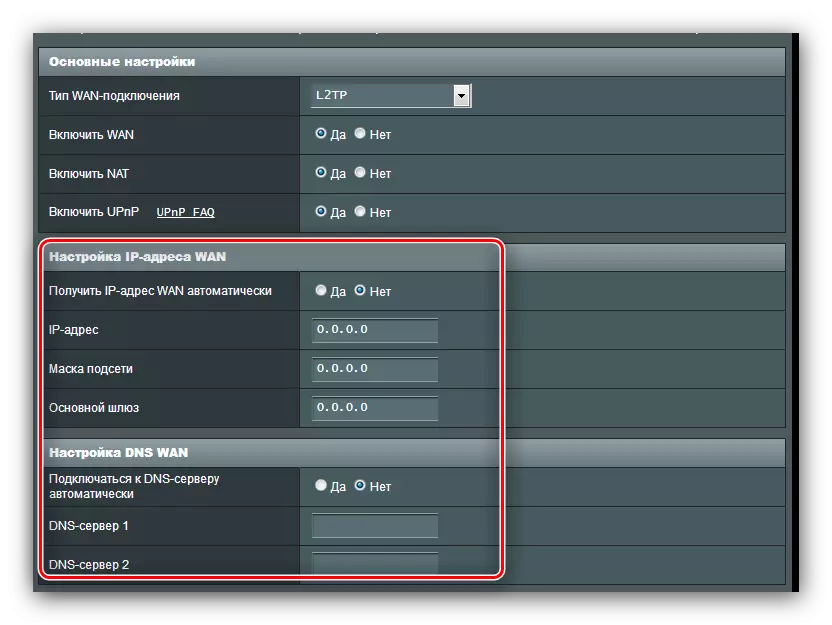
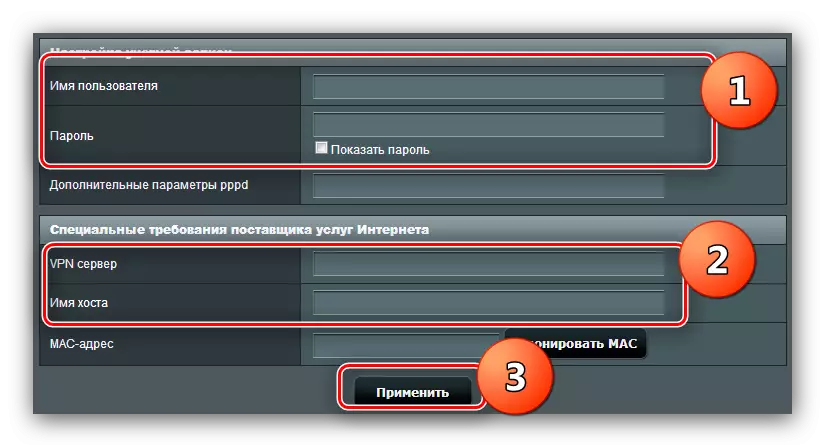
След като приключите с интернет настройките, отидете на конфигуриране на Wi-Fi.
Wi-Fi параметри
Настройките за безжична мрежа са разположени в "Разширени настройки" - "Безжична мрежа" - "общо".
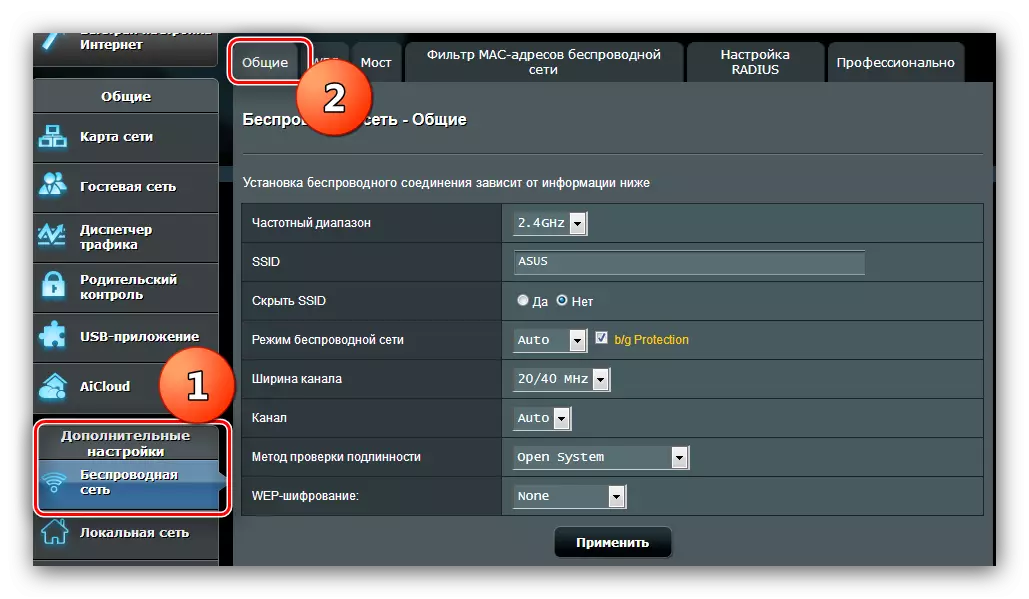
Разглежданият рутер има две честотни диапазони - 2.4 GHz и 5 GHz. За всяка честота Wi-Fi трябва да бъде конфигуриран поотделно, но процедурата за двата режима е идентична. По-долу показваме настройката на примера от 2.4 GHz режим.
- Обадете се на настройките на Wi-Fi. Изберете потребителска честота, след това наречете мрежата. Опцията "Скриване на SSID" запишете в позиция NO.
- Пропуснете няколко опции и отидете в менюто "Метод на удостоверяване". Оставете опцията "отворена система" не може да бъде по никакъв начин: докато някой може лесно да се свърже с вашия Wi Fai. Препоръчваме инсталацията на WPA2-личния метод, най-доброто решение за този маршрутизатор. Измислете с подходяща парола (най-малко 8 знака) и я въведете в клавиша за преглед на WPA.
- Повторете стъпки 1-2 за втория режим, ако е необходимо, след това натиснете "Приложи".
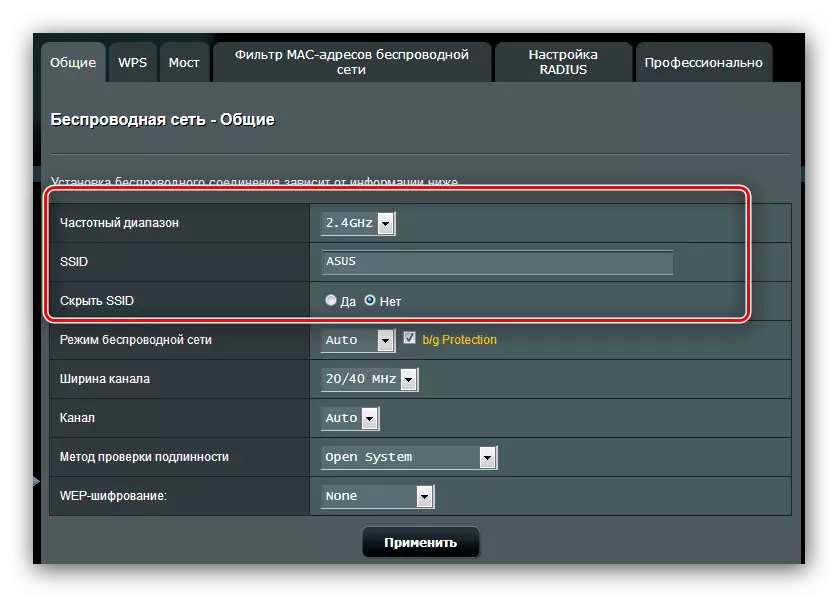
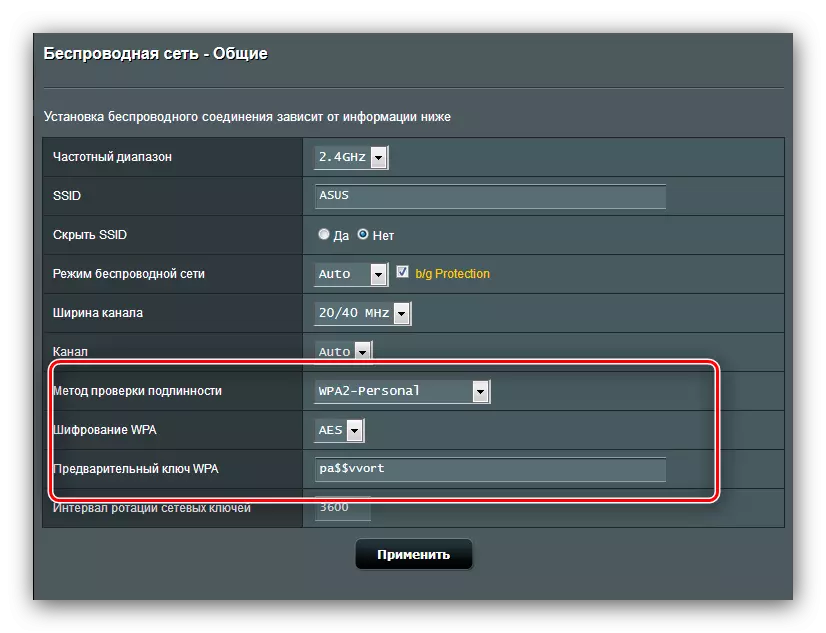
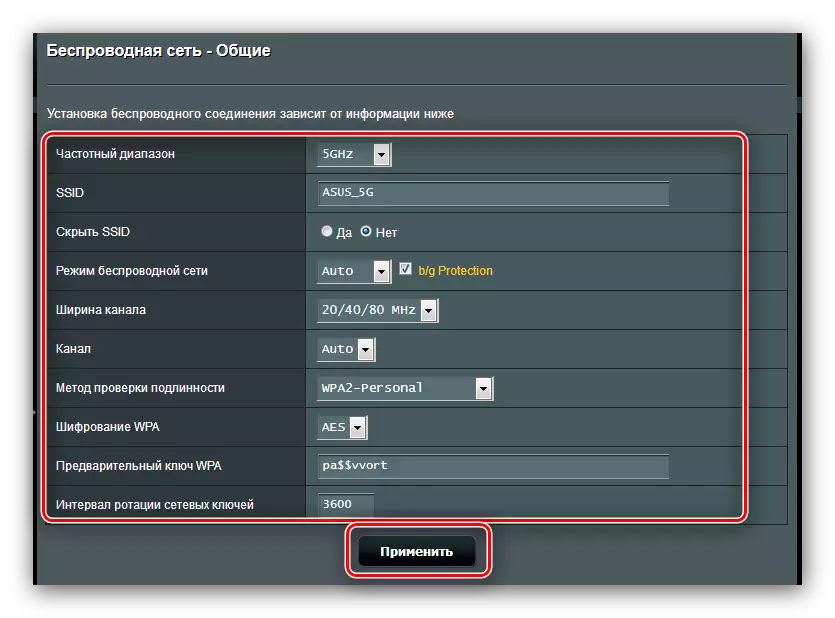
Така че конфигурираме основната функция на рутера.
Допълнителни функции
В началото на статията споменахме някои допълнителни характеристики на ASUS RT-N14U, а сега ще разкажем за тях по-подробно и ще им покажем как да ги конфигурирате.Свързване на USB модем
Въпросният рутер е в състояние да получи интернет връзка не само на WAN кабел, но и чрез USB порт, когато свързва съответния модем. Контролът и конфигурацията на тази опция са разположени в параграф "USB приложение", опцията "3G / 4G".
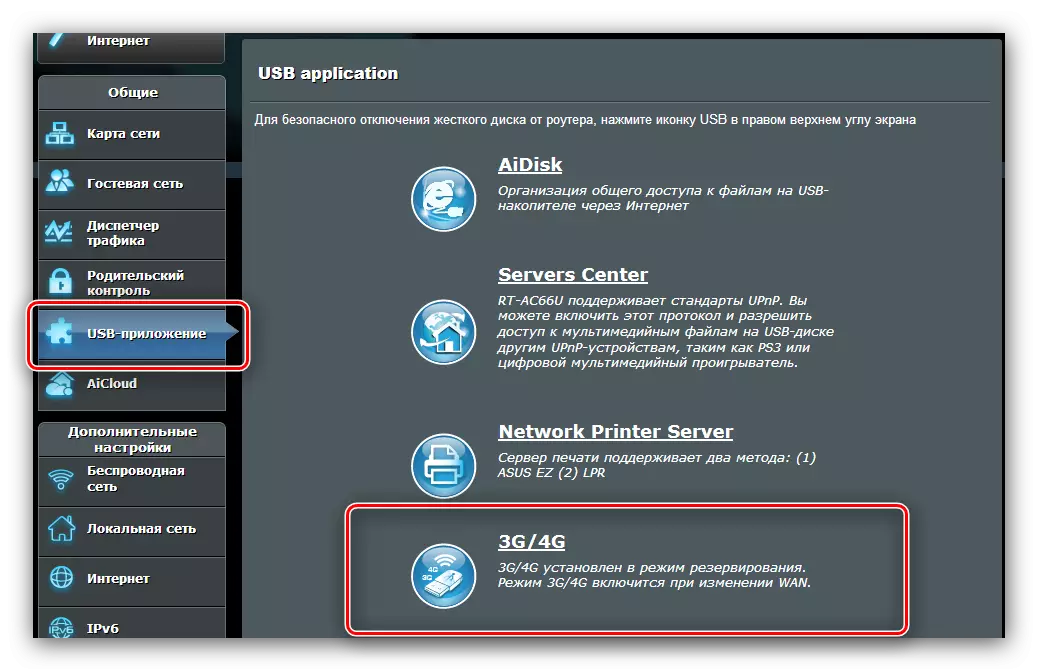
- Има много настройки, затова нека спрем най-важното. Включете режима на работа с модема може да бъде включен в опцията "Да".
- Основният параметър е "Местоположение". Списъкът съдържа няколко държави, както и режима за ръчно въвеждане на параметрите ". Когато избирате държава, изберете доставчика от менюто "ISP", въведете ПИН кода на модемната карта и намерете неговия модел в списъка с USB адаптер. След това можете да приложите настройки и да използвате интернет.
- В ръчния режим, всички параметри ще трябва да направят себе си - започват от вида на мрежата и завършват с модела на свързаното устройство.
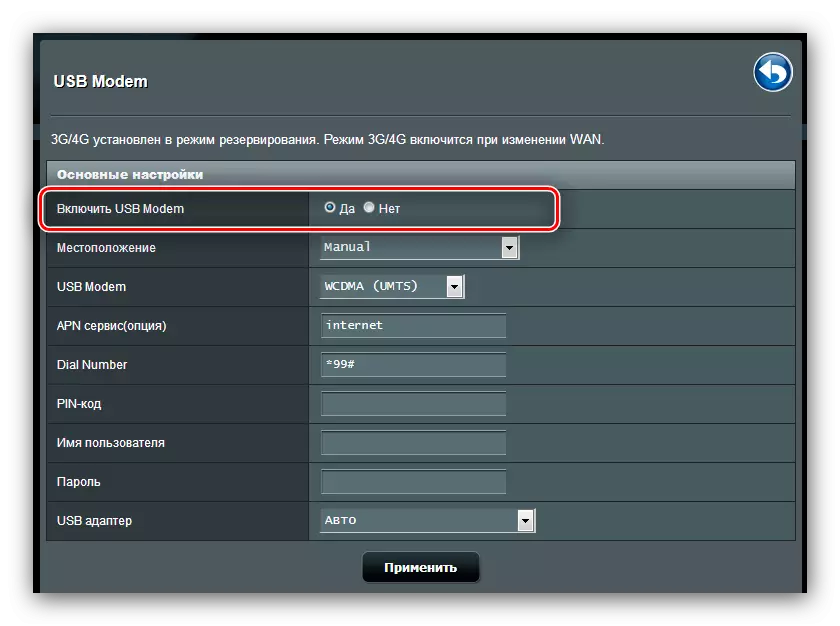
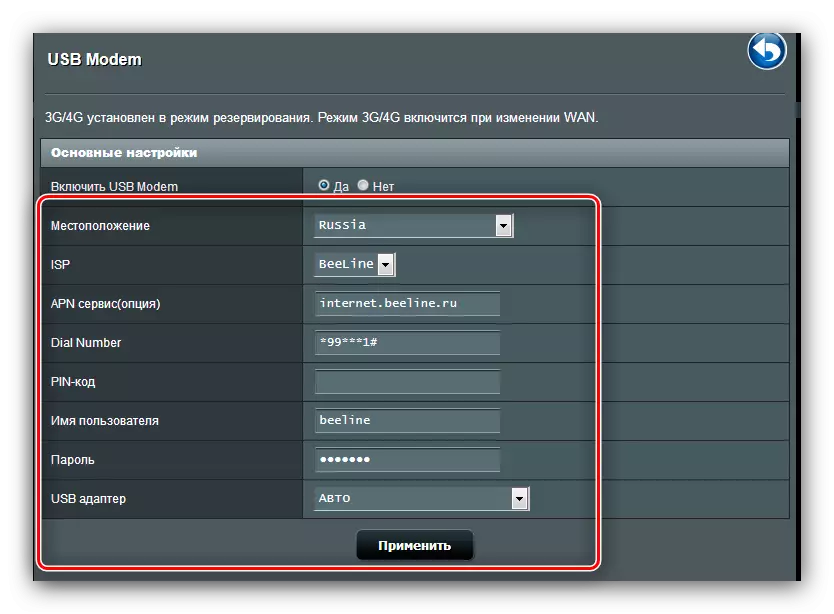
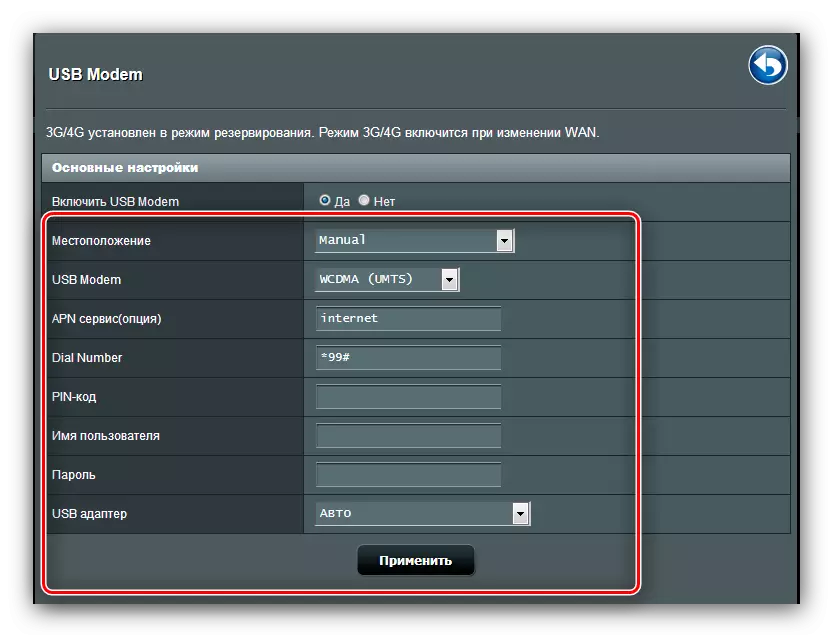
Като цяло, доста приятна възможност, особено за жителите на частния сектор, където все още не са държани DSL линията или телефонният кабел.
Aidisk.
В най-новите маршрутизатори ASUS има любопитна възможност за отдалечен достъп до твърдия диск, който е свързан с USB порта на устройството - Aidisk. Тази опция се управлява в раздела "USB приложения".
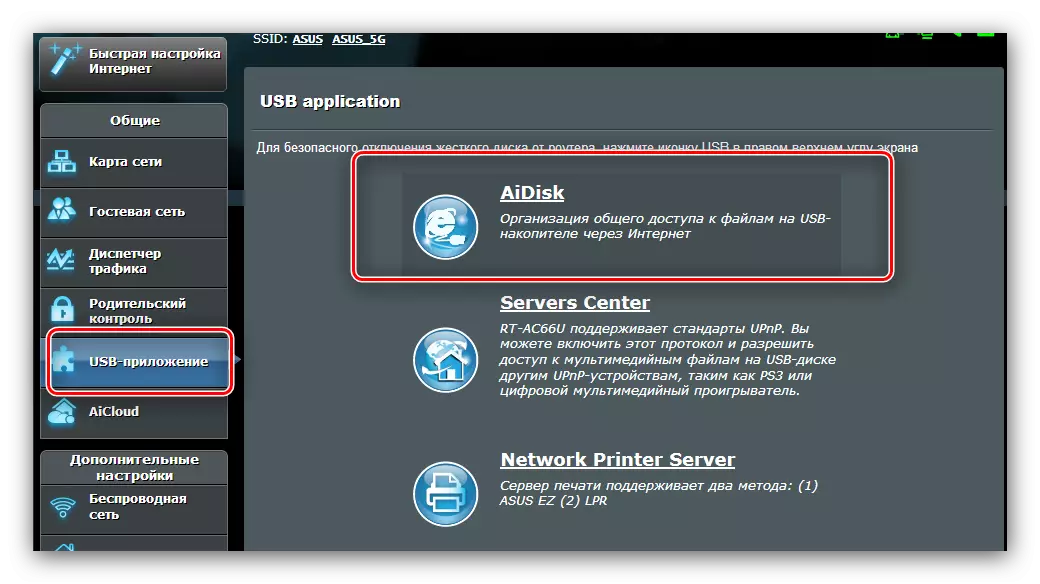
- Отворете приложението и кликнете върху "Старт" в първия прозорец.
- Задайте правата за достъп до диска. Препоръчително е да изберете опцията "Limited" - това ще ви позволи да зададете парола и по този начин да защитите съхранението от чужд.
- Ако искате да се свържете с диска от всяко място, ще трябва да регистрирате домейн на DDNS сървъра на производителя. Операцията е напълно безплатна, така че не се притеснявайте за това. Ако хранилището е предназначено за използване в локалната мрежа, проверете опцията "Skip" и щракнете върху Напред.
- Кликнете върху "Finish", за да завършите настройката.
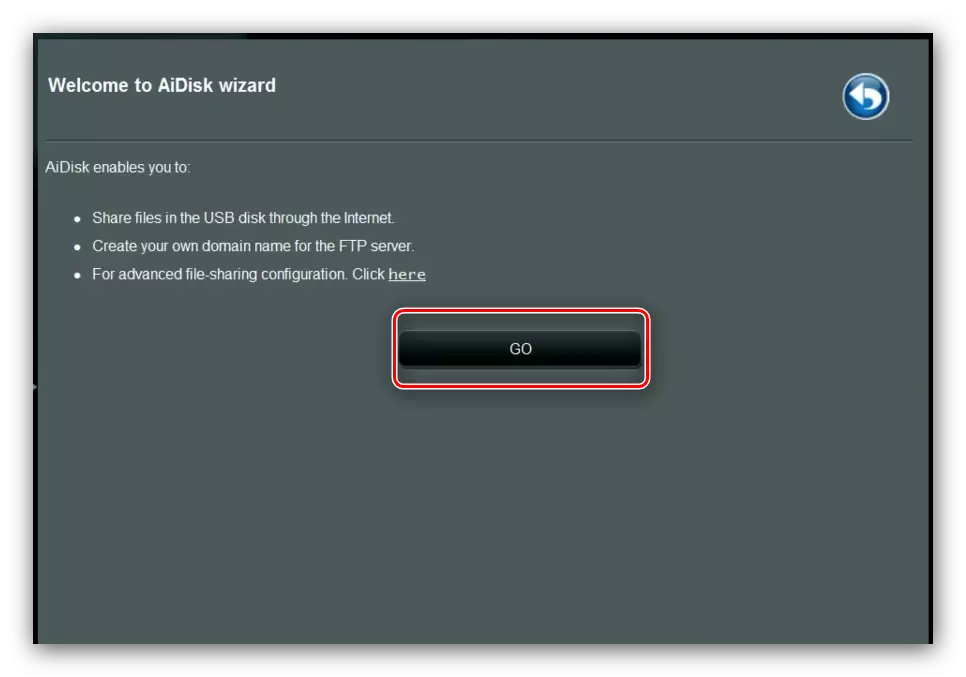
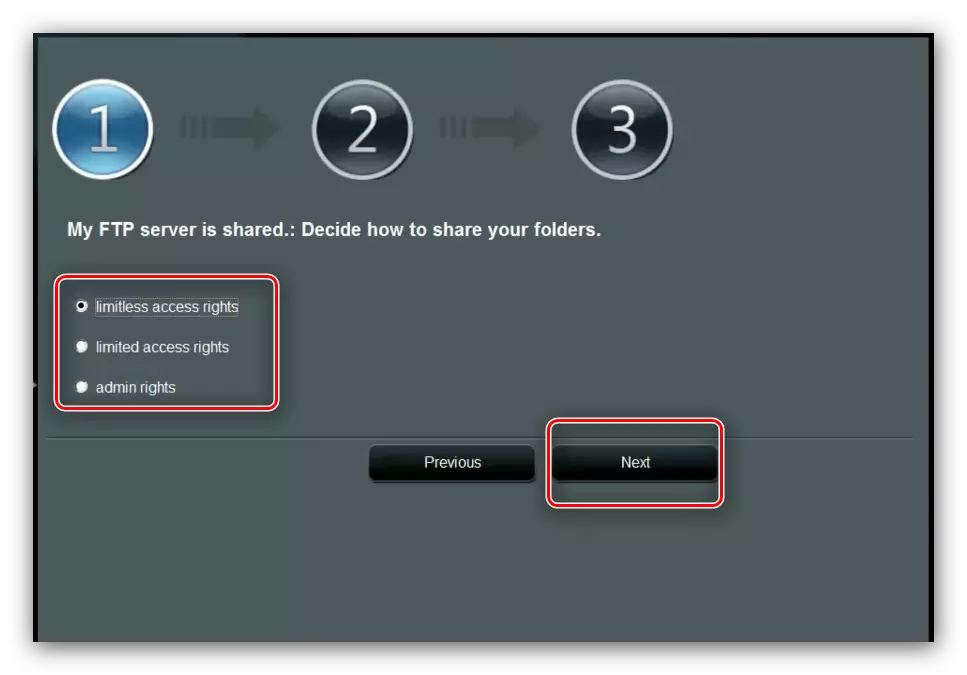
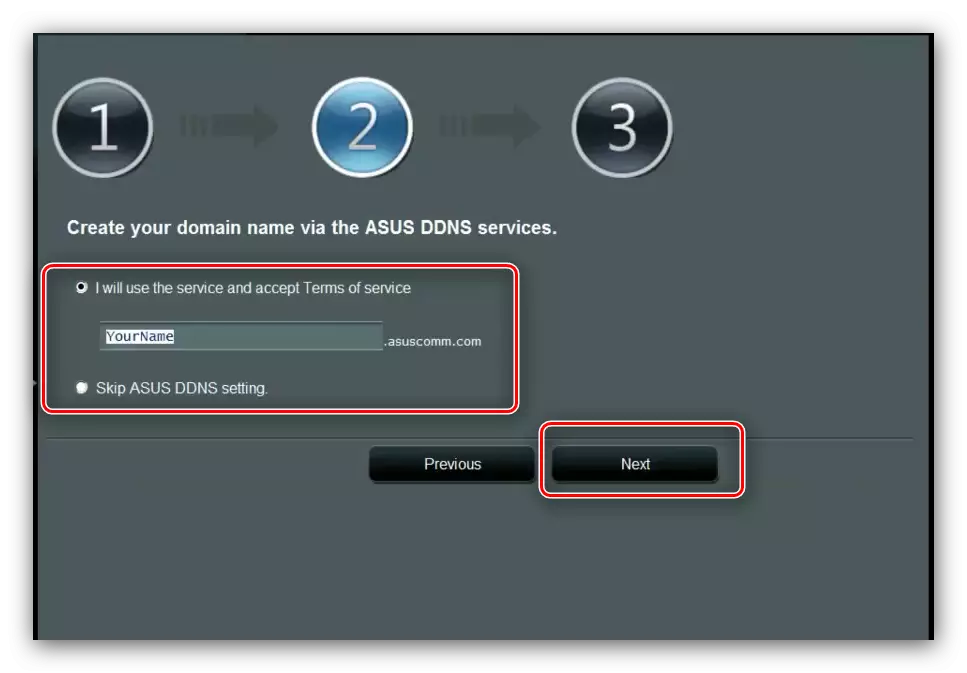
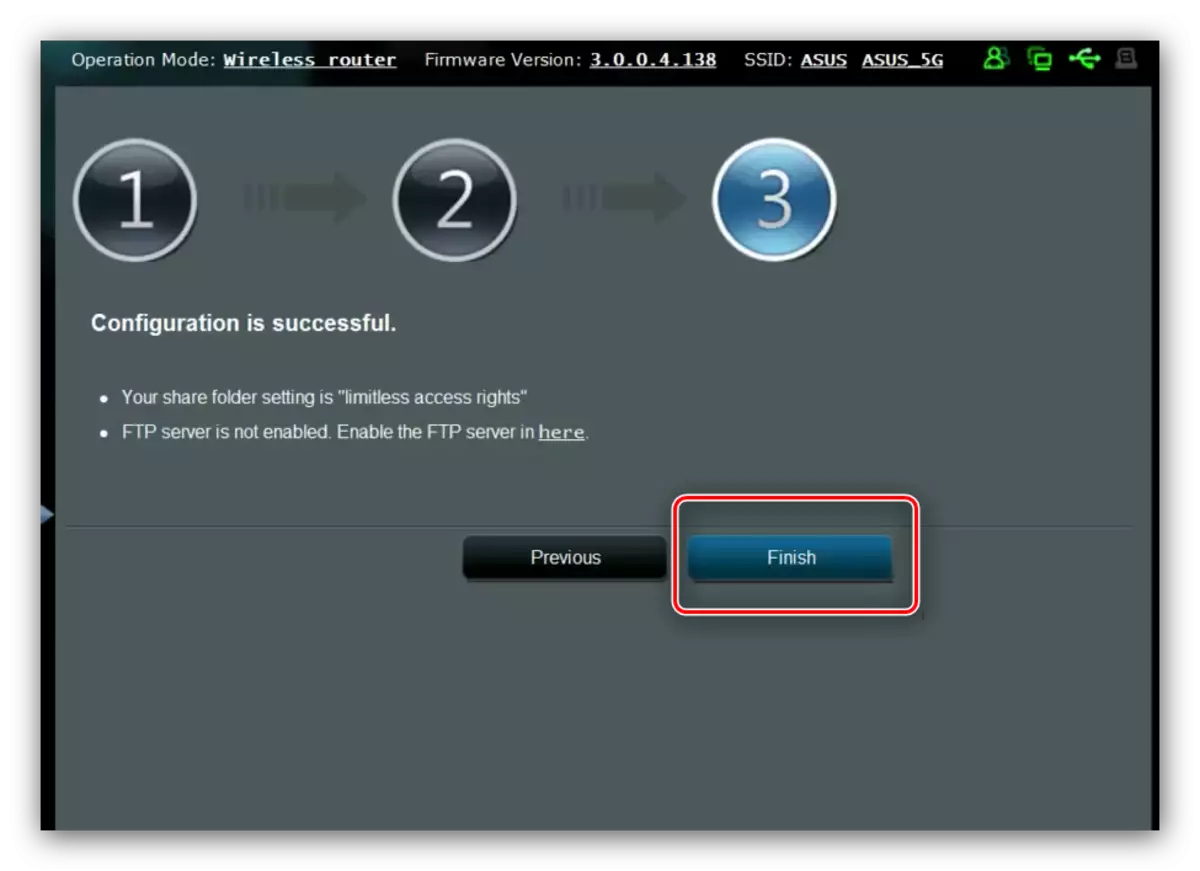
AiCloud.
ASUS предлага и своите потребители по-скоро напреднали облак технологии, наречени като AiCloud. Под тази опция разпределя цяла част от основното меню на конфигуратора.
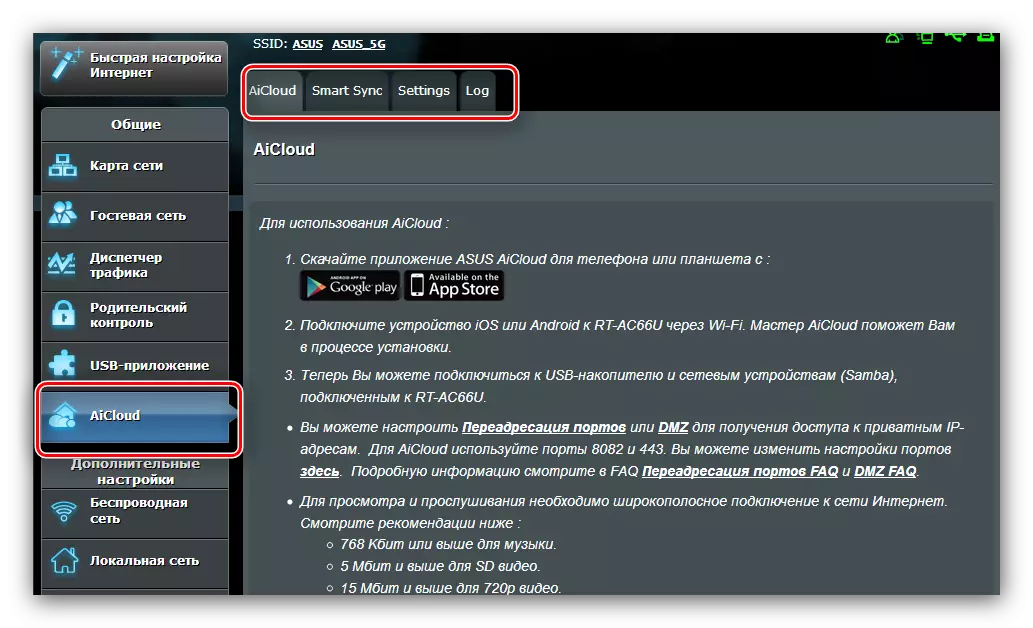
Настройките и характеристиките на тази функция имат много - достатъчно материал на отделна статия - така ще преживяваме само най-забележителното.
- Основният раздел е подробна инструкция за използване на опцията, както и бърз достъп до някои възможности.
- Функция "SmartSync" и е облачно съхранение - свържете флаш устройство към маршрутизатора или външен твърд диск към маршрутизатора и използвайки тази опция можете да го използвате като съхранение на файлове.
- В раздела Настройки се намират настройките на режима. Повечето параметри се задават автоматично, е невъзможно да се промени техният ръчен метод, така че малко налични настройки.
- Последният раздел постави използването на опцията.
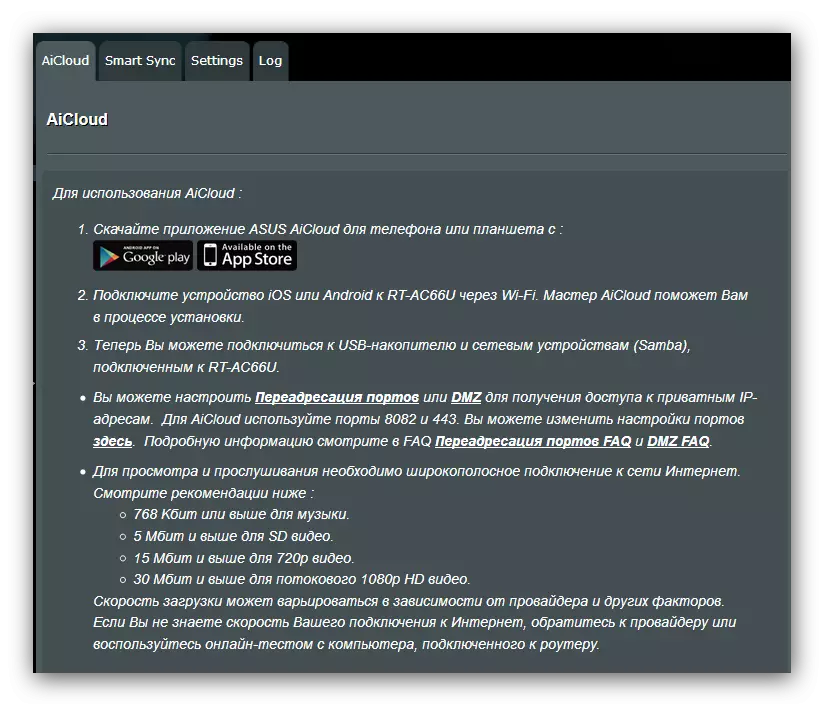
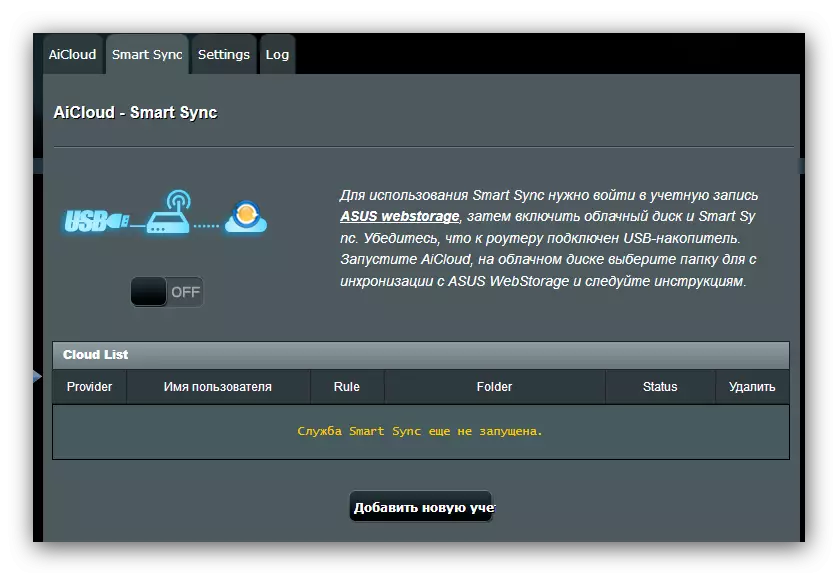
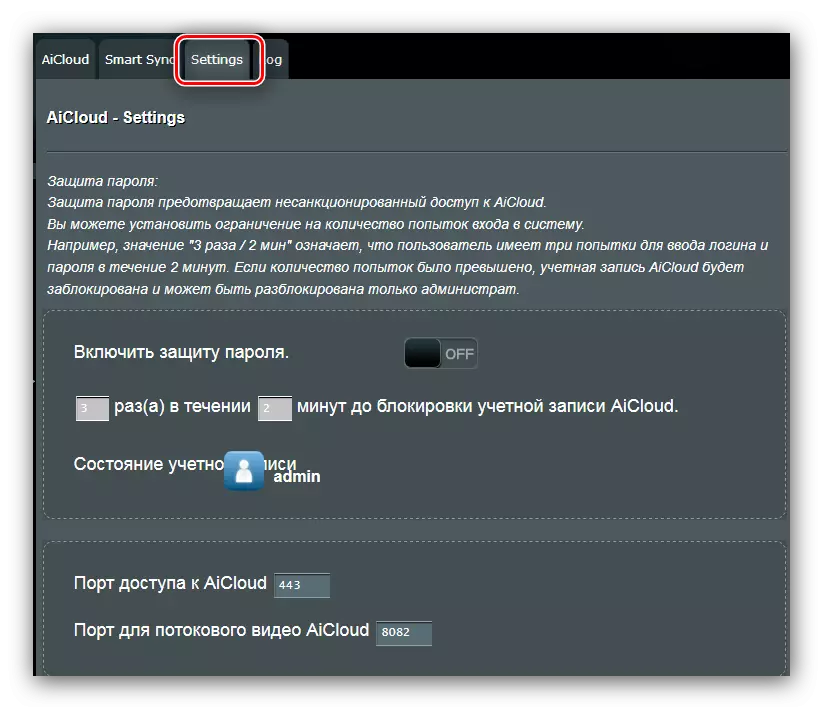
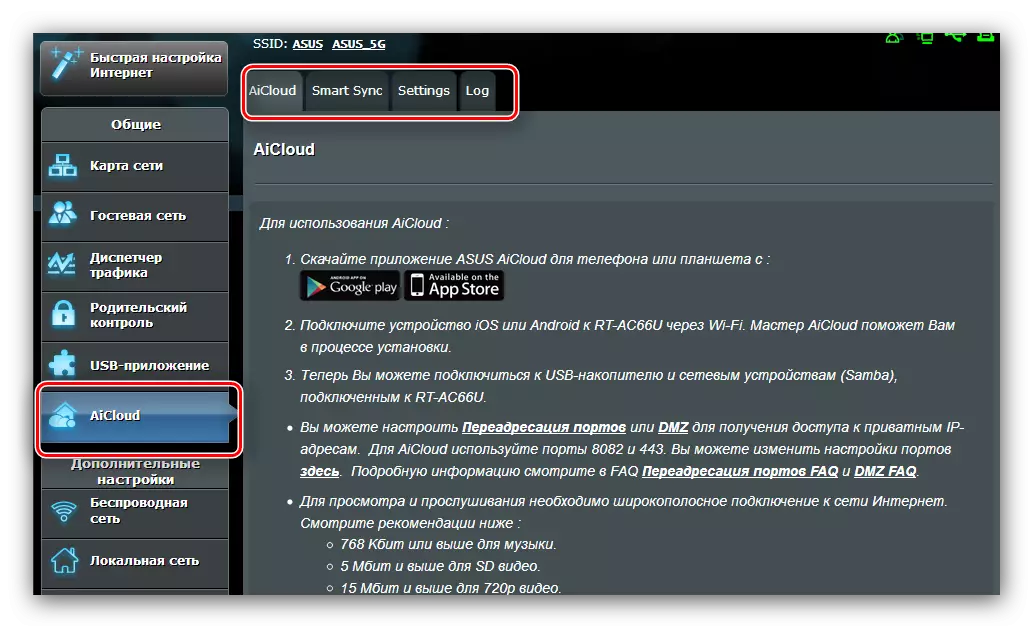
Както можете да видите, функцията е доста полезна и си струва да се обърне внимание на това.
Заключение
На това ръководство за настройка на рутера ASUS RT-N14U се приближи до края. Ако имате няколко въпроса, можете да ги попитате в коментарите.
