
У кампутараў у лакальнай сеткі павінны быць унікальныя імёны. Не толькі таму, што пры наяўнасці двух кампутараў з аднолькавым імем могуць узнікнуць сеткавыя канфлікты, але і па той прычыне, што так іх прасцей ідэнтыфікаваць, асабліва калі гаворка ідзе аб ПК і наўтбуках ў сеткі арганізацыі (г.зн. ў сетцы вы будзеце бачыць імя і разумець, што гэта за кампутар). Windows 10 па змаўчанні генеруе імя кампутара, аднак вы можаце змяніць яго, пра што і пойдзе гаворка.
Заўвага: калі раней гэтага вы ўключылі аўтаматычны ўваход у сістэму (гл. Як прыбраць пароль пры ўваходзе ў Windows 10), то часова адключыце яго і вярніце пасля змены імя кампутара і перазагрузкі. У адваротным выпадку часам магчымыя праблемы, звязаныя са з'яўленнем новых уліковых запісаў з тым жа імем.
Змена імя кампутара ў наладах Windows 10
Першы спосаб змены імя ПК прапануецца ў новым інтэрфейсе налад Windows 10, які можна выклікаць па націску клавіш Win + I або праз значок апавяшчэнняў, клікнуўшы па ім і выбраўшы пункт «Усе параметры» (яшчэ адзін варыянт: Пуск - Параметры).
У наладах зайдзіце ў раздзел «Сістэма» - «Аб сістэме» і націсніце «Перайменаванне кампутара». Пакажыце новае імя і націсніце «Далей». Вам будзе прапанавана перазагрузіць кампутар, пасля чаго змены ўступяць у сілу.

Змена ва ўласцівасцях сістэмы
Перайменаваць кампутар Windows 10 можна не толькі ў «новым» інтэрфейсе, але і ў больш звыклым па папярэднім версіям АС.
- Зайдзіце ў ўласцівасці кампутара: хуткі спосаб зрабіць гэта - клікнуць правай кнопкай мышы па «пуск» і выбраць пункт кантэкстнага меню "Сістэма".
- У параметрах сістэмы націсніце «Дадатковыя параметры сістэмы» або «Змяніць параметры» у раздзеле «Імя кампутара, імя дамена і параметры рабочай групы» (дзеянні будуць раўназначныя).
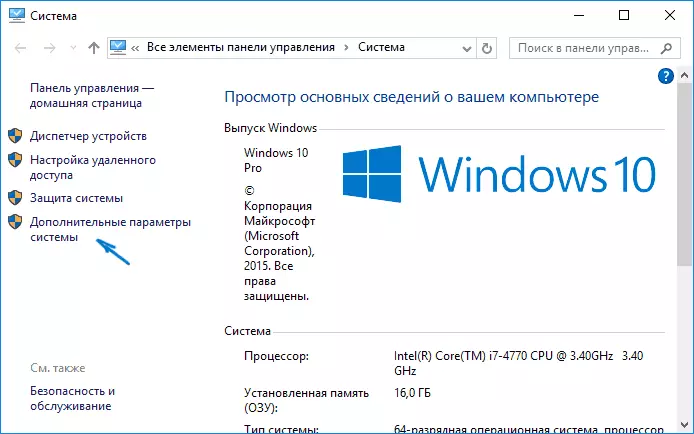
- Адкрыйце ўкладку «Імя кампутара», а на ёй націсніце кнопку «Змяніць». Пакажыце новае імя кампутара, пасля чаго націсніце «Ок» і яшчэ раз «Ок».
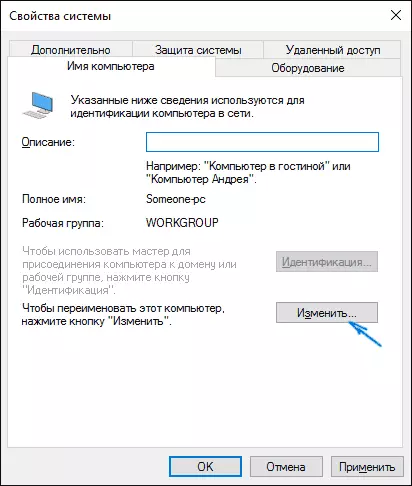
Вам будзе прапанавана перазагрузіць кампутар. Зрабіце гэта, не забыўшыся папярэдне захаваць вашу працу або што-небудзь яшчэ.
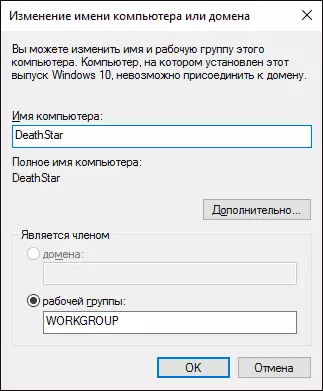
Як перайменаваць кампутар у камандным радку
І апошні спосаб, які дазваляе выканаць тое ж самае з дапамогай каманднага радка.- Запусціце камандную радок ад імя адміністратара, напрыклад, клікнуўшы правай кнопкай мышы па «Пуск» і выбраўшы адпаведны пункт меню.
- Увядзіце каманду wmic computersystem where name = "% computername%» call rename name = "Новое_имя_компьютера», дзе ў якасці новага імя пакажыце жаданае (без рускай мовы і лепш без знакаў прыпынку). Націсніце Enter.
Пасля таго як вы ўбачыце паведамленне аб паспяховым выкананні каманды, зачыніце камандную радок і перазапусціце кампутар: яго імя будзе зменена.
Відэа - Як змяніць імя кампутара ў Windows 10
Ну і заадно відэа інструкцыя, у якой паказаны два першыя спосабы перайменавання.
дадатковая інфармацыя
Змена імя кампутара ў Windows 10 пры выкарыстанні ўліковага запісу Microsoft прыводзіць да таго, што да вашага онлайн-акаўнта прывязваецца «новы кампутар». Гэта не павінна выклікаць праблем, і вы можаце выдаліць кампутар са старым імем на старонцы свайго ўліковага запісу на сайце Microsoft.
Таксама, калі вы іх выкарыстоўваеце, убудаваныя функцыі гісторыі файлаў і архівавання (старыя рэзервовыя копіі) будуць запушчаны нанова. Гісторыя файлаў паведаміць пра гэта і прапануе дзеянні па ўключэнні папярэдняй гісторыі ў бягучую. Што тычыцца рэзервовых копій, яны пачнуць стварацца зноўку, у той жа час папярэднія таксама будуць даступныя, але пры аднаўленні з іх кампутар атрымае старое імя.
Яшчэ адна магчымая праблема - з'яўленне ў сетцы двух кампутараў: са старым і новым імем. У гэтым выпадку паспрабуйце пры выключаным кампутары адключыць харчаванне маршрутызатара (роутера), а затым зноў ўключыць спачатку роутер, а затым - кампутар.
