
У асартыменце прадукцыі кампаніі ASUS важнае месца займае сеткавае абсталяванне. Прадстаўлены як бюджэтныя рашэнні, так і больш прасунутыя варыянты. Роутер RT-N14U ставіцца да апошняй катэгорыі: акрамя неабходнай функцыянальнасці базавай маршрутызатара, прысутнічаюць магчымасць злучацца з інтэрнэтам па USB-мадэму, опцыі аддаленага доступу да лакальнага дыска і хмарнае сховішча. Само сабой зразумела, што ўсе функцыі роутера неабходна наладжваць, пра што мы вам зараз і раскажам.
Размяшчэнне і падлучэнне роутера
Пачынаць працу з маршрутызатарам трэба з выбару размяшчэння і наступнага падлучэння прылады да кампутара.
- Месцазнаходжанне девайса неабходна падбіраць па наступных крытэрах: забеспячэнне максімальнай зоны пакрыцця; адсутнасць крыніц перашкод у выглядзе Bluetooth-девайсов і радиопериферии; адсутнасць металічных перашкодаў.
- Разабраўшыся з месцазнаходжаннем, падлучыце прыладу да крыніцы харчавання. Затым падключыце да раздыму WAN кабель ад правайдэра, пасля чаго злучыце роутер і кампутар Ethernet-шнуром. Усе парты падпісаны і адзначаны, таму вы дакладна нічога не пераблытаеце.
- Спатрэбіцца таксама падрыхтаваць кампутар. Перайдзіце ў налады падлучэнняў, знайдзіце там падключэнне па лакальнай сеткі і выклічце яго ўласцівасці. Ва ўласцівасцях адкрыйце опцыю «TCP / IPv4», дзе уключыце атрыманне адрасоў ў аўтаматычным рэжыме.


Больш падрабязна: Як наладзіць лакальнае падключэнне на Windows 7
Скончыўшы з гэтымі працэдурамі, пераходзіце да налады роутера.
Настройка ASUS RT-N14U
Усе без выключэння сеткавыя прылады наладжваюцца шляхам змены параметраў у вэб-утыліце прашыўкі. Адкрываць гэта дадатак варта праз прыдатны інтэрнэт-браўзэр: напішыце ў радку адрас 192.168.1.1 і націсніце Enter або кнопку «OK», а калі з'явіцца акенца ўводу пароля, увядзіце ў абедзве графы слова admin.
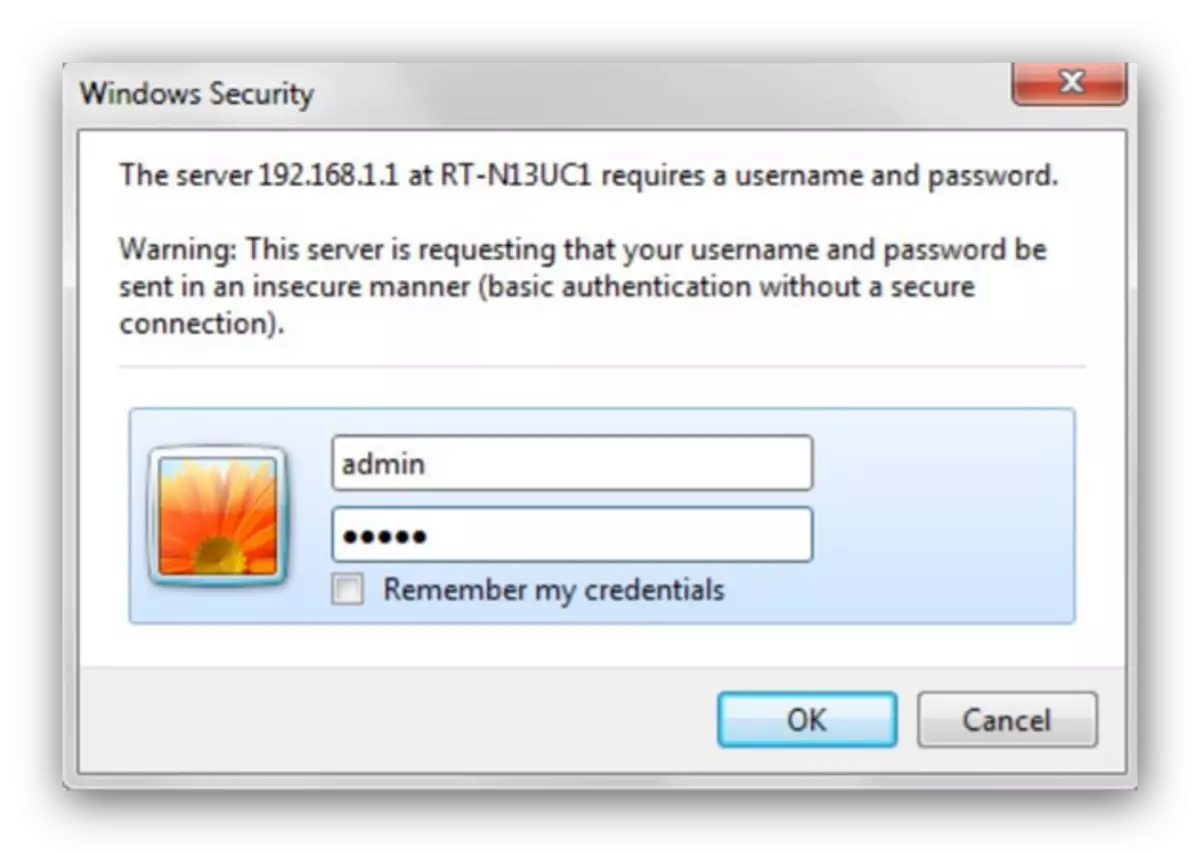
Звярніце ўвагу, што вышэй мы прывялі параметры па змаўчанні - у некаторых рэвізіях мадэлі дадзеныя аўтарызацыі могуць адрознівацца. Карэктныя лагін і пароль можна знайсці на стыкеры, налепленымі на задняй часткі роутера.

Разгляданы маршрутызатар працуе пад кіраваннем найноўшага варыянту прашыўкі, вядомага як ASUSWRT. Дадзены інтэрфейс дазваляе наладжваць параметры ў аўтаматычным або ручным рэжыме. Апішам абодва.
Ўтыліта хуткай налады
Пры першым падключэнні прылады да кампутара хуткая налада запусціцца аўтаматычна. Доступ да гэтай утыліце таксама можна атрымаць з галоўнага меню.
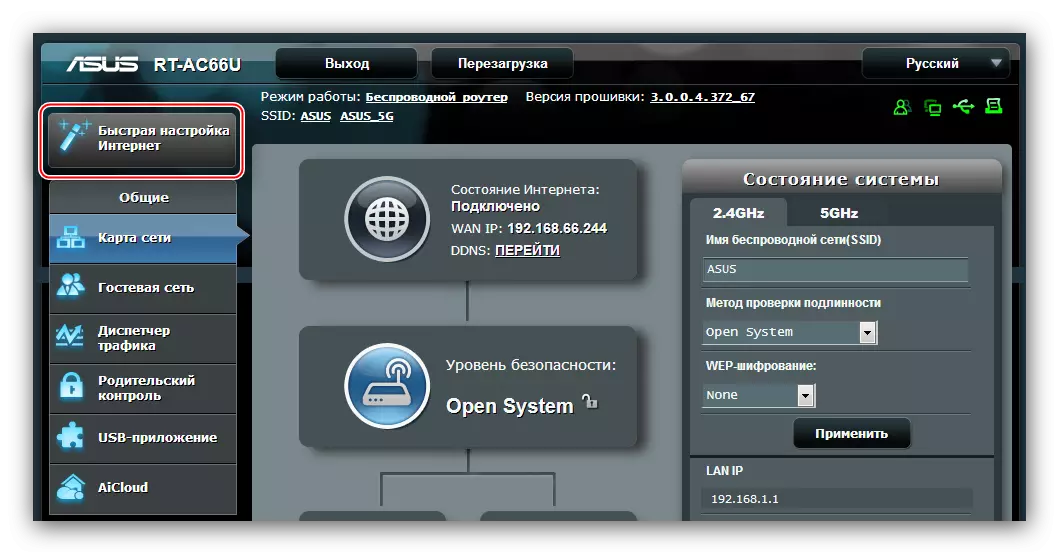
- У акенцы прывітання націсніце «Перайсці».
- На бягучым этапе варта змяніць адміністратарскія дадзеныя ўваходу ў ўтыліту. Пароль пажадана выкарыстоўваць больш надзейны: не менш за 10 знакаў у выглядзе лічбаў, лацінскіх літар і знакаў прыпынку. Калі ў вас узніклі цяжкасці з прыдумваннем камбінацыі, можаце скарыстацца генератарам пароляў на нашым сайце. Паўтарыце кодавую камбінацыю, пасля чаго націскайце «Далей».
- Спатрэбіцца выбраць рэжым працы девайса. У большасці выпадкаў трэба адзначыць варыянт «Рэжым бесправаднога маршрутызатара».
- Тут выберыце тып падлучэння, якое падае ваш правайдэр. Можа таксама спатрэбіцца ўвесці ў раздзеле «Спецыяльныя патрабаванні» некаторыя спецыфічныя параметры.
- Ўсталюеце дадзеныя для падлучэння да правайдэра.
- Абярыце найменне бесправадной сеткі, а таксама пароль для злучэння з ёй.
- Каб скончыць працаваць з утылітай, націскайце «Захаваць» і пачакайце, пакуль роутер перазагрузіцца.
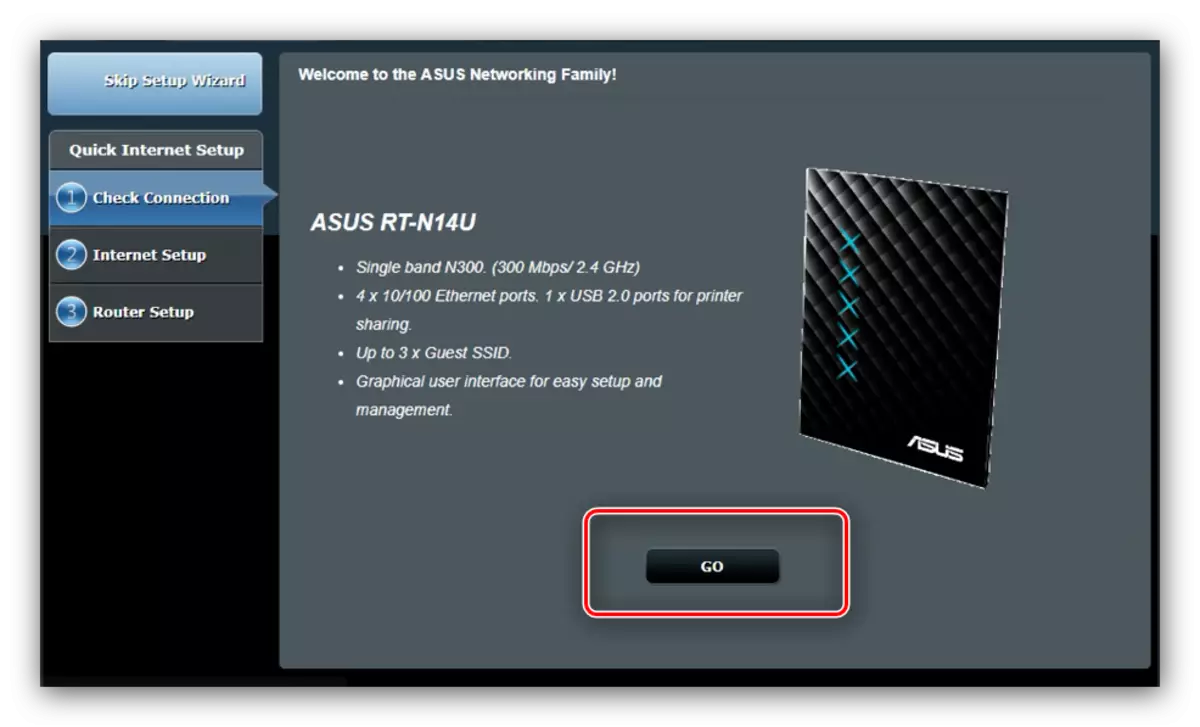
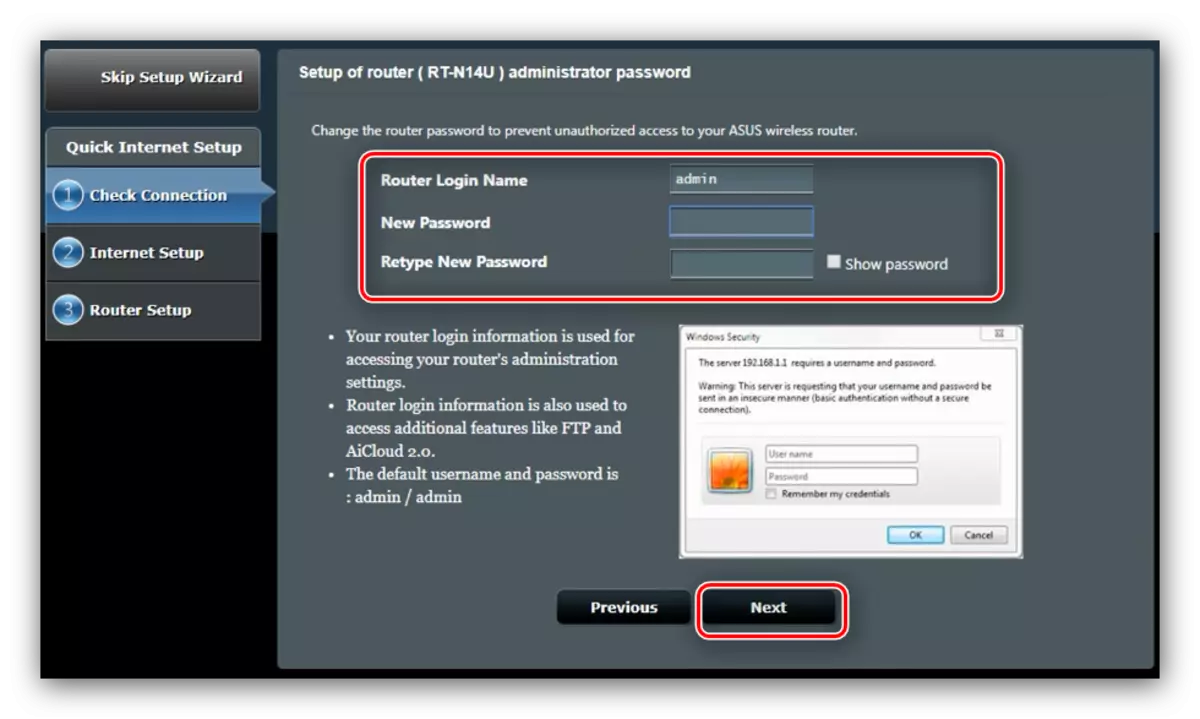
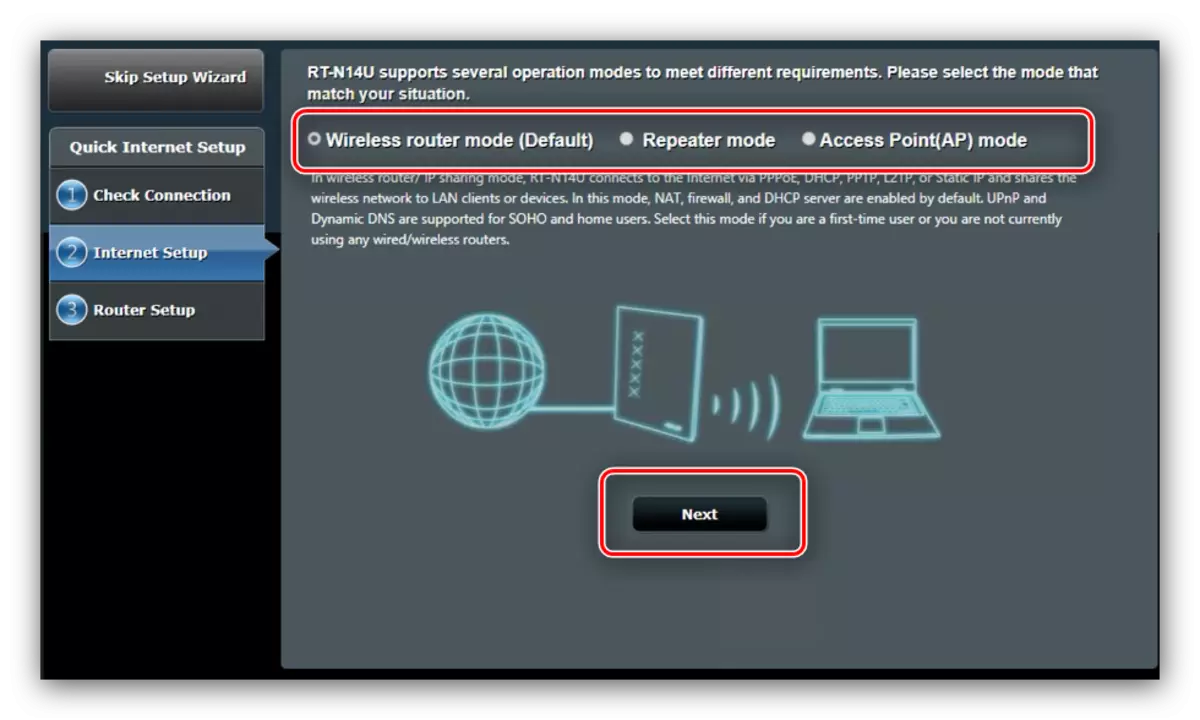
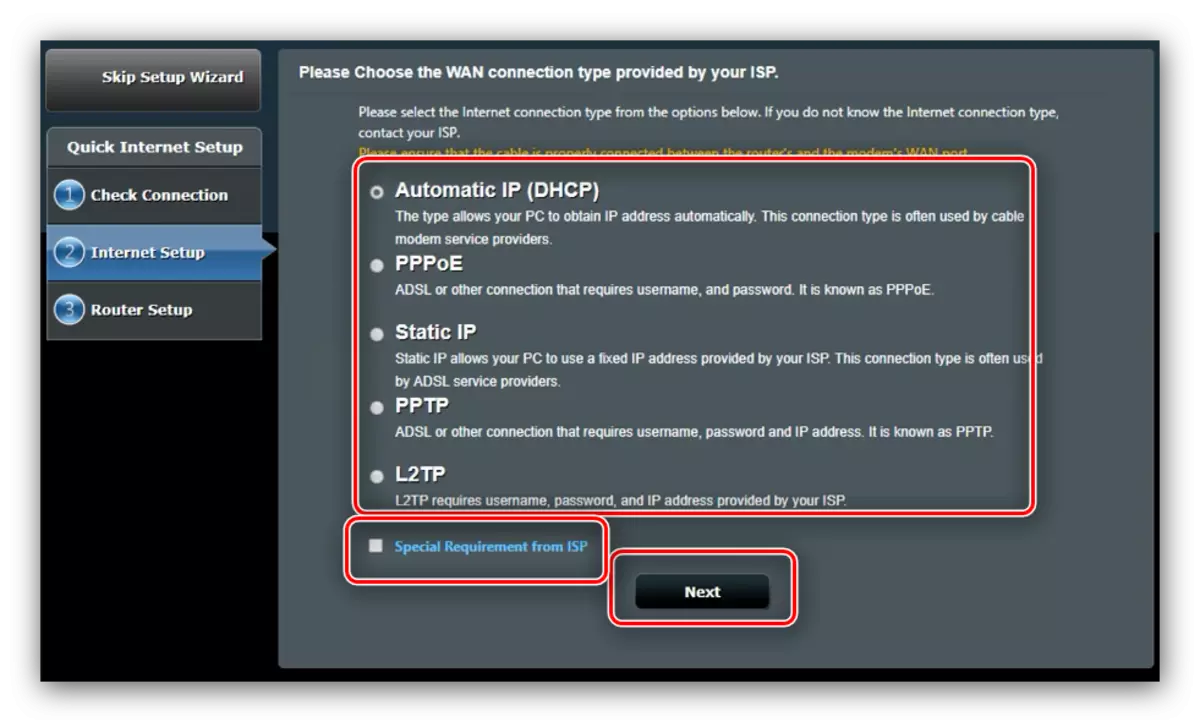
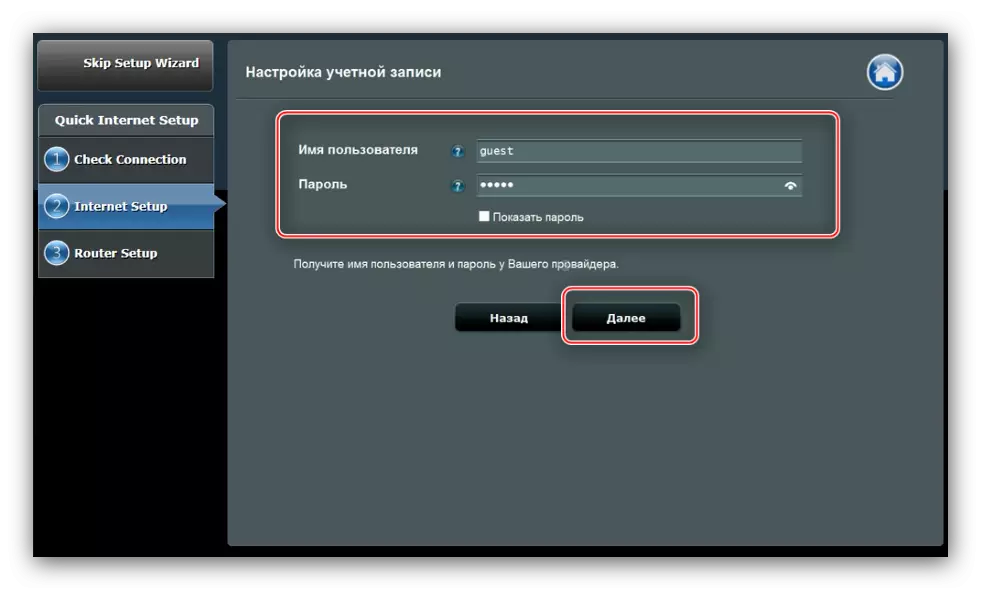
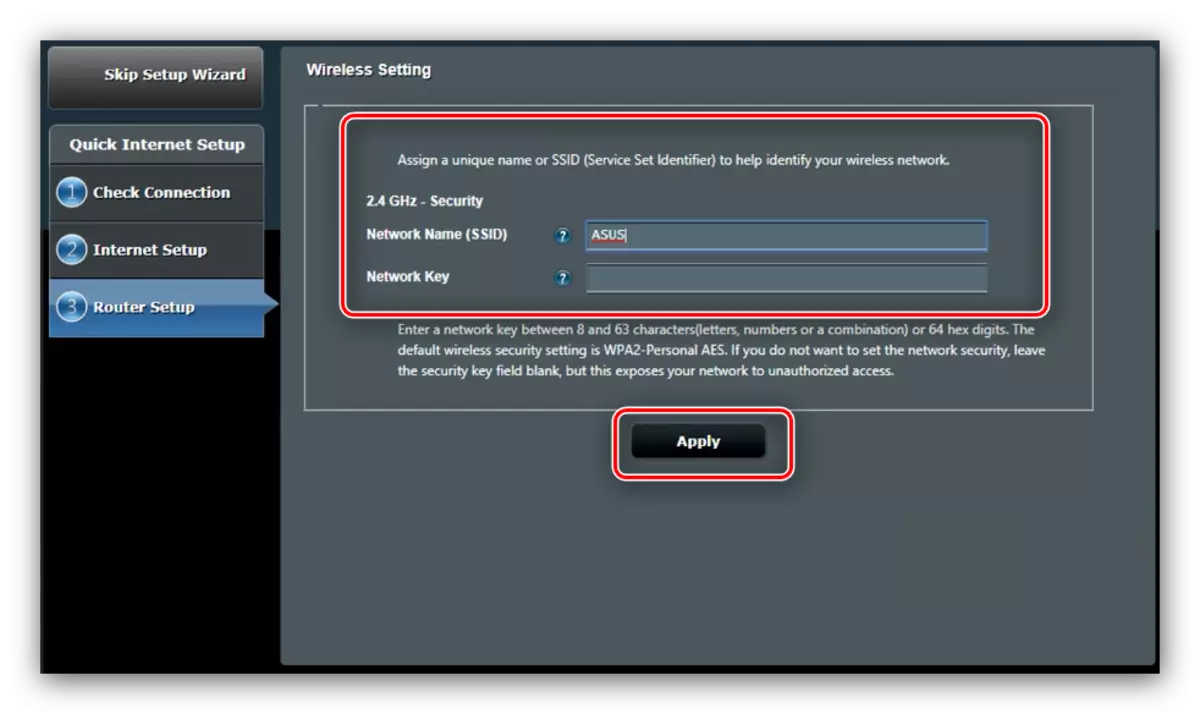
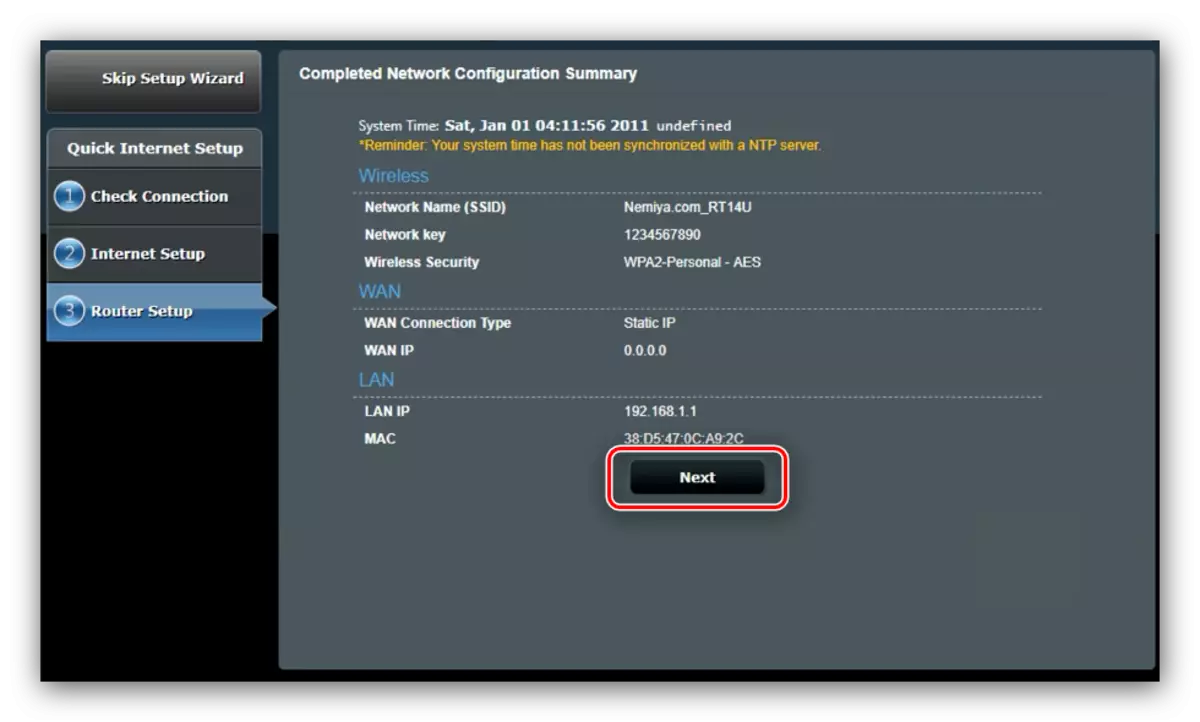
Хуткай налады будзе дастаткова для прывядзення да працаздольнага ўвазе асноўных функцый роутера.
Ручное змена параметраў
Для некаторых тыпаў падлучэнняў наладу ўсё адно давядзецца праводзіць ўручную, паколькі аўтаматычны рэжым канфігурацыі працуе ўсё-такі дастаткова груба. Доступ да параметраў інтэрнэту ажыццяўляецца праз галоўнае меню - клікніце па кнопцы «Інтэрнэт».
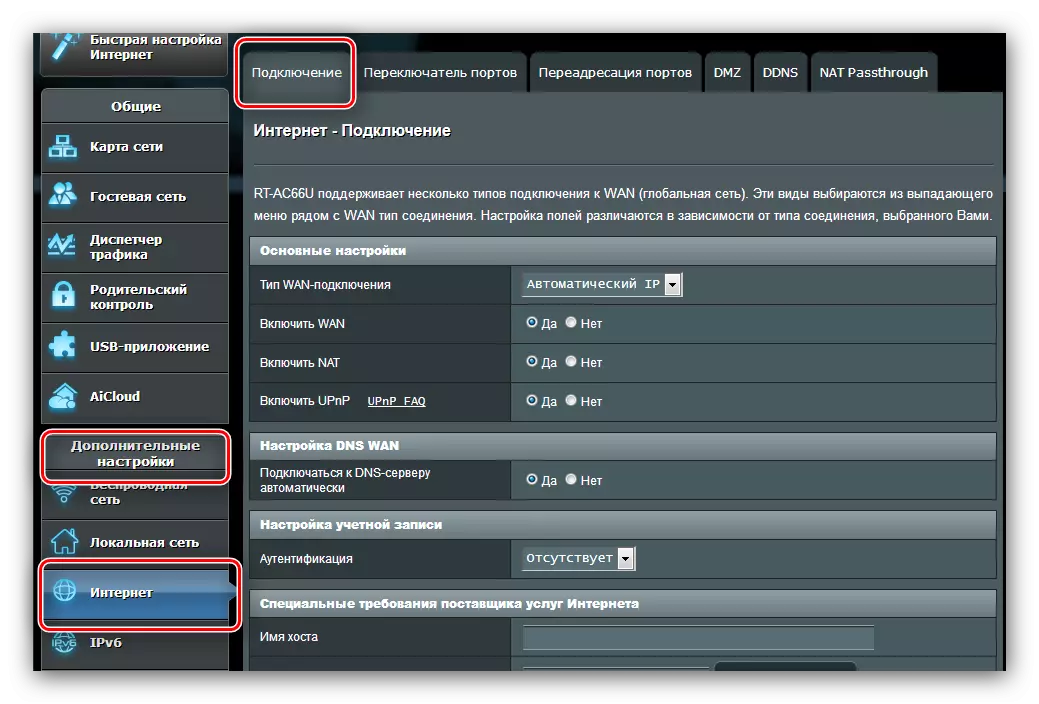
Мы прывядзем прыклады налад ўсіх папулярных на тэрыторыі СНД варыянтаў падлучэння: PPPoE, L2TP і PPTP.
PPPoE
Настройка дадзенага варыянту злучэння адбываецца так:
- Адкрыйце раздзел налад і абярыце тып злучэння «PPPoE». Пераканайцеся, што ўсе опцыі ў раздзеле «Асноўныя налады" знаходзяцца ў становішчы «Так».
- Большасць правайдэраў выкарыстоўвае дынамічныя варыянты атрымання адрасы і DNS-сервера, таму адпаведныя параметры таксама павінны знаходзіцца ў становішчы «Так».
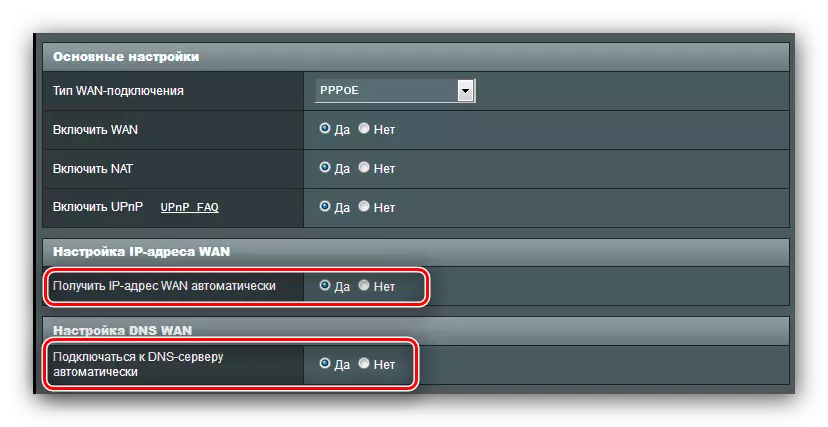
Калі ж ваш аператар выкарыстоўвае статычныя варыянты, актывуйце «Не» і ўпішыце неабходныя значэння.
- Далей прапішыце лагін і пароль, атрыманыя ад пастаўшчыка, у блоку «Настройка ўліковага запісу». Там жа увядзіце і патрэбнае колькасць «MTU», калі яно адрозніваецца ад устаноўленага па змаўчанні.
- Напрыканцы задайце імя хаста (гэтага патрабуе прашыўка). Некаторыя правайдэры просяць кланаваць MAC-адрас - гэта магчымасць даступная па націску аднайменнай кнопкі. Для заканчэння работы націсніце «Ужыць».
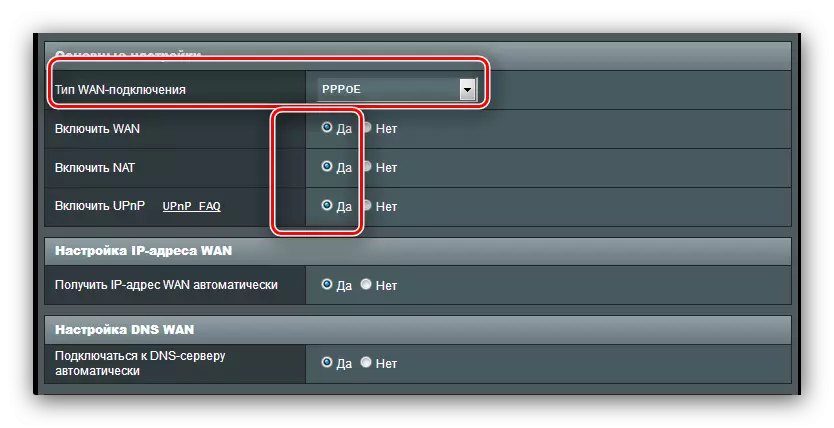
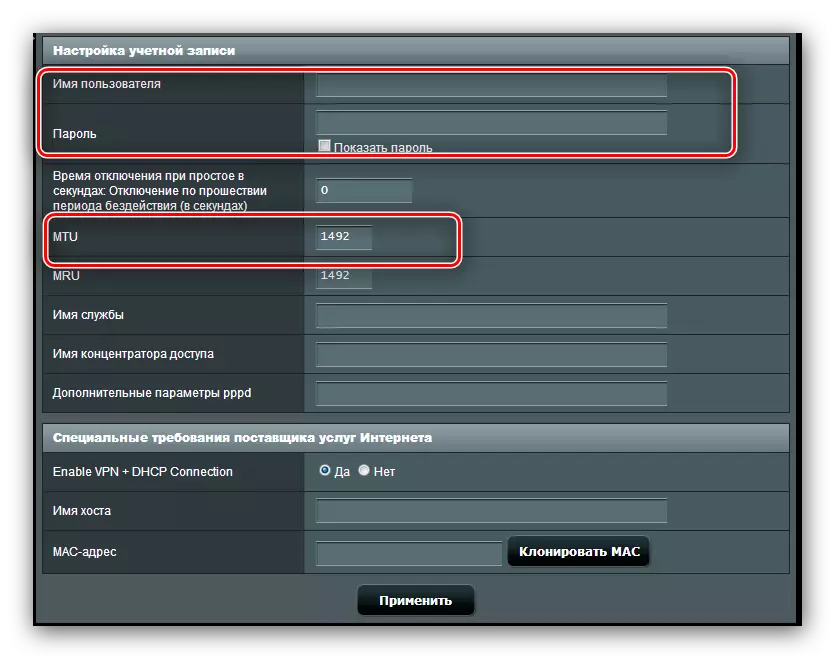
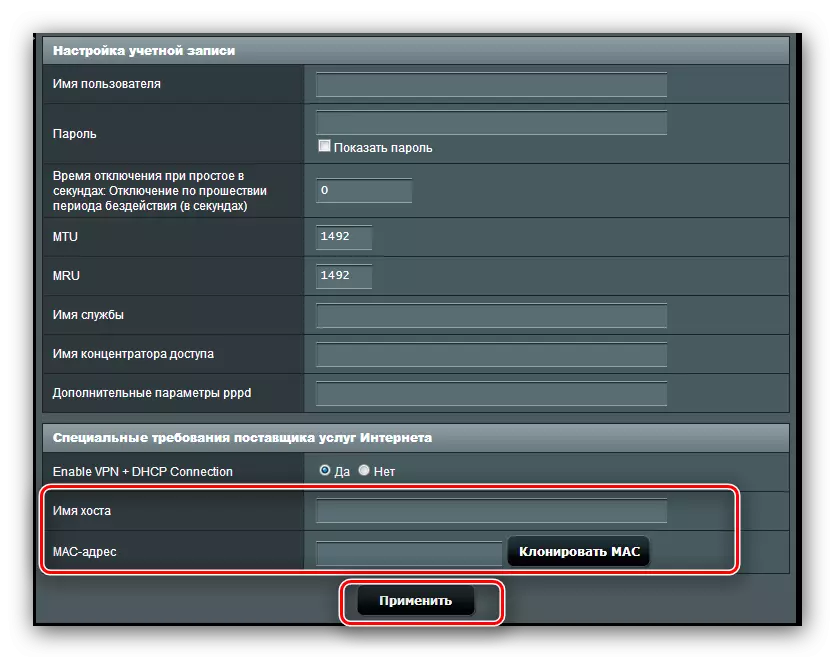
Застаецца толькі дачакацца перазагрузкі роутера і карыстацца інтэрнэтам.
PPTP
Злучэнне PPTP ўяўляе сабой разнавіднасць VPN-падключэння, таму наладжваецца інакш, чым звыклае PPPoE.
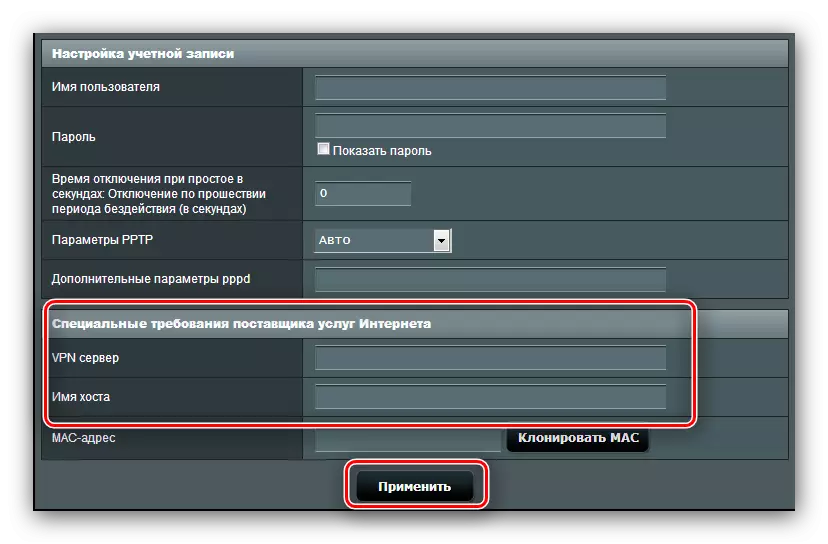
Калі пасля гэтых маніпуляцый інтэрнэт не з'явіўся, прарабіце працэдуру паўторна: верагодна, адзін з параметраў уведзены няправільна.
L2TP
Яшчэ адзін папулярны варыянт злучэння ВПН-тыпу, які актыўна выкарыстоўвае расійскі правайдэр Білайн.
- Адкрыйце старонку налады інтэрнэту і выберыце «Тып злучэння L2TP». Пераканайцеся, што астатнія опцыі «Асноўных налад» знаходзяцца ў становішчы «Так»: гэта трэба для карэктнай працы IPTV.
- Пры такой разнавіднасці падлучэння IP-адрас і лакацыя DNS-сервера могуць быць як дынамічнымі, так і статычнымі, таму ў першым выпадку пастаўце «Так» і пераходзіце да наступнага кроку, тады як у другім ўсталюеце «Не» і наладзьце параметры згодна з патрабаваннямі аператара.
- На гэтым этапе прапішіце дадзеныя аўтарызацыі і адрас сервера правайдэра. Найменне хаста пры дадзеным тыпе падлучэння павінна мець выгляд назвы аператара. Прарабіўшы гэта, ужывайце налады.
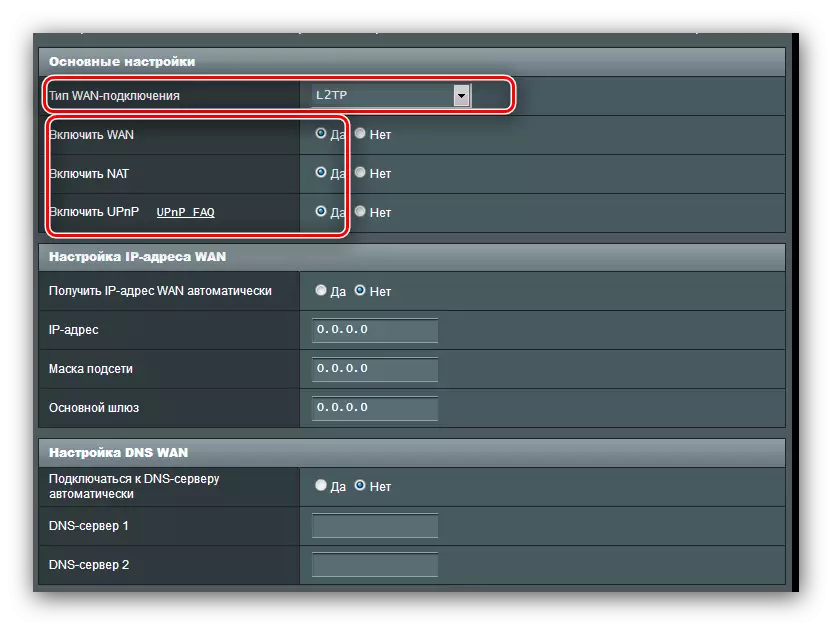
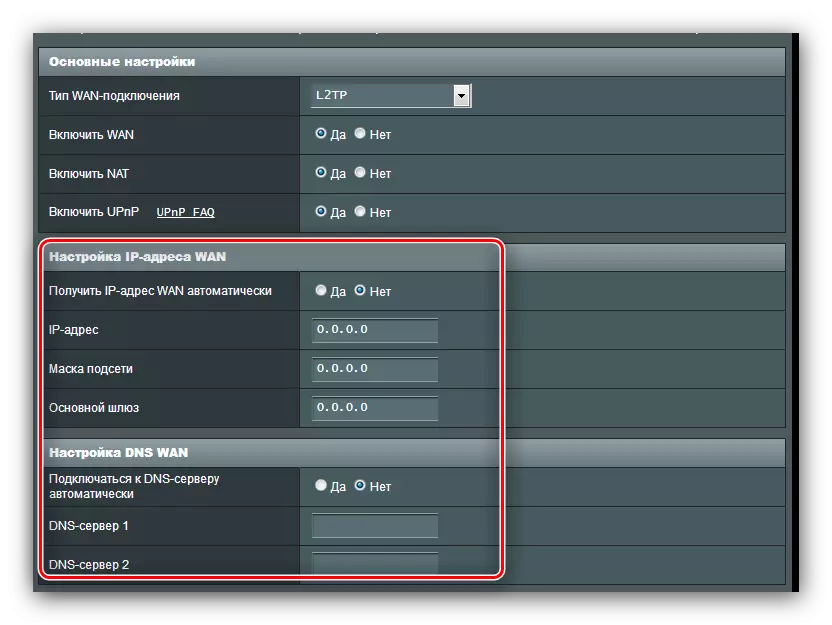
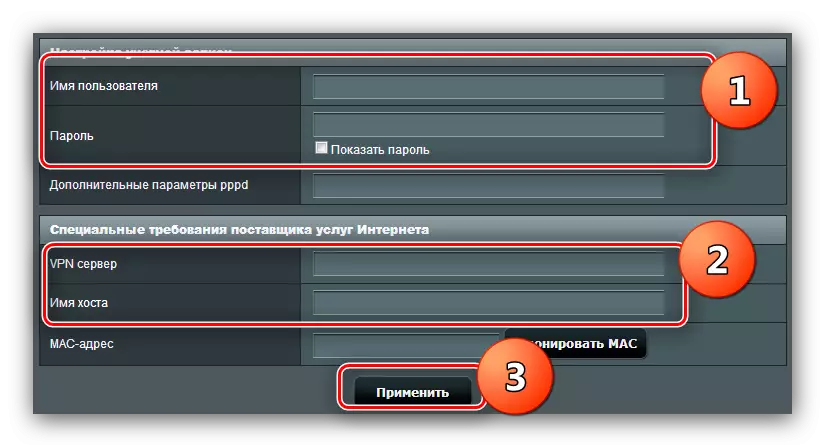
Скончыўшы з наладамі інтэрнэту, пераходзіце да канфігуравання Wi-Fi.
Параметры Wi-Fi
Налады бесправадной сеткі размешчаны па адрасе «Дадатковыя налады" - "Бесправадная сетка» - «Агульныя».
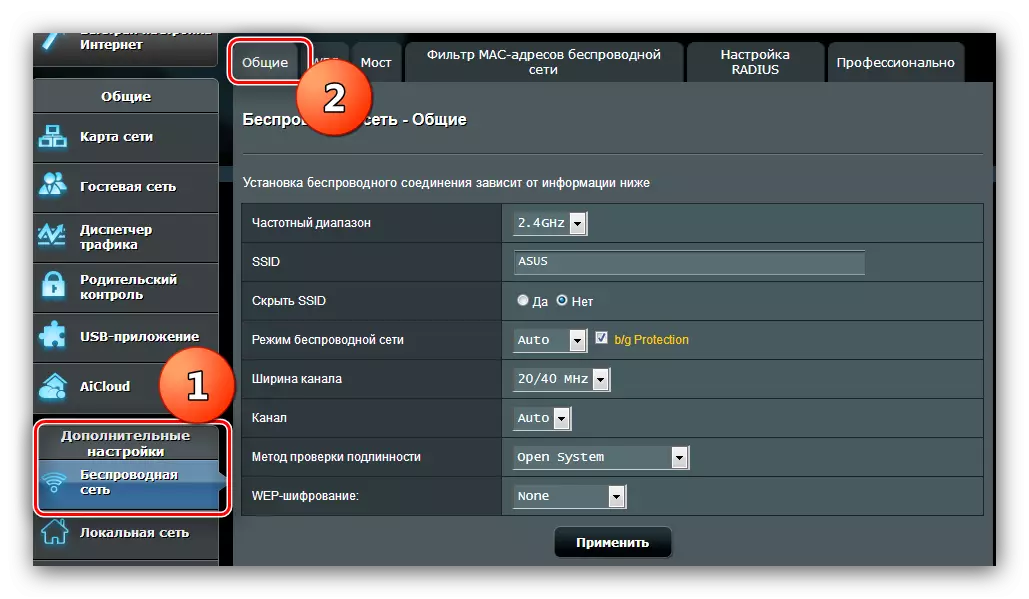
Разгляданы роутер мае два рабочых дыяпазону частот - 2,4 Ггц і 5 Ггц. Для кожнай частоты вай-фай трэба наладжваць асобна, але працэдура ў дачыненні да абодвух рэжымаў ідэнтычная. Ніжэй мы пакажам наладу на прыкладзе рэжыму 2,4 Ггц.
- Выклічце налады Wi-Fi. Выберыце наладжвальную частату, пасля чаго назавіце сетку. Опцыю «паказваць SSID» захаваеце ў становішчы «Не».
- Прапусціце некалькі опцый і пераходзіце да меню «Метад праверкі сапраўднасці». Пакідаць варыянт «Open system» нельга ні ў якім разе: пры гэтым любы ахвотны зможа без праблем падлучыцца да вашага вай-фаю. Мы рэкамендуем ўсталяваць метад абароны «WPA2-Personal», лепшае рашэнне, даступнае для дадзенага роутера. Прыдумайце прыдатны пароль (не менш за 8 сімвалаў), і ўпішыце яго ў поле "Папярэдні ключ WPA».
- Паўтарыце крокі 1-2 для другога рэжыму, калі патрабуецца, пасля чаго націскайце «Ужыць».
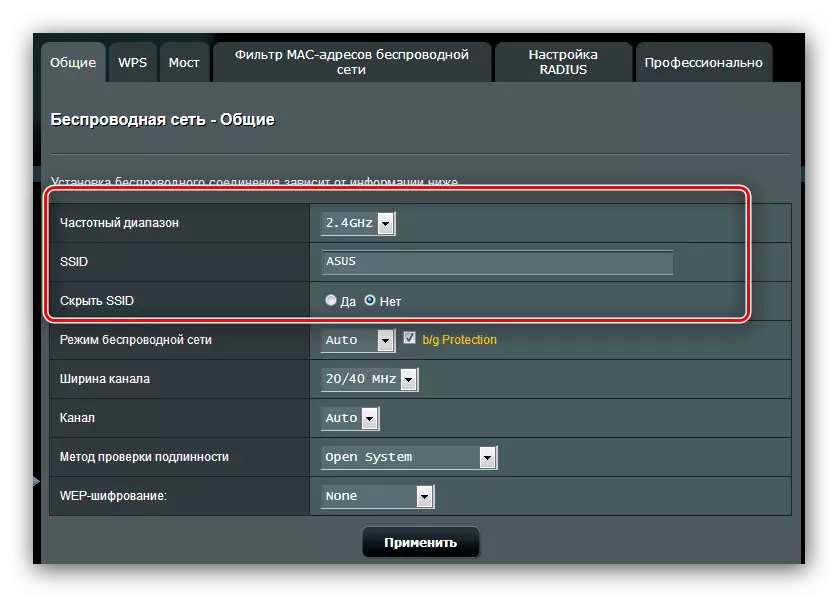
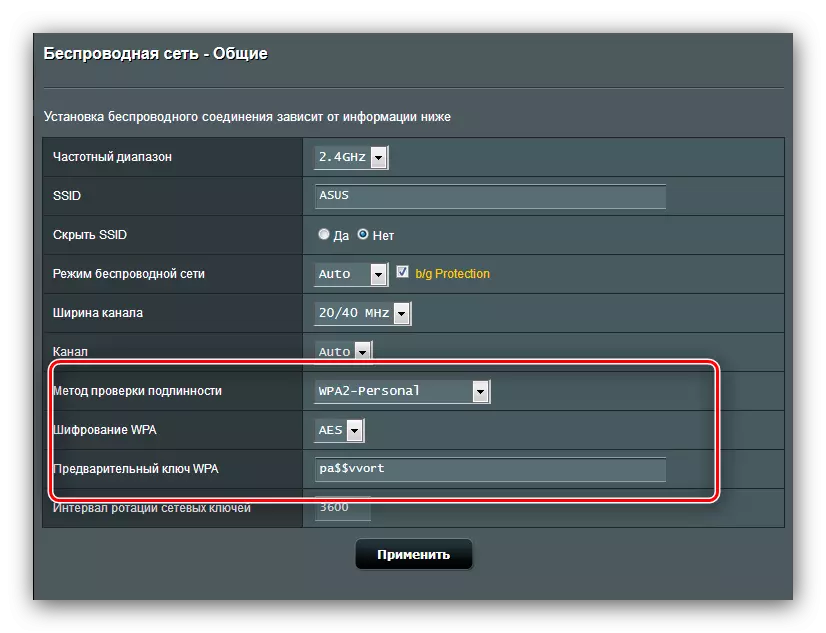
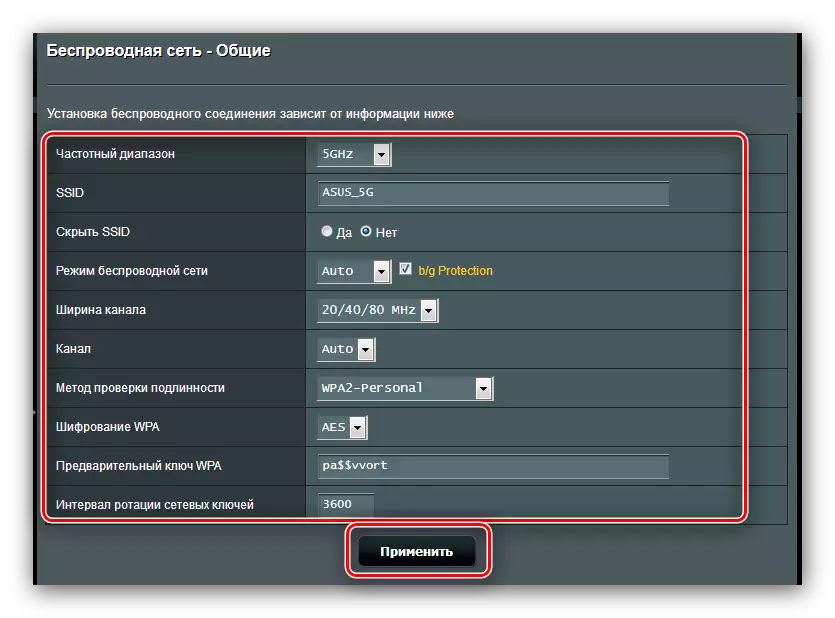
Такім чынам мы наладзілі базавы функцыянал роутера.
дадатковыя магчымасці
У пачатку артыкула мы згадалі пра некаторыя дадатковых магчымасцях ASUS RT-N14U, а цяпер раскажам пра іх поподробней і пакажам, як іх варта наладжваць.Падлучэнне USB-мадэма
Разгляданы роутер ўмее прымаць злучэнне з інтэрнэтам не толькі па WAN-кабелю, але і праз USB-порт пры падключэнні адпаведнага мадэма. Кіраванне і налада гэтай опцыі размешчаны ў пункце «USB-прыкладанні», варыянт «3G / 4G».
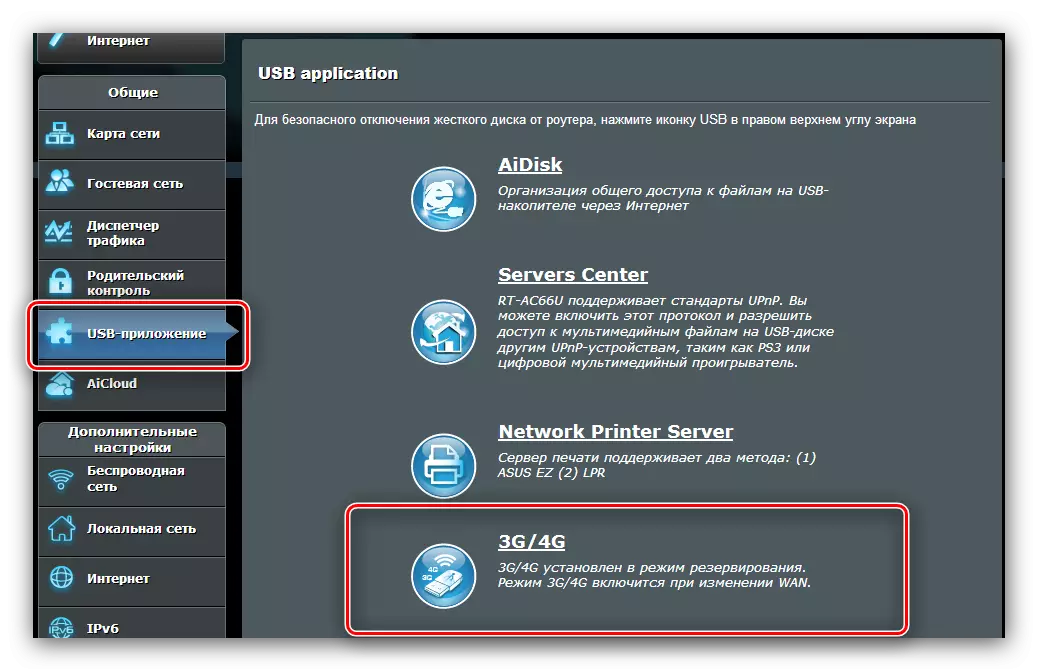
- Налад даволі шмат, таму спынімся на самых важных. Ўключыць рэжым працы з мадэмам можна, пераключыўшы опцыю ў становішча «Так».
- Галоўны параметр - «Месцазнаходжанне». У спісе прысутнічае некалькі краін, а таксама рэжым ручнога ўводу параметраў «Manual». Пры выбары краіны абярыце правайдэра з меню «ISP», увядзіце PIN-код карткі мадэма і знайдзіце яго мадэль у спісе «USB-адаптар». Пасля гэтага можна ўжыць налады і карыстацца інтэрнэтам.
- У ручным рэжыме ўсе параметры прыйдзецца ўнесці самастойна - пачынаючы ад тыпу сеткі і заканчваючы мадэллю падключанага прылады.
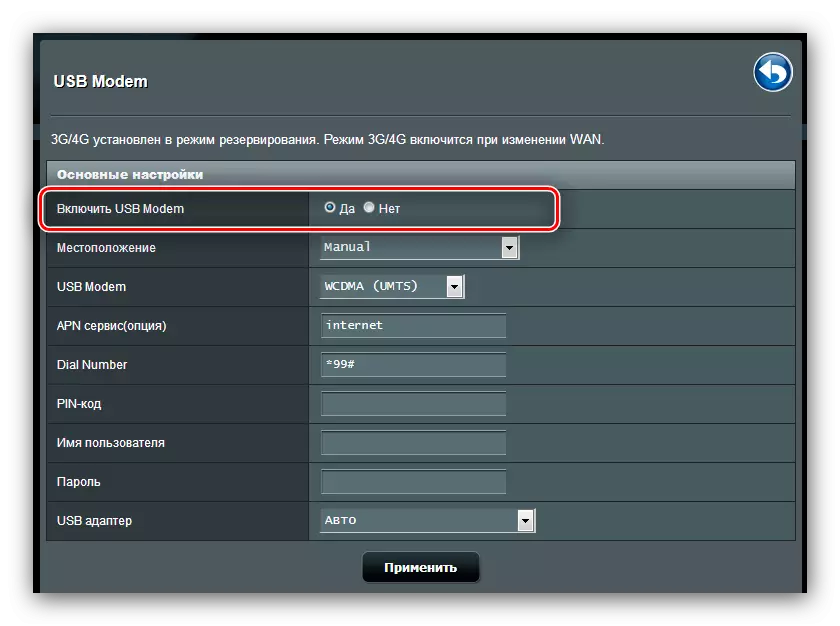
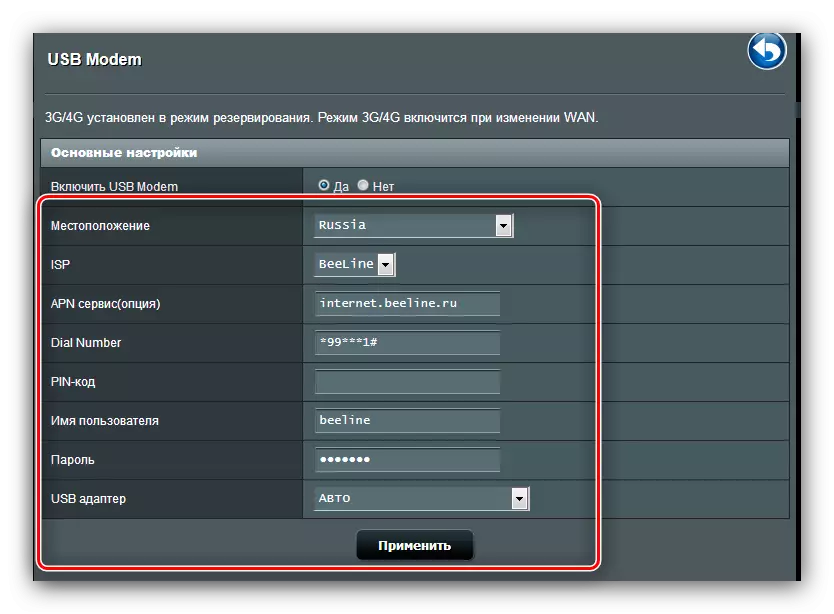
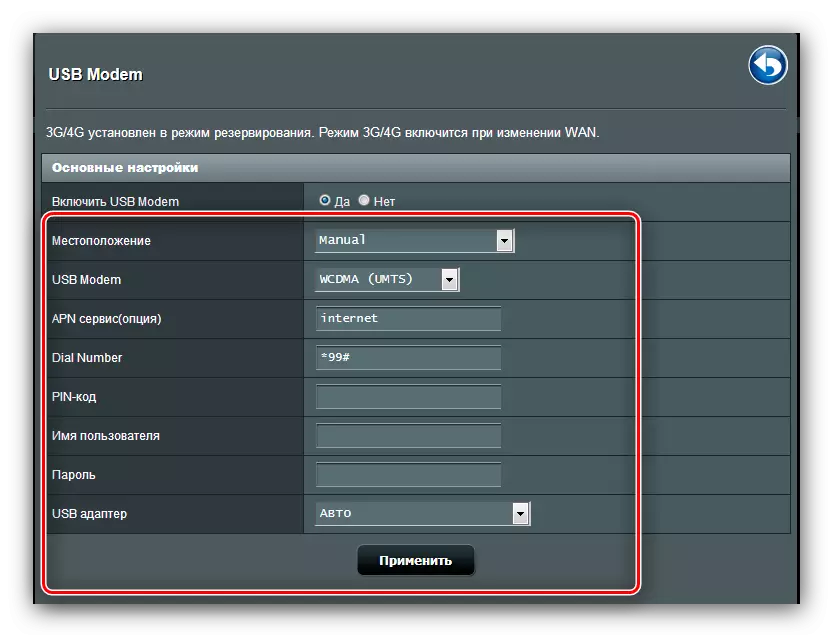
У цэлым досыць прыемная магчымасць, асабліва для жыхароў прыватнага сектара, куды яшчэ не праведзенага DSL-лінія або тэлефонны кабель.
AiDisk
У найноўшых роутерах ASUS прысутнічае цікаўная опцыя аддаленага доступу да цвёрдай кружэлкі, які падлучаны да USB-порту прылады - AiDisk. Упраўленне гэтай опцыяй размешчана ў раздзеле «USB-прыкладанні».
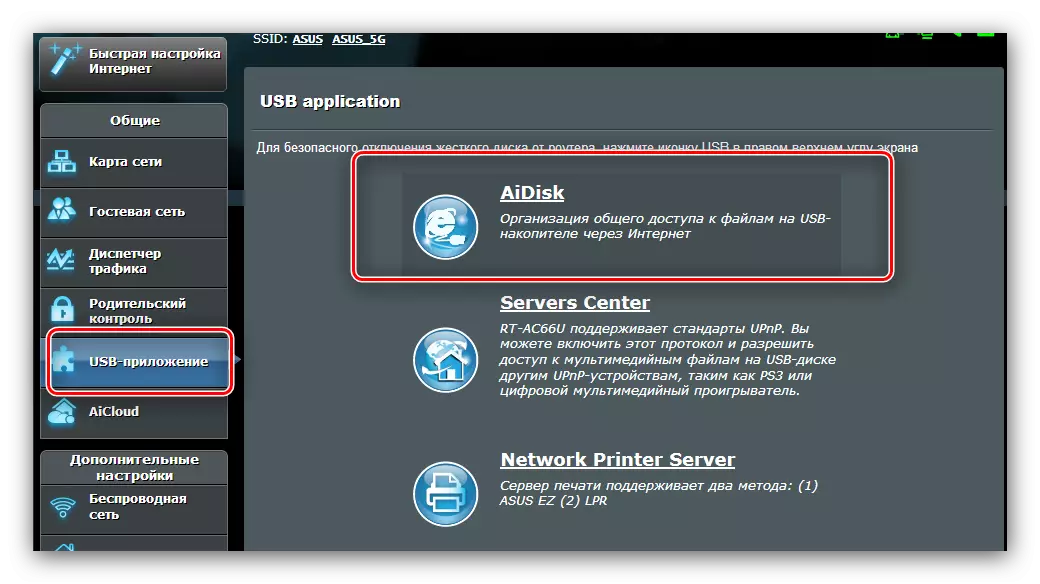
- Адкрыйце прыкладанне і націсніце «Пачаць» у першым акенцы.
- Усталюйце правы доступу да дыска. Пажадана выбраць варыянт «Абмежаваны» - гэта дазволіць задаць пароль і такім чынам абараніць сховішча ад старонніх.
- Калі вы хочаце падлучацца да дыска адкуль заўгодна, то спатрэбіцца зарэгістраваць дамен на DDNS-серверы вытворцы. Аперацыя цалкам бясплатная, так што не турбуйцеся на гэты конт. Калі ж сховішча прызначана для выкарыстання ў лакальнай сеткі, адзначце опцыю «Прапусціць» і націскайце «Далей».
- Націсніце «Скончыць», каб завяршыць наладу.
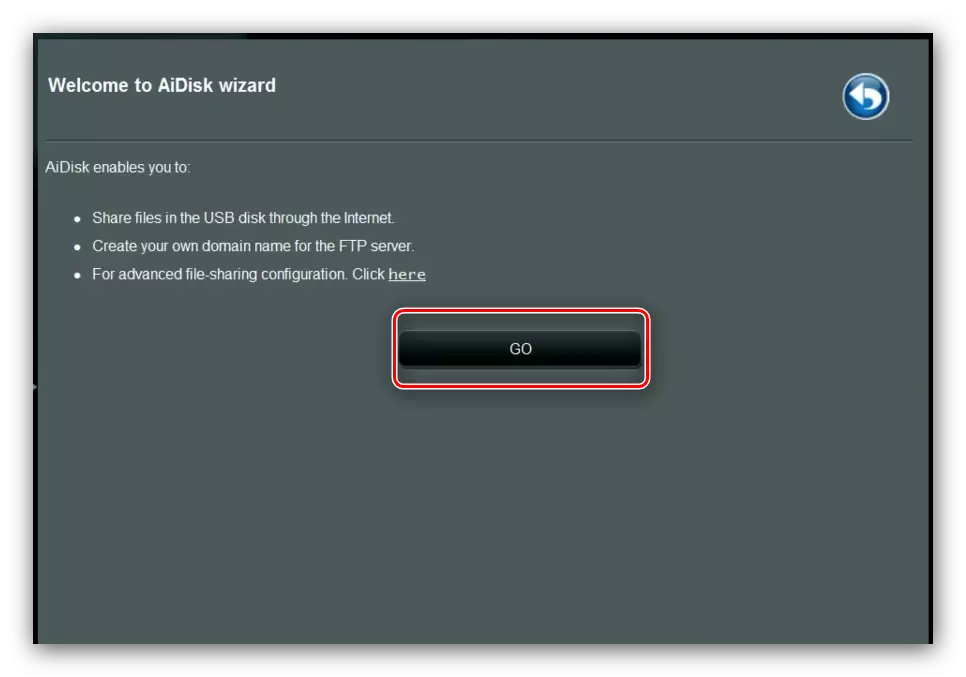
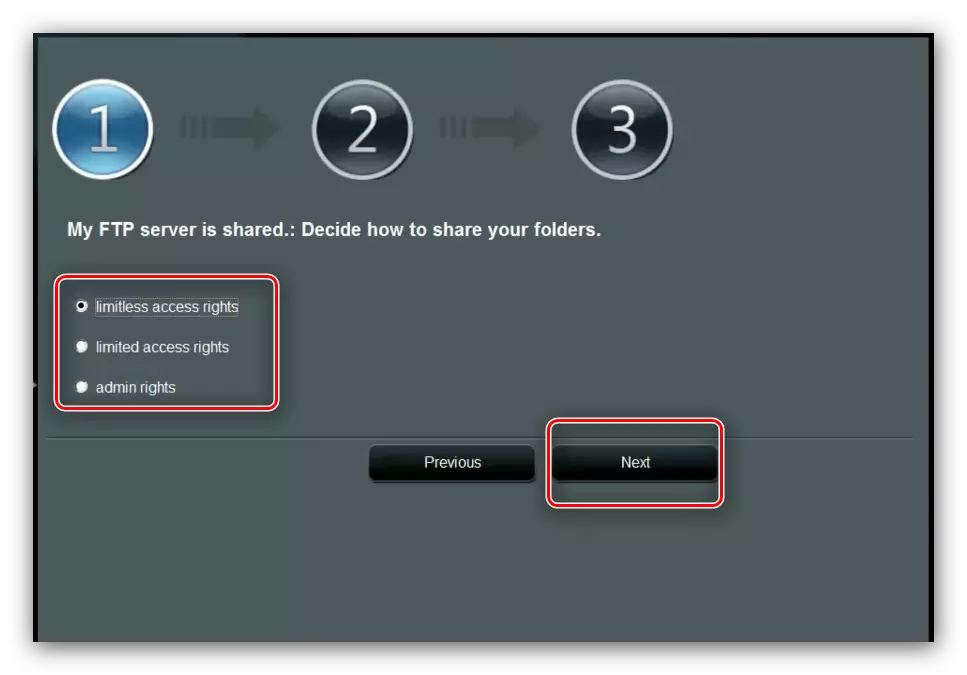
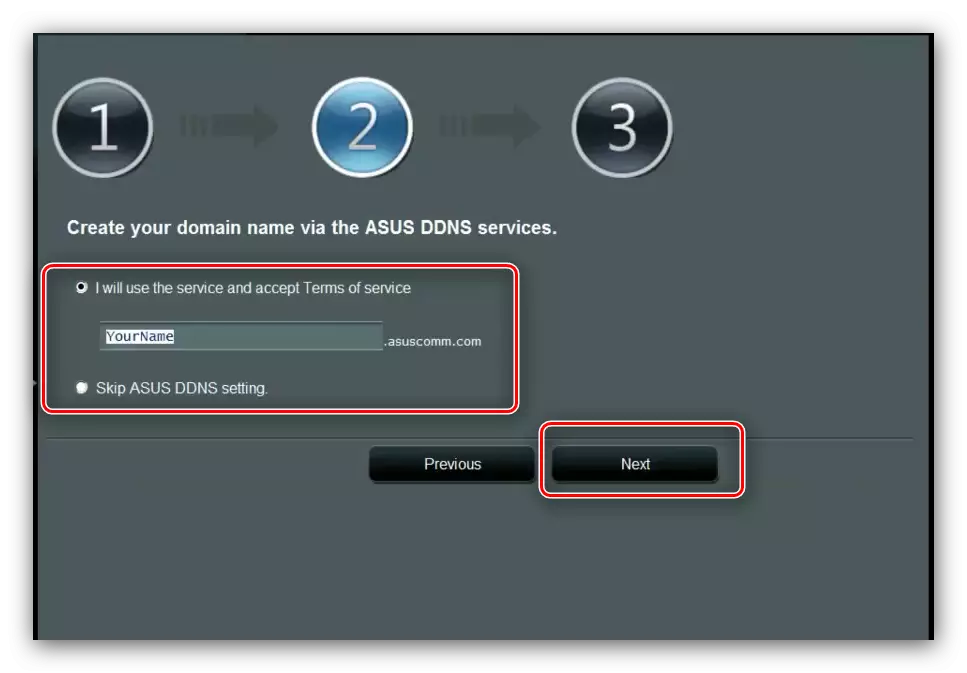
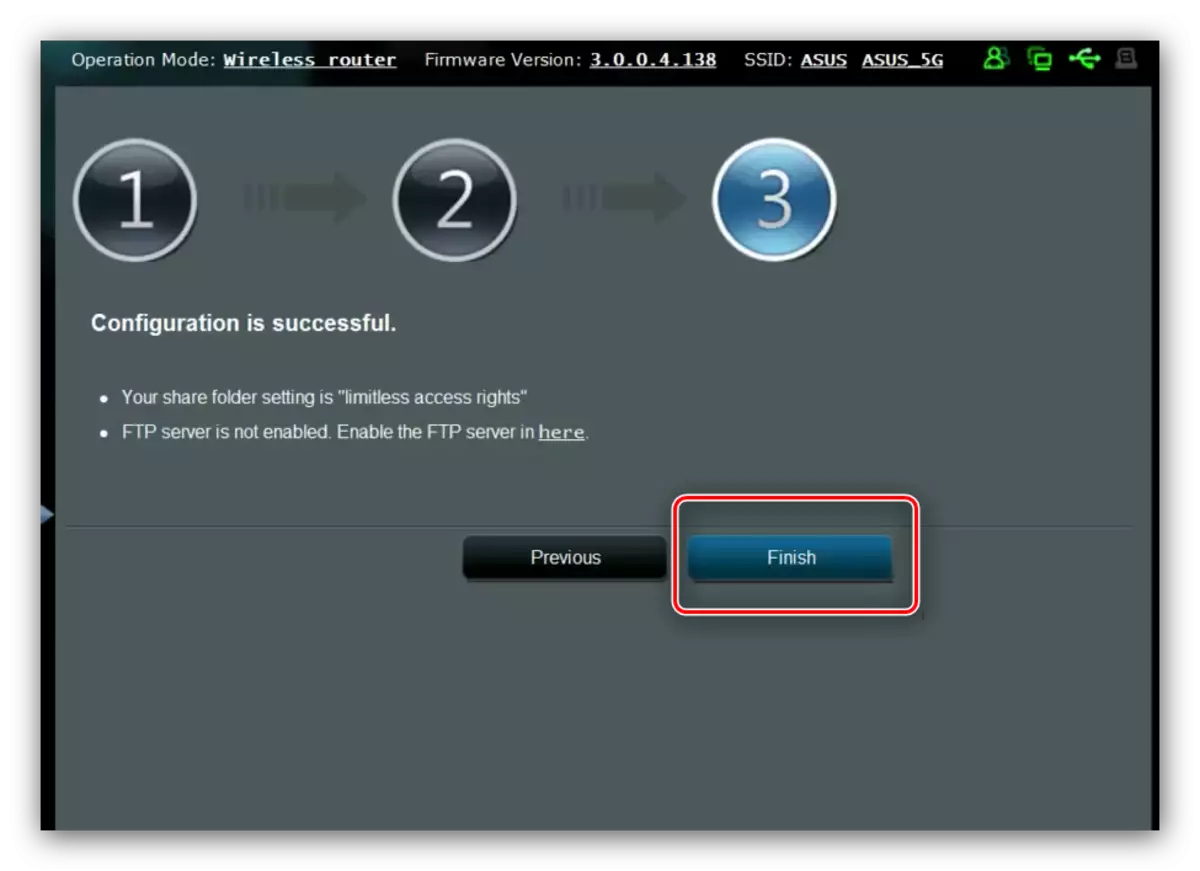
AiCloud
Кампанія ASUS таксама прапануе сваім карыстальнікам даволі прасунутыя хмарныя тэхналогіі, названыя як AiCloud. Пад гэтую опцыю выдзелены цэлы раздзел галоўнага меню канфігуратара.
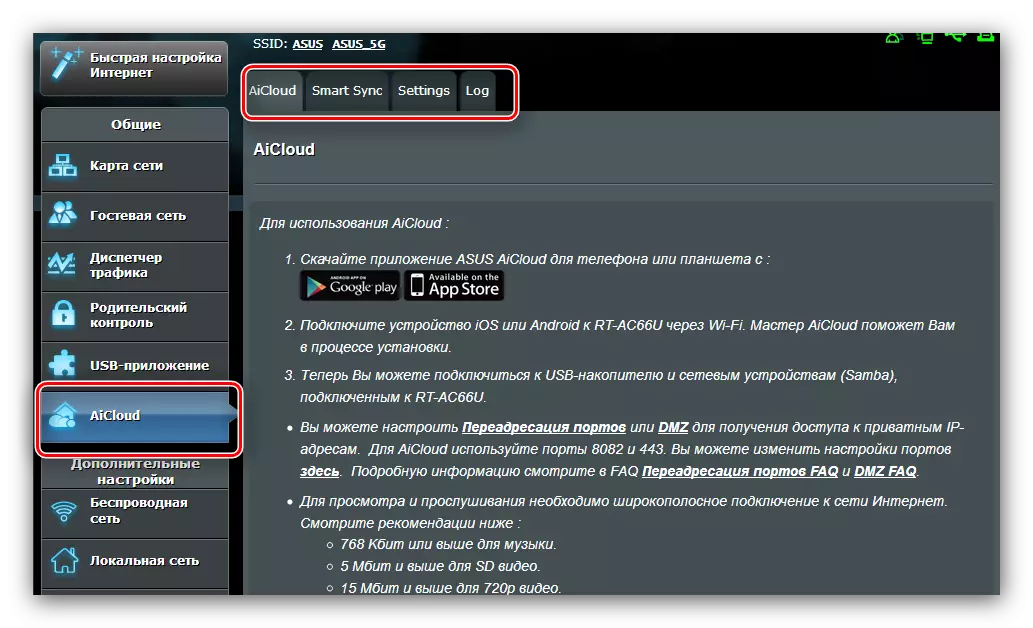
Налад і магчымасцяў у гэтай функцыі вельмі шмат - хопіць матэрыялу на асобны артыкул - таму мы спынімся толькі на самых характэрных.
- На асноўнай ўкладцы размешчана падрабязная інструкцыя па выкарыстанні опцыі, а таксама хуткі доступ да некаторых магчымасцях.
- Функцыя «SmartSync» і з'яўляецца хмарным сховішчам - падключыце да роўтара флешку або знешні жорсткі дыск, і з дапамогай гэтай опцыі зможаце выкарыстоўваць яго як файлавае сховішча.
- На ўкладцы «Settings» размешчаны налады рэжыму. Большасць параметраў зададзена аўтаматычна, змяняць іх ручным спосабам нельга, таму даступных налад няшмат.
- У апошнім раздзеле змешчаны лог выкарыстання опцыі.
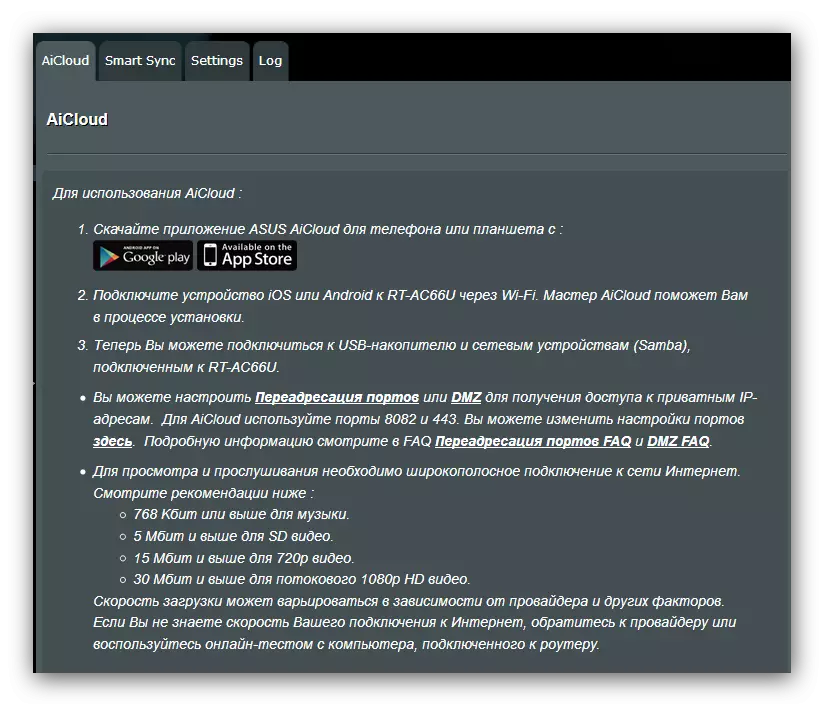
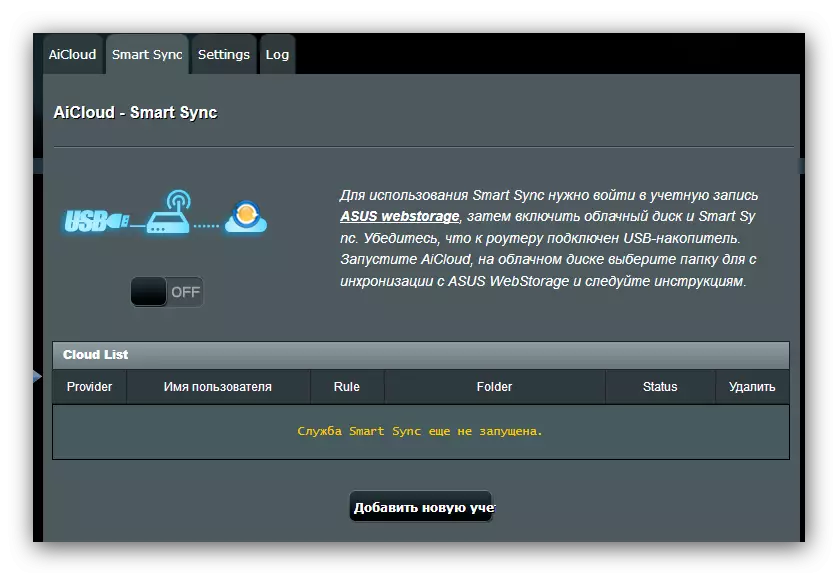
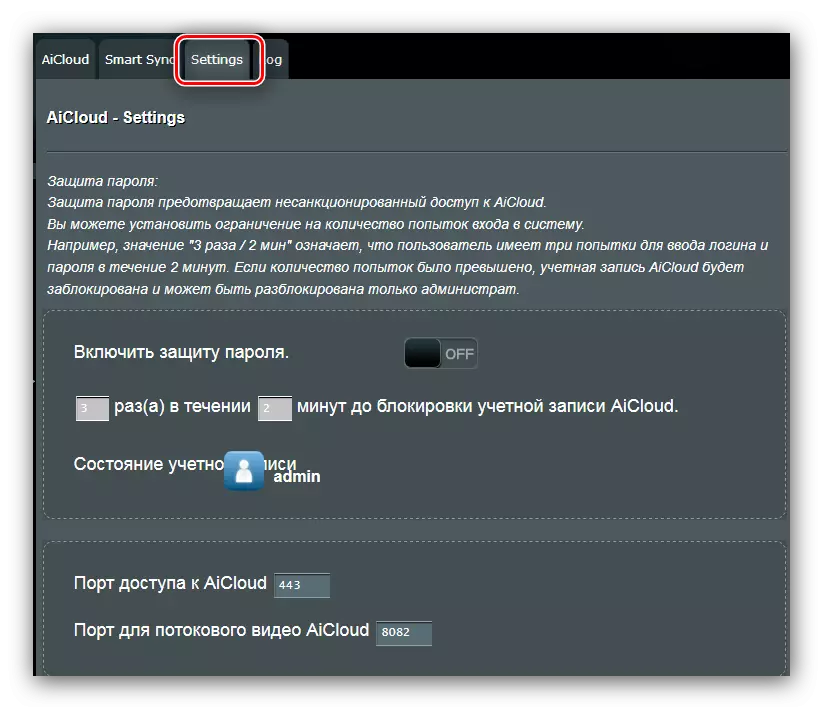
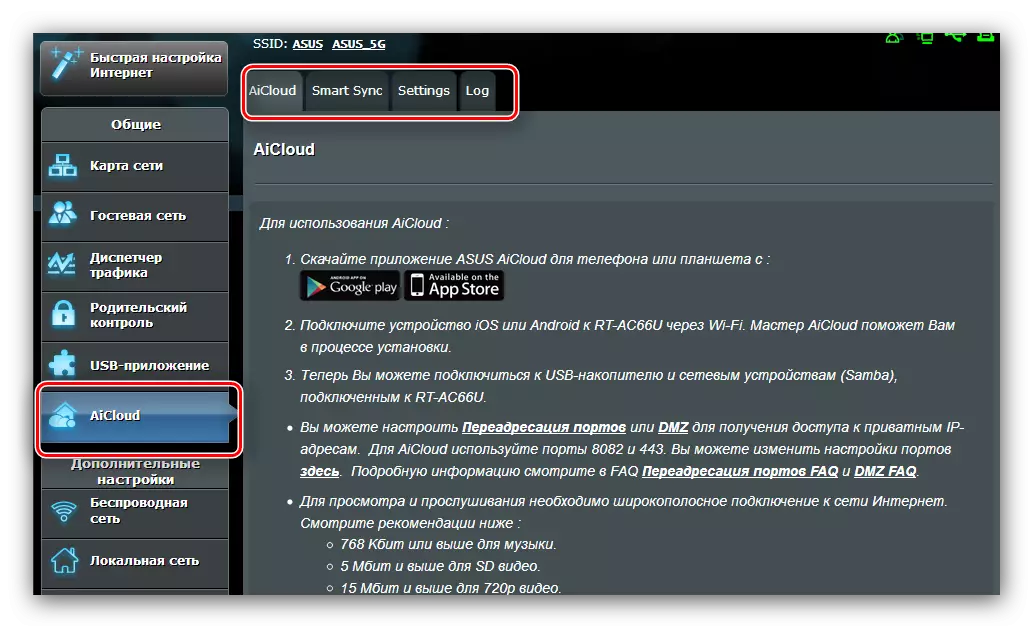
Як бачым, функцыя досыць карысная, і на яе варта звярнуць увагу.
заключэнне
На гэтым наша кіраўніцтва па наладзе роутера ASUS RT-N14U падышло да канца. Калі ў вас засталіся якія-небудзь пытанні, можаце задаць іх у каментарах.
