
Photoshop中的所選區域是圖像的一部分,用刀具創建選擇。使用所選區域,您可以生成各種操作:複製,轉換,移動和其他。所選區域可以被認為是一個獨立的對象。在本課程中,將描述如何復制所選區域。
在Photoshop中復制方法
如上所述,所選區域是一個獨立的對象,因此可以通過任何可用的方式複制它。方法1:關鍵組合
第一種方法是最著名和共同的。這是鍵的組合Ctrl + C.和Ctrl + V..
這樣,您可以不僅在一個文檔中復制所選區域,還可以在另一個文檔中復制。新圖層是自動創建的。
“複製”。
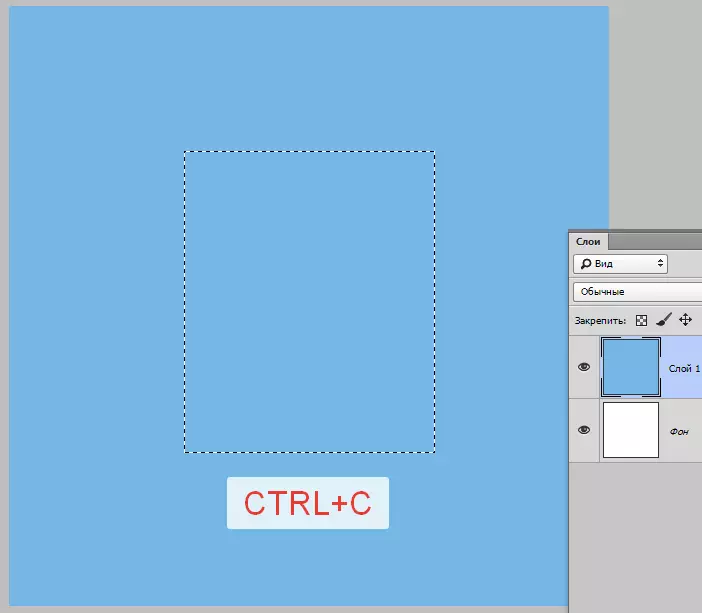
“插入”。
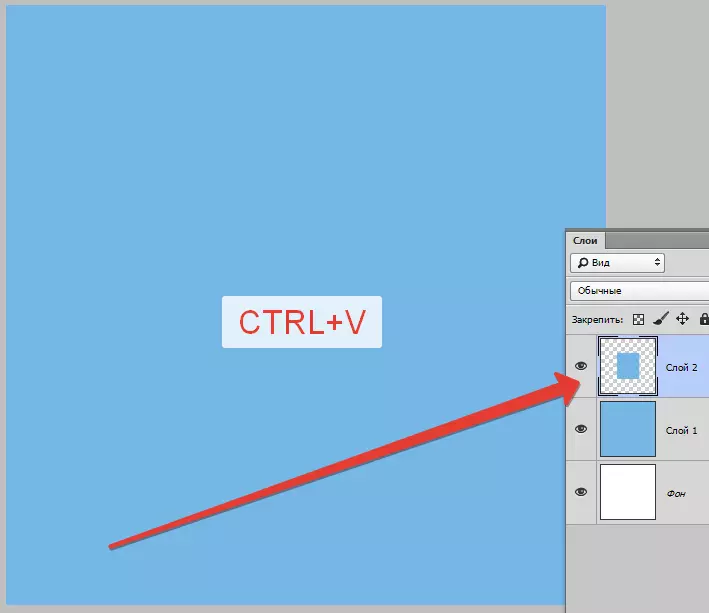
第二組合,允許您快速創建圖層的副本 - Ctrl + J.。還會自動創建具有所選區域副本的新圖層。它只適用於一個文件。
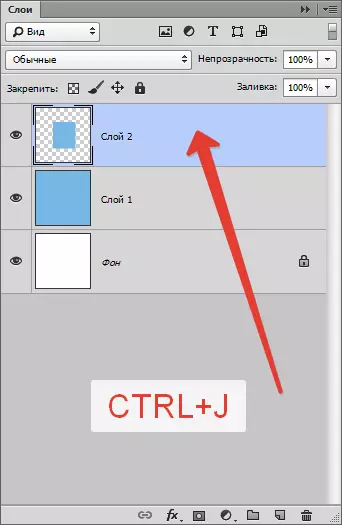
方法2:“運動”
第二個選項是將所選區域複製在一層中。在這裡,我們需要一個工具“移動”和鑰匙alt。.
- 我們突出了該地區。
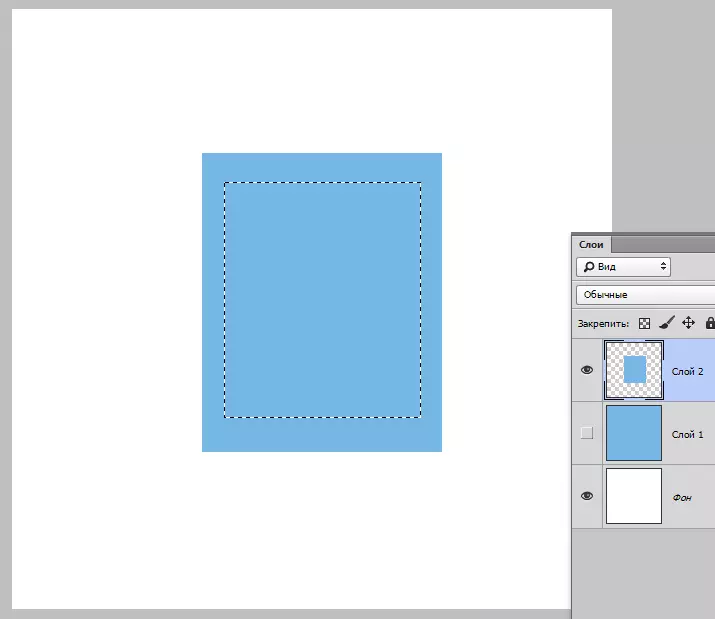
- 採取“移動”工具。

- 現在我在所需方面取出選擇。完成後alt。我們放手了。
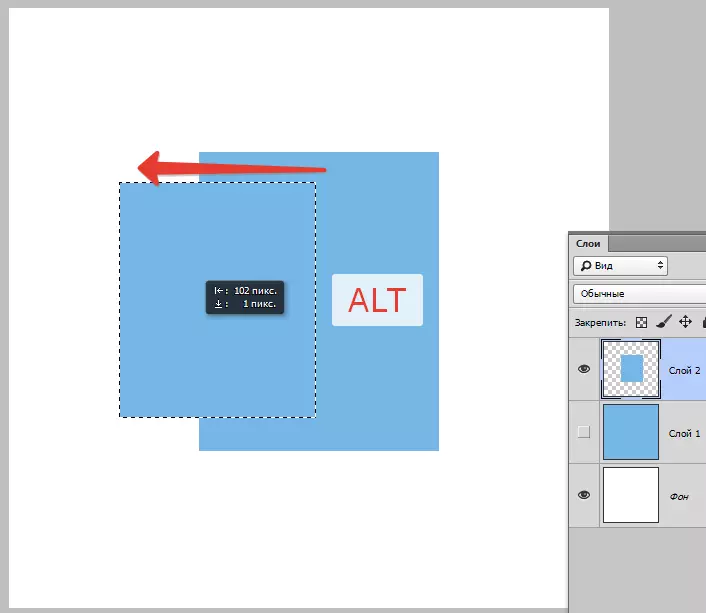
如果在運動過程中也也轉移。該區域將僅在我們開始移動的方向上(水平或垂直)移動。
方法3:複製文件創建文檔
此方法意味著將該區域複製到新文檔。
- 選擇必須按下Ctrl + C., 然後Ctrl + N., 然後Ctrl + V.。首先,我們將分配複製到剪貼板。第二種 - 創建一個新文檔,並使用選擇的大小自動創建文檔。

- 我們將第三個操作插入到Exchange緩衝區中的文檔中。
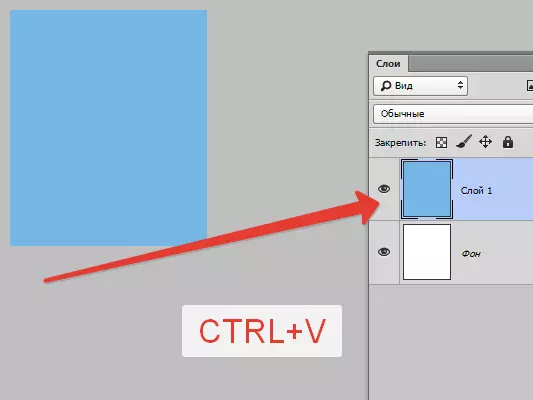
方法4:複製到下一個文檔
第四種方式,所選區域將復製到另一個選項卡上的現有文檔。這裡儀器再次有用“移動”.
- 創建選擇,拍攝工具“移動”並將區域拖動到我們要復制此區域的文檔的選項卡。
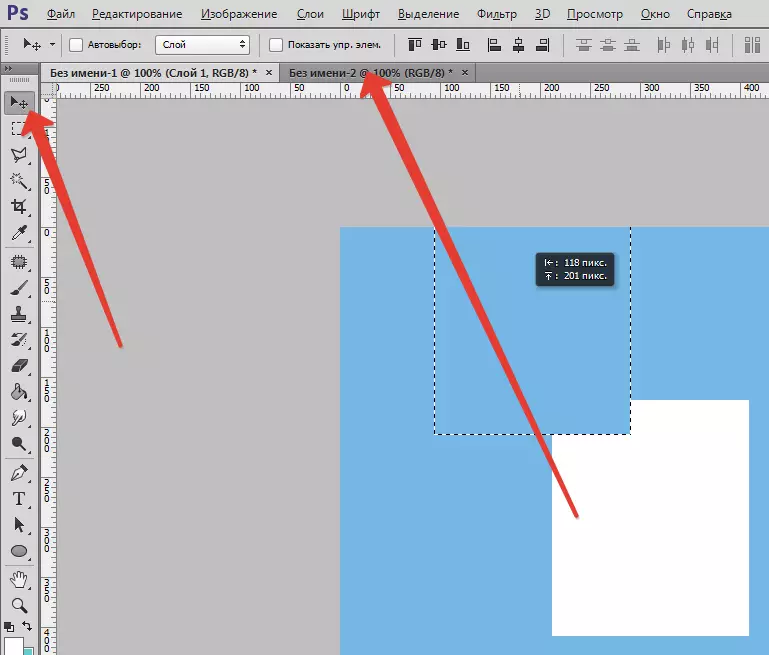
- 沒有釋放鼠標按鈕等到文檔打開,而且再次釋放鼠標按鈕,我們將光標轉換為畫布。
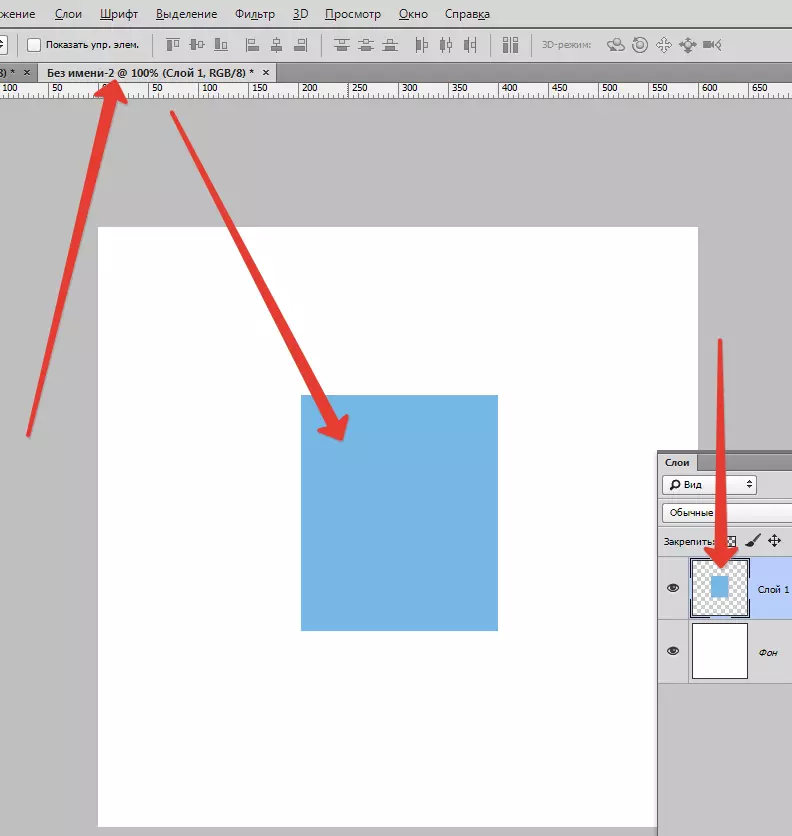
這些是將所選區域複製到新層或其他文檔的四種方法。使用所有這些技術,如在不同的情況下,以不同的方式將存在不同的方式。
