
Der ausgewählte Bereich in Photoshop ist ein Teil des Bildes, der mit einem Werkzeug eingekreist wird, das eine Auswahl erzeugt. Mit einem ausgewählten Bereich können Sie verschiedene Manipulationen produzieren: Kopieren, Umwandeln, Bewegen und andere. Der ausgewählte Bereich kann als unabhängiges Objekt betrachtet werden. In dieser Lektion wird beschrieben, wie Sie die ausgewählten Bereichen kopieren.
Methoden des Kopierens in Photoshop
Wie oben erwähnt, ist der ausgewählte Bereich ein unabhängiges Objekt, sodass sie mit jeder verfügbaren Weise kopiert werden kann.Methode 1: Tastenkombination
Die erste Methode ist das berühmteste und gemeinsame. Dies ist eine Kombination von Schlüsseln Strg + C. und Strg + V..
Auf diese Weise können Sie den ausgewählten Bereich nicht nur in einem Dokument kopieren, sondern auch auf den anderen. Die neue Ebene wird automatisch erstellt.
"Kopieren".
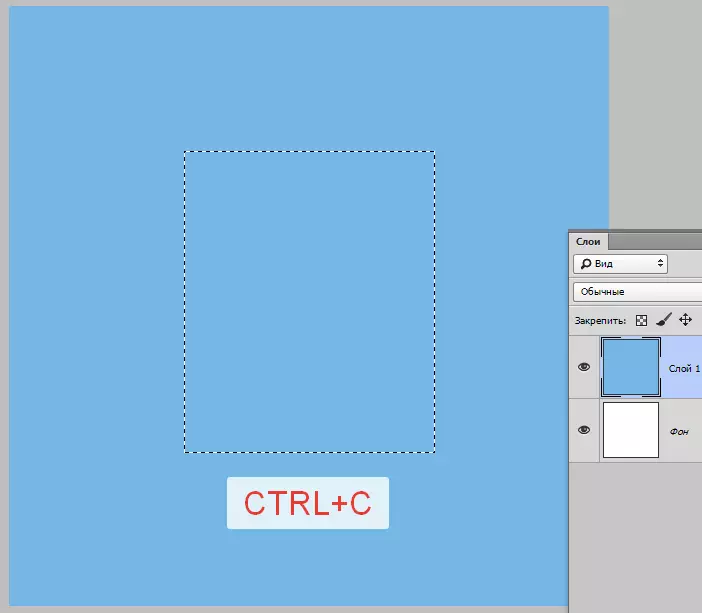
"Einfügung".
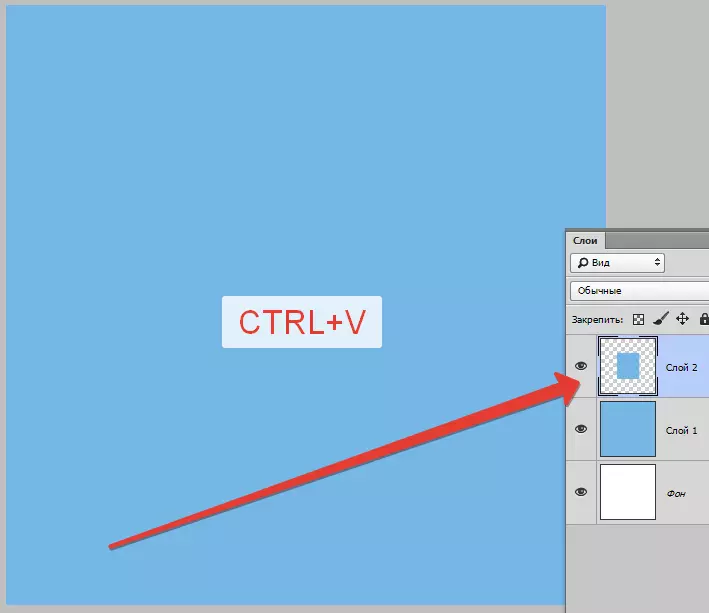
Die zweite Kombination, mit der Sie schnell eine Kopie der Ebene erstellen können - Strg + J. . Eine neue Ebene mit einer Kopie des ausgewählten Bereichs wird ebenfalls automatisch erstellt. Es funktioniert nur innerhalb eines Dokuments.
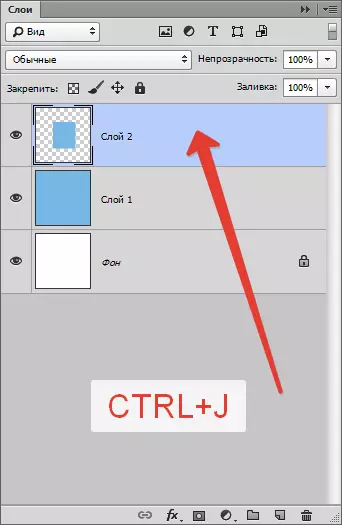
Methode 2: "Bewegung"
Die zweite Option ist, den ausgewählten Bereich innerhalb einer Ebene zu kopieren. Hier brauchen wir ein Werkzeug "Bewegung" und Key. Alt..
- Wir markieren den Bereich.
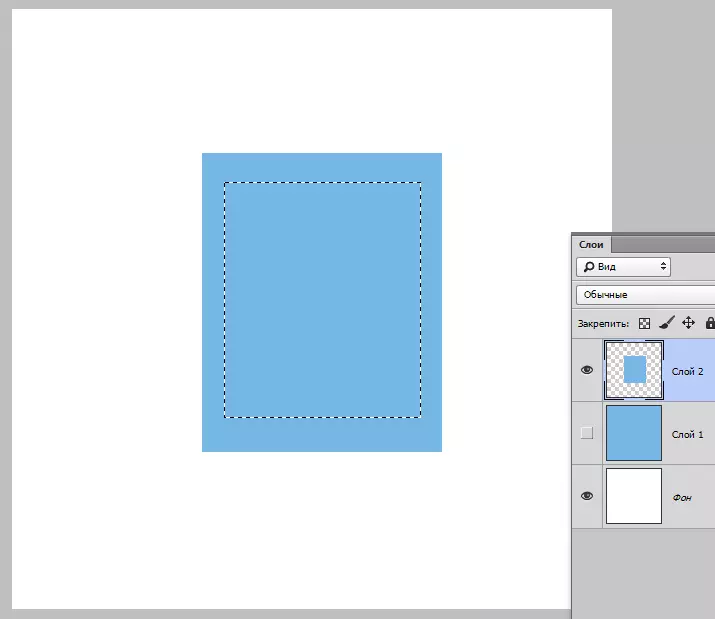
- Nehmen Sie das "Move" -Tool ein.

- Jetzt ziehe ich die Auswahl auf der gewünschten Seite. Nach dem Beenden Alt. Wir lassen los.
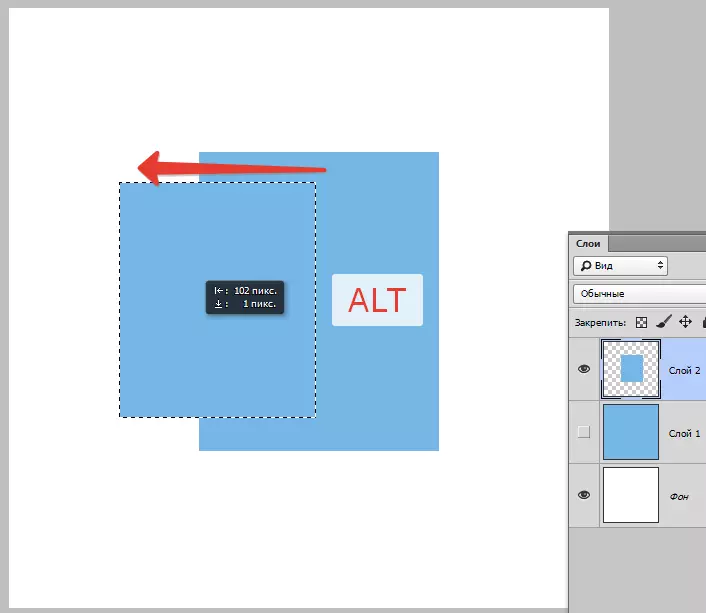
Wenn während der Bewegung auch klemme Verschiebung. Die Region bewegt sich nur in die Richtung, in der wir uns anfang (horizontal oder vertikal).
Methode 3: Kopieren mit der Erstellung eines Dokuments
Diese Methode impliziert das Kopieren des Bereichs in ein neues Dokument.
- Nachdem die Auswahl gedrückt werden muss Strg + C. , dann Strg + N. , dann Strg + V. . Erste Aktion, wir kopieren Zuteilungen in die Zwischenablage. Das zweite - Erstellen eines neuen Dokuments, und das Dokument wird automatisch mit der Größe der Auswahl erstellt.

- Wir setzen die dritte Aktion in ein Dokument ein, was sich im Austauschpuffer befand.
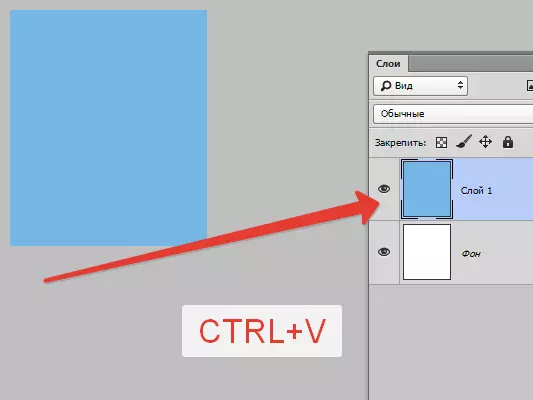
Methode 4: Kopieren in das nächste Dokument
Vierter Weg, der ausgewählte Bereich wird auf ein vorhandenes Dokument auf einer anderen Registerkarte kopiert. Hier ist das Instrument wieder nützlich "Bewegung".
- Erstellen Sie eine Auswahl, nehmen Sie das Tool "Bewegung" und ziehen Sie den Bereich auf die Registerkarte des Dokuments, in das wir diesen Bereich kopieren möchten.
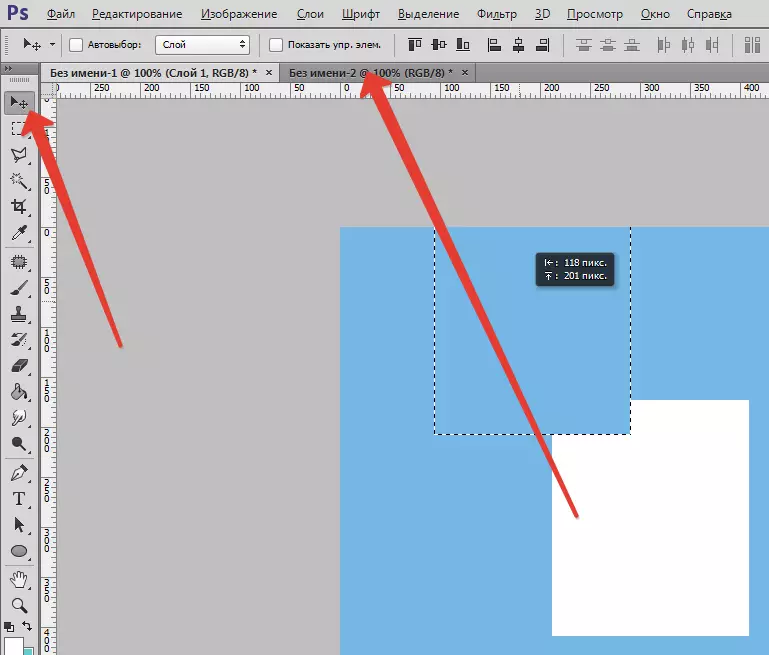
- Warten Sie nicht, bis das Dokument geöffnet wird.
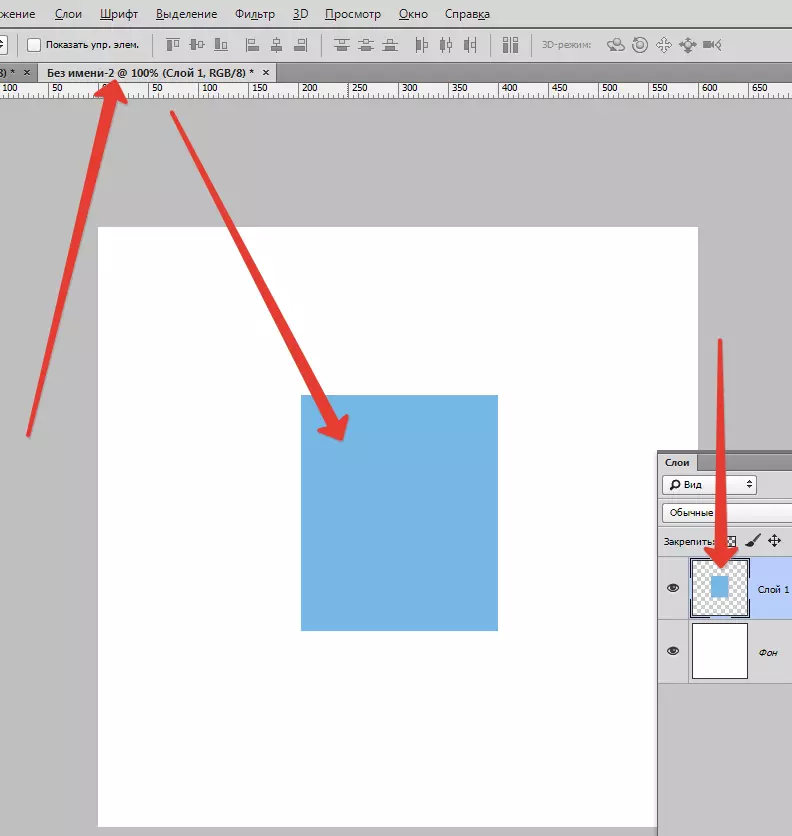
Dies waren vier Möglichkeiten, den ausgewählten Bereich auf eine neue Ebene oder ein anderes Dokument zu kopieren. Verwenden Sie all diese Techniken, da in verschiedenen Situationen auf unterschiedliche Weise unterschiedlich sein wird.
