
Kawasan yang dipilih di Photoshop adalah sebahagian daripada imej, mengelilingi alat yang membuat pilihan. Dengan kawasan yang dipilih, anda boleh menghasilkan pelbagai manipulasi: menyalin, mengubah, bergerak dan lain-lain. Kawasan yang dipilih boleh dianggap sebagai objek bebas. Dalam pelajaran ini, ia akan digambarkan bagaimana untuk menyalin kawasan yang dipilih.
Kaedah penyalinan di Photoshop
Seperti yang disebutkan di atas, kawasan yang dipilih adalah objek bebas, jadi ia boleh disalin oleh apa-apa cara yang ada.Kaedah 1: Gabungan Utama
Kaedah pertama adalah yang paling terkenal dan biasa. Ini adalah kombinasi kunci Ctrl + C. dan Ctrl + V..
Dengan cara ini, anda boleh menyalin kawasan yang dipilih bukan sahaja dalam satu dokumen, tetapi juga pada yang lain. Lapisan baru dibuat secara automatik.
"Salinan".
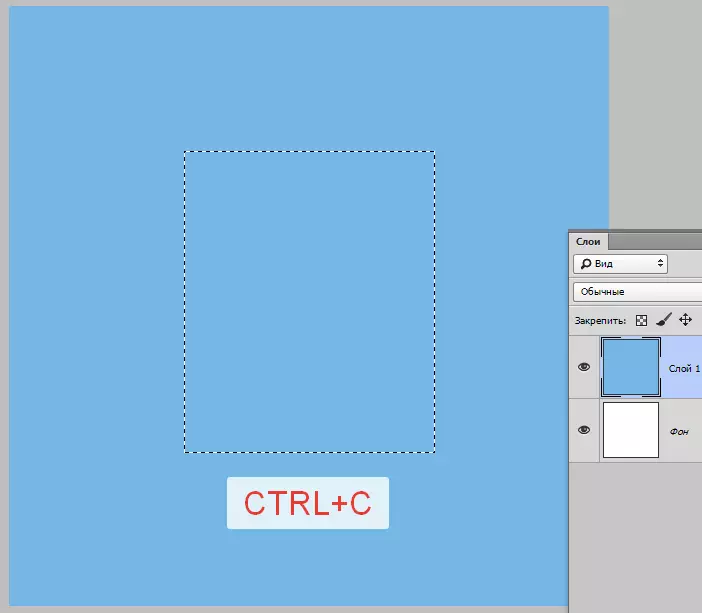
"Masukkan".
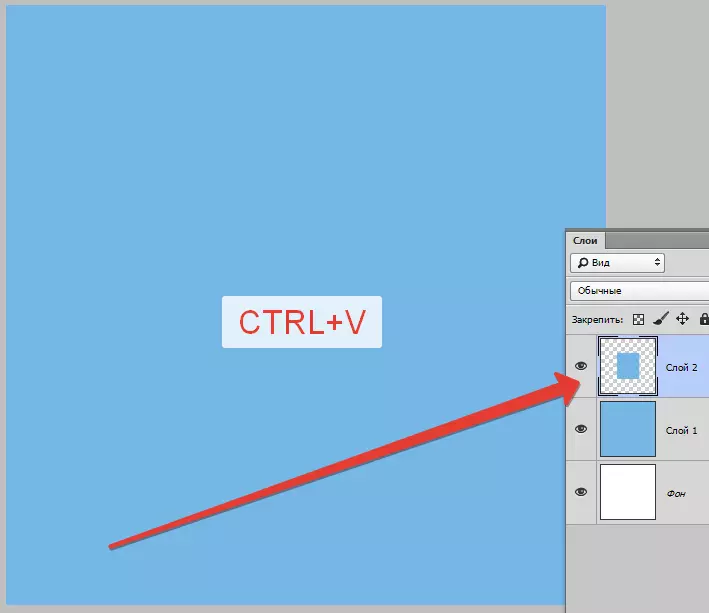
Gabungan kedua yang membolehkan anda dengan cepat membuat salinan lapisan - Ctrl + J. . Lapisan baru dengan salinan kawasan yang dipilih juga dibuat secara automatik. Ia hanya berfungsi dalam satu dokumen.
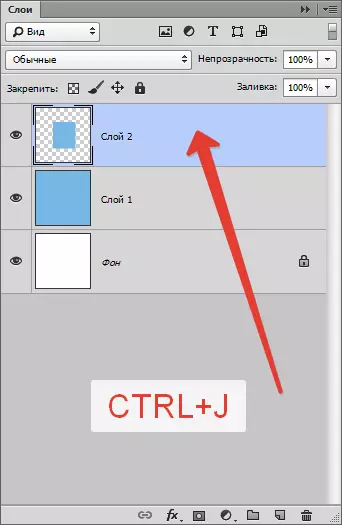
Kaedah 2: "Pergerakan"
Pilihan kedua adalah untuk menyalin kawasan yang dipilih dalam satu lapisan. Di sini kita akan memerlukan alat "Pergerakan" dan kunci Alt..
- Kami menyerlahkan kawasan tersebut.
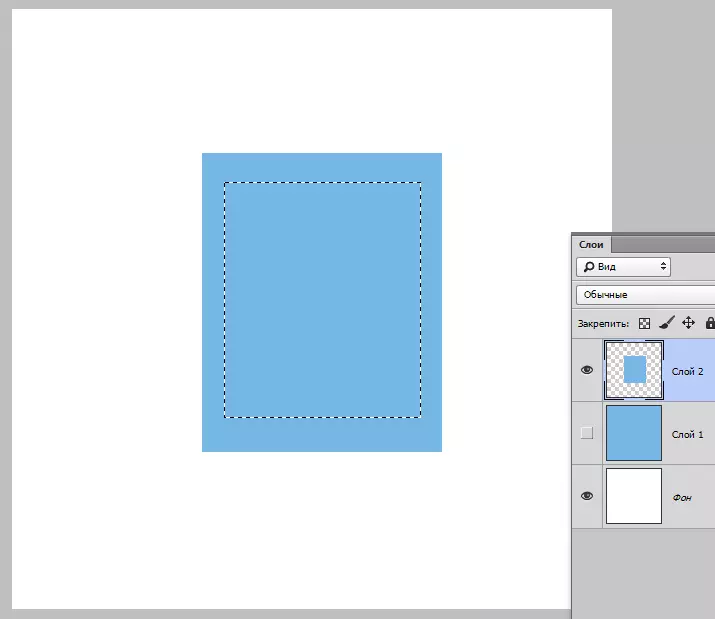
- Ambil alat "bergerak".

- Sekarang saya tarik pemilihan di sebelah yang dikehendaki. Selepas selesai Alt. Kami melepaskannya.
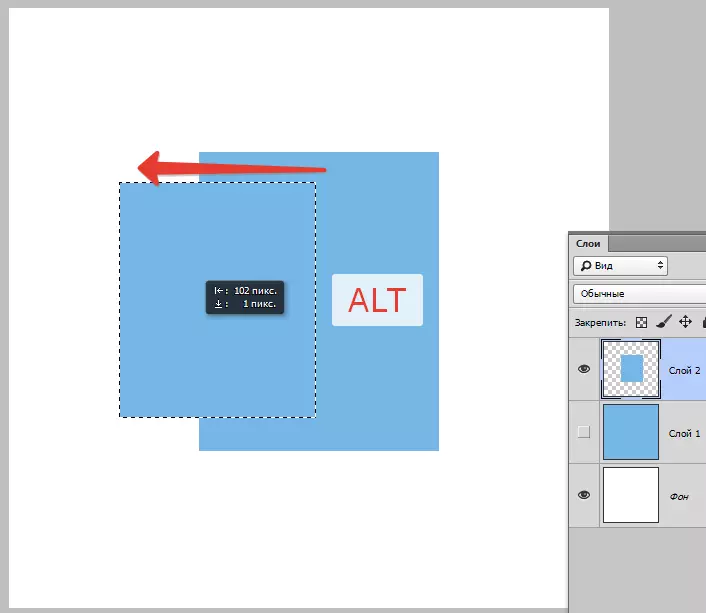
Jika semasa pergerakan itu juga Shift. Rantau ini hanya akan bergerak ke arah di mana kita mula bergerak (secara mendatar atau menegak).
Kaedah 3: Menyalin dengan penciptaan dokumen
Kaedah ini membayangkan menyalin kawasan tersebut ke dokumen baru.
- Selepas pemilihan mesti ditekan Ctrl + C. , Kemudian Ctrl + N. , Kemudian Ctrl + V. . Tindakan pertama, kami menyalin peruntukan ke papan klip. Yang kedua - Buat dokumen baru, dan dokumen itu dibuat secara automatik dengan saiz pemilihan.

- Kami memasukkan tindakan ketiga ke dalam dokumen apa yang ada dalam penimbal pertukaran.
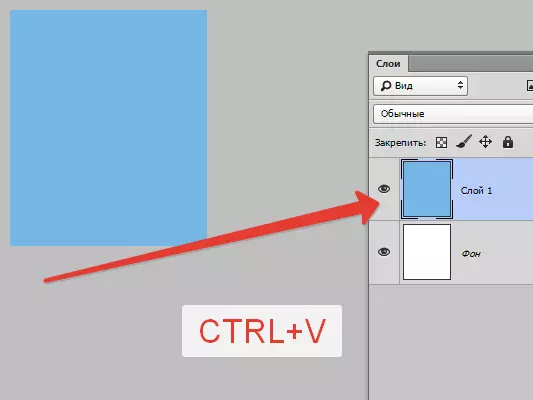
Kaedah 4: Menyalin ke dokumen seterusnya
Cara keempat, kawasan yang dipilih disalin ke dokumen yang sedia ada pada tab lain. Di sini instrumen ini berguna lagi "Pergerakan".
- Buat pilihan, ambil alat "Pergerakan" dan seret kawasan tersebut ke tab dokumen yang kami mahu menyalin kawasan ini.
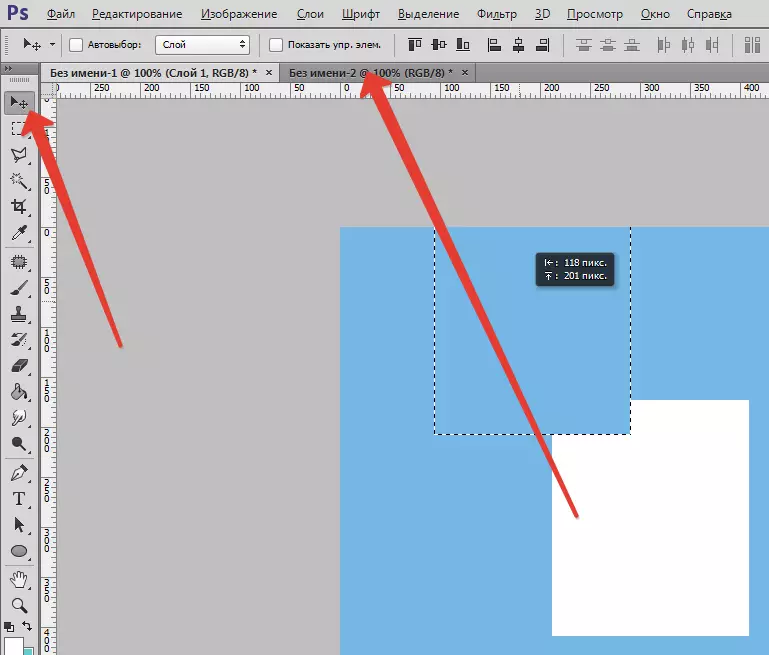
- Tidak melepaskan butang tetikus menunggu sehingga dokumen dibuka, dan, sekali lagi, tanpa melepaskan butang tetikus, kami menerjemahkan kursor ke kanvas.
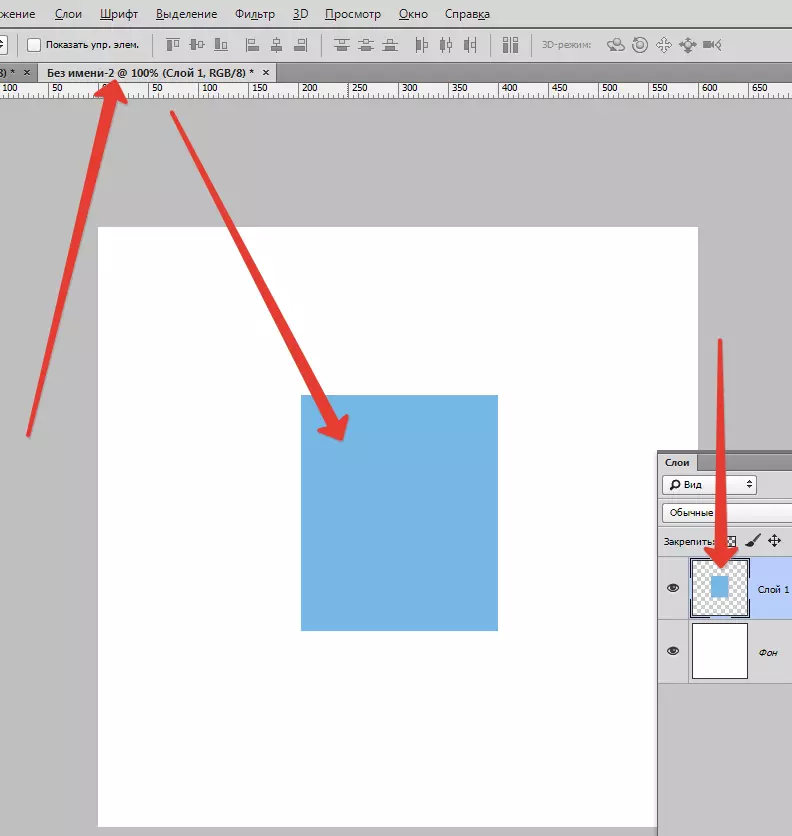
Ini adalah empat cara untuk menyalin kawasan yang dipilih ke lapisan baru atau dokumen lain. Gunakan semua teknik ini, seperti dalam situasi yang berbeza akan ada berbeza dengan cara yang berbeza.
