
តំបន់ដែលបានជ្រើសរើសនៅក្នុងកម្មវិធី Photoshop គឺជាផ្នែកមួយនៃរូបភាពដែលព័ទ្ធជុំវិញដោយឧបករណ៍ដែលបង្កើតជម្រើស។ ជាមួយនឹងតំបន់ដែលបានជ្រើសរើសអ្នកអាចផលិតបានការគិតផ្សេងៗគ្នា: ការចំលងការផ្លាស់ប្តូរការផ្លាស់ប្តូរនិងអ្នកដទៃ។ តំបន់ដែលបានជ្រើសរើសអាចត្រូវបានចាត់ទុកថាជាវត្ថុឯករាជ្យ។ នៅក្នុងមេរៀននេះវានឹងត្រូវបានពិពណ៌នាអំពីវិធីចម្លងតំបន់ដែលបានជ្រើសរើស។
វិធីសាស្រ្តនៃការថតចម្លងនៅក្នុងកម្មវិធី Photoshop
ដូចដែលបានរៀបរាប់ខាងលើតំបន់ដែលបានជ្រើសរើសគឺជាវត្ថុឯករាជ្យដូច្នេះវាអាចត្រូវបានចម្លងដោយមធ្យោបាយណាមួយដែលមាន។វិធីទី 1: បន្សំគ្រាប់ចុច
វិធីសាស្រ្តដំបូងគឺល្បីល្បាញបំផុតនិងសាមញ្ញបំផុត។ នេះគឺជាការរួមបញ្ចូលគ្នានៃគ្រាប់ចុច CTRL + C. និង បញ្ជា (Ctrl) + V..
វិធីនេះអ្នកអាចចម្លងតំបន់ដែលបានជ្រើសរើសមិនត្រឹមតែក្នុងឯកសារតែមួយប៉ុណ្ណោះទេប៉ុន្តែថែមទាំងនៅលើផ្សេងទៀតផងដែរ។ ស្រទាប់ថ្មីត្រូវបានបង្កើតដោយស្វ័យប្រវត្តិ។
"ចម្លង" ។
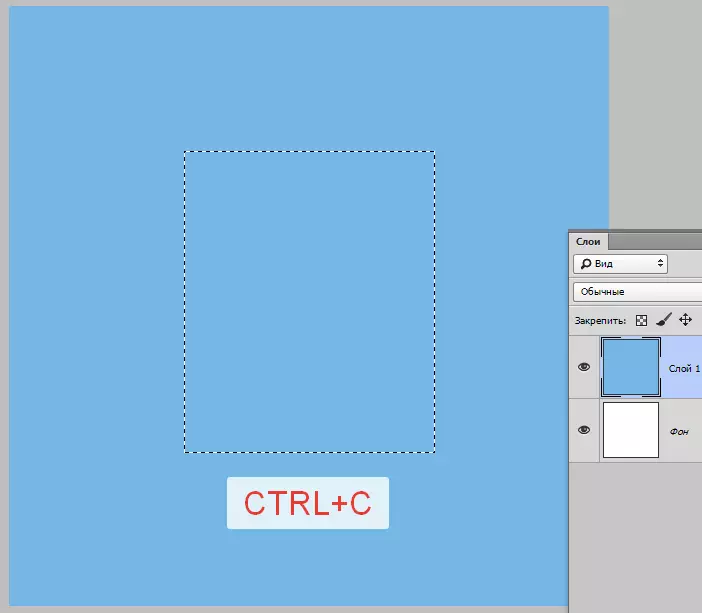
"បញ្ចូល" ។
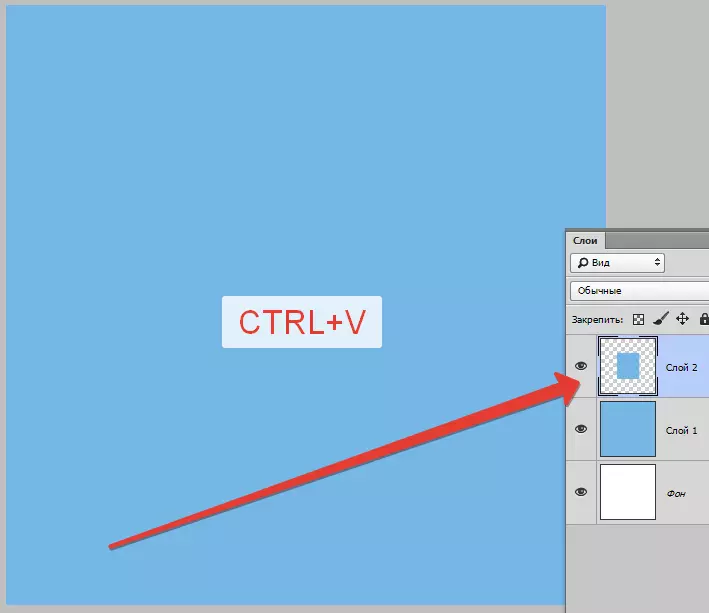
ការរួមបញ្ចូលគ្នាទីពីរដែលអនុញ្ញាតឱ្យអ្នកបង្កើតច្បាប់ចម្លងនៃស្រទាប់ឡើងវិញ - បញ្ជា (Ctrl) + J. ។ ស្រទាប់ថ្មីដែលមានច្បាប់ចម្លងនៃផ្ទៃដែលបានជ្រើសរើសក៏ត្រូវបានបង្កើតដោយស្វ័យប្រវត្តិ។ វាដំណើរការតែក្នុងឯកសារតែមួយប៉ុណ្ណោះ។
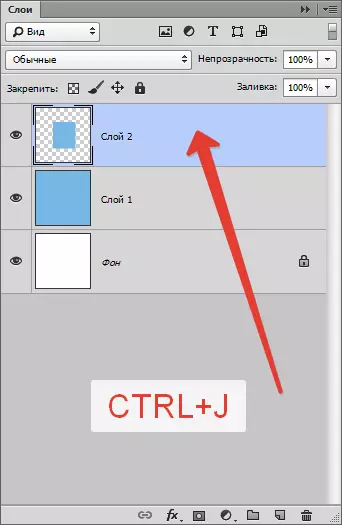
វិធីទី 2: "ចលនា"
ជម្រើសទីពីរគឺត្រូវចម្លងតំបន់ដែលបានជ្រើសរើសក្នុងមួយស្រទាប់មួយ។ នៅទីនេះយើងនឹងត្រូវការឧបករណ៍មួយ "ចលនា" និងគន្លឹះ ALT ។.
- យើងរំលេចតំបន់នេះ។
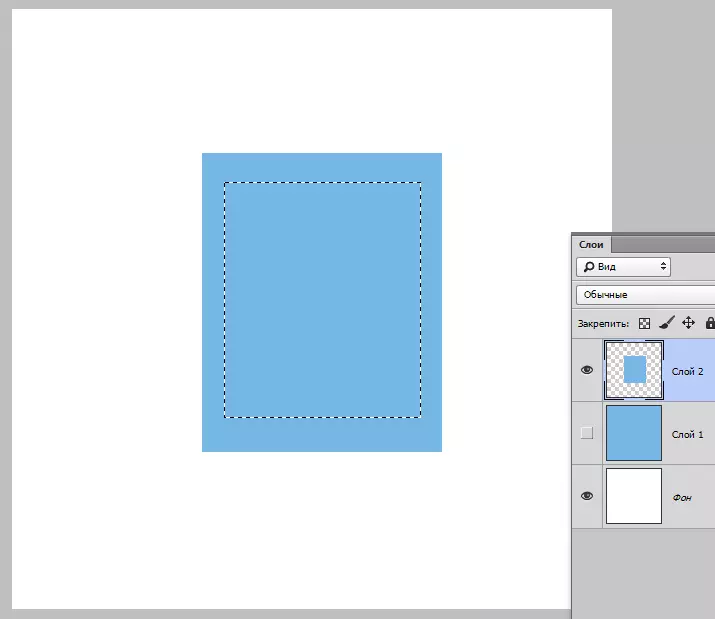
- យកឧបករណ៍ "ផ្លាស់ទី" ។

- ឥឡូវខ្ញុំទាញជម្រើសតាមចំហៀងដែលចង់បាន។ បន្ទាប់ពីបញ្ចប់ ALT ។ យើងអនុញ្ញាតឱ្យទៅ។
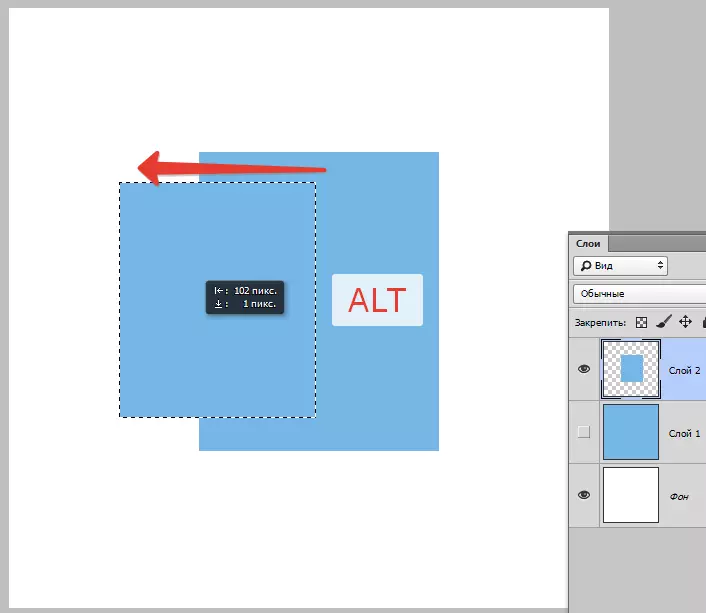
ប្រសិនបើក្នុងកំឡុងពេលចលនាដើម្បីច្របាច់ផងដែរ ផ្លាស់ប្តូរ។ តំបន់នេះនឹងធ្វើចលនាតែក្នុងទិសដៅដែលយើងបានចាប់ផ្តើមផ្លាស់ប្តូរ (ផ្ដេកឬបញ្ឈរ) ។
វិធីទី 3: ការថតចម្លងជាមួយការបង្កើតឯកសារ
វិធីសាស្រ្តនេះបង្កប់ន័យការចម្លងតំបន់នេះទៅឯកសារថ្មី។
- បន្ទាប់ពីការជ្រើសរើសត្រូវតែចុច CTRL + C. បន្ទាប់មក បញ្ជា (Ctrl) + N. បន្ទាប់មក បញ្ជា (Ctrl) + V. ។ សកម្មភាពដំបូងយើងចម្លងការបែងចែកទៅក្ដារតម្បៀតខ្ទាស់។ ទីពីរ - បង្កើតឯកសារថ្មីហើយឯកសារត្រូវបានបង្កើតដោយស្វ័យប្រវត្តិជាមួយនឹងទំហំនៃការជ្រើសរើស។

- យើងបញ្ចូលសកម្មភាពទីបីទៅក្នុងឯកសារដែលមាននៅក្នុងសតិបណ្ដោះអាសន្ននៃការដោះដូរ។
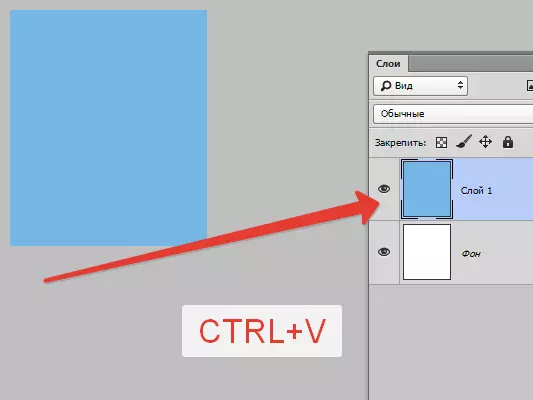
វិធីទី 4: ចំលងទៅឯកសារបន្ទាប់
វិធីទីបួនតំបន់ដែលបានជ្រើសរើសត្រូវបានចម្លងទៅឯកសារដែលមានស្រាប់នៅលើផ្ទាំងផ្សេងទៀត។ នៅទីនេះឧបករណ៍មានប្រយោជន៍ម្តងទៀត "ចលនា".
- បង្កើតជម្រើសសូមយកឧបករណ៍នេះ "ចលនា" ហើយអូសតំបន់នេះទៅផ្ទាំងឯកសារដែលយើងចង់ចម្លងតំបន់នេះ។
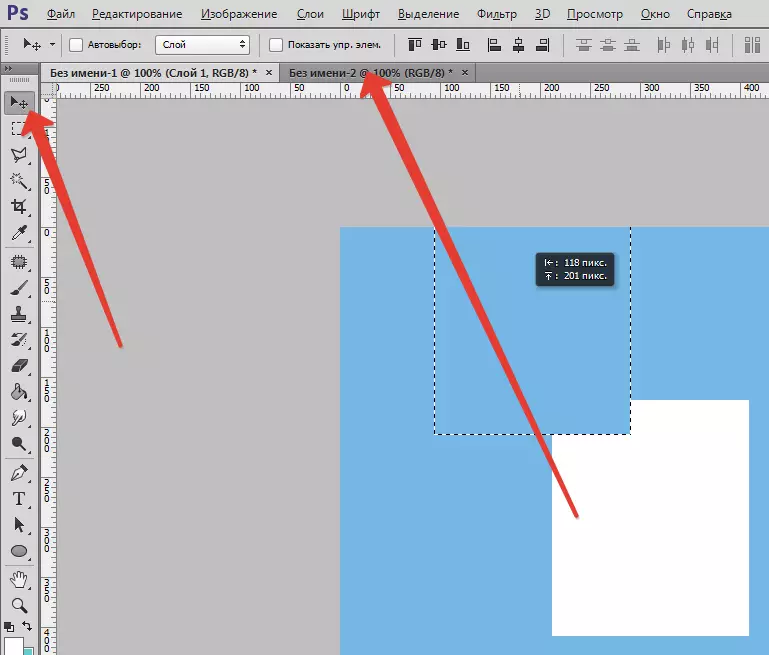
- កុំលែងប៊ូតុងកណ្តុររង់ចាំរហូតដល់ឯកសារបើកហើយម្តងទៀតដោយមិនបញ្ចេញប៊ូតុងកណ្តុរទេយើងបកប្រែទស្សន៍ទ្រនិចទៅផ្ទាំងក្រណាត់។
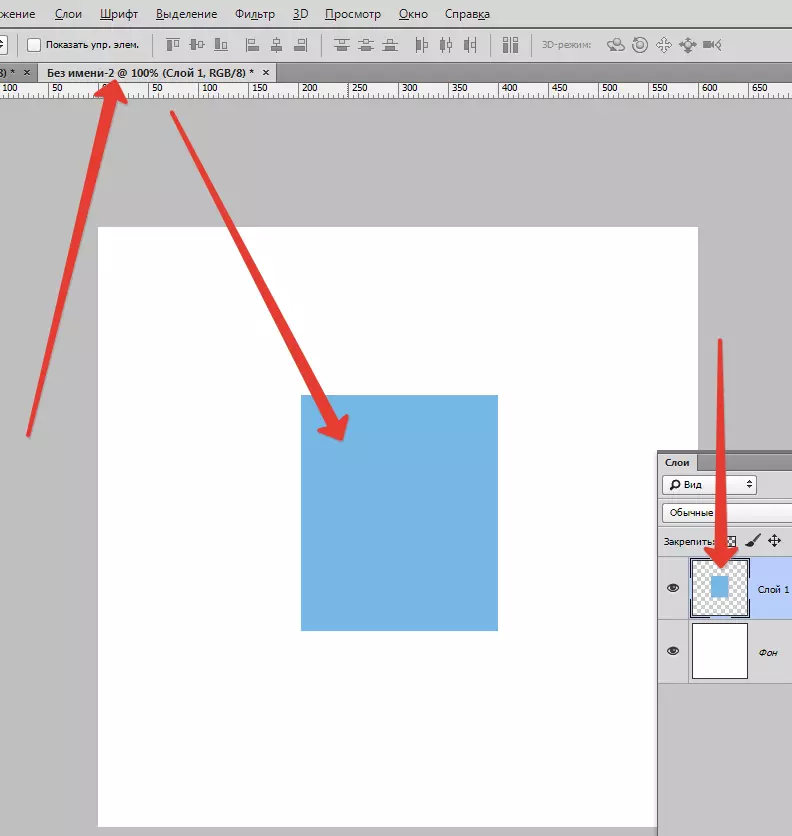
ទាំងនេះគឺជាវិធីបួនយ៉ាងដើម្បីចម្លងតំបន់ដែលបានជ្រើសរើសទៅស្រទាប់ថ្មីឬឯកសារផ្សេងទៀត។ ប្រើបច្ចេកទេសទាំងអស់នេះដូចក្នុងស្ថានភាពផ្សេងៗគ្នាវានឹងមានភាពខុសគ្នាតាមវិធីផ្សេងៗគ្នា។
