
Photoshop의 선택된 영역은 선택을 만드는 도구로 이미지의 일부입니다. 선택한 영역을 사용하면 복사, 변형, 이동 및 기타 다양한 조작을 생산할 수 있습니다. 선택한 영역은 독립적 인 객체로 간주 될 수 있습니다. 이 단원에서는 선택한 영역을 복사하는 방법에 대해 설명합니다.
Photoshop에서 복사하는 방법
위에서 언급했듯이 선택한 영역은 독립적 인 객체이므로 사용할 수있는 방법으로 복사 할 수 있습니다.방법 1 : 키 조합
첫 번째 방법은 가장 유명하고 공통점입니다. 이것은 키의 조합입니다 Ctrl + C. 그리고 Ctrl + V..
이렇게하면 선택한 영역이 한 문서뿐만 아니라 다른 문서뿐만 아니라 선택한 영역을 복사 할 수 있습니다. 새 레이어가 자동으로 생성됩니다.
"복사".
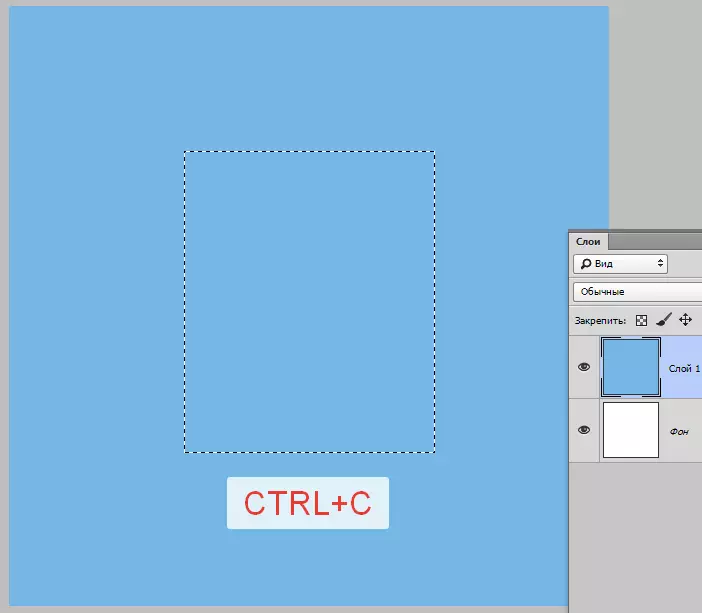
"끼워 넣다".
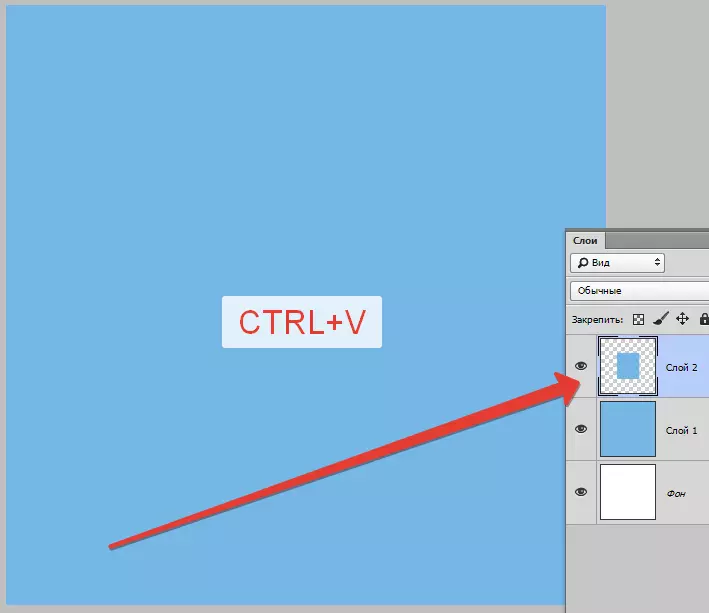
두 번째 조합은 레이어 사본을 신속하게 만들 수 있습니다. Ctrl + J. ...에 선택한 영역의 사본이있는 새 레이어도 자동으로 생성됩니다. 하나의 문서에서만 작동합니다.
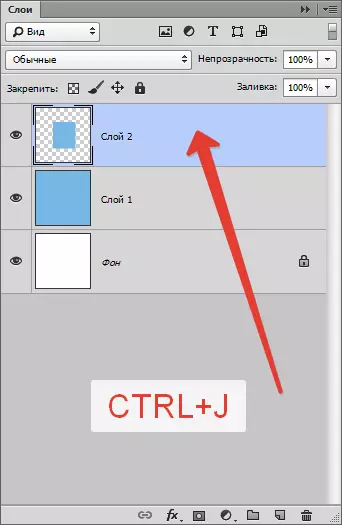
방법 2 : "운동"
두 번째 옵션은 선택한 영역을 한 레이어 내에서 복사하는 것입니다. 여기서 우리는 도구가 필요할 것입니다 "움직임" 키 alt..
- 우리는 그 지역을 강조 표시합니다.
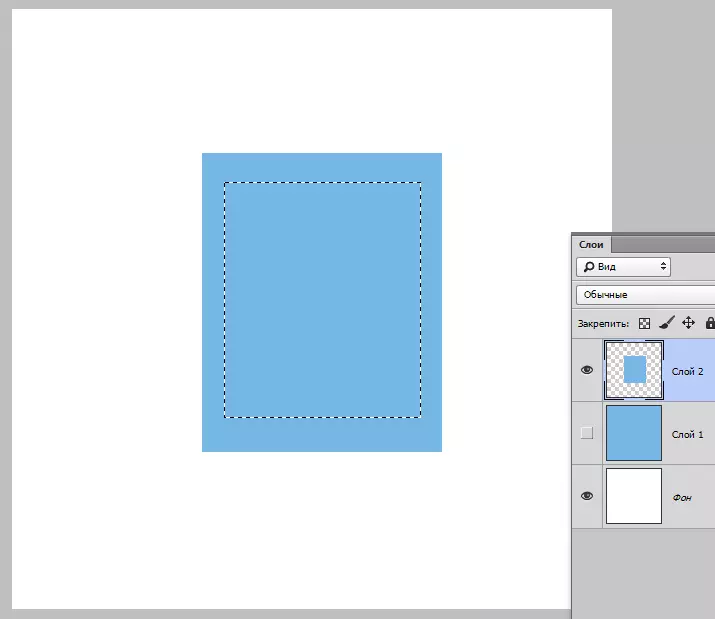
- "move"도구를 사용하십시오.

- 이제는 선택을 원하는 쪽에서 당깁니다. 마무리 후에 alt. 우리는 가자.
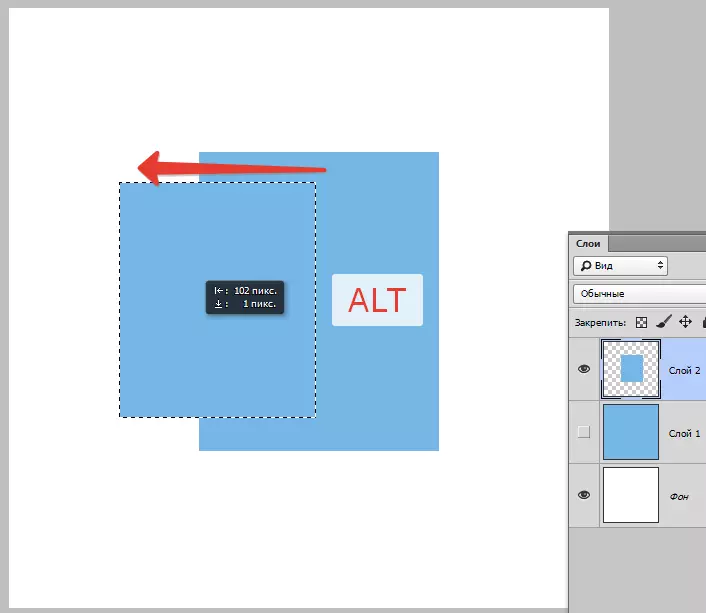
클램프 이동 중에도 옮기다. 이 지역은 우리가 움직이기 시작한 방향으로 만 이동합니다 (수평 또는 수직으로).
방법 3 : 문서 생성과 복사
이 메서드는 해당 영역을 새 문서로 복사하는 것을 의미합니다.
- 선택을 완료 한 후에는 눌러야합니다 Ctrl + C. , 그 다음에 Ctrl + N. , 그 다음에 Ctrl + V. ...에 첫 번째 조치, 우리는 클립 보드에 할당을 복사합니다. 두 번째 - 새 문서를 만듭니다. 문서는 선택 항목의 크기로 자동으로 생성됩니다.

- 우리는 Third Action을 Exchange 버퍼에있는 문서에 삽입합니다.
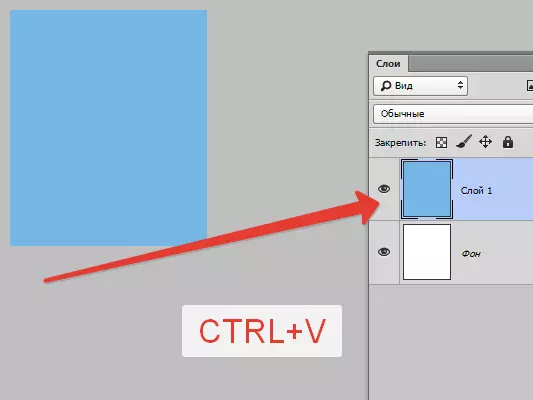
방법 4 : 다음 문서로 복사합니다
네 번째 방법으로, 선택된 영역은 다른 탭의 기존 문서에 복사됩니다. 여기서는 장비가 다시 유용합니다 "움직임".
- 선택 항목을 만들고 도구를 가져 가십시오 "움직임" 이 영역을 복사하려는 문서의 탭으로 영역을 드래그하십시오.
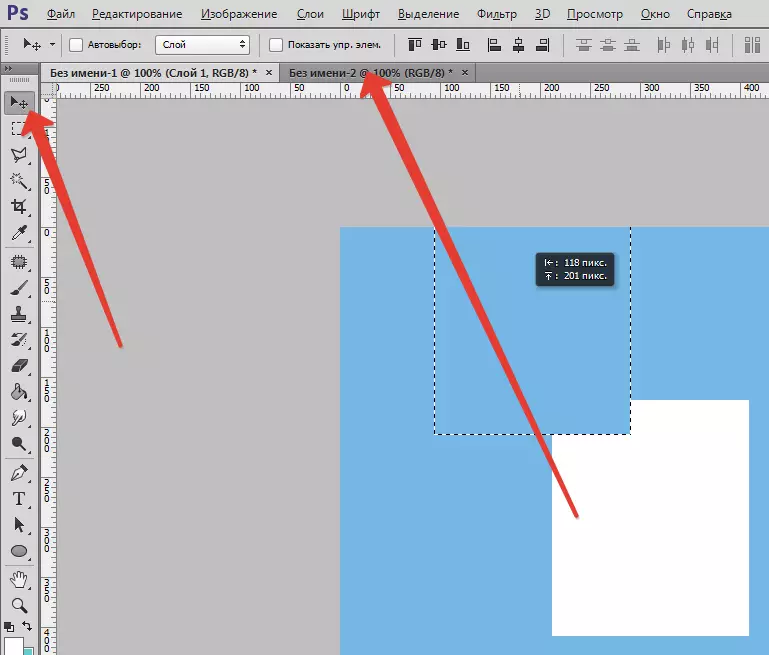
- 마우스 버튼을 릴리스하지 않고 문서가 열릴 때까지 기다리고 마우스 버튼을 놓으면 커서를 캔버스로 번역합니다.
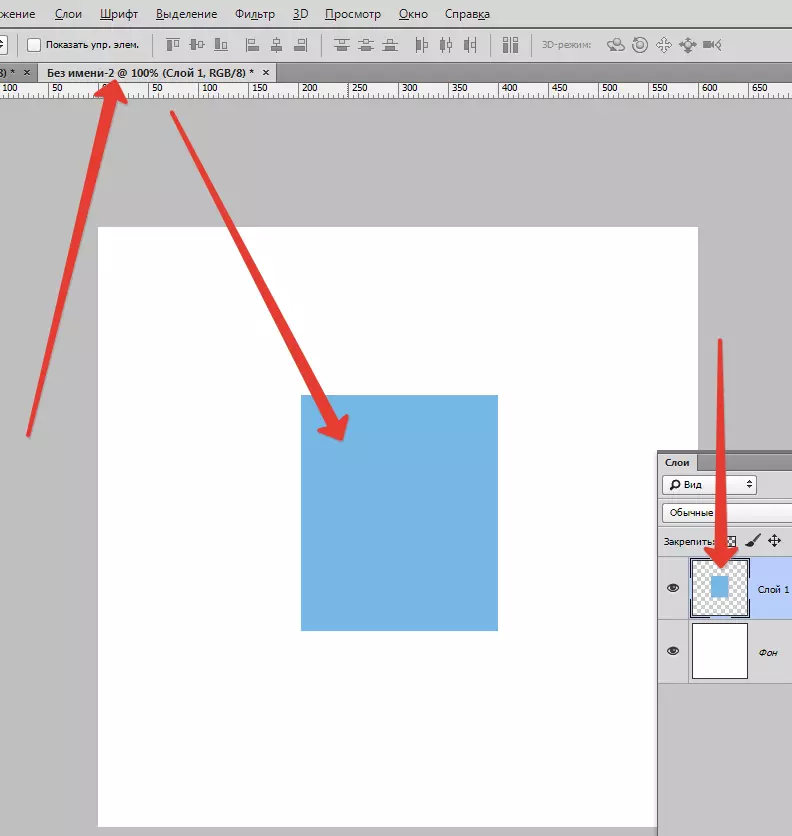
선택한 영역을 새 레이어 또는 다른 문서로 복사하는 네 가지 방법이었습니다. 이 모든 기술을 사용하십시오. 다른 상황에서 다른 방식으로 다를 수 있습니다.
