
พื้นที่ที่เลือกใน Photoshop เป็นส่วนหนึ่งของภาพรวมกับเครื่องมือที่สร้างการเลือก ด้วยพื้นที่ที่เลือกคุณสามารถสร้างการจัดการต่าง ๆ : การคัดลอกเปลี่ยนการเคลื่อนย้ายและอื่น ๆ พื้นที่ที่เลือกถือเป็นวัตถุที่เป็นอิสระ ในบทเรียนนี้มันจะอธิบายวิธีการคัดลอกพื้นที่ที่เลือก
วิธีการคัดลอกใน Photoshop
ดังที่ได้กล่าวไว้ข้างต้นพื้นที่ที่เลือกเป็นวัตถุที่เป็นอิสระดังนั้นจึงสามารถคัดลอกได้โดยวิธีใด ๆ ที่มีอยู่วิธีที่ 1: การรวมคีย์
วิธีแรกคือชื่อดังและธรรมดาที่สุด นี่คือการรวมกันของคีย์Ctrl + C.และCtrl + V.
วิธีนี้คุณสามารถคัดลอกพื้นที่ที่เลือกไม่เพียงภายในเอกสารเดียวเท่านั้น แต่ยังรวมถึงอื่น ๆ เลเยอร์ใหม่ถูกสร้างขึ้นโดยอัตโนมัติ
"สำเนา".
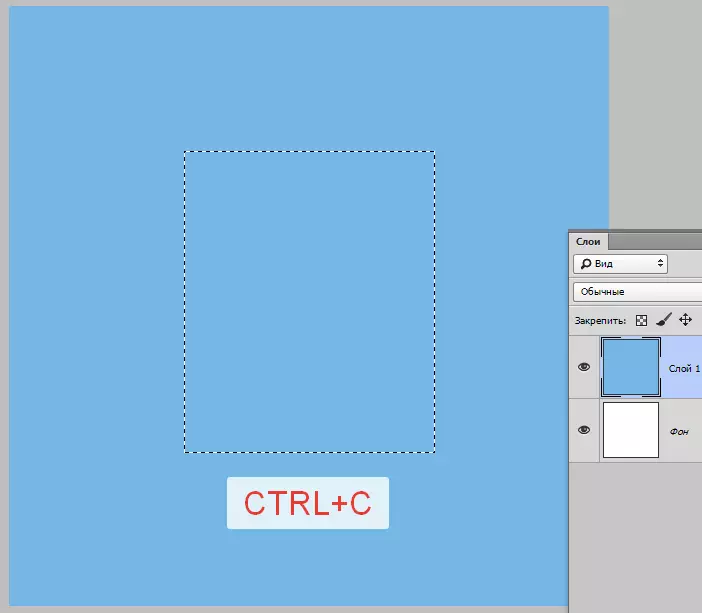
"แทรก".
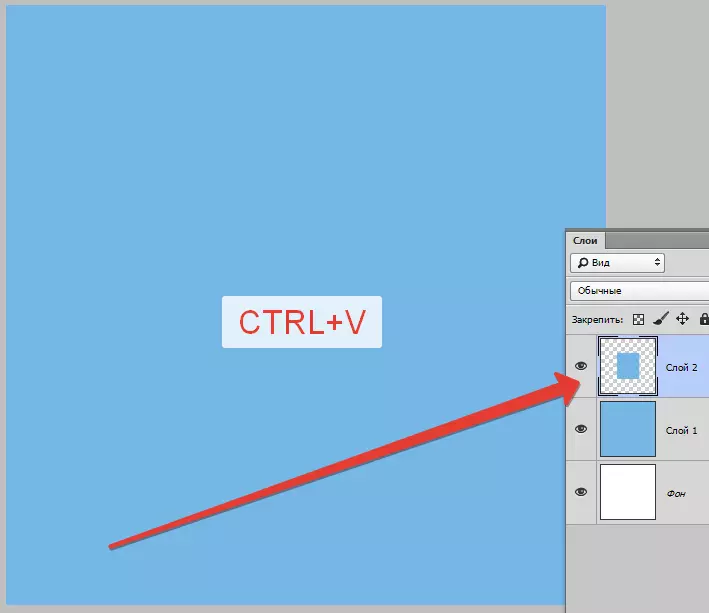
การรวมกันครั้งที่สองที่ช่วยให้คุณสร้างสำเนาของเลเยอร์ได้อย่างรวดเร็ว - Ctrl + J. . เลเยอร์ใหม่ที่มีสำเนาของพื้นที่ที่เลือกจะถูกสร้างขึ้นโดยอัตโนมัติ มันใช้งานได้ภายในหนึ่งเอกสารเท่านั้น
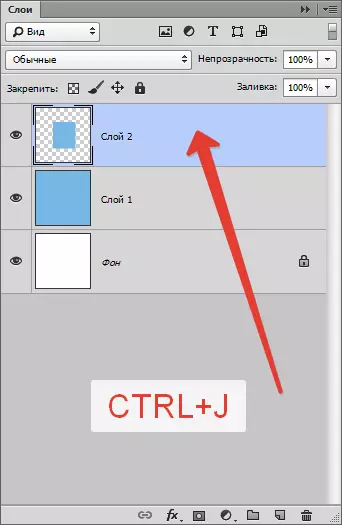
วิธีที่ 2: "การเคลื่อนไหว"
ตัวเลือกที่สองคือการคัดลอกพื้นที่ที่เลือกภายในหนึ่งชั้น ที่นี่เราจะต้องใช้เครื่องมือ"ความเคลื่อนไหว"และกุญแจalt..
- เราเน้นพื้นที่
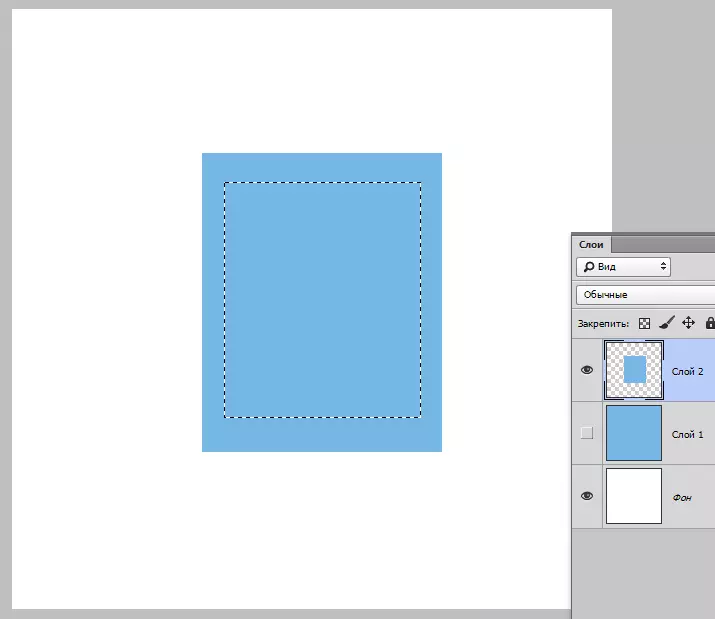
- ใช้เครื่องมือ "ย้าย"

- ตอนนี้ฉันดึงการเลือกในด้านที่ต้องการ หลังจากเสร็จสิ้นalt.เราปล่อยให้ไป
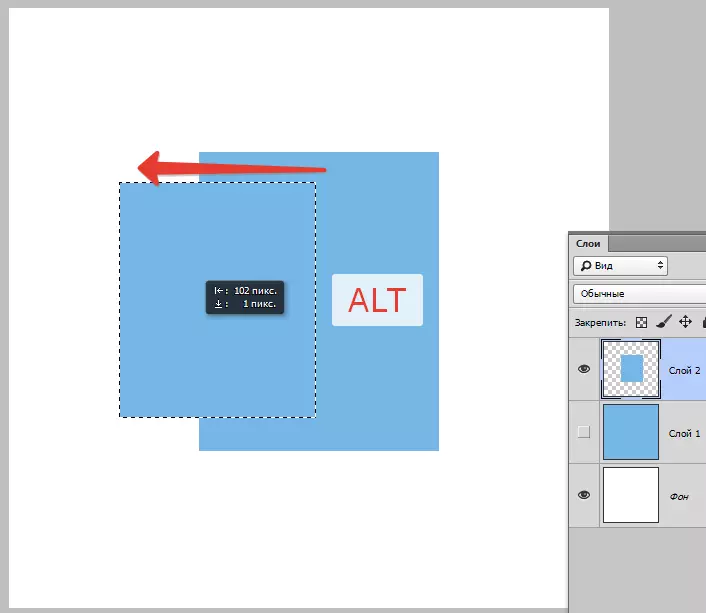
ถ้าในระหว่างการเคลื่อนไหวเพื่อยึดยังกะ.ภูมิภาคจะย้ายไปในทิศทางที่เราเริ่มเคลื่อนไหว (แนวนอนหรือแนวตั้ง)
วิธีที่ 3: การคัดลอกด้วยการสร้างเอกสาร
วิธีนี้แสดงถึงการคัดลอกพื้นที่ไปยังเอกสารใหม่
- หลังจากการเลือกจะต้องกดCtrl + C. , แล้วCtrl + N , แล้วCtrl + V . การกระทำครั้งแรกเราคัดลอกการจัดสรรไปยังคลิปบอร์ด ที่สอง - สร้างเอกสารใหม่และเอกสารจะถูกสร้างขึ้นโดยอัตโนมัติด้วยขนาดของการเลือก

- เราแทรกการกระทำที่สามลงในเอกสารสิ่งที่อยู่ในบัฟเฟอร์การแลกเปลี่ยน
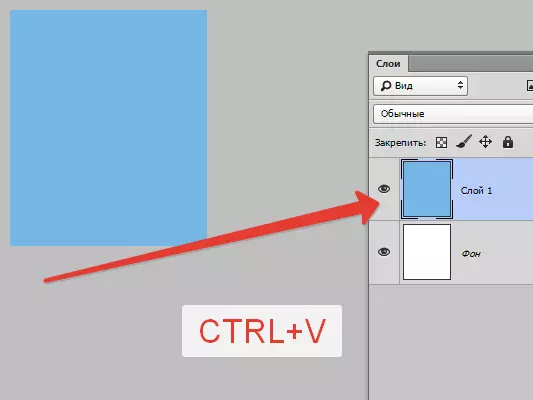
วิธีที่ 4: คัดลอกไปยังเอกสารถัดไป
วิธีที่สี่พื้นที่ที่เลือกจะถูกคัดลอกไปยังเอกสารที่มีอยู่ในแท็บอื่น ที่นี่เครื่องมือมีประโยชน์อีกครั้ง"ความเคลื่อนไหว".
- สร้างการเลือกใช้เครื่องมือ"ความเคลื่อนไหว"และลากพื้นที่ไปยังแท็บของเอกสารที่เราต้องการคัดลอกพื้นที่นี้
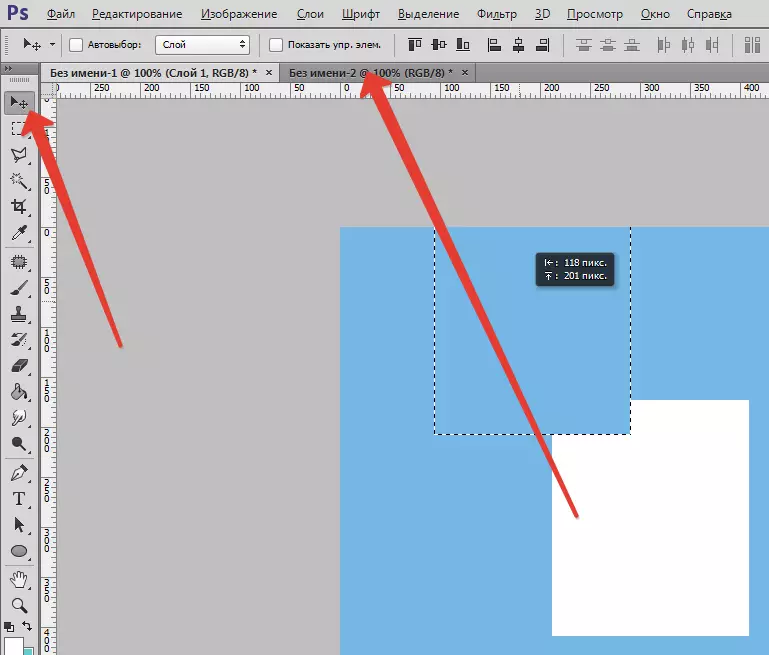
- ไม่ปล่อยปุ่มเมาส์รอจนกว่าเอกสารจะเปิดขึ้นและอีกครั้งโดยไม่ต้องปล่อยปุ่มเมาส์เราแปลเคอร์เซอร์ลงบนผืนผ้าใบ
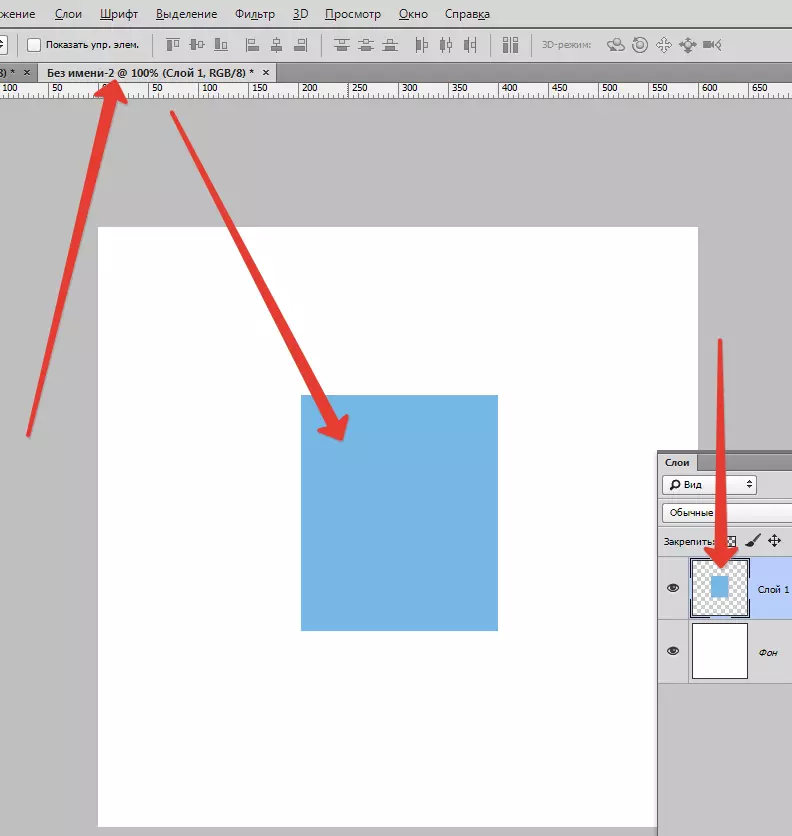
เหล่านี้มีสี่วิธีในการคัดลอกพื้นที่ที่เลือกไปยังเลเยอร์ใหม่หรือเอกสารอื่น ใช้เทคนิคเหล่านี้ทั้งหมดเช่นเดียวกับในสถานการณ์ที่แตกต่างกันจะมีวิธีที่แตกต่างกันในรูปแบบที่แตกต่างกัน
