
Eneo lililochaguliwa katika Photoshop ni sehemu ya picha, iliyozunguka na chombo cha kuunda uteuzi. Kwa eneo lililochaguliwa, unaweza kuzalisha manipulations mbalimbali: kuiga, kubadilisha, kusonga na wengine. Eneo lililochaguliwa linaweza kuchukuliwa kuwa kitu cha kujitegemea. Katika somo hili, itaelezwa jinsi ya kuchapisha maeneo yaliyochaguliwa.
Njia za kuiga katika Photoshop.
Kama ilivyoelezwa hapo juu, eneo lililochaguliwa ni kitu cha kujitegemea, hivyo inaweza kunakiliwa na njia yoyote inapatikana.Njia ya 1: Mchanganyiko muhimu
Njia ya kwanza ni maarufu sana na ya kawaida. Hii ni mchanganyiko wa funguo. Ctrl + C. Na Ctrl + V..
Kwa njia hii unaweza kuchapisha eneo lililochaguliwa sio tu ndani ya hati moja, lakini pia kwa upande mwingine. Safu mpya imeundwa moja kwa moja.
"Nakili".
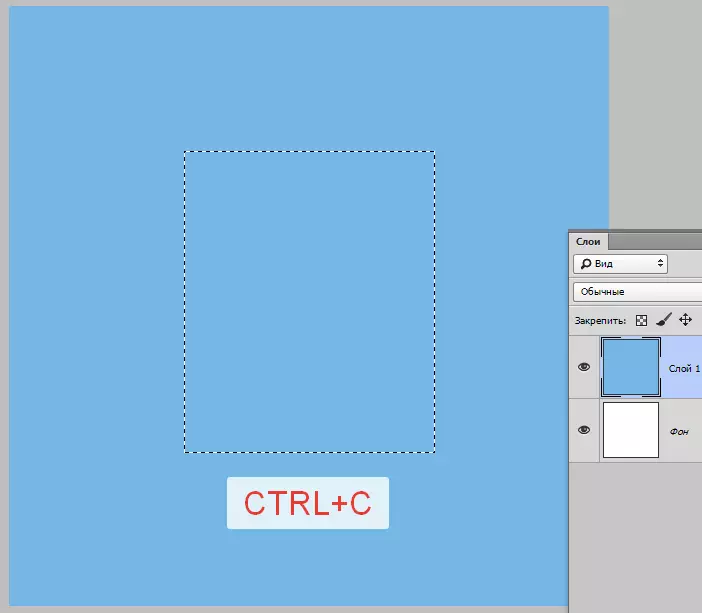
"Ingiza".
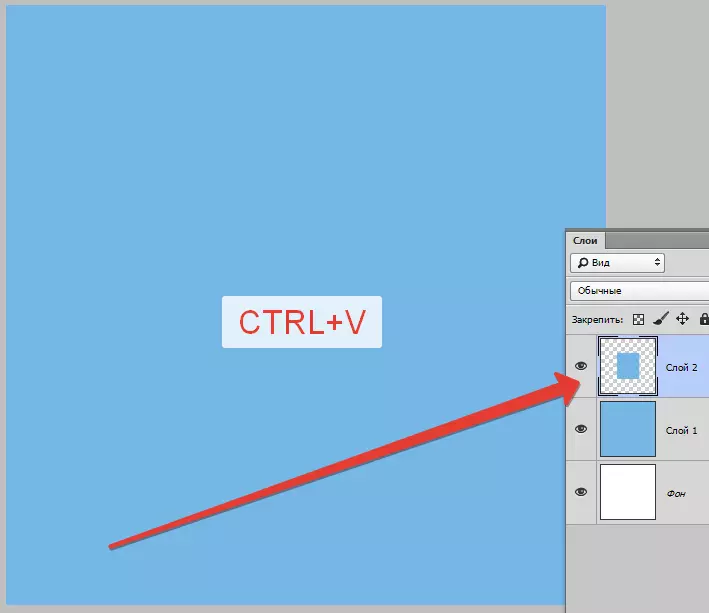
Mchanganyiko wa pili unaokuwezesha kuunda nakala ya safu - Ctrl + J. . Safu mpya na nakala ya eneo lililochaguliwa pia imeundwa moja kwa moja. Inafanya kazi tu ndani ya hati moja.
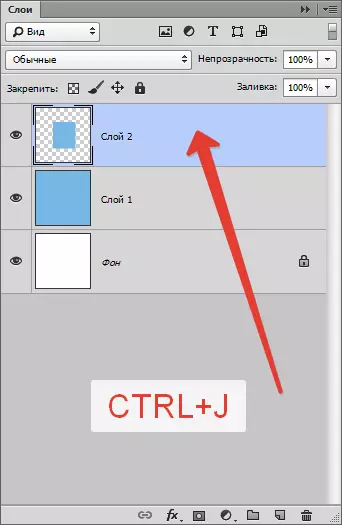
Njia ya 2: "Movement"
Chaguo la pili ni nakala ya eneo lililochaguliwa ndani ya safu moja. Hapa tutahitaji chombo. "Harakati" na ufunguo Alt..
- Tunaonyesha eneo hilo.
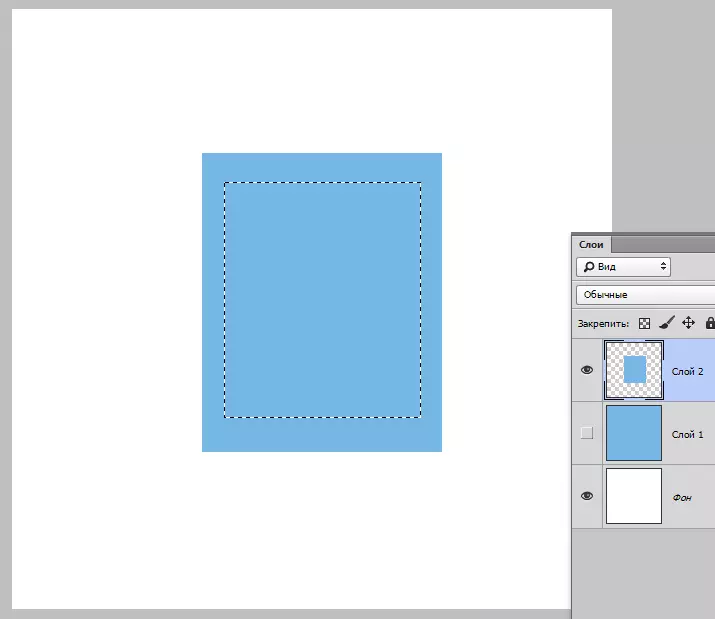
- Chukua chombo cha "hoja".

- Sasa mimi huvuta uteuzi katika upande unaotaka. Baada ya kumaliza Alt. Tunaruhusu kwenda.
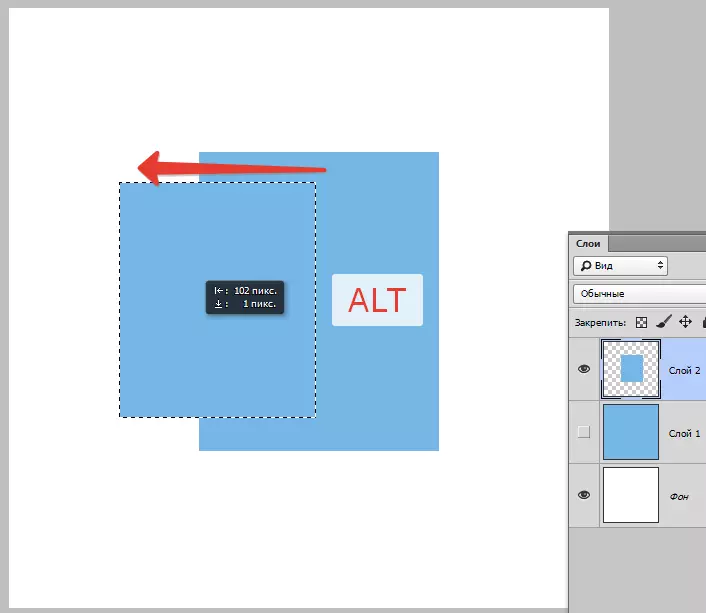
Ikiwa wakati wa harakati ya kuunganisha pia Mabadiliko. Mkoa huo utaenda tu katika mwelekeo ambao tulianza kusonga (usawa au wima).
Njia ya 3: Kuiga na uumbaji wa hati
Njia hii inamaanisha kuiga eneo kwenye hati mpya.
- Baada ya uteuzi lazima kushinikizwa. Ctrl + C. , basi Ctrl + N. , basi Ctrl + V. . Hatua ya kwanza, tunashughulikia ugawaji kwenye clipboard. Ya pili - kuunda hati mpya, na hati hiyo imeundwa kwa ukubwa wa uteuzi.

- Tunaingiza hatua ya tatu kwenye hati ambayo ilikuwa katika buffer ya kubadilishana.
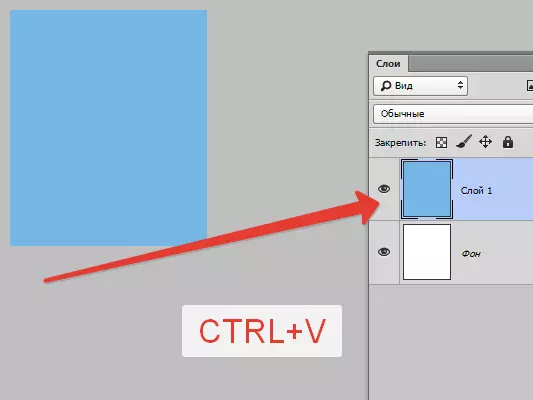
Njia ya 4: Kuiga hati ya pili
Njia ya nne, eneo lililochaguliwa linakiliwa kwenye hati iliyopo kwenye kichupo kingine. Hapa chombo ni muhimu tena "Harakati".
- Unda uteuzi, chukua chombo. "Harakati" Na drag eneo kwenye kichupo cha hati ambayo tunataka kuiga eneo hili.
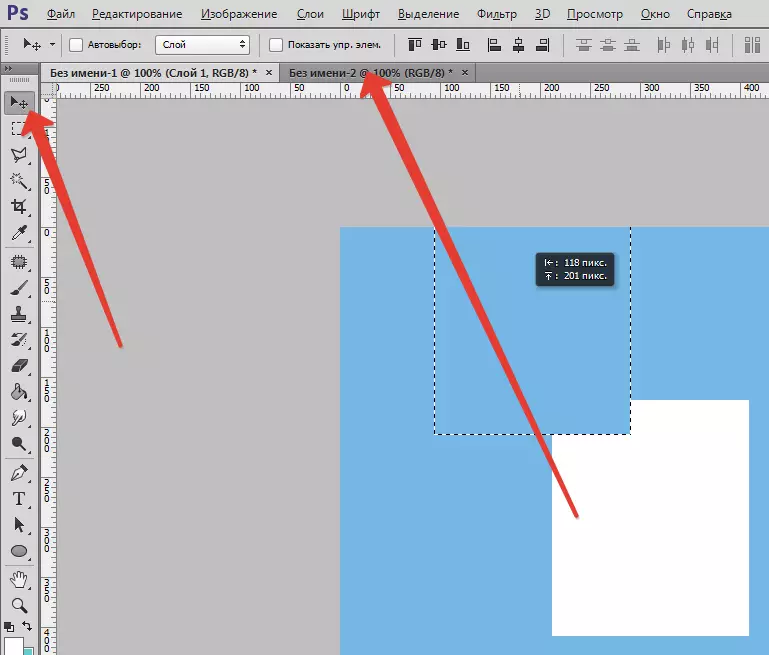
- Sio kutolewa kifungo cha panya mpaka hati itafungua, na, tena, bila kutolewa kifungo cha panya, tunatafsiri mshale kwenye turuba.
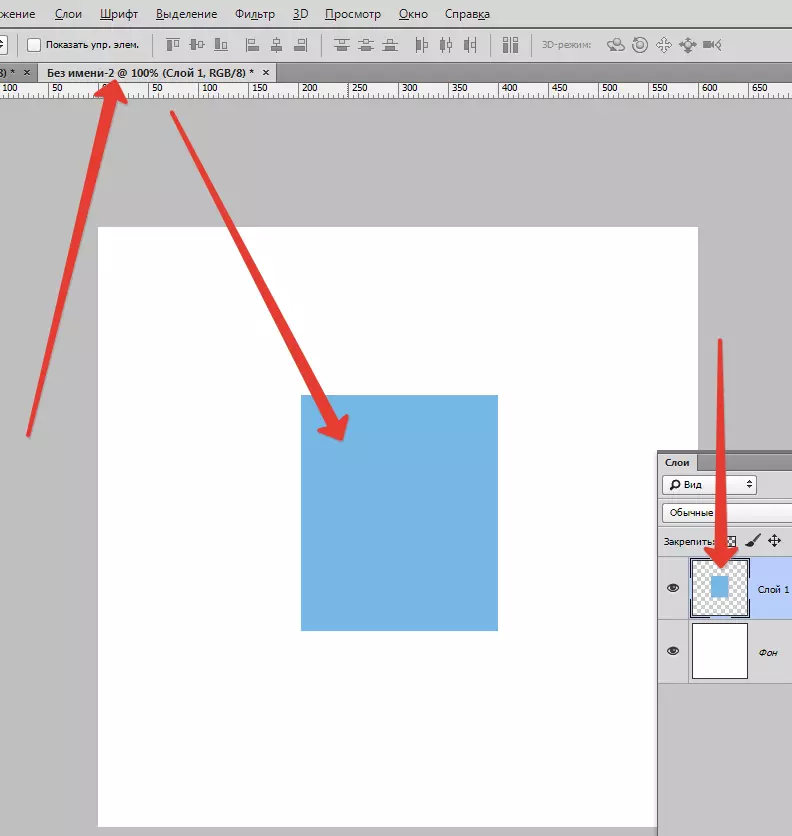
Hizi zilikuwa njia nne za nakala ya eneo lililochaguliwa kwenye safu mpya au hati nyingine. Tumia mbinu hizi zote, kama ilivyo katika hali tofauti kutakuwa na tofauti kwa njia tofauti.
