
Khu vực đã chọn trong Photoshop là một phần của hình ảnh, được khoanh tròn với một công cụ tạo một lựa chọn. Với một khu vực được chọn, bạn có thể sản xuất các thao tác khác nhau: Sao chép, chuyển đổi, di chuyển và các thao tác khác. Các khu vực được chọn có thể được coi là một đối tượng độc lập. Trong bài học này, nó sẽ được mô tả cách sao chép các khu vực đã chọn.
Phương pháp sao chép trong Photoshop
Như đã đề cập ở trên, khu vực được chọn là một đối tượng độc lập, vì vậy nó có thể được sao chép bởi bất kỳ cách nào sẵn có sẵn.Phương pháp 1: Kết hợp phím
Phương pháp đầu tiên là nổi tiếng và phổ biến nhất. Đây là sự kết hợp của các phím Ctrl + C. và Ctrl + V..
Bằng cách này, bạn có thể sao chép vùng đã chọn không chỉ trong một tài liệu, mà còn về mặt khác. Lớp mới được tạo tự động.
"Sao chép".
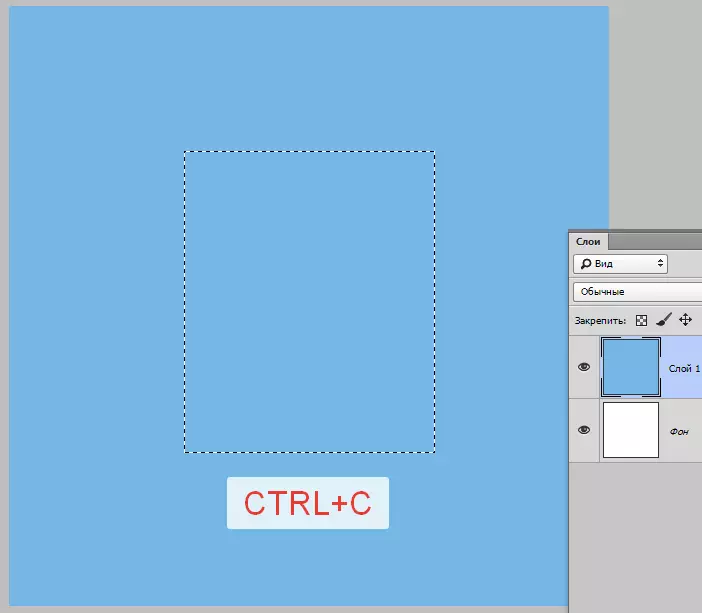
"Chèn".
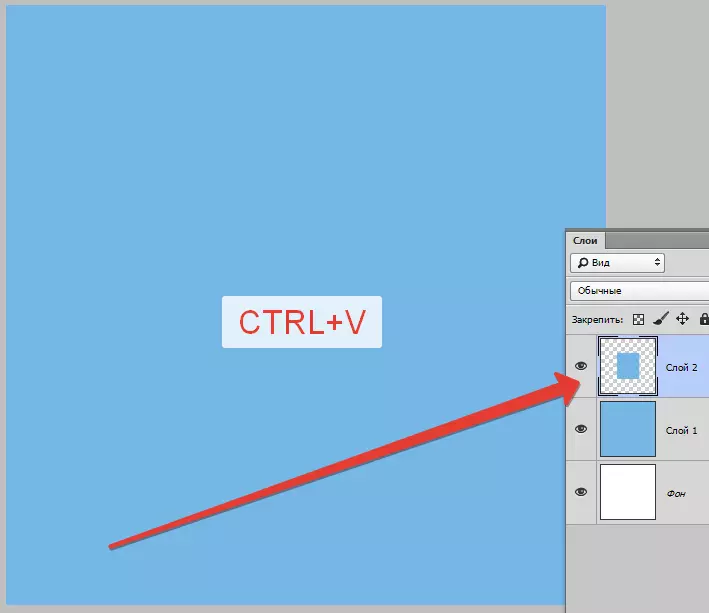
Sự kết hợp thứ hai cho phép bạn nhanh chóng tạo một bản sao của lớp - Ctrl + J. . Một lớp mới với một bản sao của khu vực đã chọn cũng được tạo tự động. Nó chỉ hoạt động trong một tài liệu.
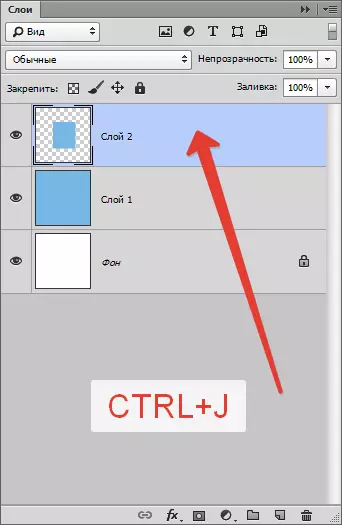
Phương pháp 2: "Chuyển động"
Tùy chọn thứ hai là sao chép khu vực đã chọn trong một lớp. Ở đây chúng ta sẽ cần một công cụ "Sự chuyển động" và chìa khóa Alt..
- Chúng tôi làm nổi bật khu vực.
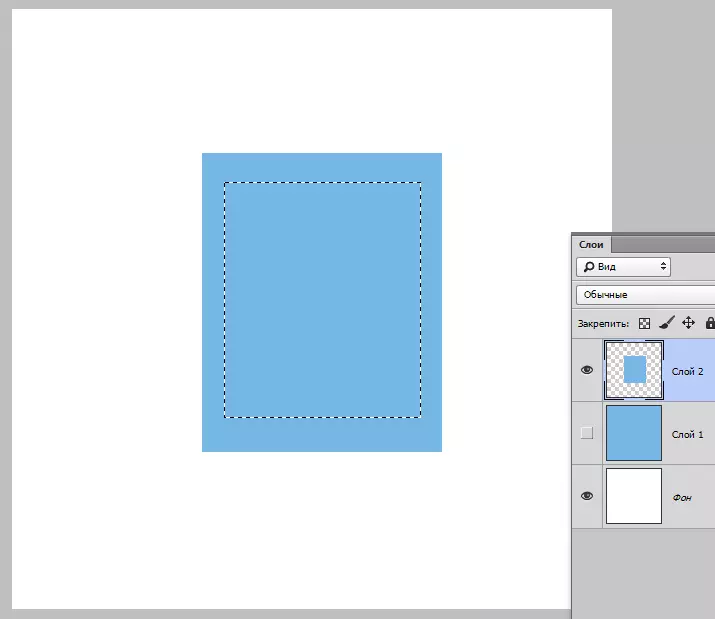
- Lấy công cụ "di chuyển".

- Bây giờ tôi kéo các lựa chọn ở phía mong muốn. Sau khi kết thúc Alt. Chúng tôi buông tay.
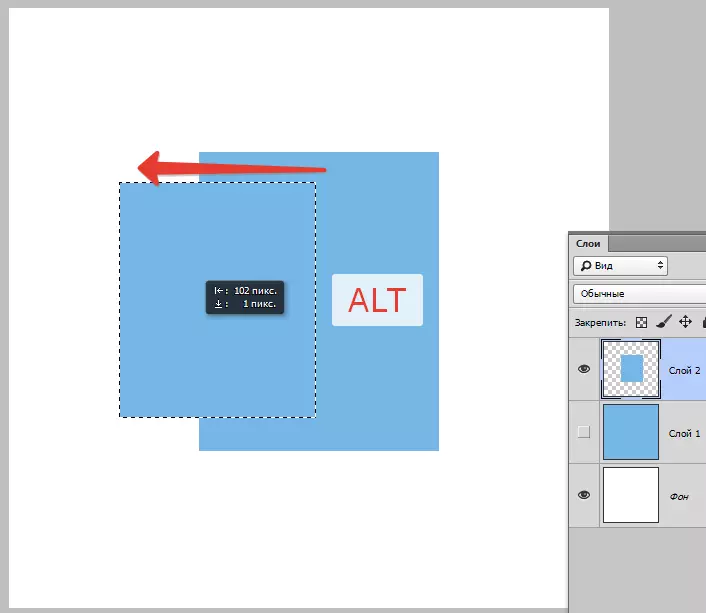
Nếu trong quá trình chuyển động để kẹp Sự thay đổi. Vùng sẽ chỉ di chuyển theo hướng mà chúng ta bắt đầu di chuyển (theo chiều ngang hoặc chiều dọc).
Phương pháp 3: Sao chép với việc tạo tài liệu
Phương pháp này ngụ ý sao chép khu vực vào một tài liệu mới.
- Sau khi lựa chọn phải được nhấn Ctrl + C. , sau đó Ctrl + N. , sau đó Ctrl + V. . Hành động đầu tiên, chúng tôi sao chép phân bổ vào bảng tạm. Thứ hai - tạo một tài liệu mới và tài liệu được tạo tự động với kích thước của lựa chọn.

- Chúng tôi chèn hành động thứ ba vào một tài liệu những gì trong bộ đệm trao đổi.
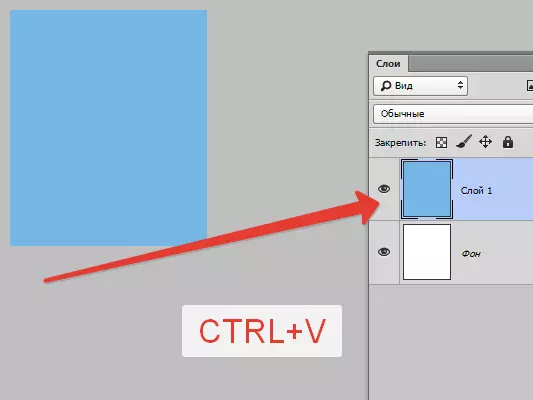
Phương pháp 4: Sao chép vào tài liệu tiếp theo
Cách thứ tư, khu vực được chọn được sao chép vào một tài liệu hiện có trên một tab khác. Ở đây công cụ là hữu ích một lần nữa "Sự chuyển động".
- Tạo một lựa chọn, lấy công cụ "Sự chuyển động" và kéo khu vực vào tab của tài liệu mà chúng ta muốn sao chép khu vực này.
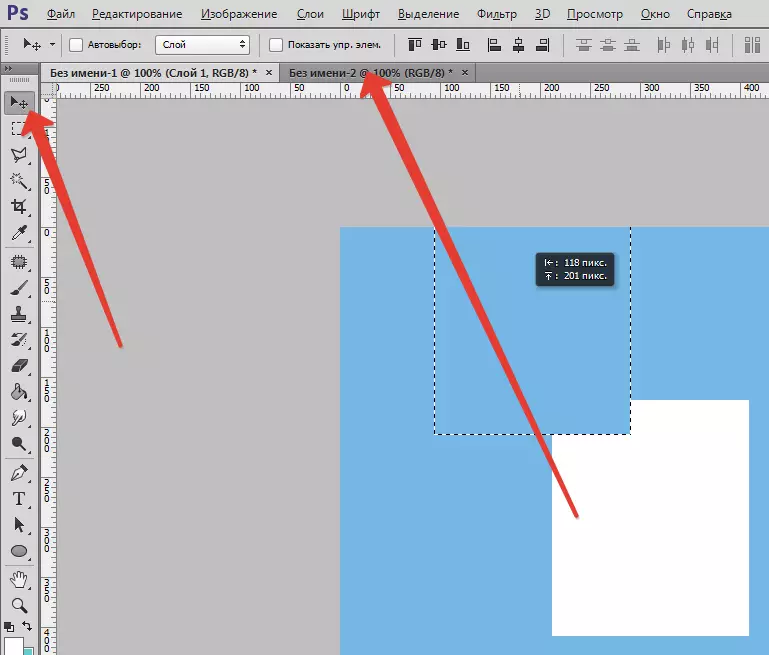
- Không phát hành nút chuột, hãy đợi cho đến khi tài liệu mở ra, và, một lần nữa, mà không cần giải phóng nút chuột, chúng tôi dịch con trỏ sang khung vẽ.
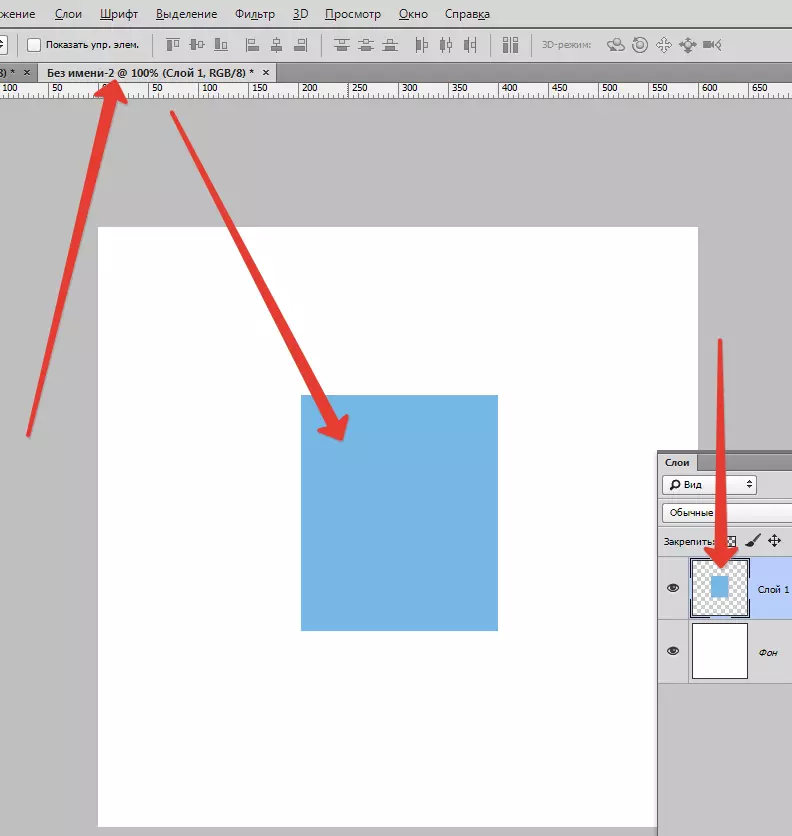
Đây là bốn cách để sao chép khu vực đã chọn vào một lớp mới hoặc một tài liệu khác. Sử dụng tất cả các kỹ thuật này, như trong các tình huống khác nhau sẽ khác nhau theo những cách khác nhau.
