
ພື້ນທີ່ທີ່ເລືອກໃນ Photoshop ແມ່ນສ່ວນຫນຶ່ງຂອງຮູບ, ຮູບພາບທີ່ມີເຄື່ອງມືສ້າງການເລືອກ. ດ້ວຍພື້ນທີ່ທີ່ເລືອກໄວ້, ທ່ານສາມາດຜະລິດການຫມູນໃຊ້ຕ່າງໆ: ສໍາເນົາ, ປ່ຽນ, ເຄື່ອນຍ້າຍແລະອື່ນໆ. ພື້ນທີ່ທີ່ເລືອກໄດ້ສາມາດຖືວ່າເປັນວັດຖຸເອກະລາດ. ໃນບົດຮຽນນີ້, ມັນຈະຖືກອະທິບາຍວິທີການສໍາເນົາພື້ນທີ່ທີ່ເລືອກ.
ວິທີການສໍາເນົາໃນ Photoshop
ດັ່ງທີ່ໄດ້ກ່າວມາຂ້າງເທິງ, ພື້ນທີ່ທີ່ເລືອກແມ່ນວັດຖຸທີ່ເປັນເອກະລາດ, ສະນັ້ນມັນສາມາດຖືກຄັດລອກໂດຍທາງທີ່ມີຢູ່.ວິທີທີ່ 1: ການປະສົມປະສານທີ່ສໍາຄັນ
ວິທີການທໍາອິດແມ່ນມີຊື່ສຽງທີ່ສຸດແລະມັກ. ນີ້ແມ່ນການປະສົມປະສານຂອງຄີ Ctrl + C. ແລະ Ctrl + V..
ວິທີນີ້ທ່ານສາມາດຄັດລອກພື້ນທີ່ທີ່ທ່ານເລືອກບໍ່ພຽງແຕ່ພາຍໃນເອກະສານດຽວ, ແຕ່ຍັງຢູ່ໃນອີກດ້ານຫນຶ່ງ. ຊັ້ນໃຫມ່ຖືກສ້າງຂື້ນໂດຍອັດຕະໂນມັດ.
"ສໍາເນົາ".
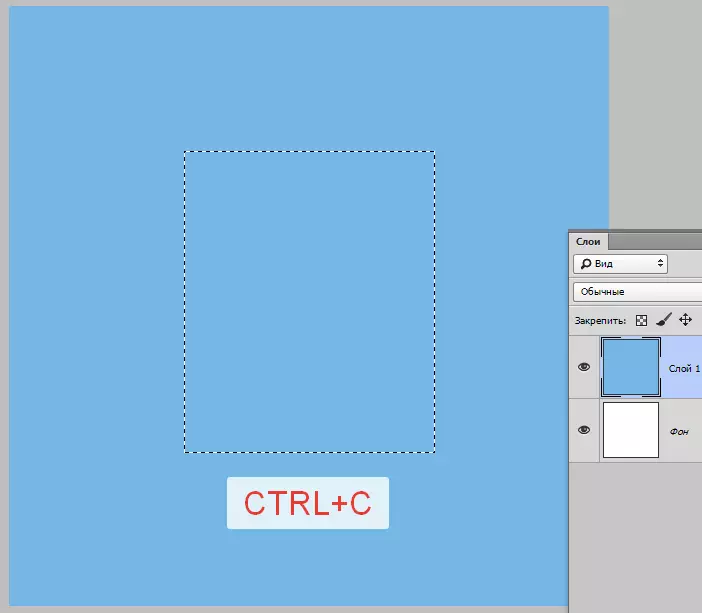
"ໃສ່".
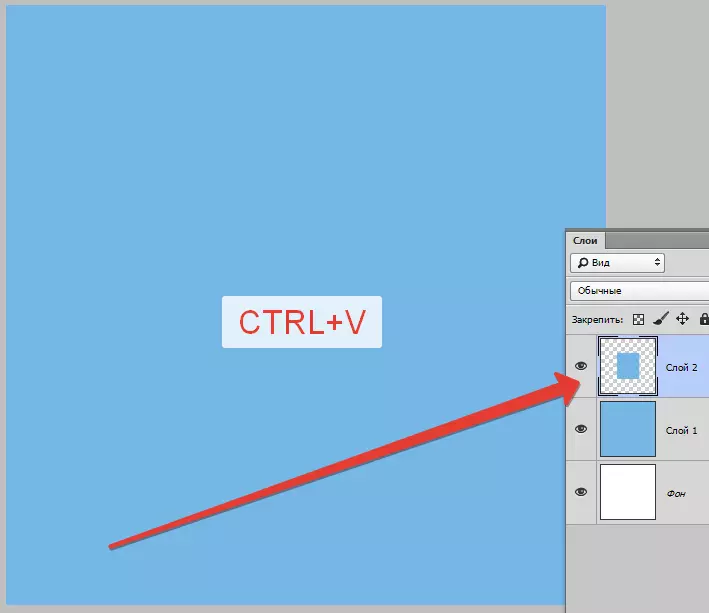
ການປະສົມປະສານທີ່ສອງທີ່ຊ່ວຍໃຫ້ທ່ານສາມາດສ້າງສໍາເນົາຂອງຊັ້ນໄດ້ໂດຍໄວ - Ctrl + J. . ຊັ້ນໃຫມ່ທີ່ມີສໍາເນົາຂອງພື້ນທີ່ທີ່ທ່ານເລືອກກໍ່ຖືກສ້າງຂື້ນໂດຍອັດຕະໂນມັດ. ມັນເຮັດວຽກໄດ້ພຽງແຕ່ພາຍໃນເອກະສານດຽວ.
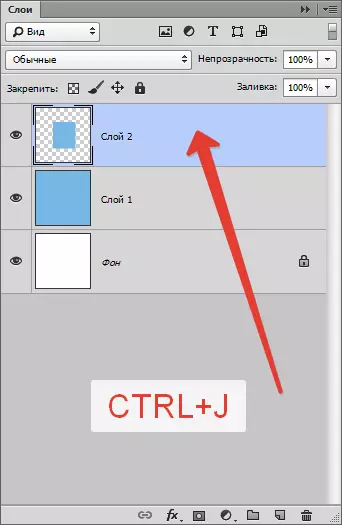
ວິທີທີ່ 2: "ການເຄື່ອນໄຫວ"
ຕົວເລືອກທີສອງແມ່ນເພື່ອຄັດລອກພື້ນທີ່ທີ່ເລືອກໄວ້ພາຍໃນຊັ້ນຫນຶ່ງ. ນີ້ພວກເຮົາຈະຕ້ອງການເຄື່ອງມື "ການເຄື່ອນໄຫວ" ແລະກຸນແຈ alt..
- ພວກເຮົາຍົກໃຫ້ເຫັນພື້ນທີ່.
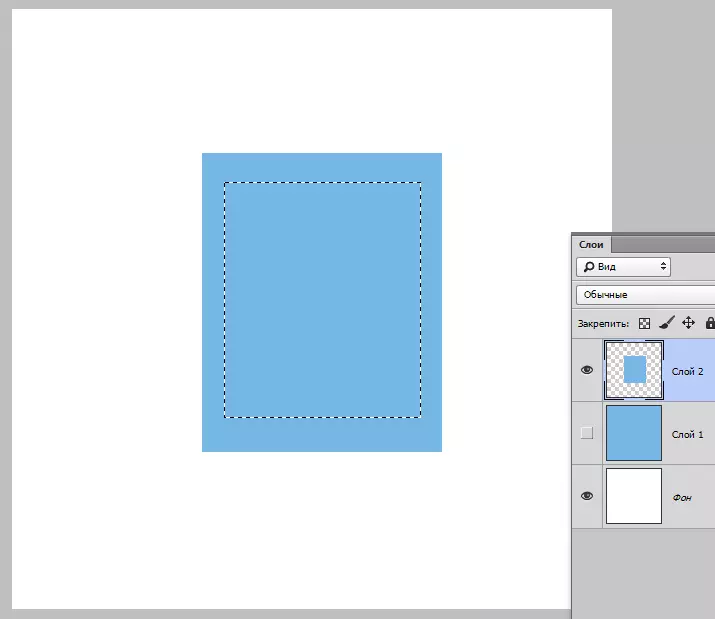
- ເຄື່ອງມື "ຍ້າຍ".

- ດຽວນີ້ຂ້ອຍດຶງການເລືອກໃນດ້ານທີ່ຕ້ອງການ. ຫຼັງຈາກຈົບແລ້ວ alt. ພວກເຮົາປ່ອຍໃຫ້ໄປ.
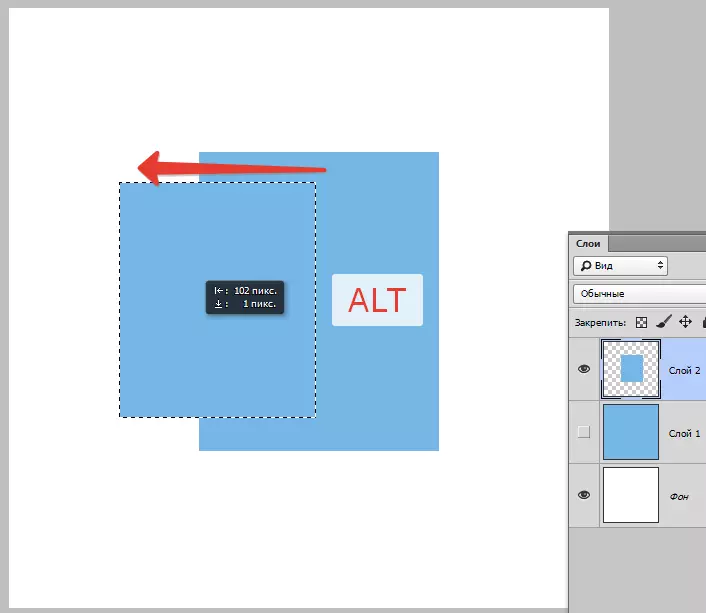
ຖ້າໃນລະຫວ່າງການເຄື່ອນໄຫວໄປຫາ Clamp ເຊັ່ນກັນ Shift. ພາກພື້ນດັ່ງກ່າວຈະເຄື່ອນຍ້າຍໄປໃນທິດທາງທີ່ພວກເຮົາເລີ່ມເຄື່ອນຍ້າຍ (ຕາມແນວນອນຫລືແນວຕັ້ງ).
ວິທີທີ່ 3: ຄັດລອກດ້ວຍການສ້າງເອກະສານ
ວິທີການນີ້ຫມາຍຄວາມວ່າການຄັດລອກພື້ນທີ່ໃຫ້ກັບເອກະສານໃຫມ່.
- ຫຼັງຈາກການຄັດເລືອກຕ້ອງໄດ້ກົດດັນ Ctrl + C. ແລ້ວ Ctrl + N. ແລ້ວ Ctrl + V. . ການປະຕິບັດຄັ້ງທໍາອິດ, ພວກເຮົາຄັດລອກການຈັດສັນໃຫ້ແກ່ຄລິບບອດ. ຄັ້ງທີສອງ - ສ້າງເອກະສານໃຫມ່, ແລະເອກະສານດັ່ງກ່າວໄດ້ຖືກສ້າງຂື້ນໂດຍອັດຕະໂນມັດໂດຍຂະຫນາດຂອງການເລືອກ.

- ພວກເຮົາໃສ່ການກະທໍາທີສາມເຂົ້າໃນເອກະສານທີ່ຢູ່ໃນສະພາບການແລກປ່ຽນ.
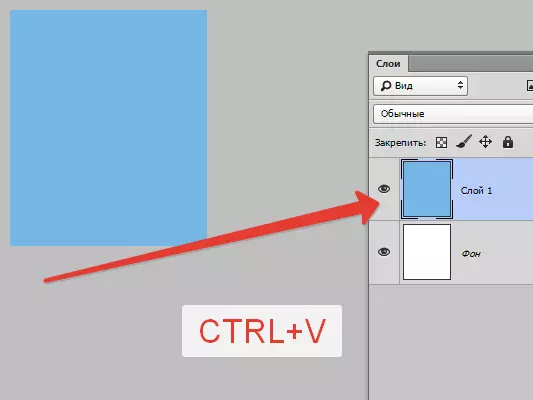
ວິທີທີ່ 4: ຄັດລອກເຂົ້າໃນເອກະສານຕໍ່ໄປ
ວິທີທີສີ່, ພື້ນທີ່ທີ່ເລືອກໄດ້ຖືກຄັດລອກໄປທີ່ເອກະສານທີ່ມີຢູ່ໃນແຖບອື່ນ. ນີ້ແມ່ນເຄື່ອງມືແມ່ນເປັນປະໂຫຍດອີກເທື່ອຫນຶ່ງ "ການເຄື່ອນໄຫວ".
- ສ້າງການຄັດເລືອກ, ເອົາເຄື່ອງມື "ການເຄື່ອນໄຫວ" ແລະລາກພື້ນທີ່ໄປທີ່ແຖບຂອງເອກະສານທີ່ພວກເຮົາຕ້ອງການສໍາເນົາພື້ນທີ່ນີ້.
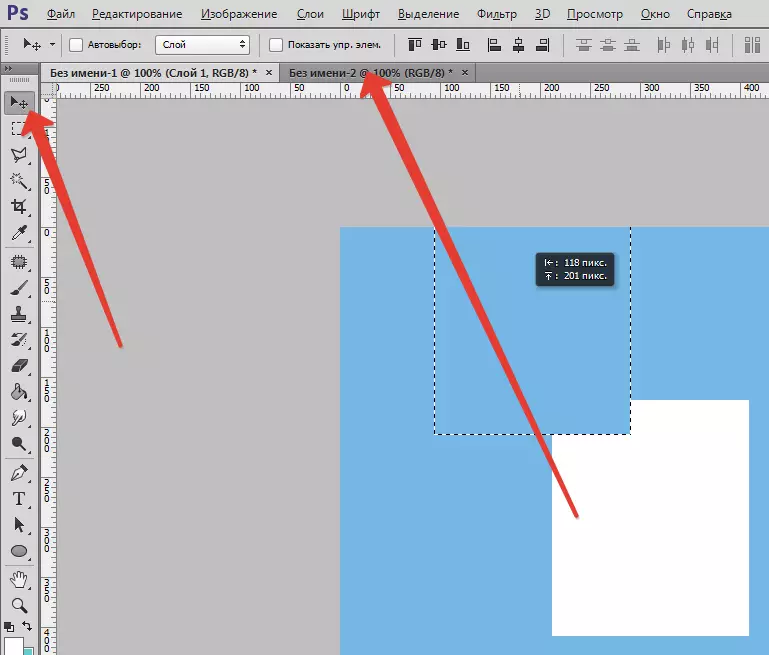
- ບໍ່ປ່ອຍປຸ່ມຫນູລໍຖ້າຈົນກ່ວາເອກະສານເປີດ, ແລະ, ອີກເທື່ອຫນຶ່ງ, ໂດຍບໍ່ຕ້ອງກົດປຸ່ມຫນູໄປຫາຜ້າໃບ.
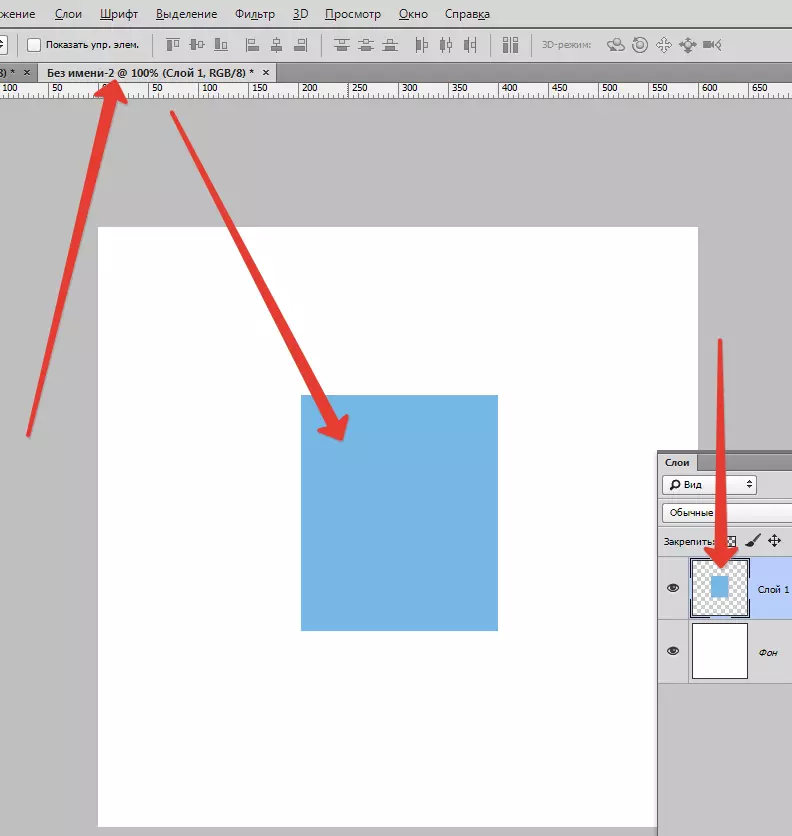
ນີ້ແມ່ນສີ່ວິທີໃນການຄັດລອກພື້ນທີ່ທີ່ເລືອກໄວ້ໃນຊັ້ນໃຫມ່ຫລືເອກະສານອື່ນ. ໃຊ້ເຕັກນິກທັງຫມົດນີ້, ຄືກັບໃນສະຖານະການທີ່ແຕກຕ່າງກັນຈະມີຄວາມແຕກຕ່າງໃນວິທີທີ່ແຕກຕ່າງກັນ.
