
Det valda området i Photoshop är en del av bilden, cirkulerad med ett verktyg som skapar ett urval. Med ett valt område kan du producera olika manipuleringar: kopiering, omvandla, flytta och andra. Det valda området kan betraktas som ett oberoende objekt. I den här lektionen kommer det att beskrivas hur man kopierar de valda områdena.
Metoder för kopiering i Photoshop
Som nämnts ovan är det valda området ett oberoende objekt, så det kan kopieras på vilket som helst tillgängligt sätt.Metod 1: Tangentkombination
Den första metoden är den mest kända och vanliga. Detta är en kombination av nycklar Ctrl + C. och Ctrl + V..
På så sätt kan du kopiera det valda området inte bara inom ett dokument, men också på det andra. Det nya lagret skapas automatiskt.
"Kopiera".
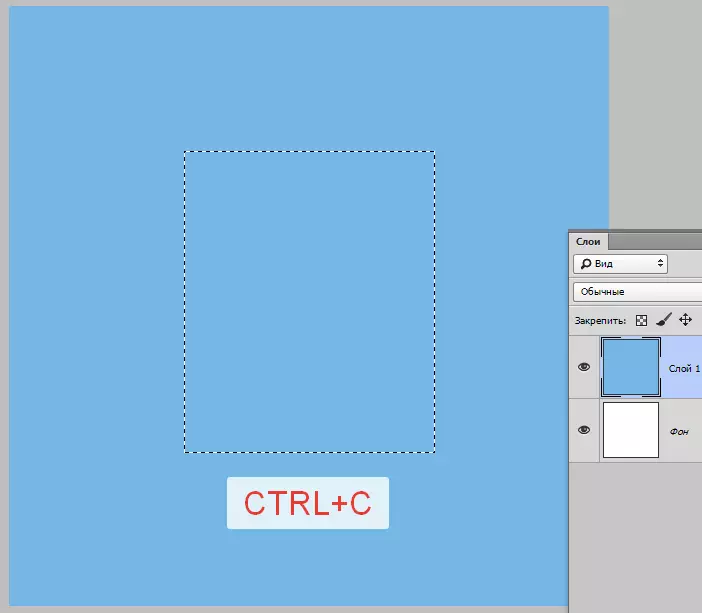
"Föra in".
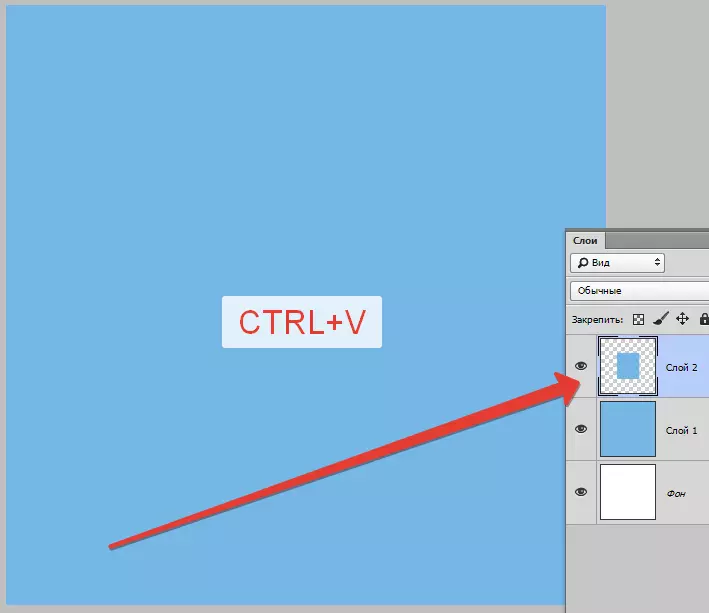
Den andra kombinationen som låter dig snabbt skapa en kopia av lagret - Ctrl + J. . Ett nytt lager med en kopia av det valda området skapas också automatiskt. Det fungerar bara inom ett dokument.
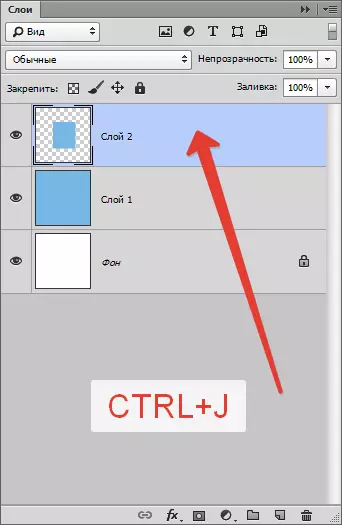
Metod 2: "Rörelse"
Det andra alternativet är att kopiera det valda området inom ett lager. Här behöver vi ett verktyg "Rörelse" och nyckel Alt..
- Vi markerar området.
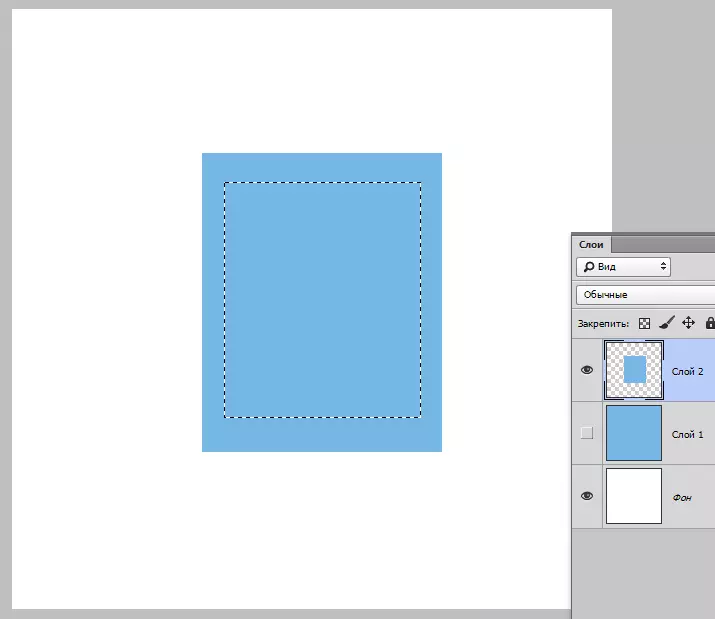
- Ta verktyget "Flytta".

- Nu drar jag ur valet på önskad sida. Efter avslutad Alt. Vi släpper.
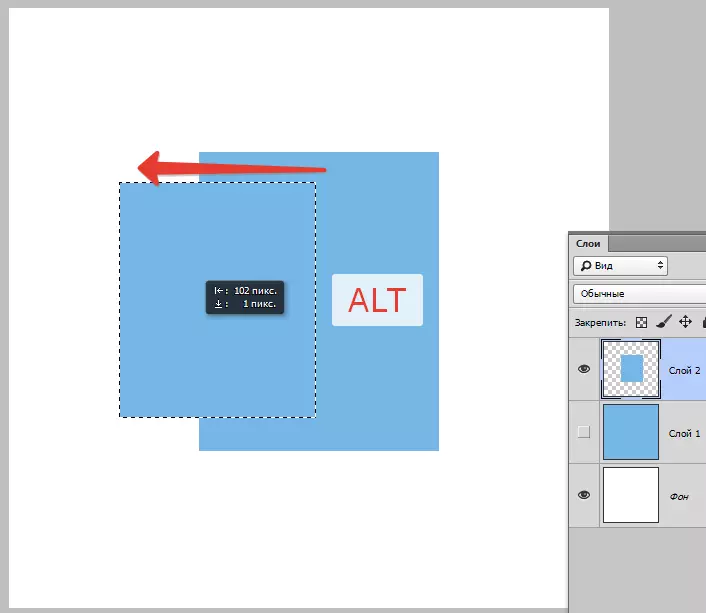
Om även under rörelsen till klämma Flytta. Regionen kommer endast att röra sig i den riktning vi började flytta (horisontellt eller vertikalt).
Metod 3: Kopiera med skapandet av ett dokument
Denna metod innebär att du kopierar området till ett nytt dokument.
- Efter valet måste tryckas Ctrl + C. då då Ctrl + N. då då Ctrl + V. . Första åtgärden, vi kopierar tilldelningar till urklippet. Den andra - Skapa ett nytt dokument, och dokumentet skapas automatiskt med valets storlek.

- Vi sätter in den tredje åtgärden i ett dokument som var i utbytesbufferten.
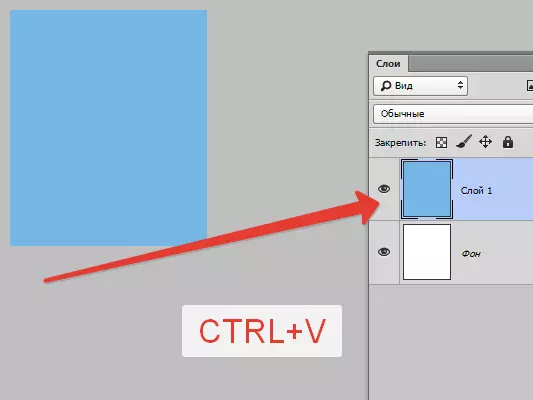
Metod 4: Kopiera till nästa dokument
Fjärde sättet kopieras det valda området till ett befintligt dokument på en annan flik. Här är instrumentet användbart igen "Rörelse".
- Skapa ett urval, ta verktyget "Rörelse" och dra området till fliken i det dokument som vi vill kopiera detta område.
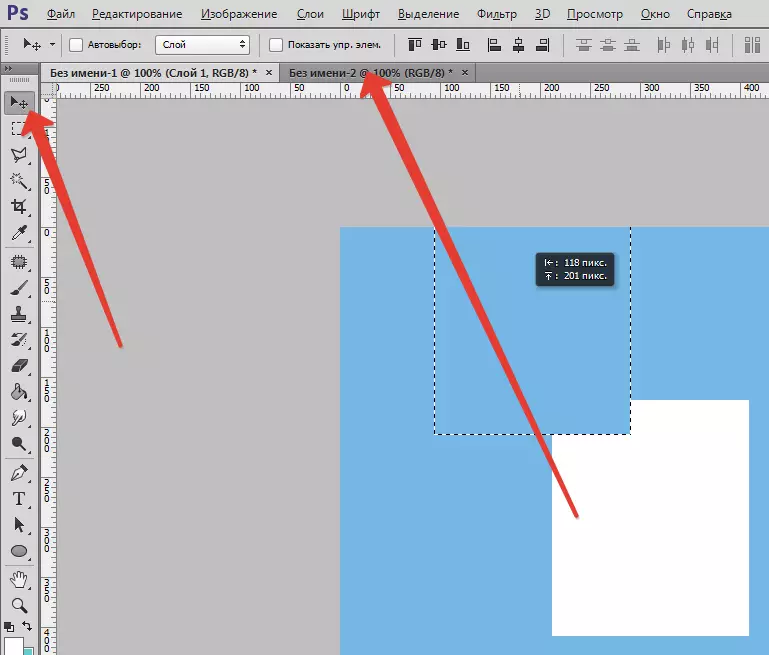
- Om du inte släpper musknappen tills dokumentet öppnas, och igen, utan att släppa musknappen, översätter vi markören till duken.
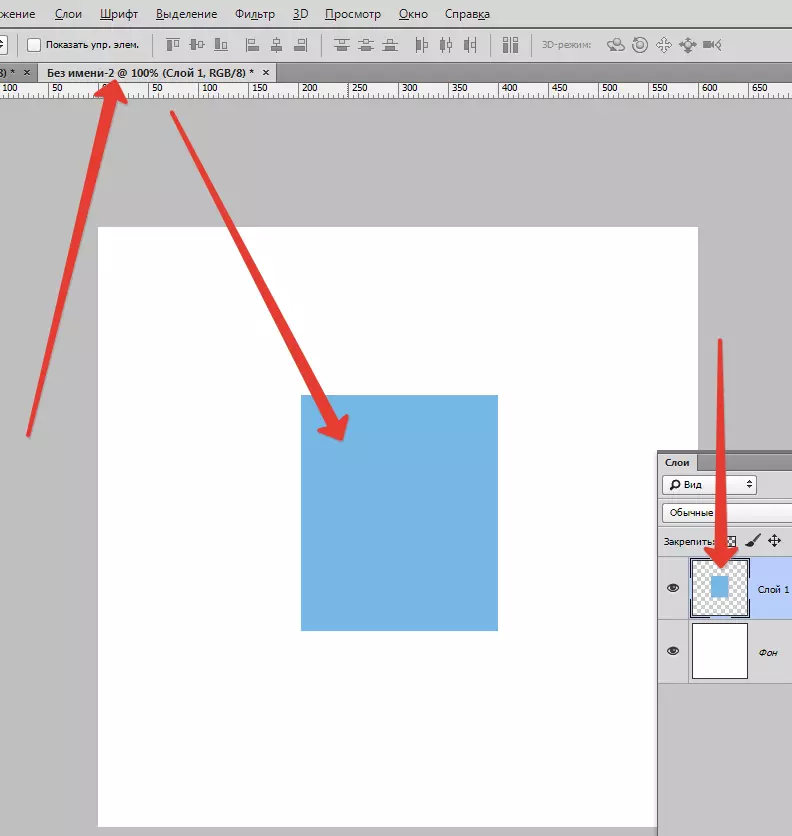
Dessa var fyra sätt att kopiera det valda området till ett nytt lager eller ett annat dokument. Använd alla dessa tekniker, som i olika situationer kommer det att finnas olika på olika sätt.
