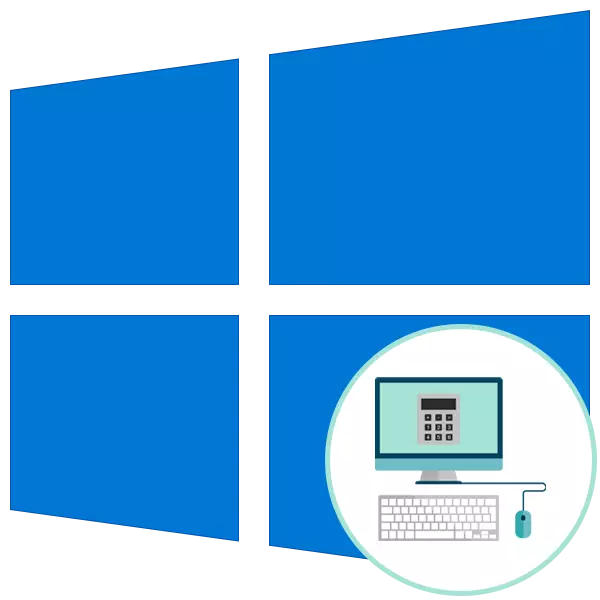
方法1:在任務欄上添加圖標
此選項將適用於需要“計算器”的用戶以便快速訪問,但不希望使用廣泛的標籤亂丟桌面的主桌面。然後可以通過執行一對簡單操作來將應用程序圖標添加到任務欄中:
- 打開“開始”並通過搜索查找“計算器”。
- 右鍵單擊向下箭頭按鈕以打開其他參數。
- 單擊“任務欄上的”安全“上的鼠標左鍵。
- 然後繼續使用“計算器”,以及將圖標拖放到右側或左側的圖標相對於其他像形圖的位置。
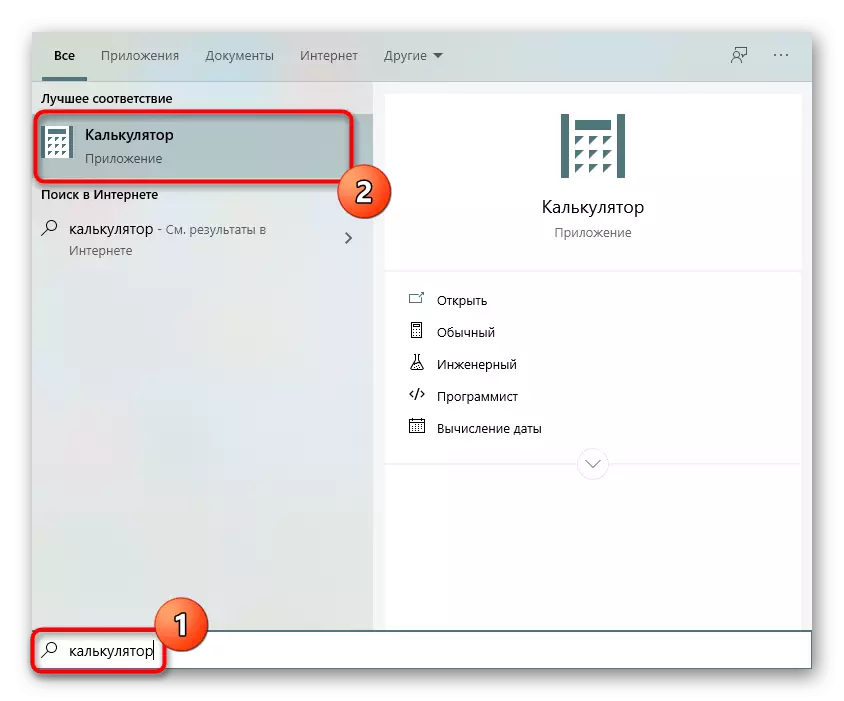
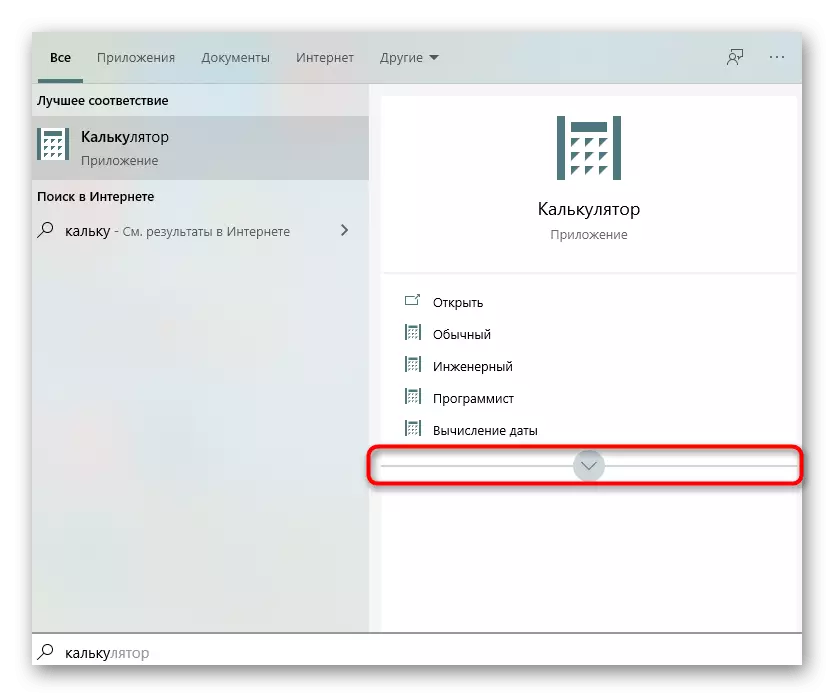
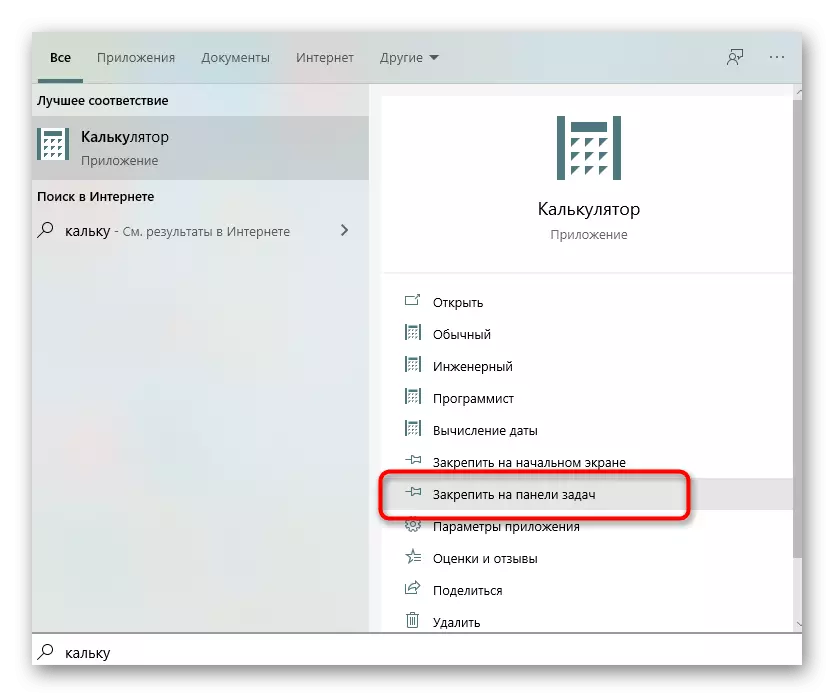

您可以通過任務欄上的圖標按下PCM來確保已運行的應用程序並選擇相應的項目。
方法2:從可執行文件創建快捷方式
與操作系統中的任何其他程序相同的“計算器”應用程序具有可執行文件,通過其啟動。 Windows 10功能允許您通過將桌面放置在桌面上以快速打開所需的軟件來創建此類對象的快捷方式。對於標準工具,這是如此如下所示:
- 在“資源管理器”中,沿著路徑C:\ Windows \ System32,並在那裡找到名稱“Calc”的可執行文件。
- 單擊它右鍵單擊並選擇“創建快捷方式”。
- 出現一個通知,即在系統目錄中創建快捷方式是不可接受的,而是建議將其放在桌面上。確認此操作。
- 現在,您可以觀察到桌面上創建了適當的標籤,用於啟動標準“計算器”。




方法3:手動創建標籤
使用“計算器”創建標籤的替代選項 - 使用Windows 10中可用的特殊指定功能。從用戶需要手動輸入對象的路徑,之後將放在桌面上。
- 為此,請單擊桌面上的空位置上的PCM,將光標懸停在“創建”項上,然後選擇“標籤”字符串。
- 當字段顯示在對象的位置時,請插入C:\ Windows \ System32路徑並更進一步。
- 為快捷方式設置任意名稱並完成創建。
- 確保已成功添加標籤,然後轉到其啟動。

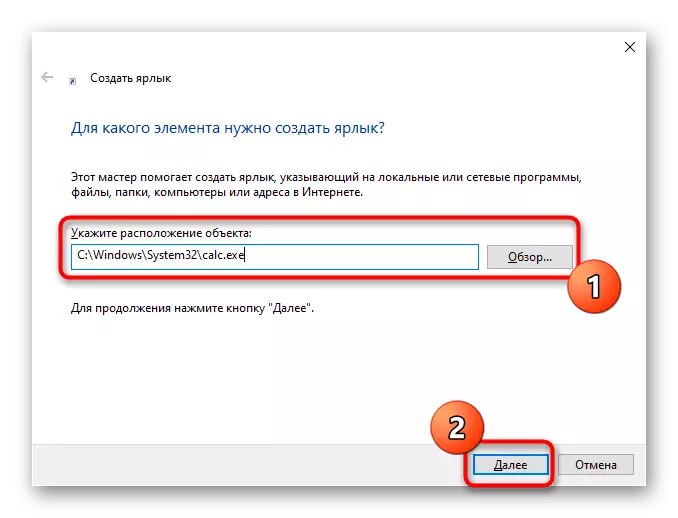
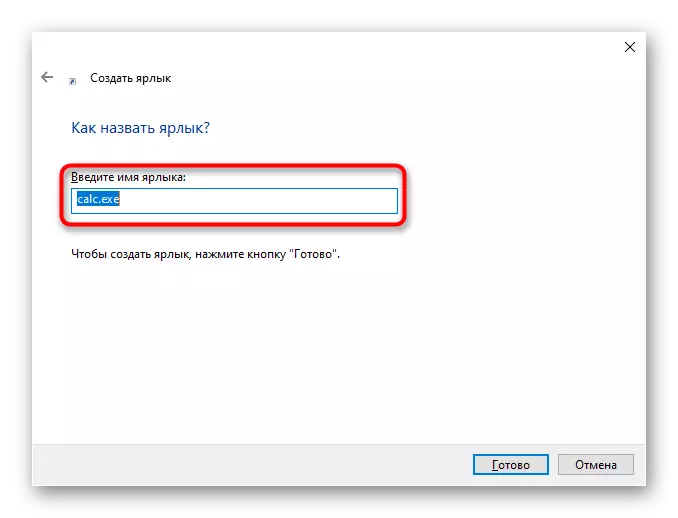
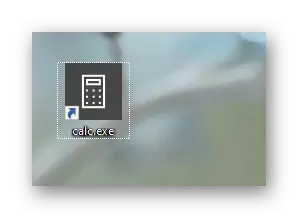
在我們的網站上,您可以熟悉兩個主題文章與Windows 10中的“計算器”相關。在那裡,您將學習如何快速在操作系統中找到應用程序並解決其發射問題。
閱讀更多:
在Windows 10中搜索並打開“計算器”
在Windows 10中啟動“計算器”的問題解決問題
