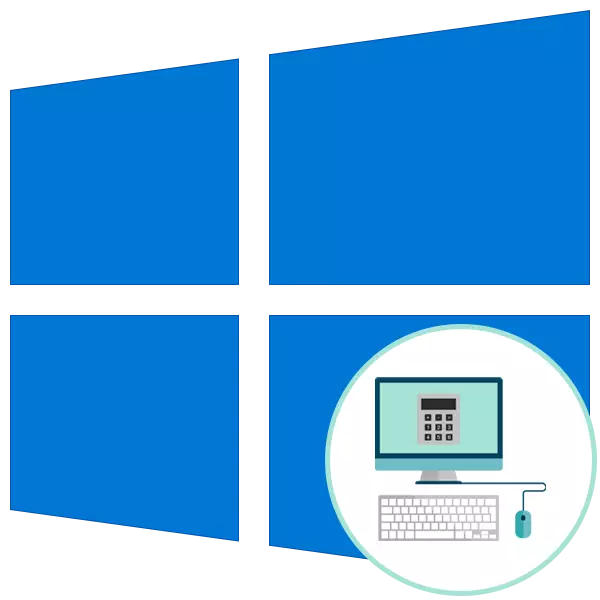
Méthode 1: Ajout d'icônes sur la barre des tâches
Cette option conviendra à ces utilisateurs qui ont besoin d'une "calculatrice" pour un accès rapide, mais ne veulent pas joindre le bureau principal du bureau avec une étiquette étendue. Ensuite, l'icône de l'application peut être ajoutée à la barre des tâches en effectuant une paire d'actions simples:
- Ouvrez le "Démarrer" et à travers la recherche de recherche "calculatrice".
- Faites un clic droit sur le bouton de flèche vers le bas pour ouvrir des paramètres supplémentaires.
- Cliquez sur le bouton gauche de la souris sur le "Secure de la barre des tâches".
- Ensuite, procédez à l'utilisation de la "calculatrice", ainsi que de glisser et de déposer l'icône à droite ou à gauche en ce qui concerne la position des autres pictogrammes.
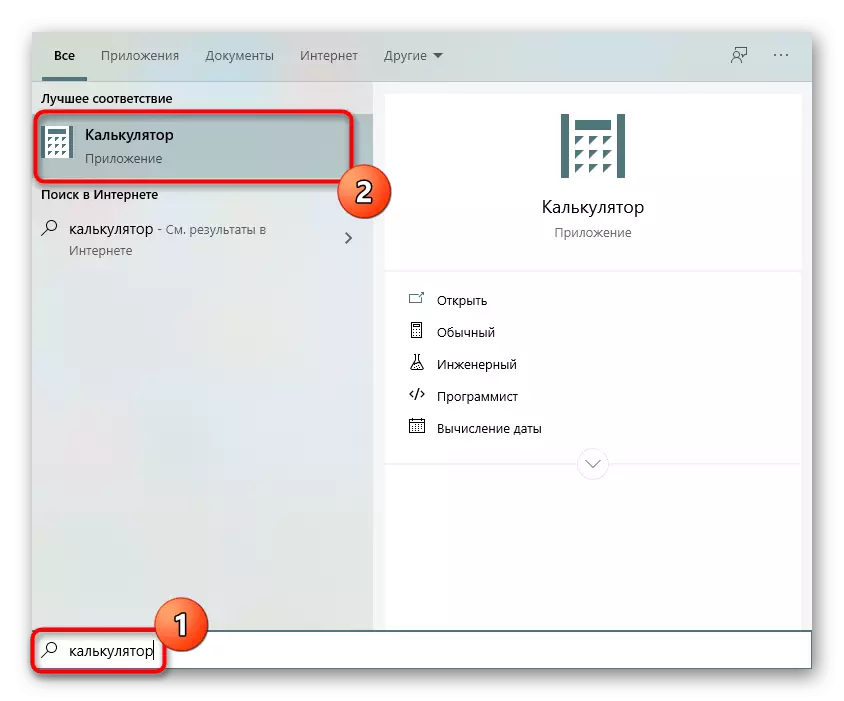
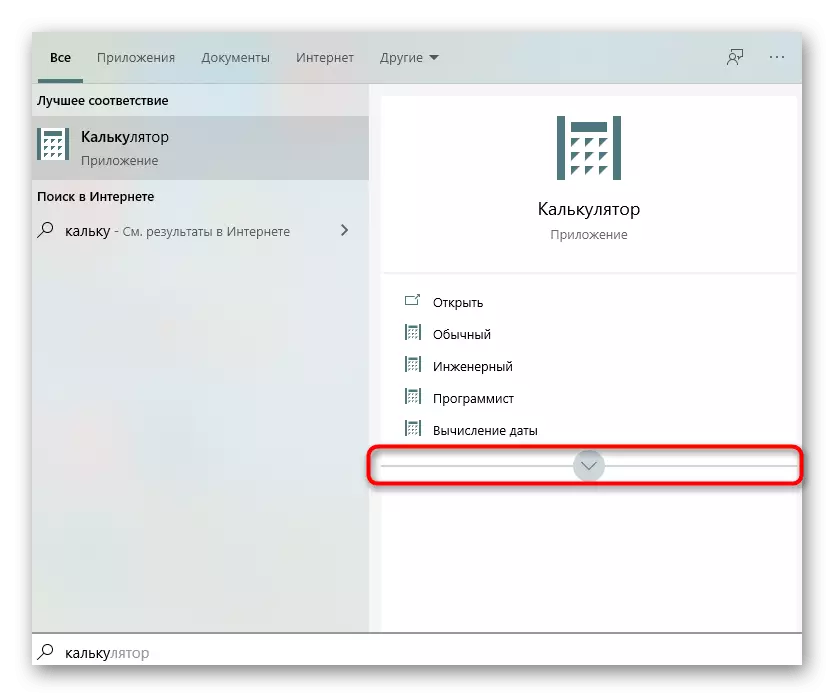
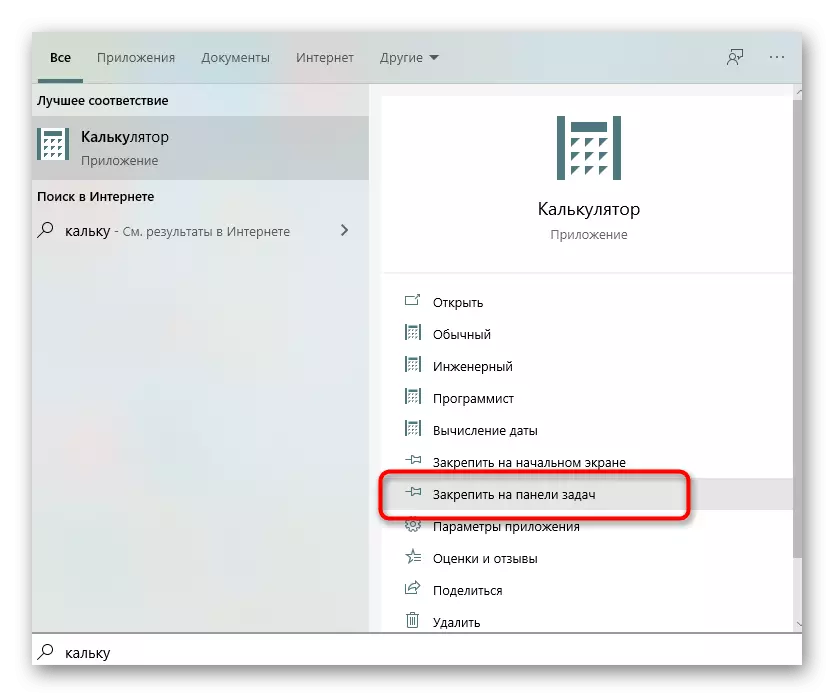

Vous pouvez sécuriser l'application déjà en cours d'exécution en appuyant sur la PCM par son icône dans la barre des tâches et en sélectionnant l'élément approprié.
Méthode 2: Création d'un raccourci du fichier exécutable
L'application "Calculatrice", comme tout autre programme du système d'exploitation, a un fichier exécutable par lequel il est lancé. La fonctionnalité Windows 10 vous permet de créer un raccourci d'un tel objet en le plaçant sur le bureau pour ouvrir rapidement le logiciel souhaité. Pour l'outil standard, cela se fait comme ceci:
- Dans "Explorer", accédez au chemin C: \ Windows \ System32 et trouvez le fichier exécutable avec le nom "Calc" là-bas.
- Cliquez dessus avec le bouton droit de la souris et sélectionnez "Créer un raccourci".
- Une notification apparaît que la création de raccourcis est inacceptable dans les répertoires système et il est proposé de le placer sur le bureau. Confirmez cette action.
- Vous pouvez maintenant observer qu'une étiquette appropriée a été créée sur le bureau, qui permet de démarrer une "calculatrice" standard.




Méthode 3: Manuel Création d'une étiquette
Option alternative pour créer une étiquette avec une "calculatrice" - Utilisation d'une fonction spécialement désignée disponible sous Windows 10. Depuis l'utilisateur, vous devrez entrer manuellement le chemin d'accès à l'objet, après quoi l'icône sera placée sur le bureau. .
- Pour ce faire, cliquez sur le PCM sur un endroit vide sur le bureau, survolez le curseur sur l'élément "Créer" et sélectionnez la chaîne "Étiquette".
- Lorsque le champ apparaît avec l'emplacement de l'objet, insérez le chemin C: \ Windows \ System32 et allez plus loin.
- Définissez un nom arbitraire pour un raccourci et complétez la création.
- Assurez-vous que l'étiquette a été ajoutée avec succès, puis passez à son lancement.

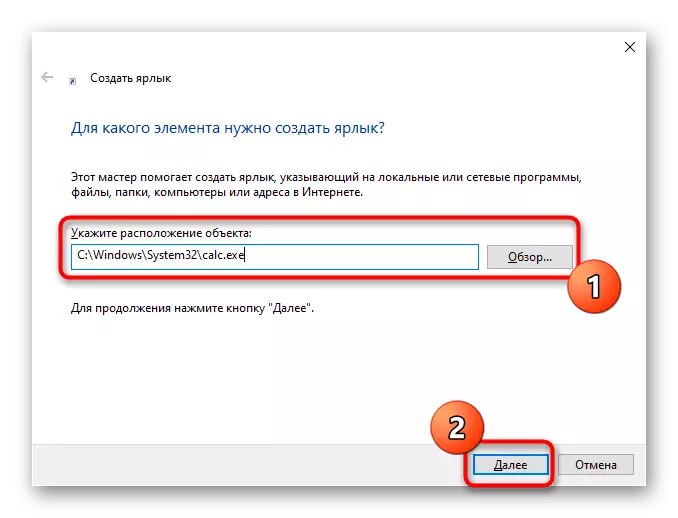
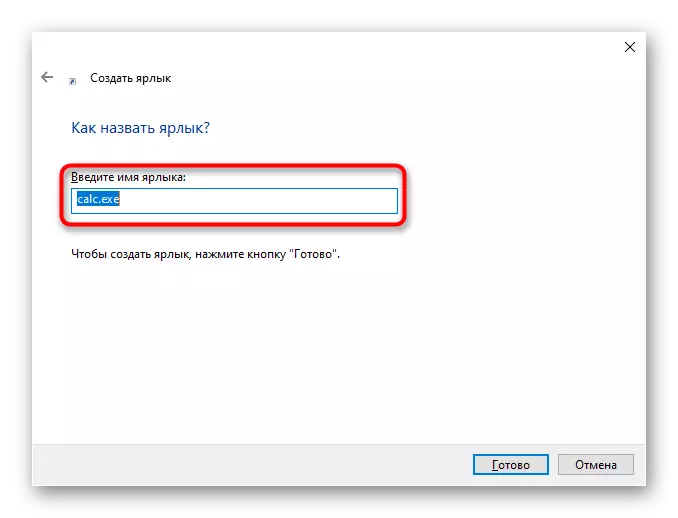
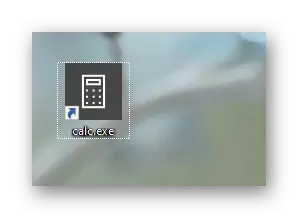
Sur notre site Web, vous pouvez également vous familiariser avec deux articles thématiques liés à la "calculatrice" sous Windows 10. Vous apprendrez comment trouver rapidement l'application dans le système d'exploitation et résoudre les problèmes avec son lancement.
Lire la suite:
Rechercher et ouvrir la "calculatrice" dans Windows 10
Résoudre les problèmes avec le lancement de la "calculatrice" dans Windows 10
