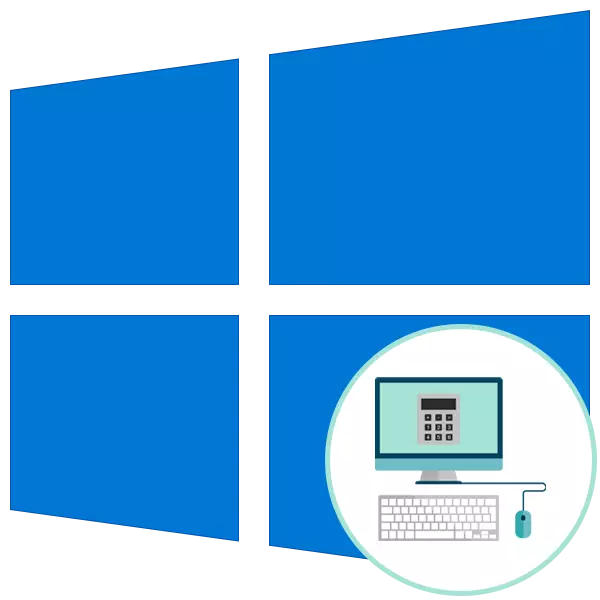
方法1:在任务栏上添加图标
此选项将满足那些谁需要快速访问“计算器”的用户,但不希望弄乱桌面具有广泛的标签在主桌面。然后在应用程序图标可以通过执行一对简单的动作的被添加到任务栏:
- 打开“开始”,并通过搜索查找“计算器”。
- 右键点击向下箭头按钮,在打开的附加参数。
- 点击上的“在任务栏上的安全”鼠标左键。
- 然后继续使用“计算器”的,以及拖放关于拖放图标向右或向左其他象形图的位置。
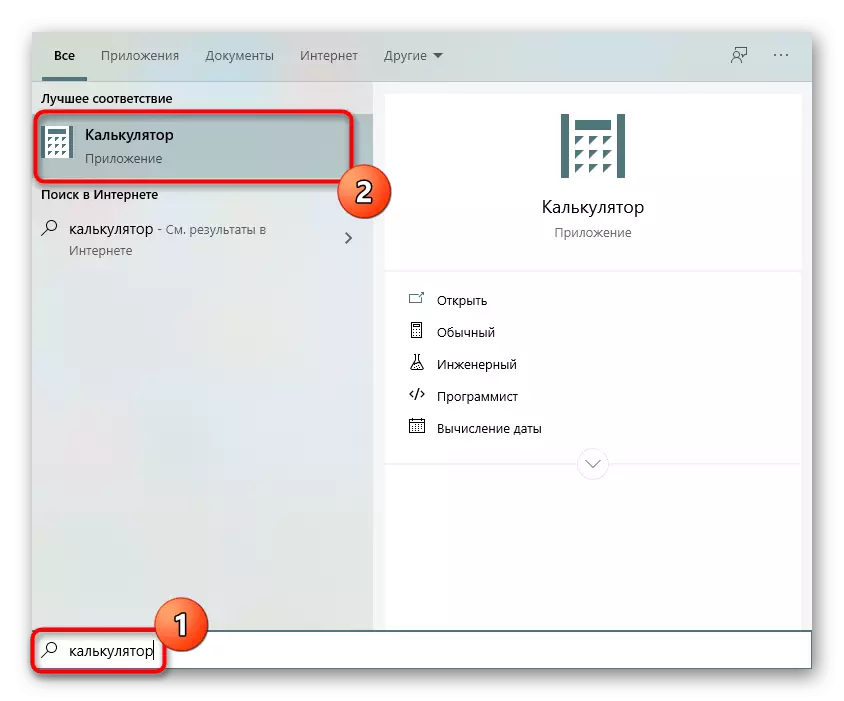
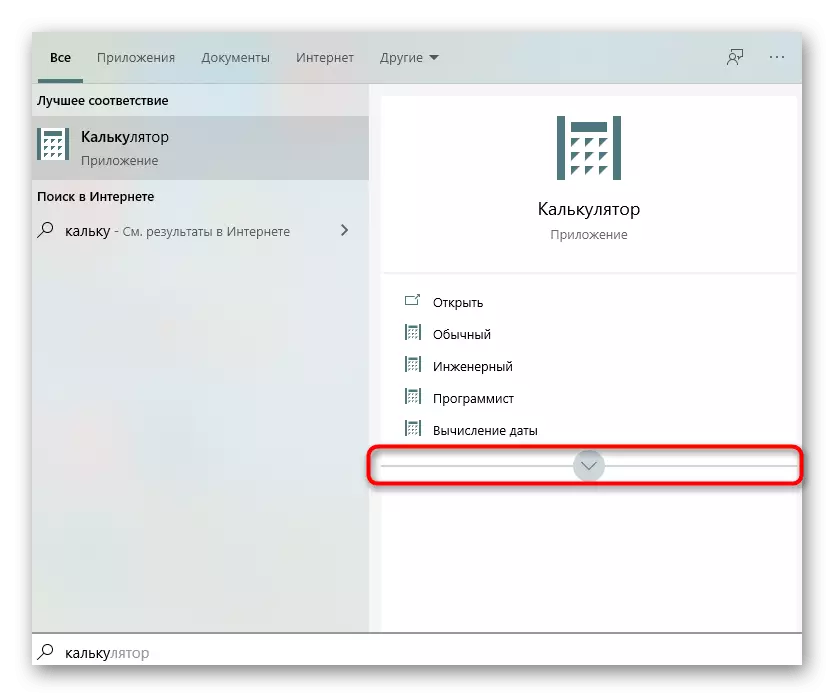
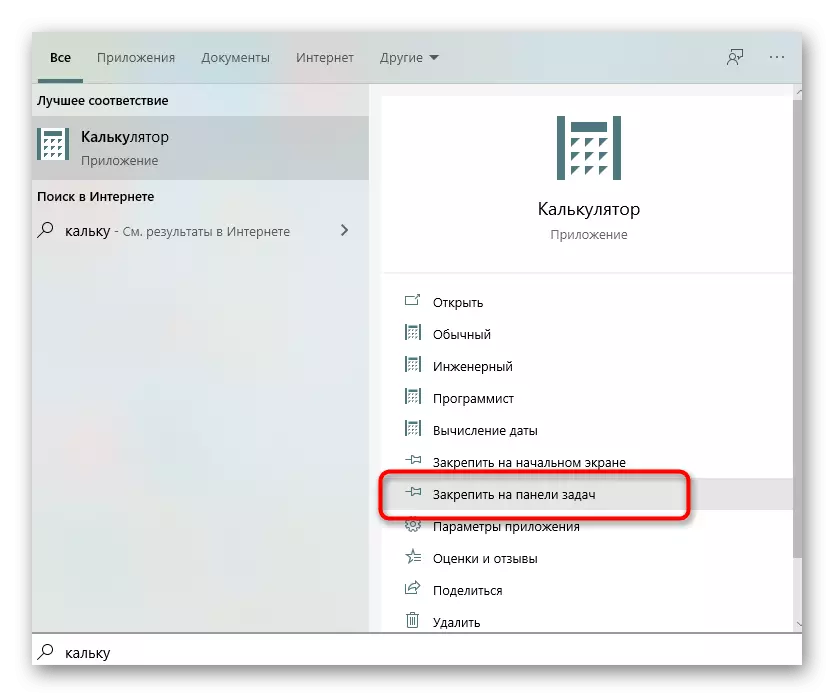

您可以通过它在任务栏上的图标按PCM和选择合适的项目确保已运行的应用程序。
方法2:创建从可执行文件的快捷方式
“计算器”的应用程序,就像在操作系统的任何其他程序,具有通过它启动一个可执行文件。视窗10功能允许您通过将其放置在桌面上快速打开所需的软件来创建这样一个对象的快捷方式。对于标准的工具,这是这样完成的:
- 在“资源管理器”,沿路径C走:\ Windows \ System32下,找到名为“CALC”的可执行文件存在。
- 点击右键单击它并选择“创建快捷方式”。
- 通知看来,快捷的创建在系统目录中不能接受的,而是建议将其放置在桌面上。确认此操作。
- 现在,你可以观察到一个适当的标签已经在桌面上,这是用来启动一个标准的“计算器”上创建。




方法3:手动创建标签
创建一个“计算器”的标签替代方案 - 使用专门指定的功能可用在Windows 10从用户,您将需要手动输入的对象,在此之后,图标将被放置在桌面上的路径。
- 要做到这一点,点击PCM在桌面的空白区域,将光标悬停在“创建”项,然后选择“标签”的字符串。
- 当字段显示在对象的位置时,请插入C:\ Windows \ System32路径并更进一步。
- 为快捷方式设置任意名称并完成创建。
- 确保已成功添加标签,然后转到其启动。

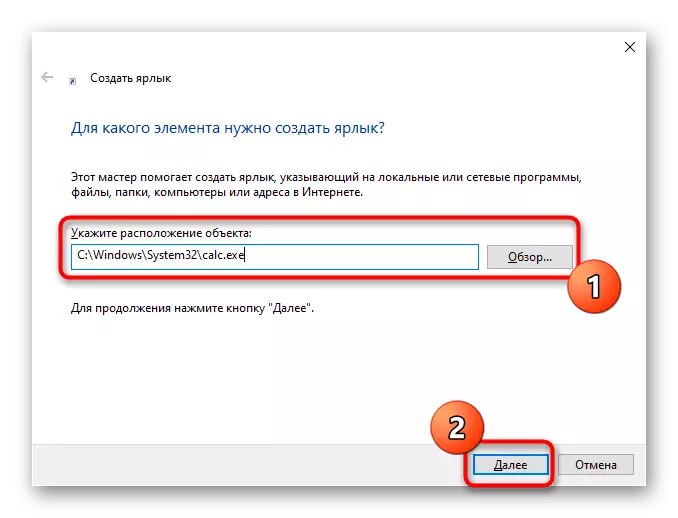
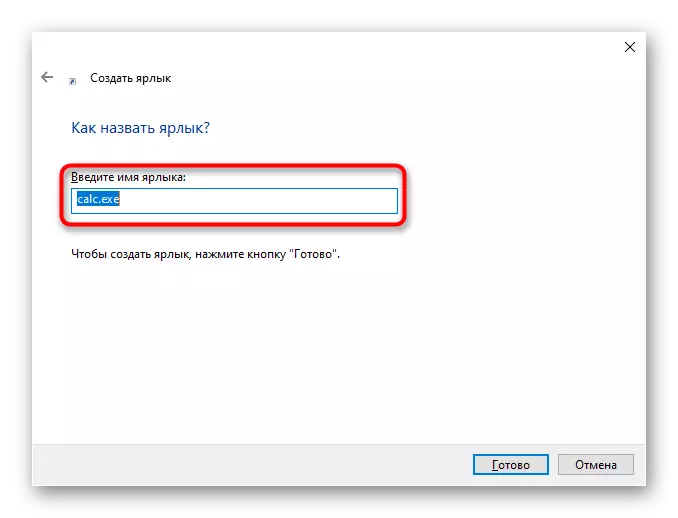
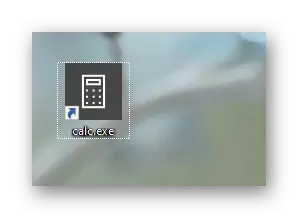
在我们的网站上,您可以熟悉两个主题文章与Windows 10中的“计算器”相关。在那里,您将学习如何快速在操作系统中找到应用程序并解决其发射问题。
阅读更多:
在Windows 10中搜索和打开“计算器”
在Windows 10中启动“计算器”的问题解决问题
