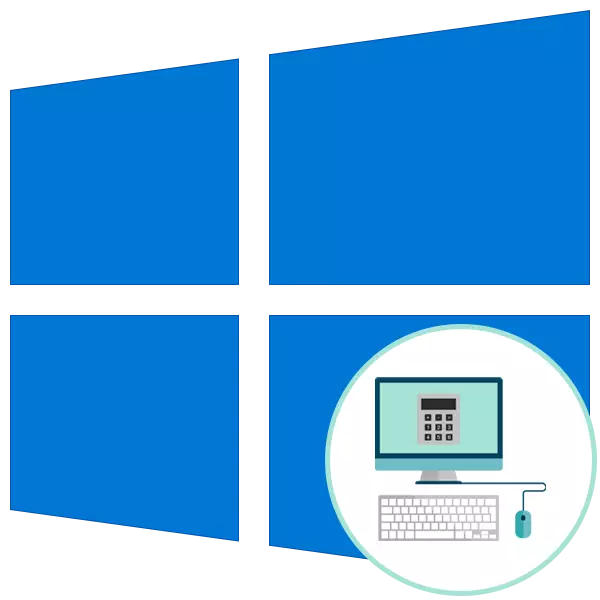
Kaedah 1: Menambah ikon pada bar tugas
Pilihan ini akan sesuai dengan pengguna yang memerlukan "kalkulator" untuk akses cepat, tetapi tidak mahu menyampaikan desktop utama desktop dengan label yang luas. Kemudian ikon aplikasi boleh ditambah ke bar tugas dengan melakukan sepasang tindakan mudah:
- Buka "Mula" dan melalui carian untuk mencari "kalkulator".
- Klik kanan pada butang bawah anak panah untuk membuka parameter tambahan.
- Klik pada butang tetikus kiri pada "Selamat di Taskbar".
- Kemudian teruskan ke penggunaan "kalkulator", serta seret dan lepaskan ikon ke kanan atau kiri berkenaan dengan kedudukan pokogram lain.
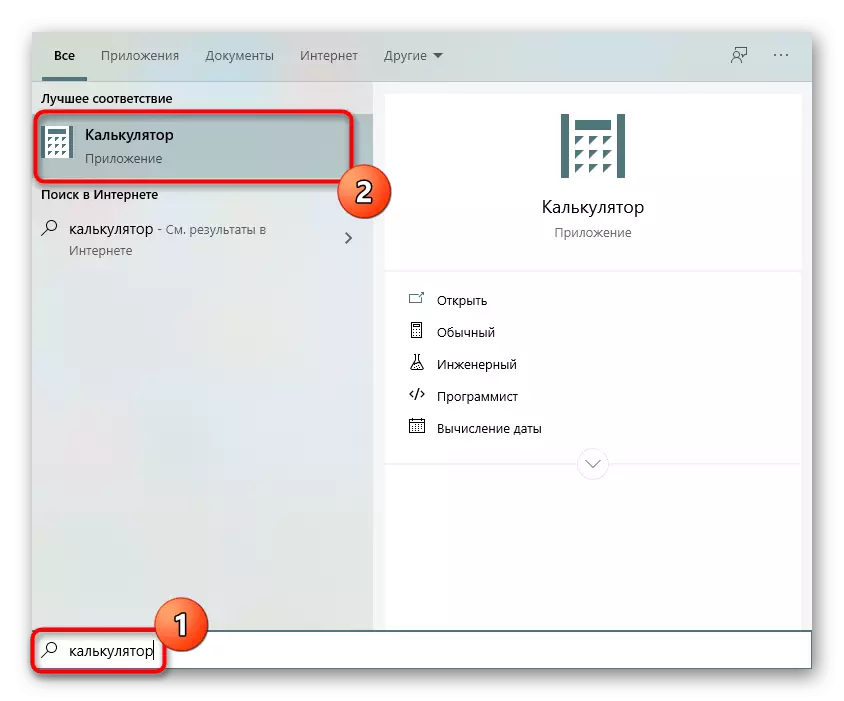
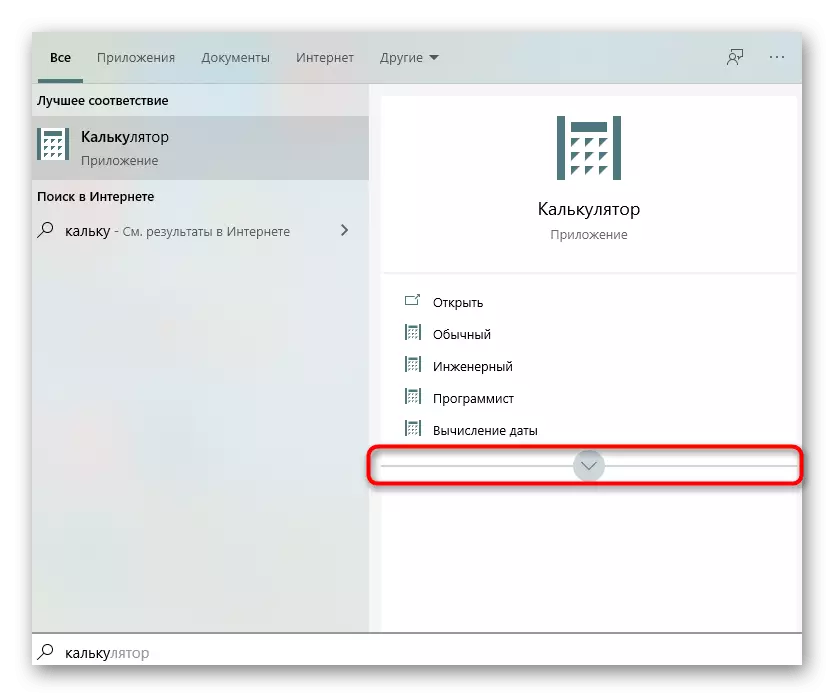
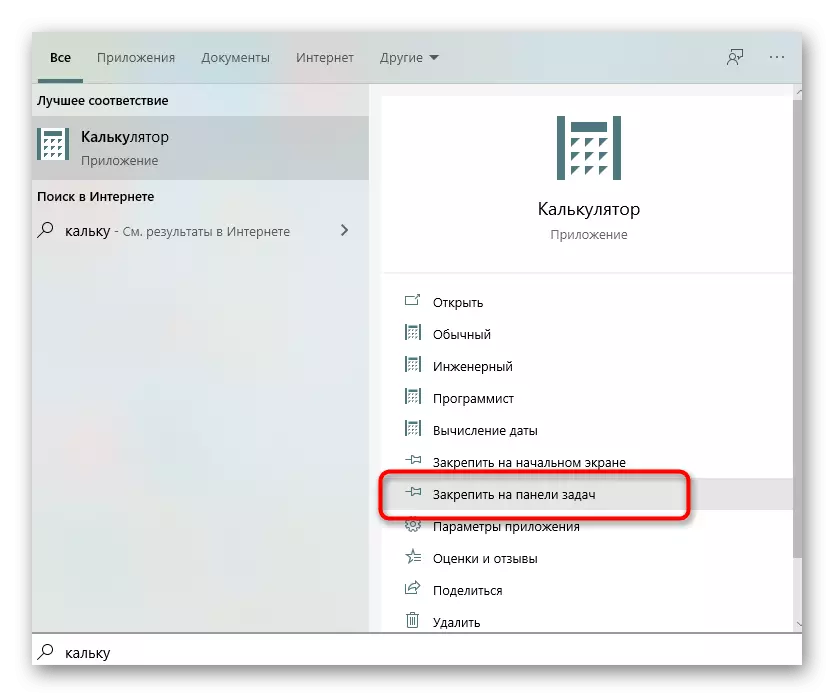

Anda boleh menjamin aplikasi yang sudah berjalan dengan menekan PCM dengan ikonnya pada bar tugas dan memilih item yang sesuai.
Kaedah 2: Mewujudkan jalan pintas dari fail boleh laku
Aplikasi "Kalkulator", seperti mana-mana program lain dalam sistem operasi, mempunyai fail yang boleh dilaksanakan di mana ia dilancarkan. Fungsi Windows 10 membolehkan anda membuat pintasan objek sedemikian dengan meletakkannya di desktop untuk membuka perisian yang dikehendaki dengan cepat. Untuk alat standard, ini dilakukan seperti ini:
- Dalam "Explorer", pergi sepanjang jalan C: \ Windows \ System32 dan cari fail yang boleh laku dengan nama "Calc" di sana.
- Klik padanya klik kanan dan pilih "Buat pintasan".
- Pemberitahuan mendapati bahawa penciptaan pintasan tidak dapat diterima dalam direktori sistem, dan sebaliknya ia dicadangkan untuk meletakkannya di desktop. Sahkan tindakan ini.
- Sekarang anda boleh melihat bahawa label yang sesuai telah dibuat di desktop, yang digunakan untuk memulakan "kalkulator" standard.




Kaedah 3: Manual Membuat label
Pilihan alternatif untuk membuat label dengan "kalkulator" - penggunaan fungsi yang ditetapkan khusus dalam Windows 10. Dari pengguna, anda perlu memasukkan laluan secara manual ke objek tersebut, selepas itu ikon akan diletakkan di desktop .
- Untuk melakukan ini, klik pada PCM di tempat kosong di desktop, hover kursor ke item "Buat" dan pilih rentetan "Label".
- Apabila medan muncul dengan lokasi objek, masukkan laluan C: \ Windows \ system32 dan pergi lebih jauh.
- Tetapkan nama sewenang-wenang untuk jalan pintas dan selesaikan penciptaan.
- Pastikan label berjaya ditambah, dan kemudian pergi ke pelancarannya.

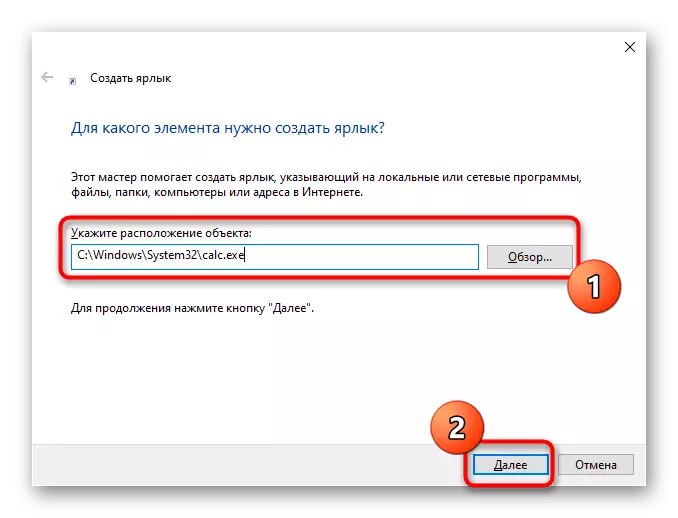
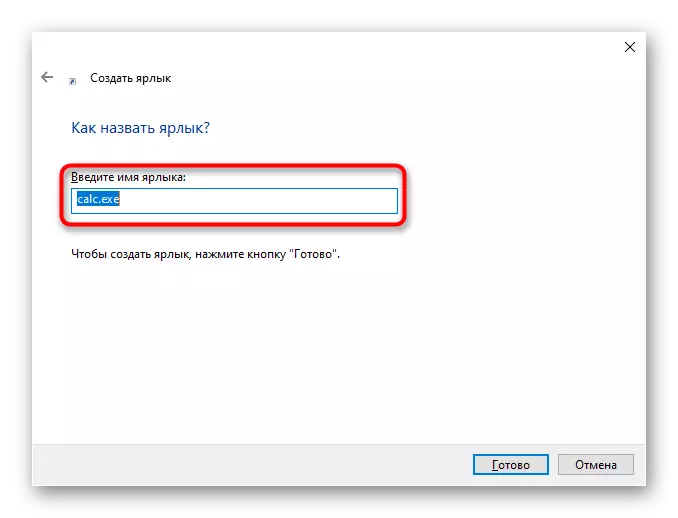
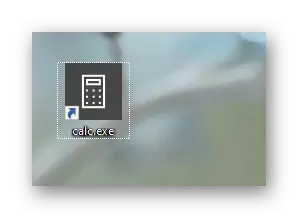
Di laman web kami, anda juga boleh mengenali dua artikel tematik yang berkaitan dengan "Kalkulator" di Windows 10. Di sana anda akan belajar bagaimana dengan cepat mencari aplikasi dalam sistem pengendalian dan menyelesaikan masalah dengan pelancarannya.
Baca lebih lanjut:
Cari dan buka "Kalkulator" di Windows 10
Menyelesaikan masalah dengan pelancaran "Kalkulator" di Windows 10
