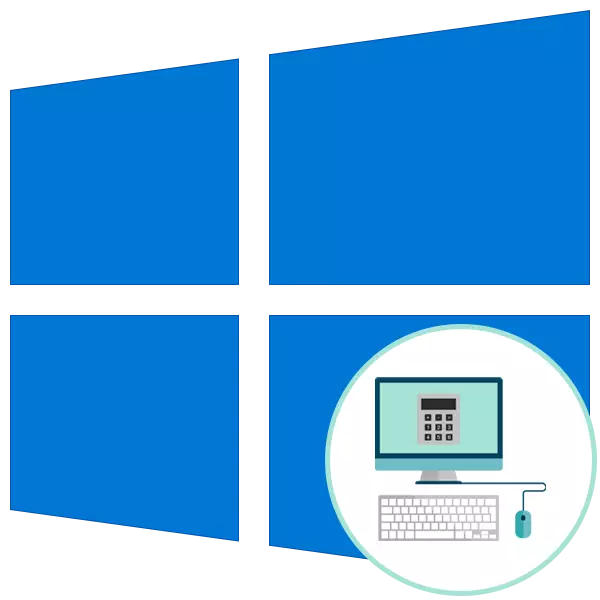
שיטה 1: הוספת סמלים בשורת המשימות
אפשרות זו תתאים למשתמשים הזקוקים ל"מחשבון "לגישה מהירה, אך לא רוצים ללטה את שולחן העבודה הראשי של שולחן העבודה עם תווית מקיפה. לאחר מכן ניתן להוסיף סמל היישום לשורת המשימות על-ידי ביצוע זוג פעולות פשוטות:
- פתח את "התחל" ובאמצעות החיפוש אחר מציאת "מחשבון".
- לחץ לחיצה ימנית על לחצן החץ למטה כדי לפתוח פרמטרים נוספים.
- לחץ על לחצן העכבר השמאלי על "מאובטח בשורת המשימות".
- לאחר מכן להמשיך לשימוש של "מחשבון", כמו גם לגרור ולשחרר את הסמל ימינה או שמאלה לגבי המיקום של pictograms אחרים.
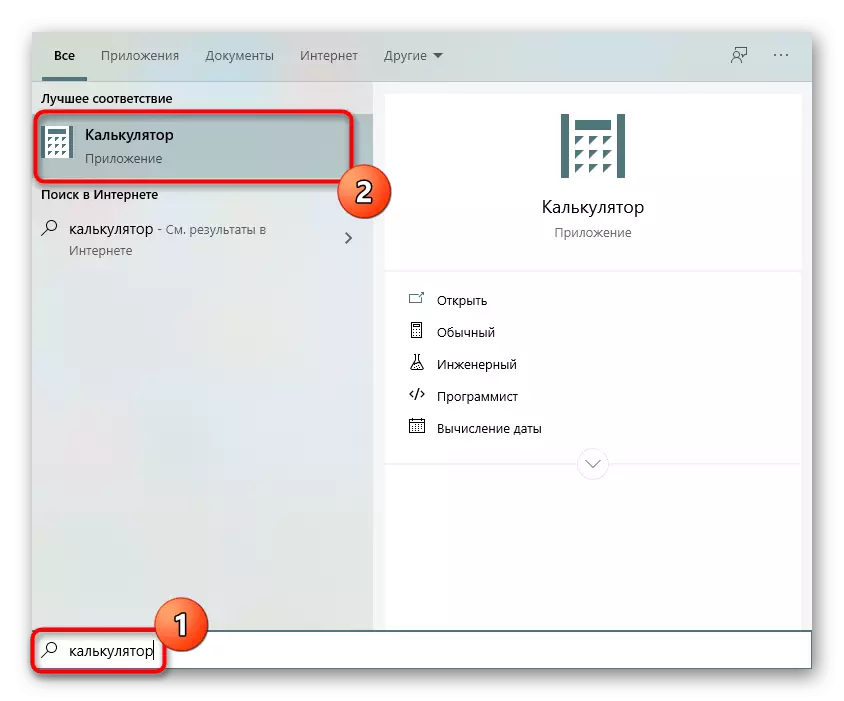
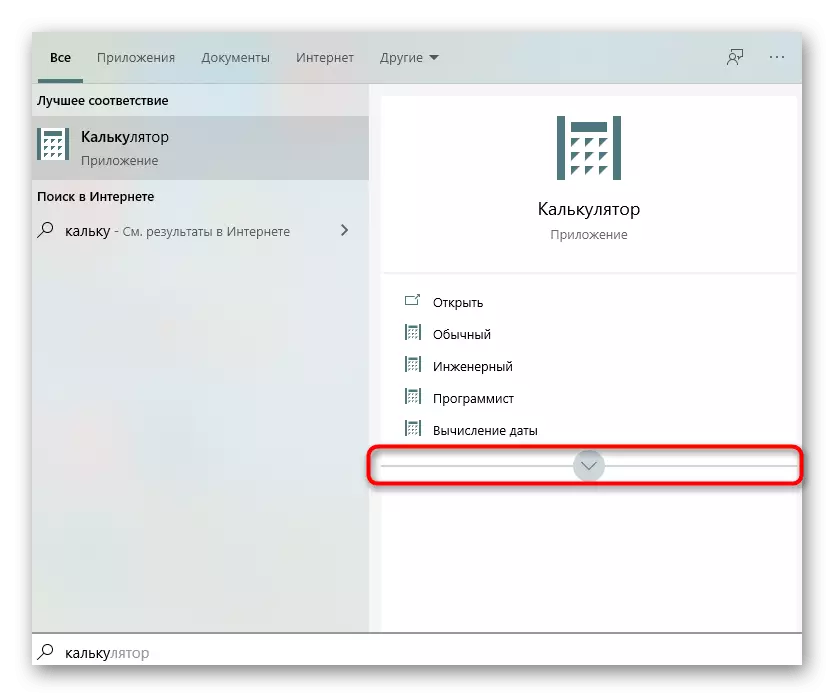
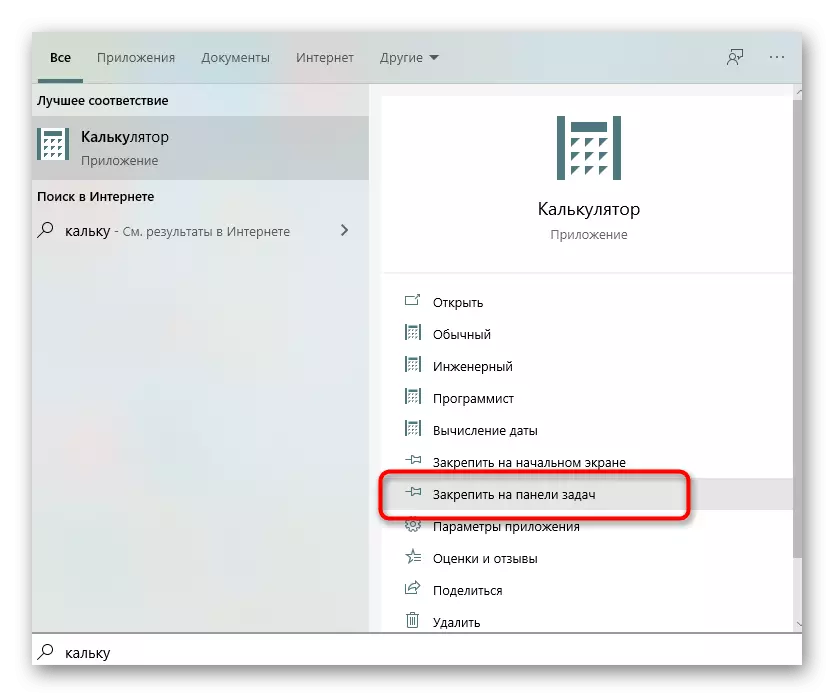

באפשרותך לאבטח את היישום שכבר פועל על-ידי לחיצה על ה- PCM על-ידי הסמל בשורת המשימות ובחירת הפריט המתאים.
שיטה 2: יצירת קיצור דרך קובץ הפעלה
"מחשבון" יישום, כמו כל תוכנית אחרת במערכת ההפעלה, יש קובץ הפעלה שדרכו הוא הושק. פונקציונליות Windows 10 מאפשרת לך ליצור קיצור דרך של אובייקט כזה על ידי הצבתו על שולחן העבודה כדי לפתוח במהירות את התוכנה הרצויה. עבור כלי רגיל, זה נעשה ככה:
- ב "Explorer", ללכת לאורך הנתיב C: \ Windows \ System32 ולמצוא את קובץ ההפעלה עם השם "Calc" שם.
- לחץ על זה לחץ לחיצה ימנית ובחר "צור קיצור דרך".
- הודעה מופיעה כי יצירת קיצורי דרך אינה מקובלת בספריות המערכת, ובמקום זאת היא מוצעת למקם אותה בשולחן העבודה. אשר פעולה זו.
- עכשיו אתה יכול לראות כי תווית מתאימה נוצר על שולחן העבודה, אשר משמש כדי להתחיל תקן "מחשבון".




שיטה 3: ידני יצירת תווית
אפשרות חלופית ליצירת תווית עם "מחשבון" - השימוש בפונקציה המיועדת במיוחד הזמינה ב- Windows 10. מהמשתמש, יהיה עליך להזין באופן ידני את הנתיב לאובייקט, ולאחר מכן הסמל יושם בשולחן העבודה .
- לשם כך, לחץ על PCM במקום ריק בשולחן העבודה, העבר את הסמן לפריט "יצירת" ובחר מחרוזת "תווית".
- כאשר השדה מופיע עם מיקום האובייקט, הכנס את נתיב C: \ Windows \ System32 וללכת הלאה.
- הגדר שם שרירותי עבור קיצור הדרך ולהשלים את הבריאה.
- ודא שהתווית נוספה בהצלחה, ולאחר מכן עבור אל ההשקה שלה.

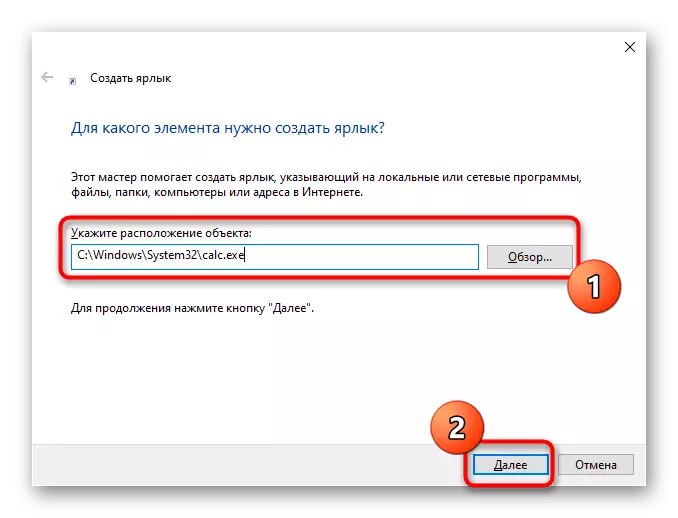
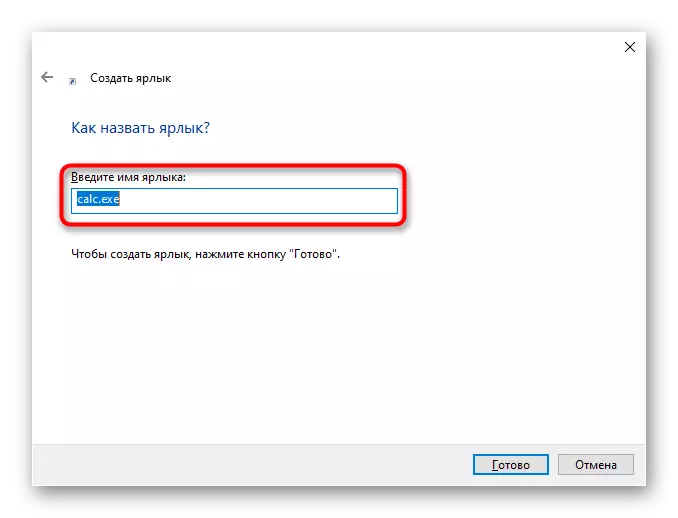
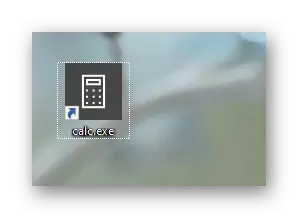
באתר האינטרנט שלנו אתה יכול גם לקבל היכרות עם שני מאמרים נושאים הקשורים "מחשבון" ב - Windows 10. שם תוכלו ללמוד כיצד למצוא במהירות את היישום במערכת ההפעלה ולפתור בעיות עם ההשקה שלה.
קרא עוד:
חיפוש ולפתוח את "מחשבון" ב - Windows 10
פתרון בעיות עם ההשקה של "מחשבון" ב - Windows 10
