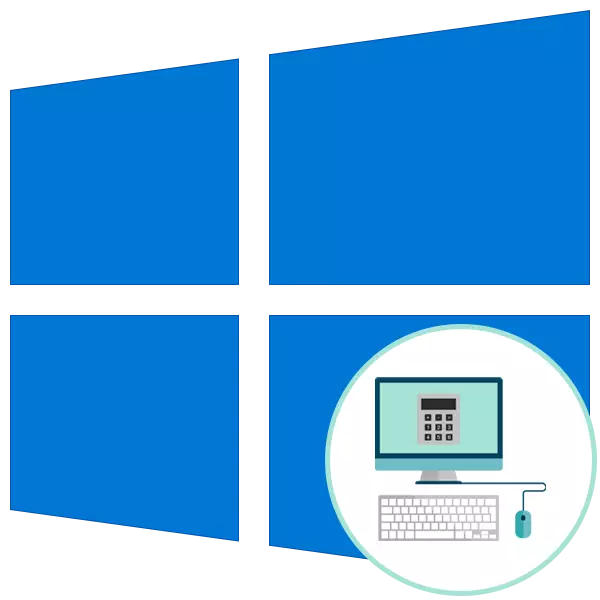
Metoda 1: Adăugarea pictogramelor pe bara de activități
Această opțiune se va potrivi cu acei utilizatori care au nevoie de un "calculator" pentru acces rapid, dar nu doresc să găsească desktopul principal al desktopului cu o etichetă extinsă. Apoi pictograma aplicației poate fi adăugată la bara de activități, efectuând o pereche de acțiuni simple:
- Deschideți "Start" și prin căutarea găsirii "calculatorului".
- Faceți clic dreapta pe butonul săgeată în jos pentru a deschide parametri suplimentari.
- Faceți clic pe butonul stâng al mouse-ului de pe "Secure pe bara de activități".
- Apoi continuați cu utilizarea "Calculatorului", precum și trageți și plasați pictograma spre dreapta sau spre stânga față de poziția celorlalte pictograme.
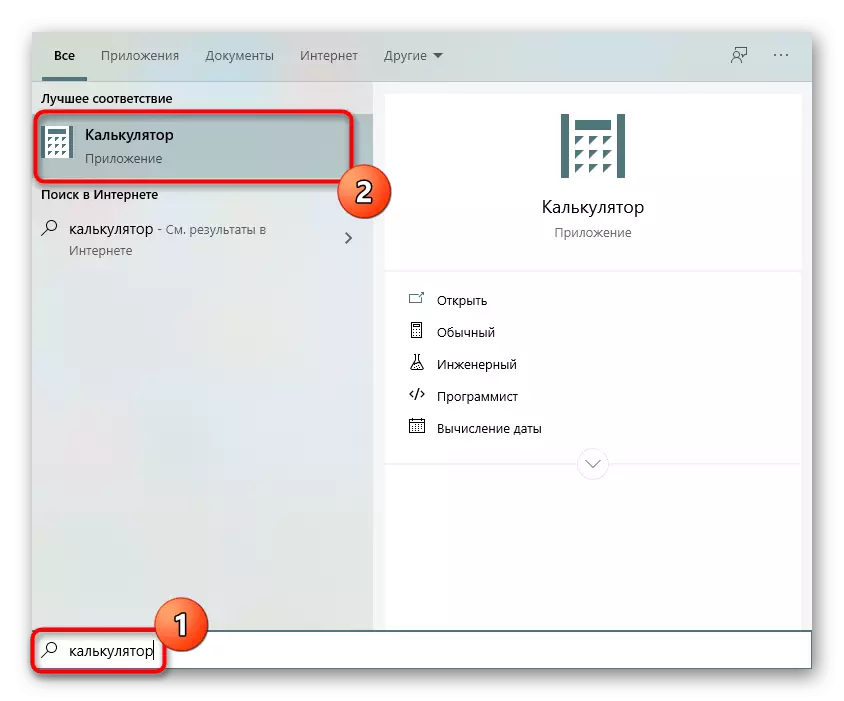
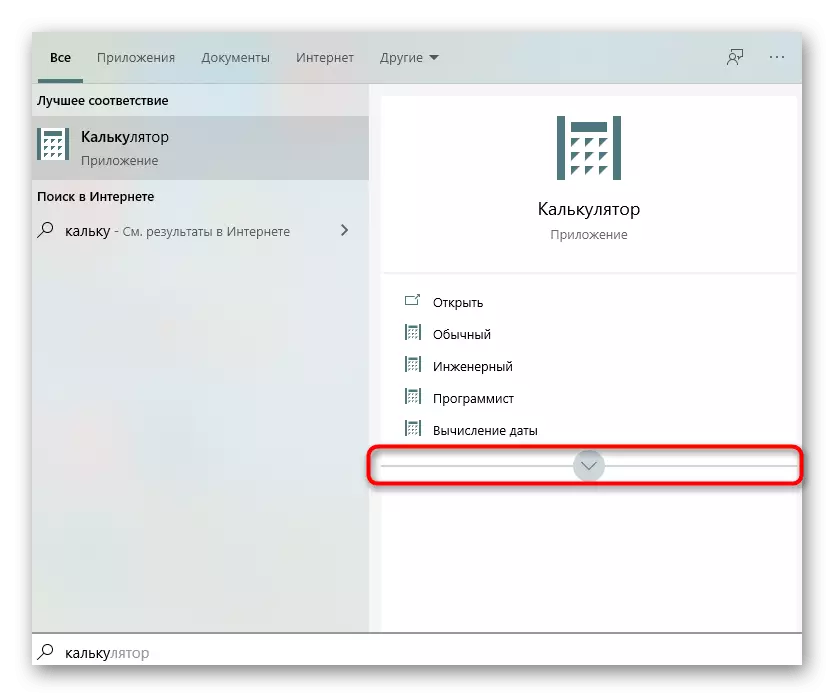
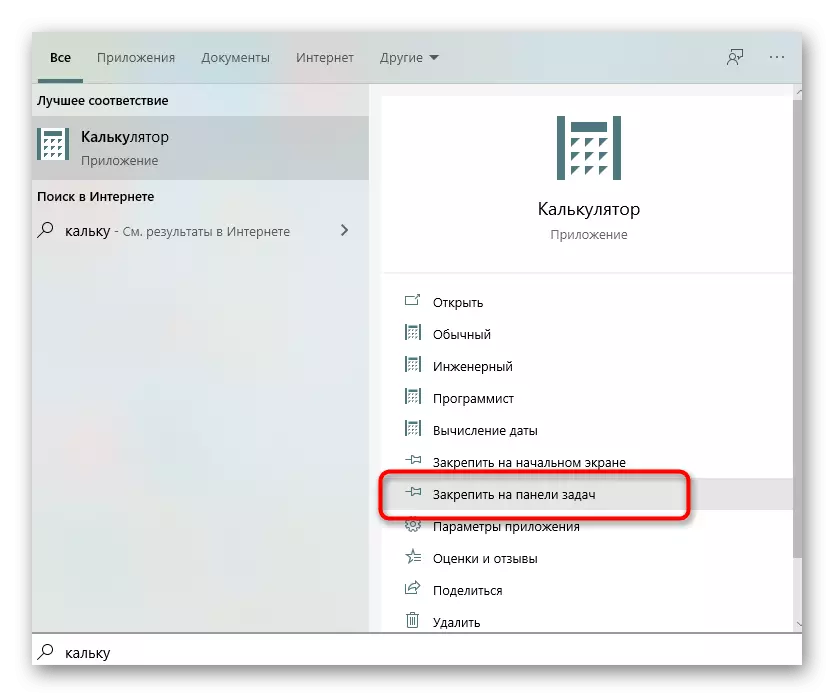

Puteți asigura aplicația care rulează deja apăsând PCM prin pictograma sa din bara de activități și selectarea elementului corespunzător.
Metoda 2: Crearea unei comenzi rapide din fișierul executabil
Aplicația "Calculator", ca orice alt program din sistemul de operare, are un fișier executabil prin care este lansat. Funcționalitatea Windows 10 vă permite să creați o comandă rapidă de un astfel de obiect, plasându-l pe desktop pentru a deschide rapid software-ul dorit. Pentru instrumentul standard, acest lucru se face astfel:
- În "Explorer", mergeți pe calea C: \ Windows \ System32 și găsiți fișierul executabil cu numele "Calc" acolo.
- Faceți clic pe acesta Faceți clic dreapta pe clic și selectați "Creați o comandă rapidă".
- O notificare apare că crearea comenzilor rapide este inacceptabilă în directoarele de sistem, iar în schimb se propune plasarea pe desktop. Confirmați această acțiune.
- Acum puteți observa că a fost creată o etichetă adecvată pe desktop, care este utilizată pentru a începe un "calculator standard".




Metoda 3: Crearea manuală a unei etichete
Opțiunea alternativă pentru crearea unei etichete cu un "calculator" - utilizarea unei funcții special desemnate disponibile în Windows 10. De la utilizator, va trebui să introduceți manual calea către obiect, după care pictograma va fi plasată pe desktop .
- Pentru a face acest lucru, faceți clic pe PCM pe un loc gol pe desktop, deplasați cursorul la elementul "Creați" și selectați șirul "Etichetă".
- Când câmpul apare cu locația obiectului, introduceți calea C: \ Windows \ System32 și mergeți mai departe.
- Setați un nume arbitrar pentru o comandă rapidă și completați crearea.
- Asigurați-vă că eticheta a fost adăugată cu succes și apoi mergeți la lansarea sa.

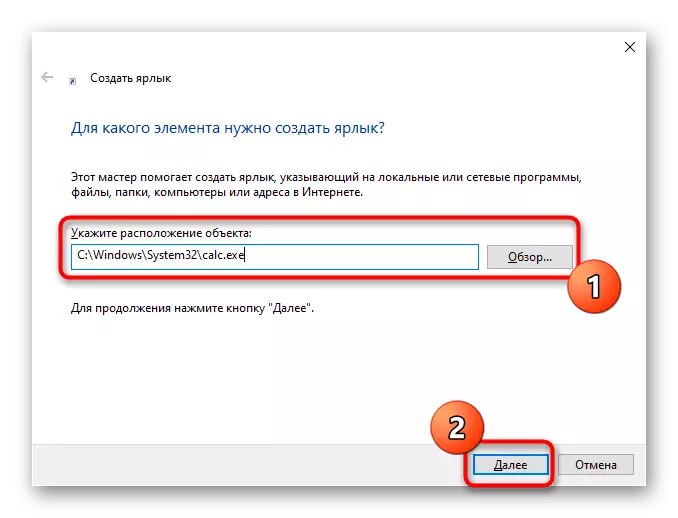
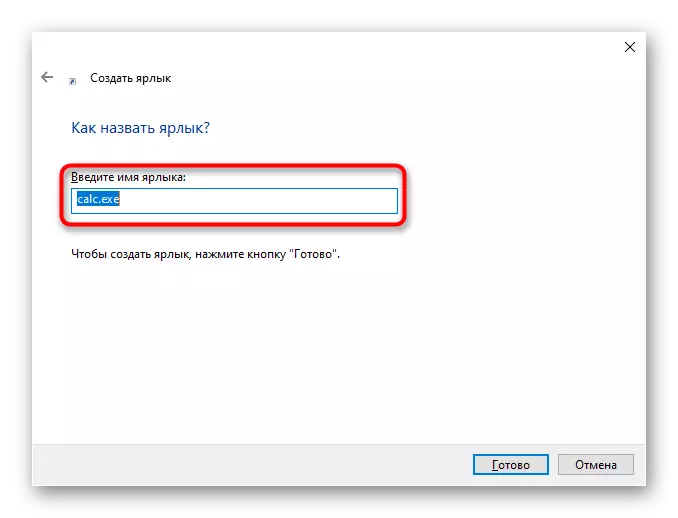
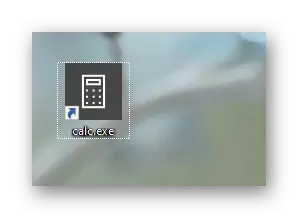
Pe site-ul nostru, puteți să vă familiarizați suplimentar cu două articole tematice legate de "Calculator" în Windows 10. Acolo veți afla cum să găsiți rapid aplicația în sistemul de operare și să rezolvați problemele cu lansarea sa.
Citeste mai mult:
Căutați și deschideți "Calculator" în Windows 10
Rezolvarea problemelor legate de lansarea "Calculatorului" în Windows 10
