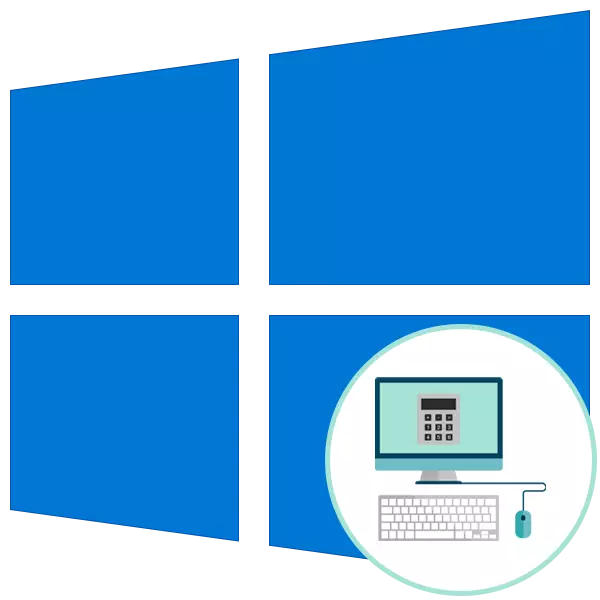
పద్ధతి 1: టాస్క్బార్లో చిహ్నాలను జోడించడం
ఈ ఐచ్ఛికం త్వరిత ప్రాప్తి కోసం "కాలిక్యులేటర్" అవసరం ఉన్న వినియోగదారులకు అనుగుణంగా ఉంటుంది, కానీ విస్తృతమైన లేబుల్తో డెస్క్టాప్ యొక్క ప్రధాన డెస్క్టాప్ను లిట్టర్ చేయకూడదు. అప్పుడు అప్లికేషన్ చిహ్నం ఒక జత సాధారణ చర్యలను నిర్వహించడం ద్వారా టాస్క్బార్కు జోడించబడుతుంది:
- "కాలిక్యులేటర్" ను కనుగొనడానికి "ప్రారంభం" మరియు శోధన ద్వారా తెరవండి.
- అదనపు పారామితులను తెరవడానికి డౌన్ బాణం బటన్పై కుడి క్లిక్ చేయండి.
- "టాస్క్బార్లో సురక్షిత" పై ఎడమ మౌస్ బటన్పై క్లిక్ చేయండి.
- అప్పుడు "కాలిక్యులేటర్", అలాగే డ్రాగ్ మరియు కుడి వైపున ఐకాన్ డ్రాప్ మరియు ఇతర pictograms యొక్క స్థానానికి సంబంధించి కుడి లేదా ఎడమ.
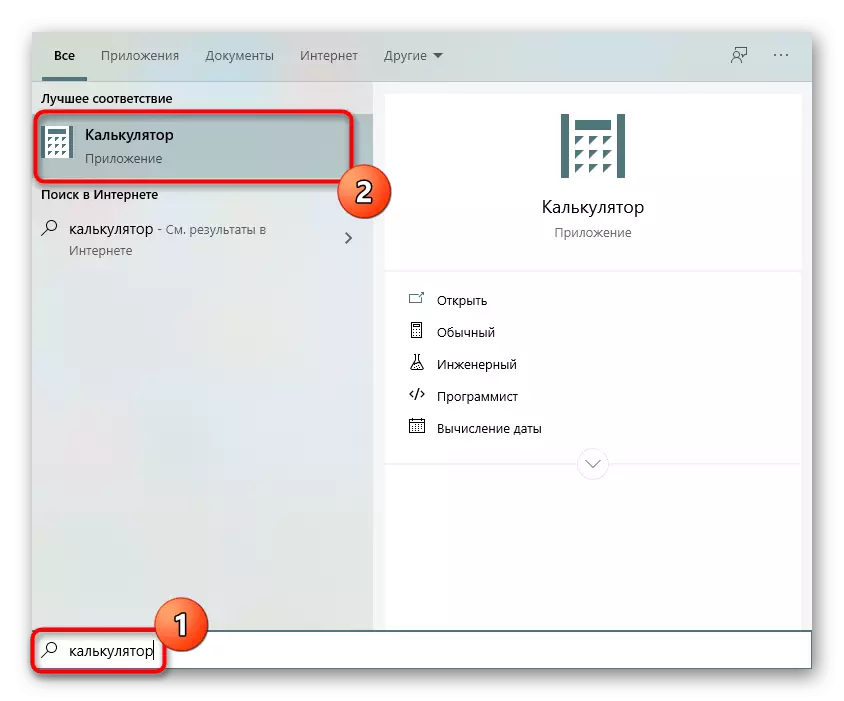
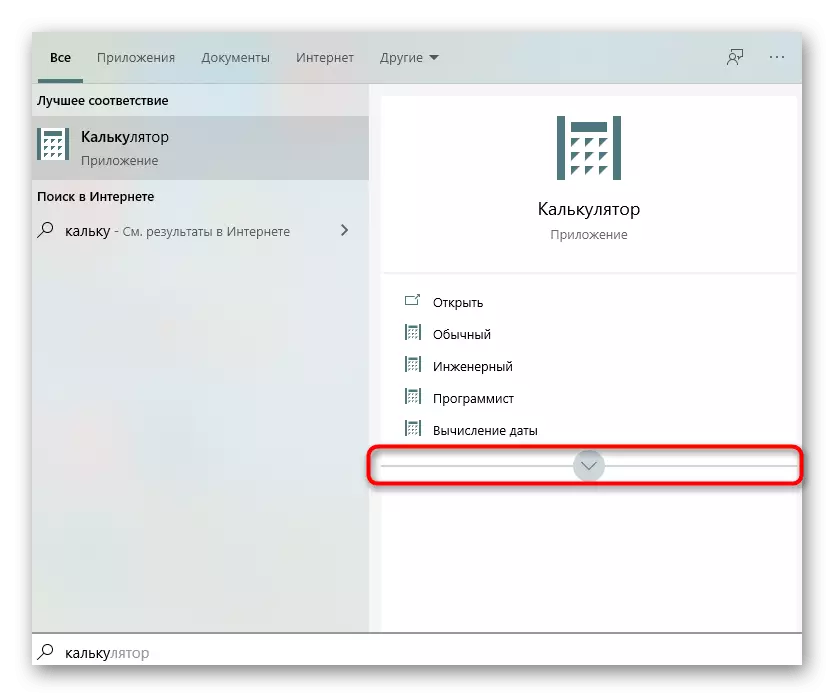
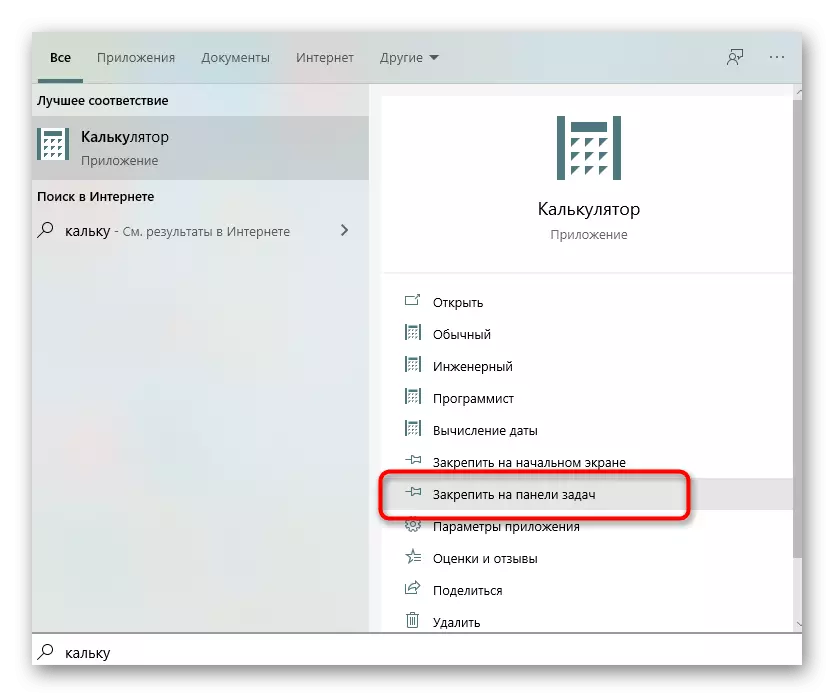

మీరు టాస్క్బార్లో దాని చిహ్నం ద్వారా PCM నొక్కడం ద్వారా ఇప్పటికే నడుస్తున్న అప్లికేషన్ను సురక్షితంగా ఉంచవచ్చు మరియు తగిన అంశం ఎంచుకోవడం.
విధానం 2: ఎగ్జిక్యూటబుల్ ఫైల్ నుండి ఒక సత్వరమార్గాన్ని సృష్టించడం
ఆపరేటింగ్ సిస్టంలో ఏ ఇతర కార్యక్రమం వంటి "కాలిక్యులేటర్" అప్లికేషన్, ఇది ప్రారంభించబడే ఒక ఎక్జిక్యూటబుల్ ఫైల్ను కలిగి ఉంది. Windows 10 కార్యాచరణను మీరు కావలసిన సాఫ్ట్వేర్ను త్వరగా తెరవడానికి డెస్క్టాప్లో ఉంచడం ద్వారా అటువంటి వస్తువు యొక్క సత్వరమార్గాన్ని సృష్టించడానికి అనుమతిస్తుంది. ప్రామాణిక సాధన కోసం, ఇది ఇలా ఉంటుంది:
- "ఎక్స్ప్లోరర్" లో, మార్గం వెంట C: \ Windows \ System32 మరియు "Calc" పేరుతో ఎక్జిక్యూటబుల్ ఫైల్ను కనుగొనండి.
- దానిపై కుడి క్లిక్ చేసి క్లిక్ చేయండి మరియు "సత్వరమార్గాన్ని సృష్టించండి" ఎంచుకోండి.
- సత్వరమార్గాల సృష్టి వ్యవస్థ డైరెక్టరీలలో ఆమోదయోగ్యం కాదని ఒక నోటిఫికేషన్ కనిపిస్తుంది మరియు బదులుగా అది డెస్క్టాప్లో ఉంచడానికి ప్రతిపాదించబడింది. ఈ చర్యను నిర్ధారించండి.
- ఇప్పుడు మీరు ఒక ప్రామాణిక "కాలిక్యులేటర్" ను ప్రారంభించడానికి ఉపయోగించే డెస్క్టాప్లో తగిన లేబుల్ సృష్టించబడిందని గమనించవచ్చు.




పద్ధతి 3: మాన్యువల్ ఒక లేబుల్ సృష్టించడం
ఒక "కాలిక్యులేటర్" తో ఒక లేబుల్ సృష్టించడానికి ప్రత్యామ్నాయ ఎంపిక - విండోస్ 10 లో అందుబాటులో ఉన్న ప్రత్యేకంగా నియమించబడిన ఫంక్షన్ యొక్క ఉపయోగం .
- దీన్ని చేయటానికి, డెస్క్టాప్పై ఖాళీ స్థలంలో PCM పై క్లిక్ చేసి, "సృష్టించు" అంశానికి కర్సర్ను కర్సర్ను ఉంచండి మరియు "లేబుల్" స్ట్రింగ్ను ఎంచుకోండి.
- ఫీల్డ్ వస్తువు యొక్క స్థానంతో కనిపించినప్పుడు, C: \ Windows \ System32 మార్గం ఇన్సర్ట్ మరియు మరింత ముందుకు.
- ఒక సత్వరమార్గం కోసం ఒక ఏకపక్ష పేరు సెట్ మరియు సృష్టి పూర్తి.
- లేబుల్ విజయవంతంగా జోడించబడిందని నిర్ధారించుకోండి, ఆపై దాని ప్రయోగానికి వెళ్లండి.

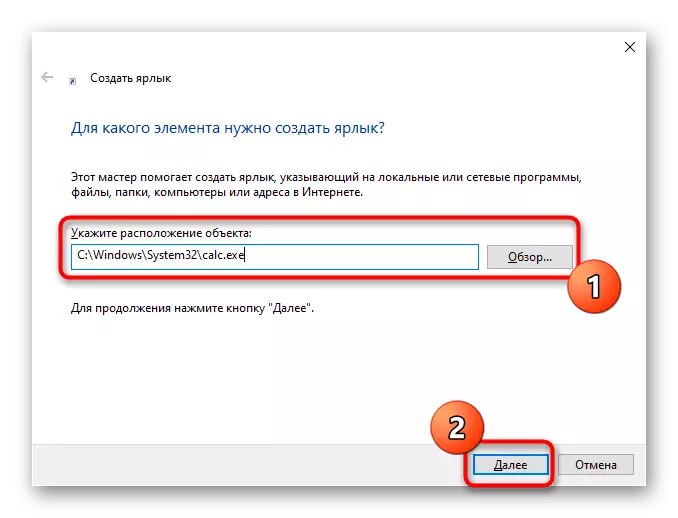
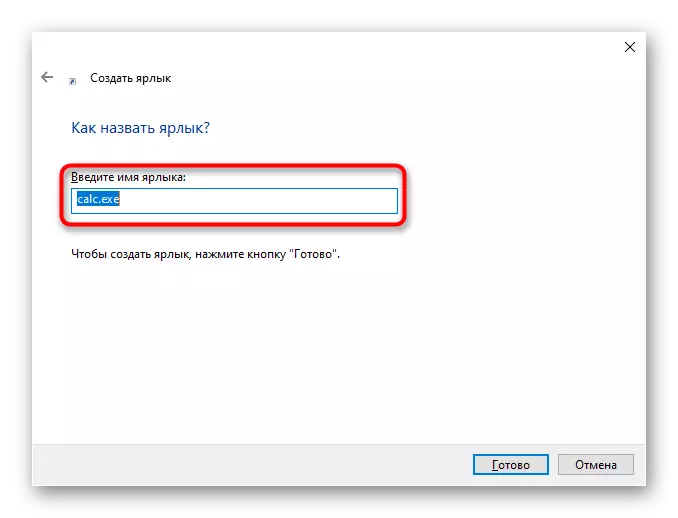
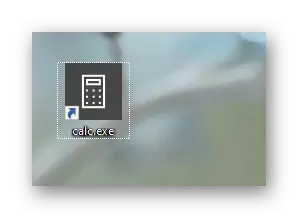
మా వెబ్ సైట్ లో మీరు అదనంగా విండోస్ 10 లో "కాలిక్యులేటర్" కు సంబంధించిన రెండు నేపథ్య కథనాలతో పరిచయం పొందవచ్చు. అక్కడ మీరు త్వరగా ఆపరేటింగ్ సిస్టమ్లో అప్లికేషన్ను ఎలా కనుగొని, దాని ప్రయోజనంతో సమస్యలను పరిష్కరించుకోవాలి.
ఇంకా చదవండి:
విండోస్ 10 లో "కాలిక్యులేటర్" ను శోధించండి మరియు తెరవండి
విండోస్ 10 లో "కాలిక్యులేటర్" ప్రారంభంలో సమస్యలను పరిష్కరించడం
