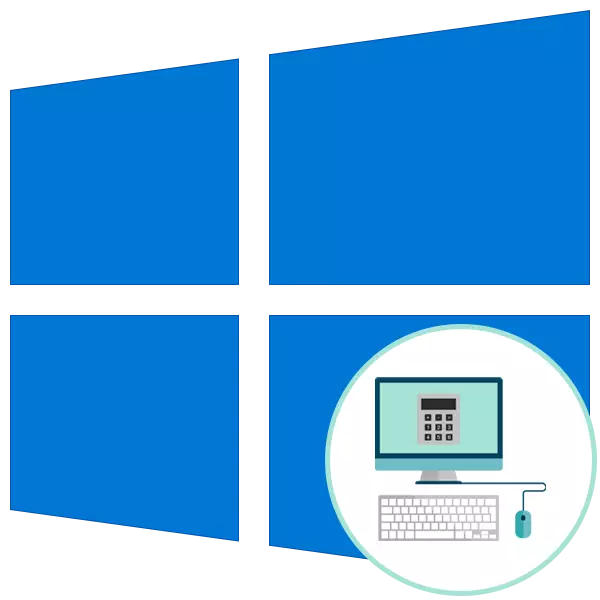
Спосаб 1: Даданне абразкі на панэль задач
Гэты варыянт падыдзе тым карыстальнікам, каму патрэбен «Калькулятар» для хуткага доступу, але не хочацца захламляць асноўнае прастору працоўнага стала лішнім цэтлікам. Тады абразок прыкладання можна дадаць на панэль задач, выканаўшы пару простых дзеянняў:
- Адкрыйце «Пуск» і праз пошук адшукайце «Калькулятар».
- Справа націсніце па кнопцы са стрэлкай ўніз, каб адкрыць дадатковыя параметры.
- Клікніце левай кнопкай мышы па пункце «Замацаваць на панэлі задач».
- Затым пераходзіце да выкарыстання «Калькулятара», а таксама перацягваць абразок направа або налева адносна становішча астатніх піктаграм.
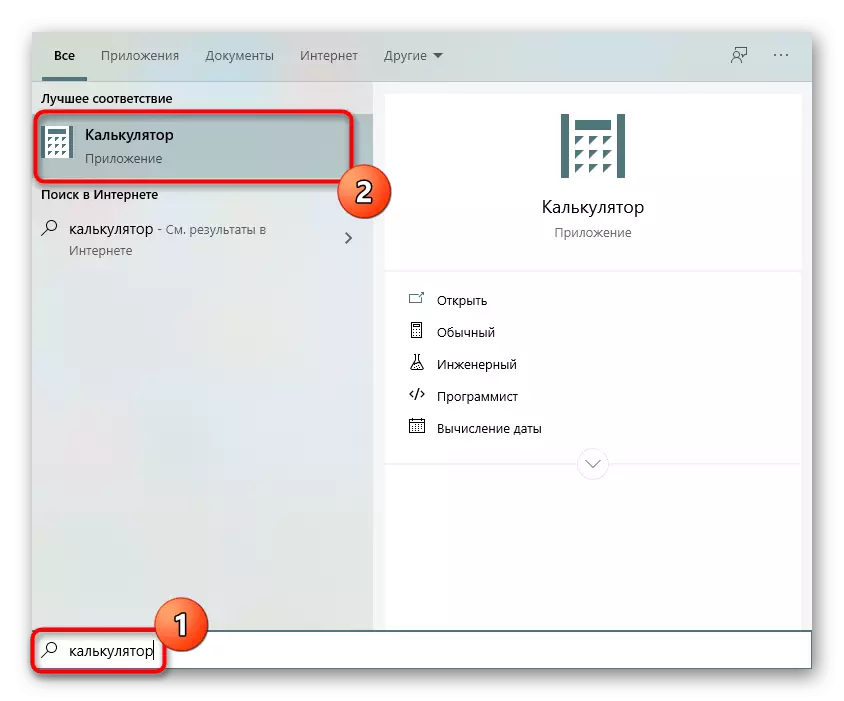
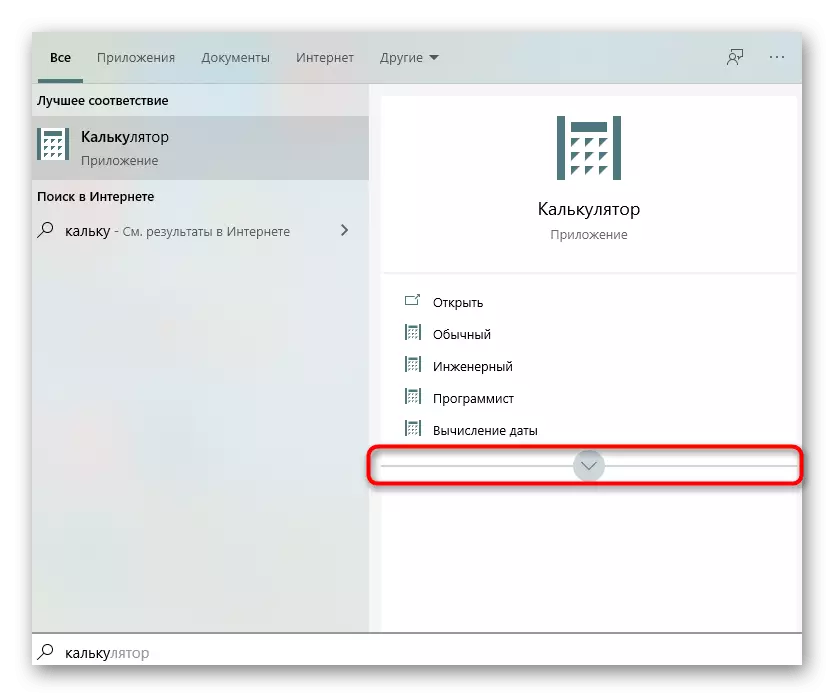
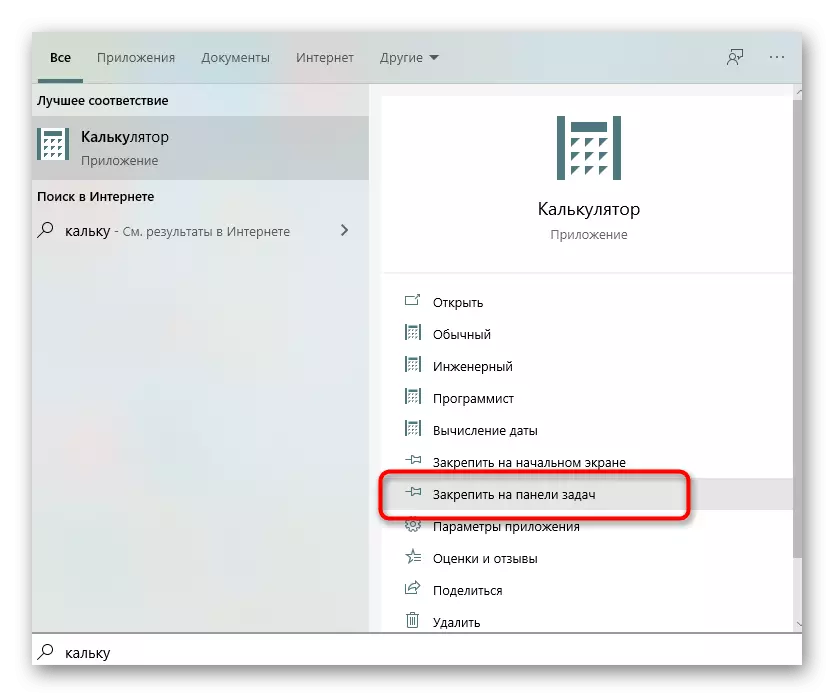

Замацаваць можна ўжо запушчанае прыкладанне, націснуўшы ПКМ па яго значку на панэлі задач і выбраўшы адпаведны пункт.
Спосаб 2: Стварэнне цэтліка з выкананага файла
У дадатку «Калькулятор», як і ў любой іншай праграмы ў аперацыйнай сістэме, ёсць выкананы файл, праз які і вырабляецца яе запуск. Функцыянальнасць Windows 10 дазваляе стварыць ярлык такога аб'екта, змясціўшы яго на працоўны стол, каб хутка адкрываць неабходны софт. Для стандартнага інструмента гэта выконваецца так:
- У «Правадыру» перайдзіце па шляху C: \ Windows \ System32 і адшукайце там выкананы файл з назвай «Calc».
- Націсніце па ім правай кнопкай мышы і выберыце пункт «Стварыць цэтлік».
- З'явіцца апавяшчэнне пра тое, што ў сістэмных каталогах недапушчальна стварэнне цэтлікаў, а замест гэтага прапануецца змясціць яго на працоўны стол. Пацвердзіце выкананне дадзенага дзеяння.
- Цяпер вы можаце назіраць, што на працоўным стале быў створаны адпаведны ярлык, які выкарыстоўваецца для запуску стандартнага «Калькулятара».




Спосаб 3: Ручное стварэнне цэтліка
Альтэрнатыўны варыянт стварэння цэтліка з «Калькулятарам» - выкарыстанне спецыяльна адведзенай для гэтага функцыі, даступнай у Windows 10. Ад карыстальніка спатрэбіцца ўручную ўвесці шлях да аб'екта, пасля чаго значок будзе змешчаны на працоўны стол.
- Для гэтага клікніце ПКМ па пустым месцы на працоўным стале, навядзіце курсор на пункт «Стварыць» і вылучыце радок "Цэтлік».
- Пры з'яўленні поля з размяшчэннем аб'екта ўстаўце шлях C: \ Windows \ System32 і пераходзіце далей.
- Задайце адвольнае назву для цэтліка і завершыце стварэнне.
- Пераканайцеся ў тым, што ярлык быў паспяхова дададзены, а потым пераходзіце да яго запуску.

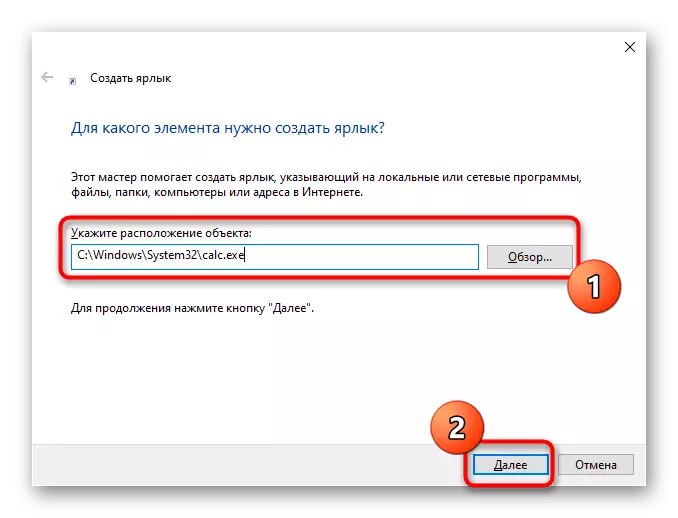
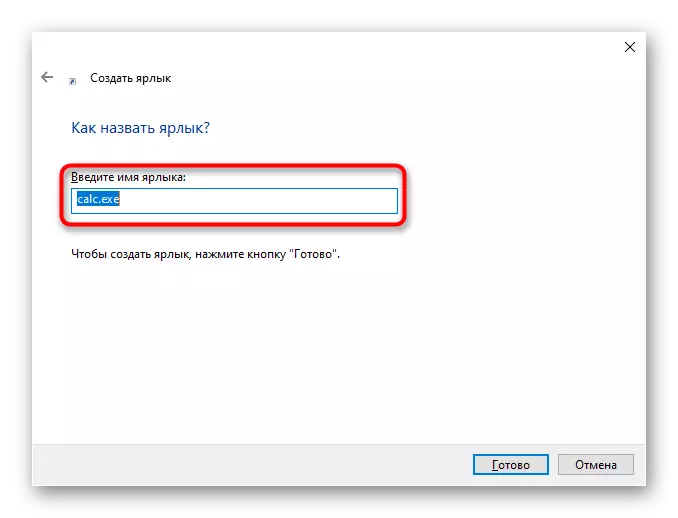
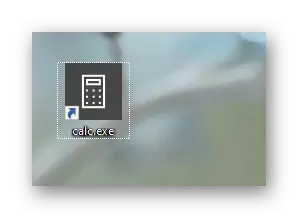
На нашым сайце дадаткова можна азнаёміцца з двума тэматычнымі артыкуламі, якія звязаны з «Калькулятарам» у Віндовс 10. Там вы даведаецеся пра тое, як хутка адшукаць прыкладанне ў аперацыйнай сістэме і вырашыць праблемы з яго запускам.
Чытаць далей:
Пошук і адкрыццё «Калькулятара» у Windows 10
Рашэнне праблем з запускам «Калькулятара» у Windows 10
