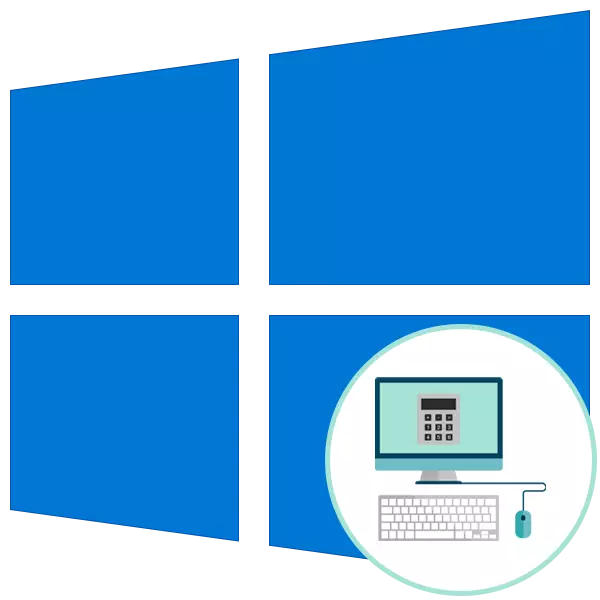
Metod 1: Lägga till ikoner på aktivitetsfältet
Det här alternativet passar de användare som behöver en "Calculator" för snabb åtkomst, men vill inte kulla huvudstarkt skrivbord med en omfattande etikett. Då kan applikationsikonen läggas till på aktivitetsfältet genom att utföra ett par enkla åtgärder:
- Öppna "Start" och genom sökningen efter att hitta "Calculator".
- Högerklicka på nedåtpilknappen för att öppna ytterligare parametrar.
- Klicka på vänster musknapp på "Säker på aktivitetsfältet".
- Fortsätt sedan till användningen av "Calculator", såväl som dra och släpp ikonen till höger eller vänster med avseende på de andra piktogrammets position.
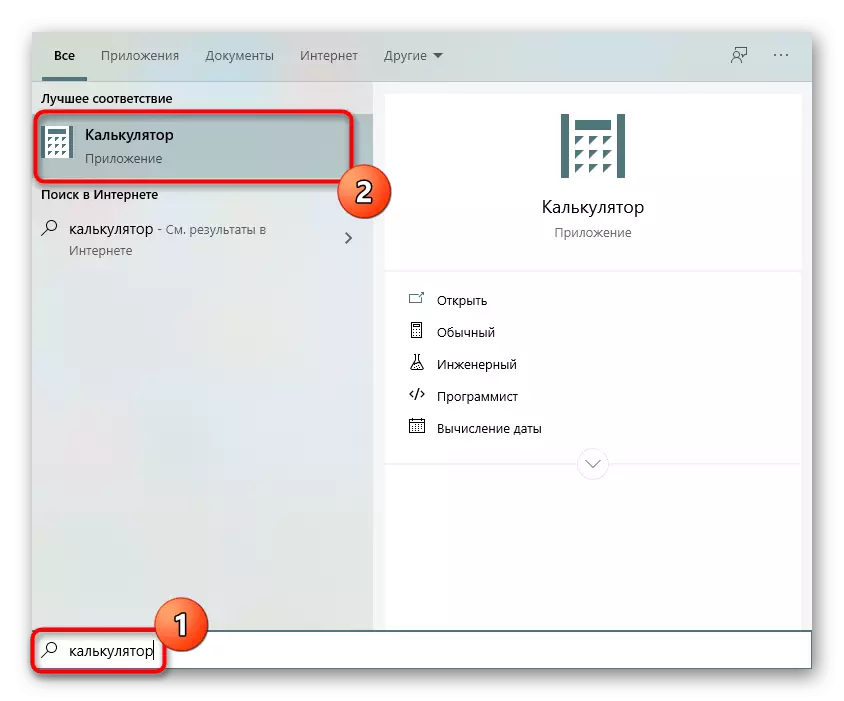
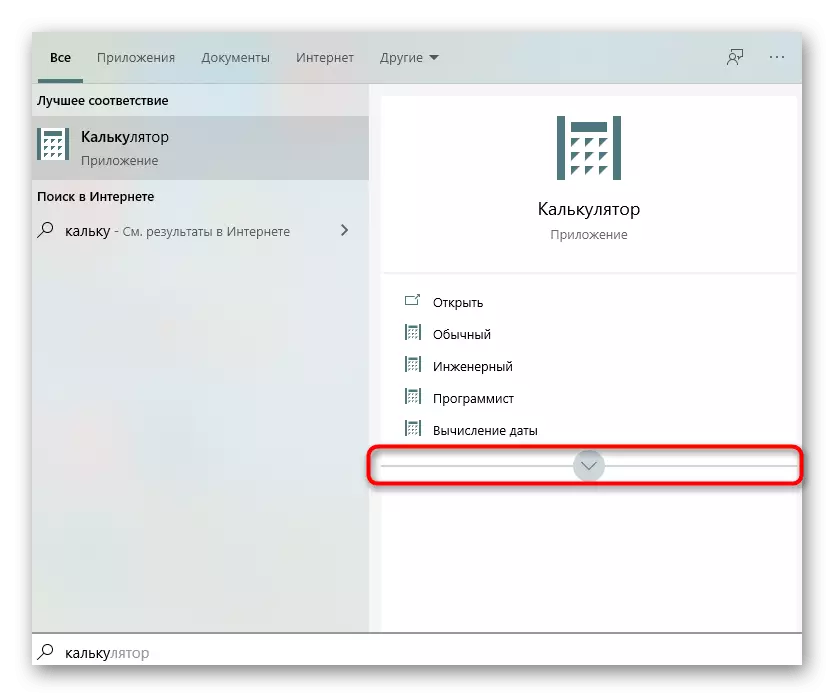
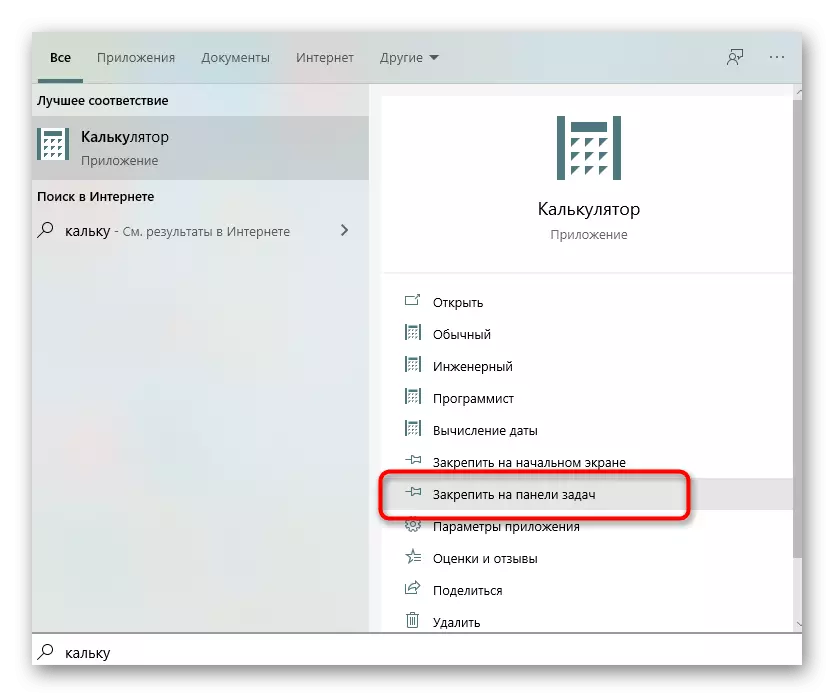

Du kan säkra den redan löpande applikationen genom att trycka på PCM med ikonen på aktivitetsfältet och välja lämpligt objekt.
Metod 2: Skapa en genväg från körbar fil
Programmet "Calculator", som alla andra program i operativsystemet, har en körbar fil genom vilken den lanseras. Windows 10-funktionalitet gör att du kan skapa en genväg av ett sådant objekt genom att placera det på skrivbordet för att snabbt öppna önskad programvara. För standardverktyget är detta gjort så här:
- I "Explorer", gå längs vägen C: \ Windows \ System32 och hitta den körbara filen med namnet "Calc" där.
- Klicka på det högerklicka och välj "Skapa en genväg".
- En anmälan framgår att skapandet av genvägar är oacceptabelt i systemkataloger, och istället föreslås det på skrivbordet. Bekräfta den här åtgärden.
- Nu kan du observera att en lämplig etikett har skapats på skrivbordet, som används för att starta en standard "-kalkylator".




Metod 3: Manuell Skapa en etikett
Alternativt alternativ för att skapa en etikett med en "kalkylator" - användningen av en speciellt utsedd funktion som är tillgänglig i Windows 10. Från användaren måste du manuellt ange sökvägen till objektet, varefter ikonen kommer att placeras på skrivbordet .
- För att göra detta klickar du på PCM på en tom plats på skrivbordet, svänger markören till "Skapa" -posten och välj "Etikett" -strängen.
- När fältet visas med objektets plats, sätt in C: \ Windows \ System32-sökvägen och gå vidare.
- Ange ett godtyckligt namn för en genväg och slutföra skapelsen.
- Se till att etiketten har lagts till och sedan gå till lanseringen.

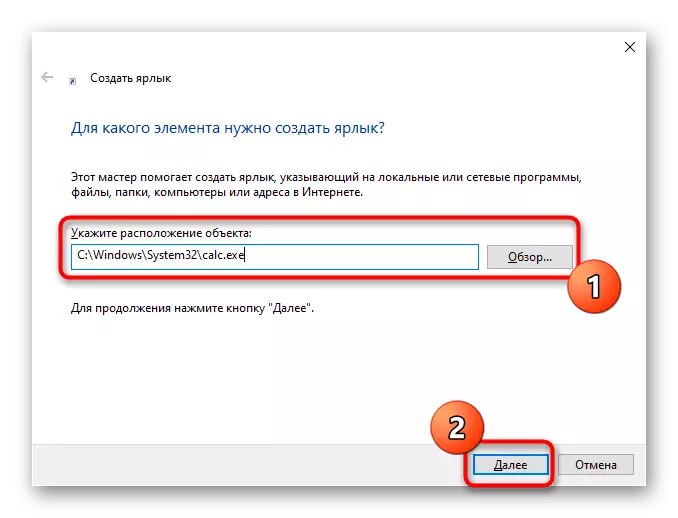
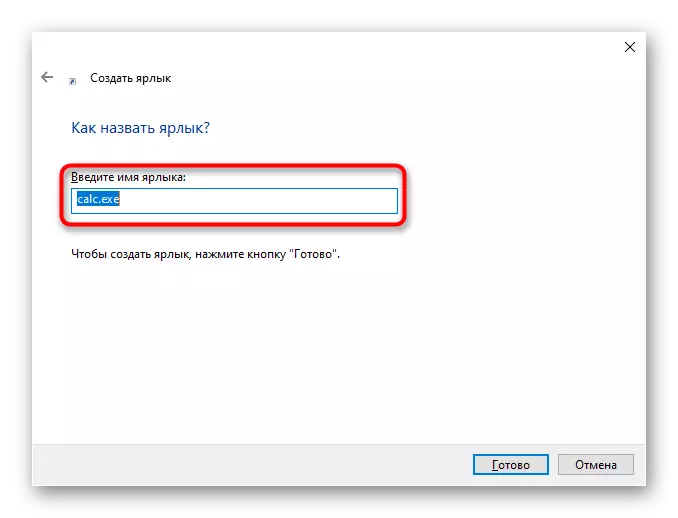
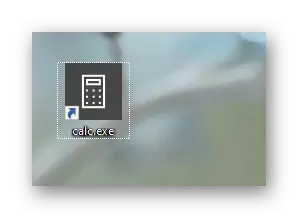
På vår hemsida kan du dessutom bekanta dig med två tematiska artiklar relaterade till "Calculator" i Windows 10. Där kommer du att lära dig hur du snabbt hitta programmet i operativsystemet och lösa problem med lanseringen.
Läs mer:
Sök och öppna "Calculator" i Windows 10
Lösa problem med lanseringen av "Calculator" i Windows 10
