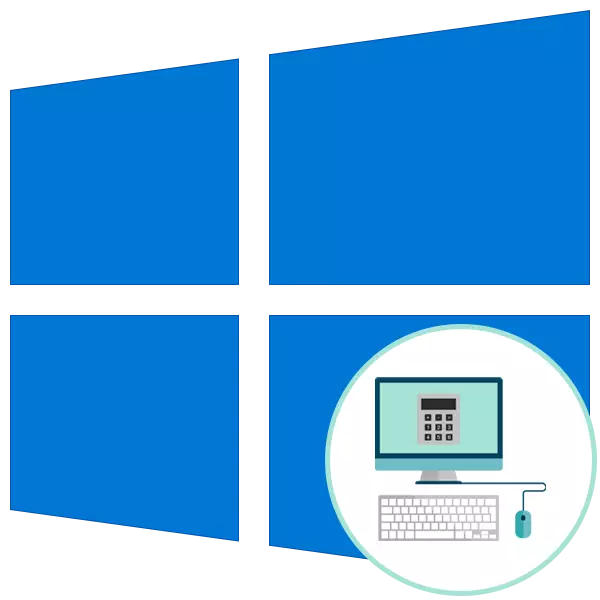
Paraan 1: Pagdaragdag ng mga icon sa taskbar
Ang pagpipiliang ito ay angkop sa mga gumagamit na nangangailangan ng "calculator" para sa mabilis na pag-access, ngunit ayaw mong magkalat ang pangunahing desktop ng desktop na may malawak na label. Pagkatapos ay maaaring idagdag ang icon ng application sa taskbar sa pamamagitan ng pagsasagawa ng isang pares ng mga simpleng pagkilos:
- Buksan ang "Start" at sa pamamagitan ng paghahanap para sa paghahanap ng "calculator".
- Mag-right click sa down na pindutan ng arrow upang buksan ang mga karagdagang parameter.
- Mag-click sa kaliwang pindutan ng mouse sa "secure sa taskbar".
- Pagkatapos ay magpatuloy sa paggamit ng "calculator", pati na rin i-drag at i-drop ang icon sa kanan o kaliwa na may paggalang sa posisyon ng iba pang mga pictograms.
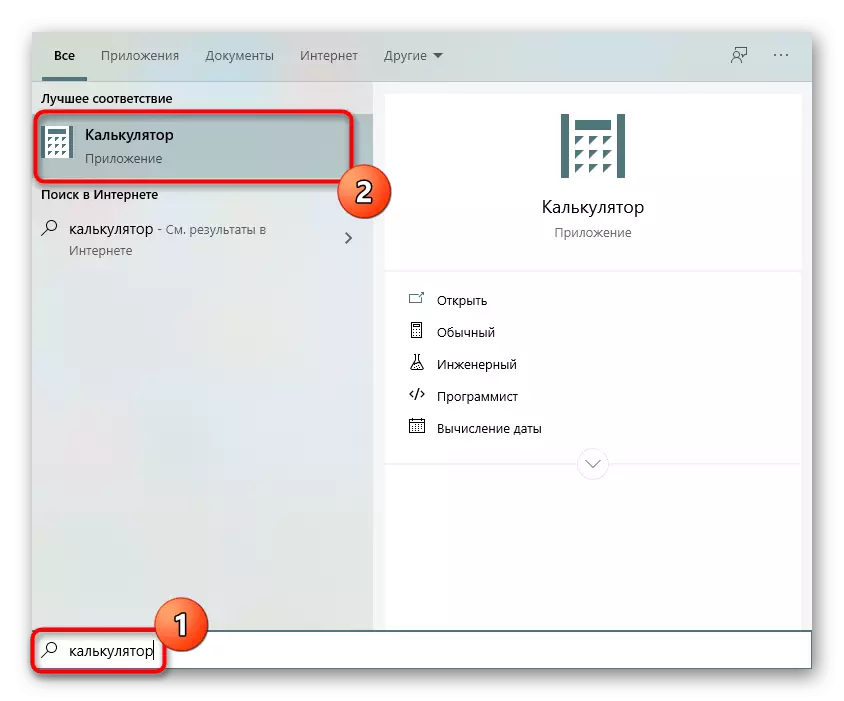
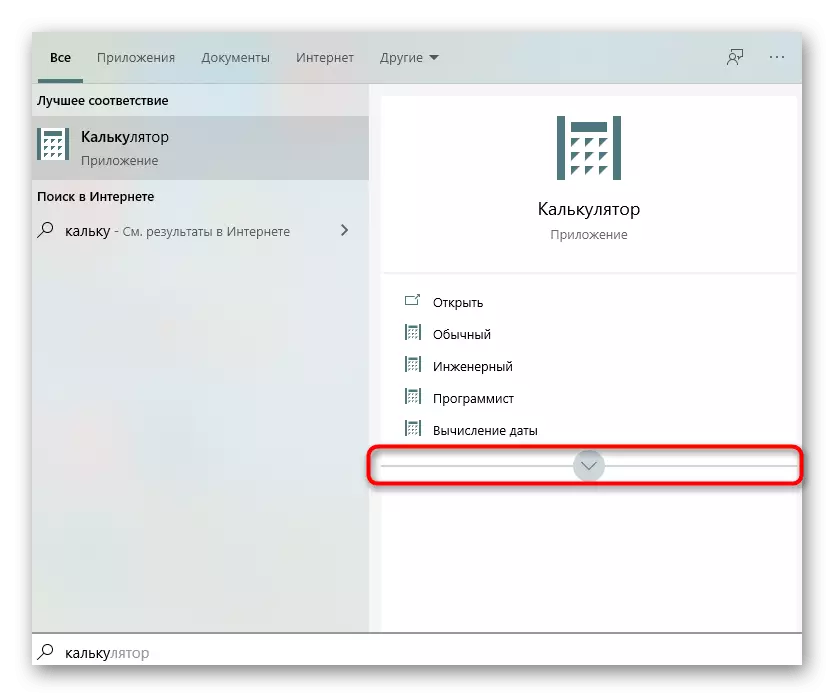
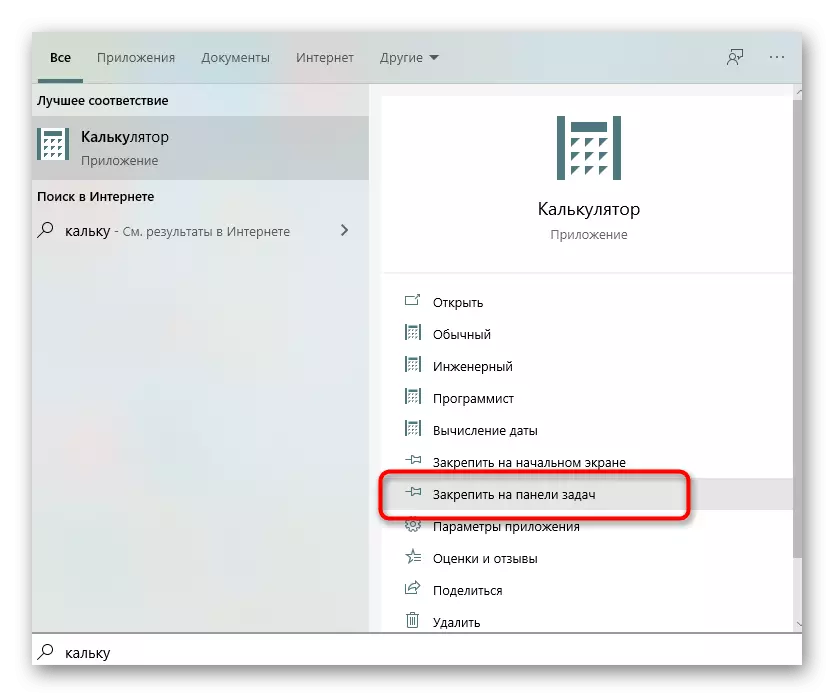

Maaari mong i-secure ang na tumatakbo na application sa pamamagitan ng pagpindot sa PCM sa pamamagitan ng icon nito sa taskbar at piliin ang naaangkop na item.
Paraan 2: Paglikha ng isang shortcut mula sa executable file.
Ang application na "Calculator", tulad ng anumang iba pang programa sa operating system, ay may executable file kung saan ito inilunsad. Ang pag-andar ng Windows 10 ay nagbibigay-daan sa iyo upang lumikha ng isang shortcut ng naturang bagay sa pamamagitan ng paglalagay nito sa desktop upang mabilis na buksan ang ninanais na software. Para sa karaniwang tool, ito ay tapos na tulad nito:
- Sa "Explorer", sumama sa landas C: \ Windows \ System32 at hanapin ang executable file na may pangalan na "Calc" doon.
- Mag-click dito i-right-click at piliin ang "Gumawa ng isang shortcut".
- Lumilitaw ang isang abiso na ang paglikha ng mga shortcut ay hindi katanggap-tanggap sa mga direktoryo ng system, at sa halip ito ay iminungkahi na ilagay ito sa desktop. Kumpirmahin ang pagkilos na ito.
- Ngayon ay maaari mong obserbahan na ang isang naaangkop na label ay nilikha sa desktop, na ginagamit upang magsimula ng isang karaniwang "calculator".




Paraan 3: Manu-manong Paglikha ng Label.
Alternatibong pagpipilian para sa paglikha ng isang label na may isang "calculator" - ang paggamit ng isang espesyal na itinalagang function na magagamit sa Windows 10. Mula sa gumagamit, kakailanganin mong manu-manong ipasok ang landas sa bagay, pagkatapos kung saan ang icon ay ilalagay sa desktop .
- Upang gawin ito, mag-click sa PCM sa isang walang laman na lugar sa desktop, mag-hover ng cursor sa item na "Lumikha" at piliin ang "label" na string.
- Kapag lumilitaw ang patlang sa lokasyon ng bagay, ipasok ang C: \ Windows \ System32 path at pumunta pa.
- Magtakda ng isang arbitrary na pangalan para sa isang shortcut at kumpletuhin ang paglikha.
- Tiyaking matagumpay na idinagdag ang label, at pagkatapos ay pumunta sa paglunsad nito.

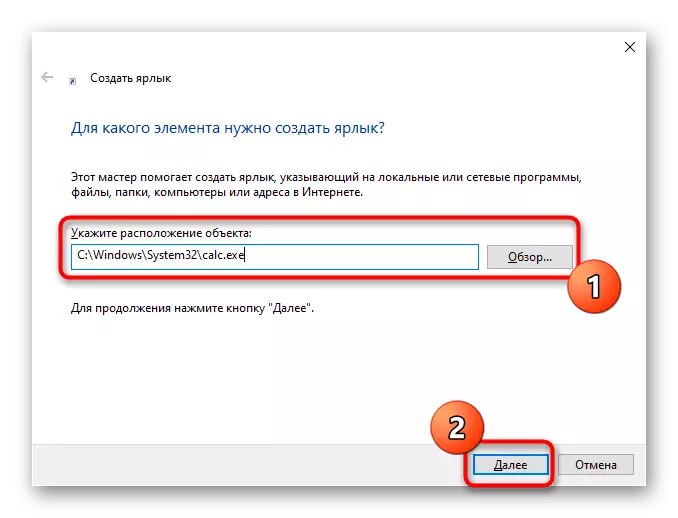
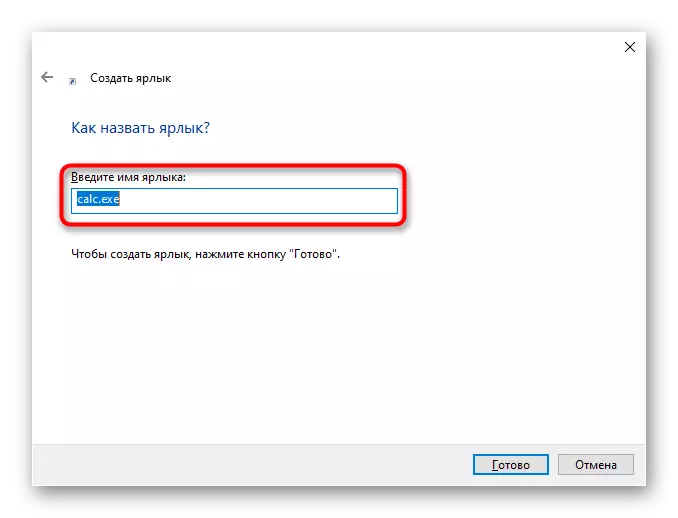
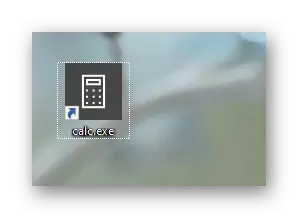
Sa aming website maaari mo ring pamilyar sa dalawang pampakay na artikulo na may kaugnayan sa "Calculator" sa Windows 10. May matututunan mo kung paano mabilis na mahanap ang application sa operating system at lutasin ang mga problema sa paglunsad nito.
Magbasa nang higit pa:
Maghanap at buksan ang "Calculator" sa Windows 10
Paglutas ng mga problema sa paglulunsad ng "calculator" sa Windows 10
