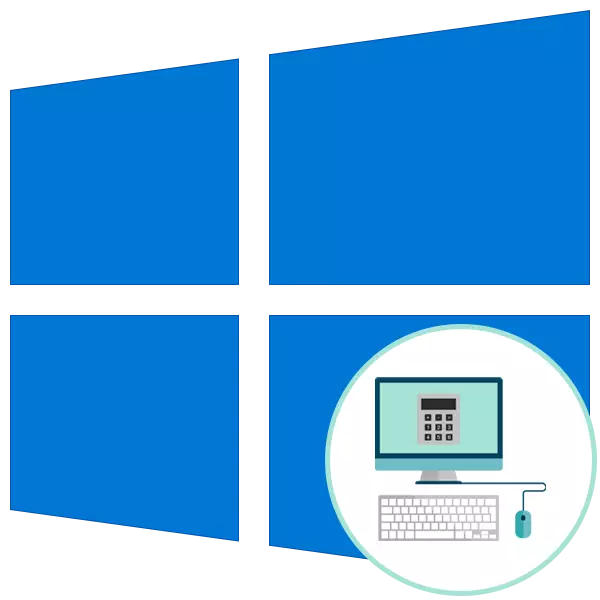
Metodo 1: aggiunta di icone sulla barra delle applicazioni
Questa opzione si adatta a quegli utenti che necessitano di un "calcolatore" per un accesso rapido, ma non vogliono rifiutare il desktop principale del desktop con un'etichetta ampia. Quindi l'icona dell'applicazione può essere aggiunta alla barra delle applicazioni eseguendo una coppia di azioni semplici:
- Apri il "Start" e attraverso la ricerca della ricerca di "calcolatrice".
- Fare clic con il tasto destro del mouse sul pulsante freccia giù per aprire i parametri aggiuntivi.
- Fare clic sul pulsante sinistro del mouse sul "sicuro sulla barra delle applicazioni".
- Quindi procedere all'uso del "calcolatore", oltre a trascinare e rilasciare l'icona a destra oa sinistra rispetto alla posizione degli altri pittogrammi.
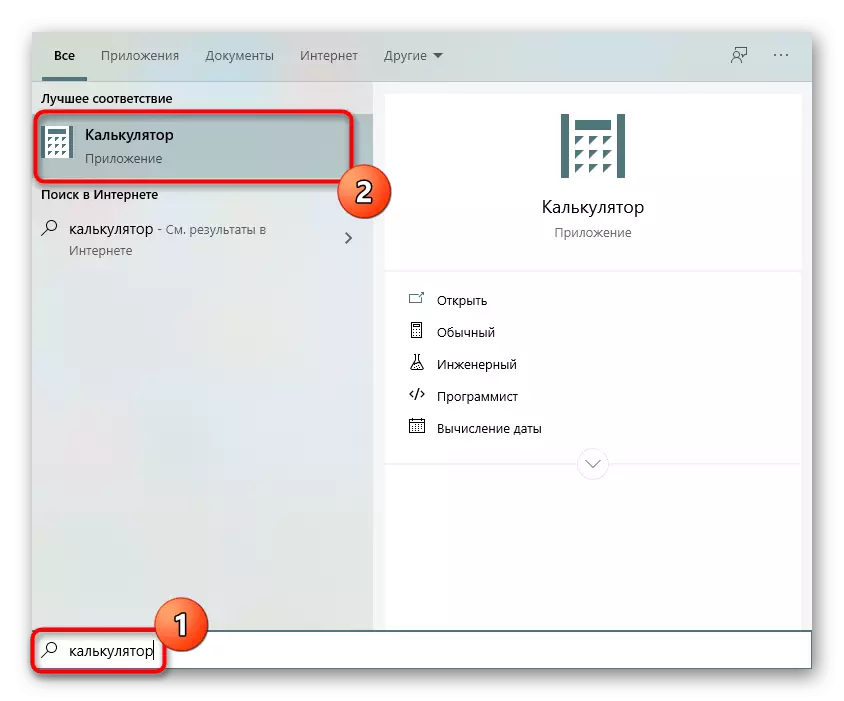
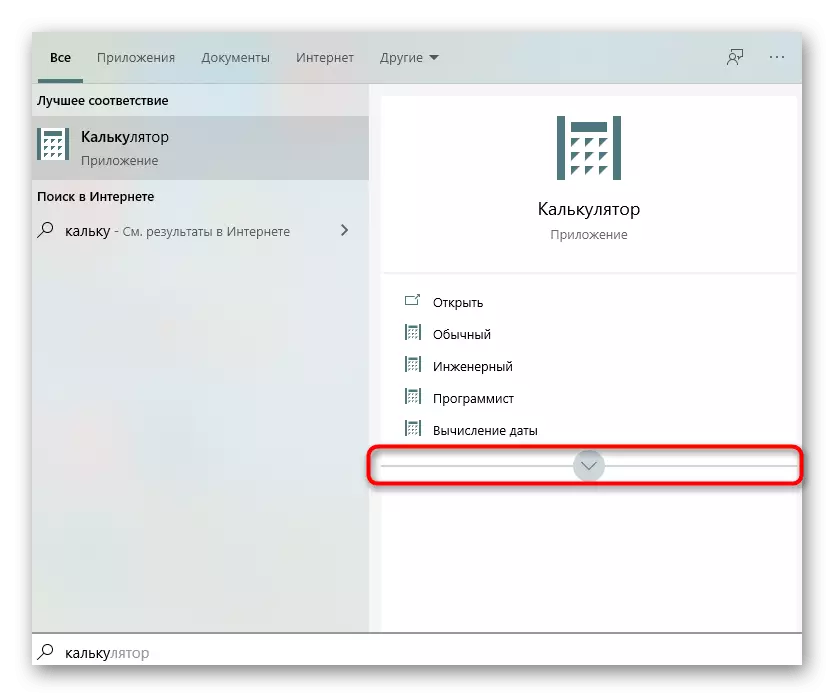
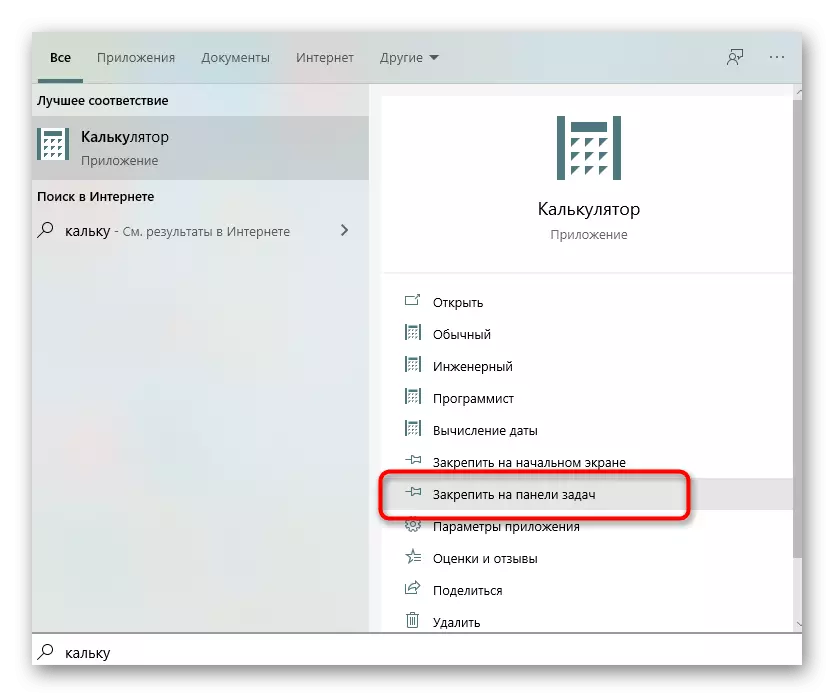

È possibile garantire l'applicazione già in esecuzione premendo il PCM con la sua icona sulla barra delle applicazioni e selezionando l'elemento appropriato.
Metodo 2: Creazione di una scorciatoia dal file eseguibile
L'applicazione "Calcolatrice", come qualsiasi altro programma nel sistema operativo, ha un file eseguibile attraverso il quale viene lanciato. La funzionalità di Windows 10 consente di creare un collegamento di un tale oggetto posizionandolo sul desktop per aprire rapidamente il software desiderato. Per lo strumento standard, questo è fatto come questo:
- Nel "Explorer", vai lungo il percorso C: \ Windows \ System32 e trova il file eseguibile con il nome "CALC" lì.
- Fai clic con il pulsante destro del mouse su e seleziona "Crea un collegamento".
- Viene visualizzata una notifica che la creazione di scorciatoie è inaccettabile nelle directory di sistema, e invece è proposta di posizionarla sul desktop. Conferma questa azione.
- Ora è possibile osservare che un'etichetta appropriata è stata creata sul desktop, che viene utilizzato per avviare un "calcolatore" standard.




Metodo 3: manuale creazione di un'etichetta
Opzione alternativa per la creazione di un'etichetta con un "calcolatore" - L'uso di una funzione appositamente designata disponibile in Windows 10. Dall'utente, è necessario immettere manualmente il percorso verso l'oggetto, dopo il quale l'icona verrà posizionata sul desktop .
- Per fare ciò, fare clic sul PCM su un posto vuoto sul desktop, aggirare il cursore sull'elemento "Crea" e selezionare la stringa "Etichetta".
- Quando il campo appare con la posizione dell'oggetto, inserire il percorso C: \ Windows \ System32 e andare oltre.
- Imposta un nome arbitrario per una scorciatoia e completa la creazione.
- Assicurati che l'etichetta sia stata aggiunta con successo e poi vai al suo lancio.

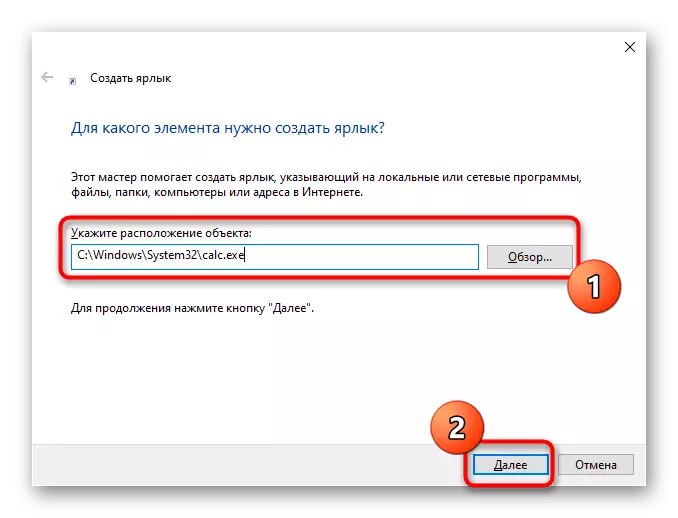
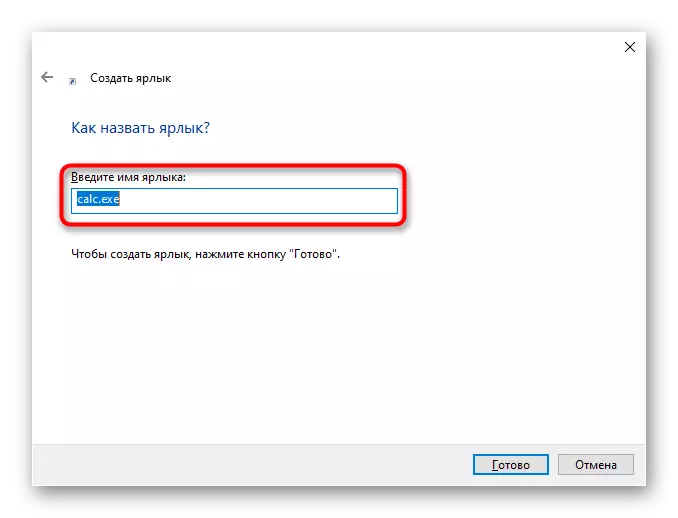
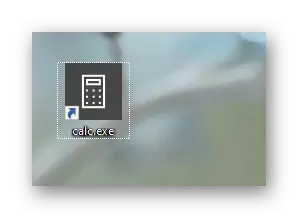
Sul nostro sito Web è inoltre possibile conoscere due articoli tematici relativi alla "calcolatrice" in Windows 10. Lì imparerai come trovare rapidamente l'applicazione nel sistema operativo e risolvere i problemi con il suo lancio.
Leggi di più:
Cerca e apri il "calcolatore" in Windows 10
Risolvere i problemi con il lancio del "calcolatore" in Windows 10
