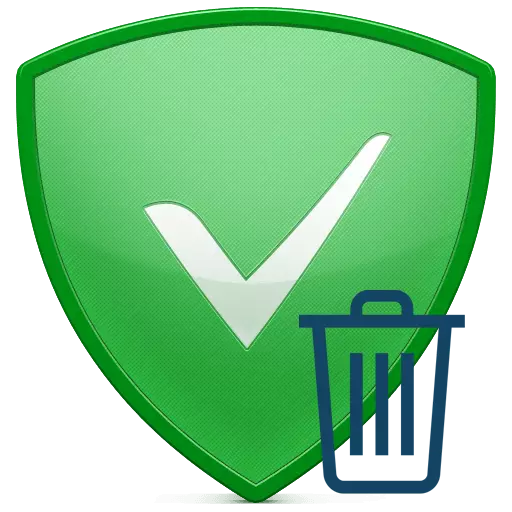
由于互联网上的广告丰富,阻止它变得越来越受欢迎。 adguard是此类软件最受欢迎的代表之一。与任何其他应用程序一样,adguard有时必须从计算机卸载。这可能提供各种因素。那么它是如何正确的,最重要的是,删除adguard?这是关于这一点,我们会在本课程中告诉您。
adguard删除使用PC
从计算机完整并正确删除程序涉及不仅擦除文件夹。有必要首先启动卸载的特殊过程,并在它以清除Repastual文件中清除注册表和操作系统之后。我们将此课程分成两部分。在其中,我们将查看删除adguard的选项,并在第二中 - 我们将详细分析清洁注册表的过程。让我们从言语中脱颖而出。方法1:使用专业软件
该网络具有许多用于复杂清洁垃圾系统的应用程序。此外,这些实用程序能够从计算机或笔记本电脑中删除几乎任何已安装的软件。我们之前在一篇特别文章中发布的这种最受欢迎的软件解决方案概述。在使用此方法之前,我们强烈建议您熟悉它并选择最合适的软件。
阅读更多:完整删除计划的6个最佳解决方案
例如,我们将使用卸载工具应用程序演示adguard卸载进程。如果您还决定使用此程序,则需要执行以下操作。
- 运行预先安装在计算机上的卸载工具。
- 启动时,将立即打开“卸载”部分。如果您有另一个分区,则需要转到指定的分区。
- 在程序窗口的工作空间中,您将看到计算机上安装的软件列表。在您需要查找adguard的程序列表中。之后,选择阻止程序,只需单击鼠标左键一旦单击名称。
- 在卸载工具窗口的左侧将显示可以应用于所选软件的操作列表。您需要点击列表中的第一行 - “卸载”。
- 因此,将启动adguard删除程序。在下面的图像中显示的窗口中,我们建议首次由CheckBox“删除”字符串。这将允许您删除所有自定义adguard设置。之后,您必须单击“删除adguard”按钮。
- 卸载广告拦截器的过程将开始。只需等到窗户会随着行动进度而消失。
- 之后,您将看到屏幕上的另一个卸载工具窗口。在其中,您将被提供查找残余文件和条目,以便在计算机和注册表上进一步删除。这是此类程序的优点之一,因为不再需要进行此类操作。在这种情况下唯一的细微差别是此选项仅在请求版本的卸载工具中可用。如果您是此的所有者,请单击“OK”按钮的打开窗口。否则,只需关闭窗口。
- 如果在上一段中单击“确定”按钮,那么一段时间将出现开始搜索的结果。它将被呈现为列表。在这样的列表中,我们标记了所有要点。之后,单击标题“删除”的按钮。
- 在几秒钟内,所有数据都将被删除,并且您将在屏幕上看到相应的通知。
- 之后,您只能重新启动计算机。

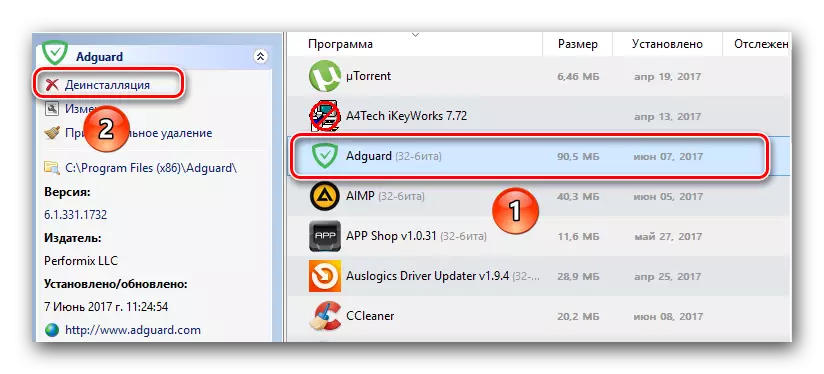
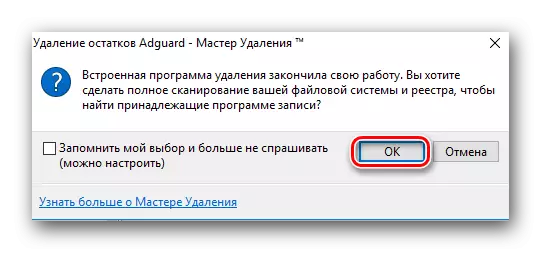

对于对卸载工具的免费版本满意的用户来说,必须独立清除注册表。如何执行此操作,我们将在单独的部分中告诉下面。此方法将完成,因为程序已卸载。
方法2:Windows的经典拆卸工具
此方法与前一个方法非常相似。一个重要的区别是不需要删除addguard来安装额外的软件。它足以使用所有Windows操作系统中存在的标准软件删除工具。为此,您需要执行以下操作:
- 打开“控制面板”。为此,请按键盘上的“Windows”和“R”键盘。因此,将打开“运行”窗口。在此窗口的唯一字段中,输入控件的值,然后按“Enter”或“OK”。
- 还有其他方法允许您打开“控制面板”。您可以绝对使用您已知的任何人。
- 出现“控制面板”窗口时,我们建议方便地切换到“次要图标”信息显示模式。为此,请单击窗口右上角的相应字符串。
- 现在列表需要查找“程序和组件”字符串。当您找到它时,单击鼠标左键的名称。
- 将出现计算机上安装的软件列表。在所有应用程序中,您需要查找adguard字符串。之后,您必须使用鼠标右键单击它,然后从打开的上下文菜单中选择“删除”。
- 下一步将删除自定义设置。为此,您应该简单地注意校验标记的相应字符串。之后,单击“删除”按钮。
- 之后,程序删除。
- 当过程结束时,所有窗口都将自动关闭。只需关闭“控制面板”并重新启动计算机。

阅读更多:在Windows中运行“控制面板”的6种方法
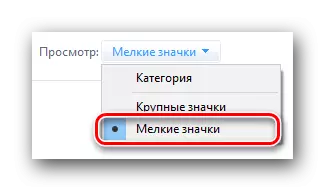

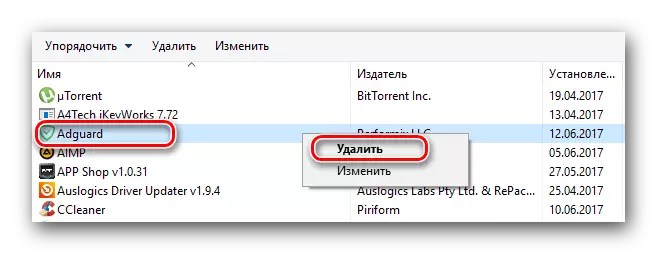
再次运行系统,您需要清除adguard残留物中的注册表。在下一节中,您将找到有关如何完成的信息。
从adguard残留情况清洁注册表的选项
有一对方法将清除各种垃圾的注册表。在第一种情况下,我们借助特殊软件的帮助,在第二个中,我们将尝试手动清除注册表。让我们更详细地分析每个选项。方法1:研究清洁程序
可以找到类似的清洁互联网寄存器的应用。通常,这种软件是多功能的,此函数只有一个最可用的功能。因此,这些程序非常实用,因为它们可以用于各种目的。我们在单独的文章中描述了最受欢迎的应用程序。您可以通过以下引用阅读它。
阅读更多:注册表清洁软件
我们将演示在REG组织器应用程序的示例下从残余adguard文件中清理注册表的过程。请注意,所描述的操作只能在软件的付费版本中执行,因此您需要REG组织者的已购买的摄像头。
该过程看起来像这样:
- 运行安装在计算机上的reg组织者。
- 在程序窗口的左侧,您将找到“注册表清洁”按钮。用鼠标左键单击一次。
- 这将启动扫描注册表的进程以获取错误和残差条目。分析描述的进度将显示在单独的程序窗口中。
- 几分钟后,将出现统计数据中发现注册表中的问题。您不仅可以删除旧的adguard记录,还可以通过顺序完全引导注册表。要继续,您必须单击窗口底部区域中的“FAIT”按钮。
- 之后,你需要等一点点,直到所有问题都已固定。在清洁结束时,您将在程序窗口中看到相应的通知。要完成,请按“完成”按钮。
- 接下来,我们建议您重新启动系统。

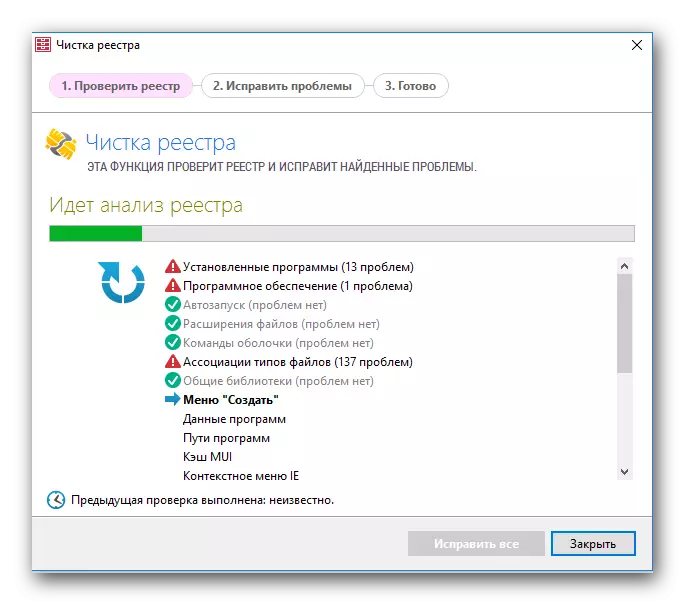
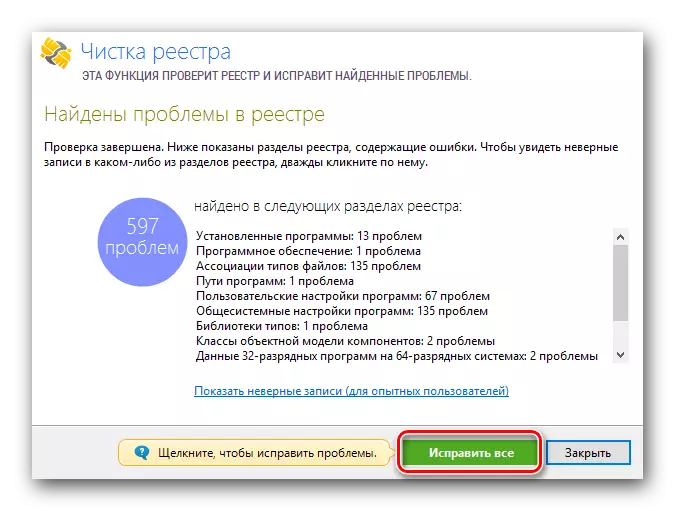

在此,将完成使用REG组织者清理注册表的过程。所有adguard存在文件和记录都将从计算机中删除。
方法2:手动清洁
使用此方法时,您应该非常关注。删除所需条目的错误可能需要系统中的错误。因此,我们不建议在实践PC的新手用户中应用此方法。如果您想要自己清理注册表,您需要执行以下操作:
- 我们在计算机键盘或笔记本电脑上单击同时“Windows”和“R”按钮。
- 一个窗口将打开,其中将有一个唯一的字段。在此字段中,您必须输入Regedit值,然后单击同一窗口中的“Enter”键盘或“OK”按钮。
- 将打开注册表编辑器窗口时,单击键盘“Ctrl + F”按钮的组合。出现一个搜索窗口。在此窗口中的搜索字段中,您需要输入adguard的值。之后,单击同一窗口中的“搜索下一”按钮。
- 这些操作将允许您使用adguard记录找到所有文件。您需要在鼠标右键单击条目,然后从上下文菜单中选择“删除”。
- 您将被提醒您,从注册表中的迅速删除参数可能会导致系统中的故障。如果您对操作中充满信心,请按“是”按钮。
- 几秒钟后,将删除参数。接下来,您需要继续搜索。为此,只需按键盘上的“F3”键。
- 这将在与先前远程adguard关联的屏幕上显示以下注册表参数。删除它。
- 因此,您需要继续按“F3”,直到找到所有必要的注册表项。所有类似的值和文件夹都需要以与上述相同的方式删除。
- 当从注册表中删除与adguard相关的所有记录时,当您尝试找到以下值时,您将在屏幕上看到一条消息。
- 只需单击“确定”按钮即可关闭此窗口。

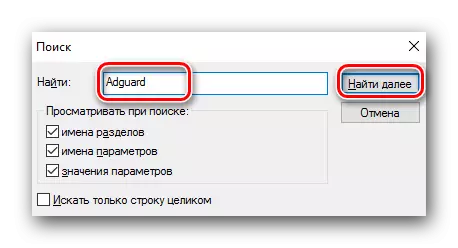



这将完成此清洁方法。我们希望没有问题和错误,你都会去做。
本文始终符合其逻辑结束。我们相信这里给出的其中一个方法将允许您轻松且简单地从计算机上卸载adguard。如果有任何问题 - 请在评论中。我们将尽力提供最详细的答案,并帮助解决新兴的技术困难。
