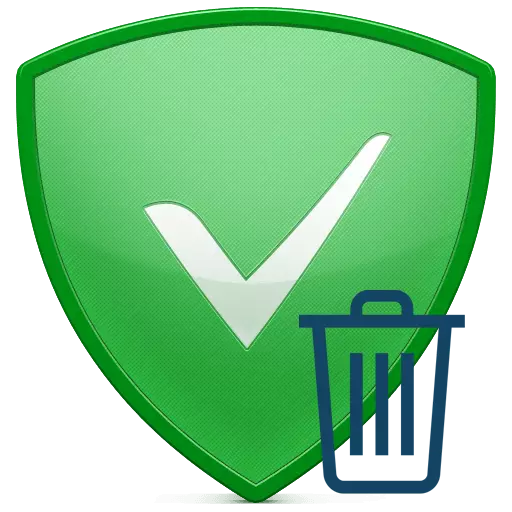
Kuna reklaami arvukust internetis on programmid, mis blokeerivad selle populaarsemaks. Adguard on üks sellise tarkvara kõige populaarsemaid esindajaid. Nagu kõik muud rakendused, peavad Adguard mõnikord arvutist eemaldama. Selle põhjuseks võib olla erinevad tegurid. Niisiis, kuidas see õige ja mis kõige tähtsam, eemaldada AdGuard? See on selle kohta, et me ütleme teile selles õppetundis.
AdGiguard eemaldamise meetodid arvutiga
Programmi täielik ja õigesti kustutamine arvutist hõlmab lihtsalt kustutada kaustu failidega. On vaja kõigepealt alustada desinstallimise erilist protsessi ja pärast seda registri ja operatsioonisüsteemi kustutamiseks jääkfailidest. Me jagame selle õppetunni kaheks osaks. Esimeses neist vaatame AdGuard'i eemaldamise võimalusi ja teisel - me analüüsime registri puhastamise protsessi üksikasjalikult. Lähme sõnadest ettevõtlusele.1. meetod: spetsialiseeritud tarkvara kasutamine
Võrgul on palju rakendusi, mis on loodud prügi süsteemi keeruliseks puhastamiseks. Lisaks sellele on sellised kommunaalteenused eemaldada arvutist või sülearvutist peaaegu iga installitud tarkvara. Ülevaade sellise populaarsemate tarkvaralahenduste kohta, mida oleme eelnevalt avaldanud spetsiaalses artiklis. Enne selle meetodi kasutamist soovitame tungivalt tutvuda ja valida kõige sobivam tarkvara.
Loe edasi: 6 parimat lahendust programmide täielikuks eemaldamiseks
Näiteks näitame AdGuard Uninstall protsessi kasutades desinstallimisvahendi rakenduse. Kui otsustate seda programmi kasutada, peate tegema järgmised manipulatsioonid.
- Käivitage arvuti desinstallimisvahend eelnevalt installitud.
- Alustades avatakse "Uninstaller" osa kohe. Kui teil on teine partitsioon, peate minema määratud ühele.
- Programmi akna tööruumis näete teie arvutisse installitud tarkvara nimekirja. Programmide loendis vaja leida AdGuard. Pärast seda valige blokeerija, klõpsates lihtsalt hiire vasaku nupu nimi.
- Uninstallimisvahendi akna vasakul küljel kuvatakse aken nimekiri valitud tarkvarale saab rakendada. Te peate klikkima nimekirja esimesele reale - "desinstallimine".
- Selle tulemusena käivitatakse AdGuard eemaldamise programm. Alloleval pildil näidatud aknas soovitame kõigepealt märkida märkeruut "Kustuta seadetega" Seadete ". See võimaldab teil kustutada kõik kohandatud addGuard seaded. Pärast seda peate klõpsama nupule "Kustuta adGiguard".
- Alustatakse reklaami blokeerija desinstallimise protsess. Lihtsalt ootab, kuni aken kaob tegevuse edenemisega.
- Pärast seda näete ekraanil teist desinstallimisvahendi akna. Selles pakutakse teile, et leida jääkfailid ja kanded arvuti edasiseks eemaldamiseks ja registris. See on selliste programmide üks eeliseid, kuna selliseid toiminguid ei ole enam vaja teha. Ainus nüanss antud juhul on see võimalus on saadaval ainult Uninstalli vahendi soovitud versioonis. Kui olete selle omanik, klõpsake avatud aknas nuppu "OK". Vastasel juhul sulgege aknad lihtsalt.
- Kui klõpsate eelmise lõigu nupule OK, ilmub mõne aja alguse otsingu tulemus. See esitatakse nimekirjana. Sellises nimekirjas tähistame kõiki punkte. Pärast seda klõpsa nupule pealkirjaga "Kustuta".
- Mõne sekundi jooksul kustutatakse kõik andmed ja näete ekraanil sobivat teatist.
- Pärast seda saate arvuti taaskäivitada.

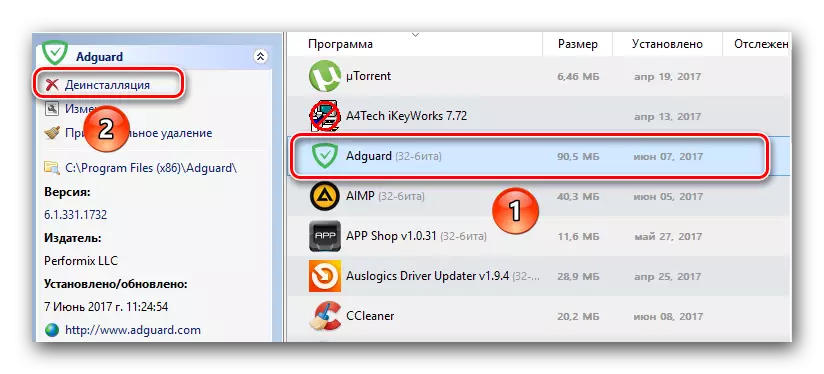
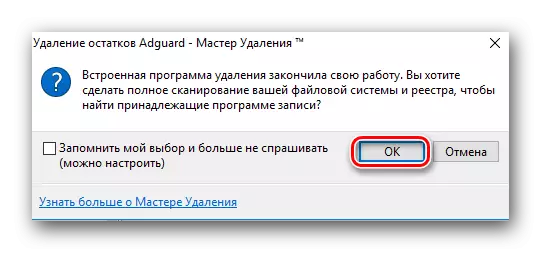

Neile kasutajatele, kes on rahul vaba versioon Uninstall Tool, peab olema iseseisvalt selge registri. Kuidas seda teha, me ütleme allpool eraldi osa. Ja see meetod viiakse läbi selles, kuna programm on juba eemaldamata.
Meetod 2: klassikaline eemaldamise tööriist Windowsi jaoks
See meetod on väga sarnane eelmisele. Oluline erinevus on asjaolu, et AdGuard'i eemaldamiseks ei ole vaja täiendava tarkvara installida. See on piisav, et kasutada standard tarkvara eemaldamise tööriista, mis esineb kõigis Windows operatsioonisüsteemides. Selleks peate tegema järgmist:
- Avage "Juhtpaneel". Selleks vajutage klaviatuuril "Windows" ja "R" klaviatuur. Selle tulemusena avaneb aken "Run". Selle akna ainus valdkonnas sisestage kontrolli väärtus ja vajutage seejärel "Enter" või "OK".
- On ka teisi meetodeid, mis võimaldavad teil avada juhtpaneeli ". Võite kasutada absoluutselt mõnda teile teadaolevaid neid.
- Kui ilmub aken "Juhtpaneel", soovitame mugavust vahetada "väikesed ikoonid" Inforežiimi. Selle tegemiseks klõpsake akna ülemises paremas nurgas sobiv string.
- Nüüd peab nimekiri leidma "programmide ja komponentide" stringi. Kui leiate selle, klõpsa hiire vasaku nupu nimi.
- Ilmub arvutisse installitud tarkvara nimekiri. Kõigi rakenduste hulgas peate leidma AdGuard Stringi. Pärast seda peate klõpsama selle hiire parema nupuga ja valige avatud kontekstimenüüst "Kustuta".
- Järgmine samm kustub kohandatud seaded. Selleks peate lihtsalt märkima vastava stringi kontrollmärgiga. Ja pärast seda klõpsake nuppu "Kustuta".
- Pärast seda kustutab programm.
- Kui protsess on lõppenud, sulgevad kõik aknad automaatselt. See jääb ainult juhtpaneeli sulgemiseks ja arvuti taaskäivitamiseks.

Loe edasi: 6 viisi Windowsi juhtpaneeli käivitamiseks
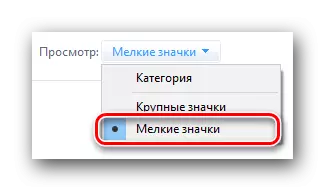

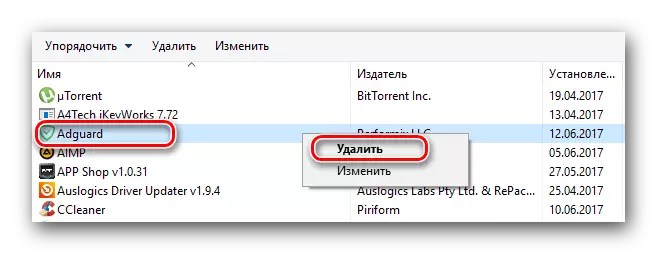
Running süsteemi uuesti, pead kustutada registri AdGuard jääke. Järgmises osas leiate teavet selle kohta, kuidas seda saab teha.
Valikud registri puhastamiseks AdGuard jääkidest
Seal on paar meetodeid, mis kustutab registri erinevate prügi. Esimesel juhul pöördume spetsiaalse tarkvara abi ja teisel - me püüame registri käsitsi kustutada. Analüüsime iga võimalust üksikasjalikumalt.1. meetod: uurimispuhastusprogrammid
Sarnaseid rakendusi Interneti-registri puhastamiseks võib leida tohutu komplekt. Reeglina on selline tarkvara multifunktsionaalne ja see funktsioon on ainult üks kõige kättesaadavam. Seetõttu on sellised programmid väga praktilised, sest neid saab kasutada erinevatel eesmärkidel. Me kirjeldasime kõige populaarsemaid rakendusi eraldi artiklis. Te saate lugeda allpool toodud viitena.
Loe edasi: tarkvara registri puhastamiseks
Me näitame registri puhastamise protsessi reg korraldaja taotluse näitel jääkväie failidest. Pange tähele, et kirjeldatud toiminguid saab teostada ainult tarkvara tasulises versioonis, nii et teil on vaja reg korraldaja ostetud regeneerimist.
Menetlus näeb välja selline:
- Käivitage arvutisse installitud reg korraldaja.
- Programmi akna vasakul küljel leiate nupu "Registry Clean". Klõpsake seda üks kord hiire vasaku nupuga.
- See algab registri skannimise protsessi vigade ja jääkkannete jaoks. Analüüsi edusammud kuvatakse eraldi programmi aknas.
- Mõni minut hiljem ilmuvad registri leitud probleemidega statistika. Sa ei saa mitte ainult eemaldada vanade addGuard-dokumente, vaid ka registri täielikult juhtida järjekorras. Jätkamiseks peate klõpsake akna alumises piirkonnas nuppu "Fait All".
- Pärast seda peate natuke ootama, kuni kõik probleemid on fikseeritud. Puhastamise lõpus näete programmi aknas sobivat teatist. Vajutage nuppu "Finish".
- Seejärel soovitame teil süsteemi taaskäivitada.

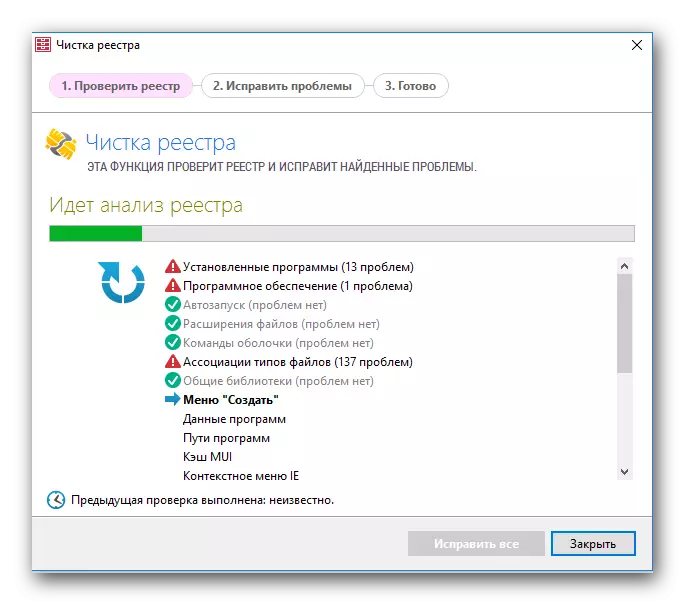
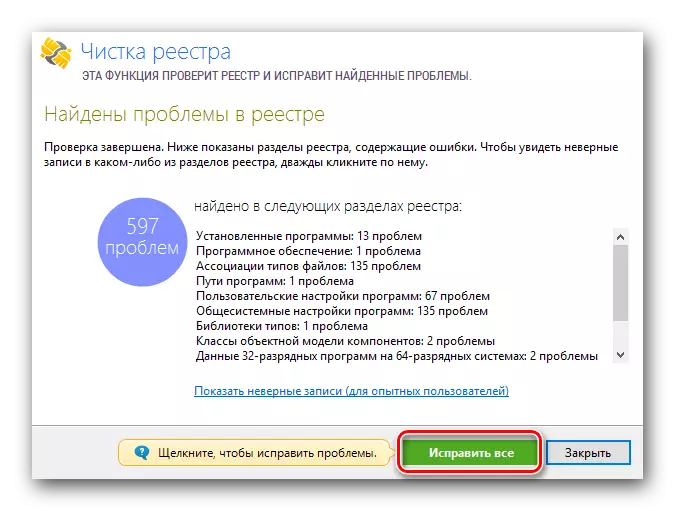

Selleks viiakse lõpule registri puhastamise protsess Reg korraldaja abil. Kõik AdGuard olemasolu failid ja dokumendid eemaldatakse teie arvutist.
2. meetod: käsitsi puhastamine
Selle meetodi kasutamisel peaksite olema äärmiselt tähelepanelik. Viga soovitud kirje kustutamine võib kaasa toota süsteemis vigu. Seetõttu me ei soovita rakendada seda meetodit praktikas algaja kasutajad PC. Kui soovite registrit puhastada, peate tegema järgmist:
- Me klõpsame samal ajal "Windows" ja "R-nupud arvuti klaviatuuri või sülearvuti nupud.
- Avaneb aken, kus ainus väli on olemas. Selles valdkonnas peate sisestama regedit väärtuse ja seejärel klõpsake "Sisesta" klaviatuuri või "OK" nuppu samas aknas.
- Kui registri redaktori aken avaneb, klõpsake klaviatuuri nuppu "Ctrl + F" kombinatsioon. Ilmub otsinguaken. Selle akna otsinguväljale peate sisestama väärtuse AdGuard. Ja pärast seda klõpsake nupul "Otsi Next" nuppu samas aknas.
- Need toimingud võimaldavad teil leida ühe kõik failid advutali kirjetega. Te peate klõpsama hiire parema nupuga sisenemise ja valige kontekstimenüüst "Kustuta".
- Teile meelde tuletatakse, et registri parameetrite kiire kustutamine võib põhjustada süsteemi ebaõnnestumisi. Kui olete oma tegevuses kindel, vajutage nuppu "Jah".
- Mõne sekundi pärast kustutatakse parameeter. Järgmisena peate otsingut jätkama. Selleks vajutage klaviatuuril klahvi "F3".
- See kuvab järgmise registri parameetri ekraanil, mis on seotud eelnevalt kaugjuhtimispuldiga. Eemaldage see.
- Selle tulemusena peate jätkama vajutades "F3", kuni kõik vajalikud registrikirjed on leitud. Kõik sarnased väärtused ja kaustad tuleb kustutada samamoodi nagu eespool.
- Kui kõik dokumendid on seotud AdGuard kustutatakse registrist, kui proovite leida järgmise väärtuse, näete sõnumi ekraanil.
- Selle akna sulgemiseks on vaja ainult klõpsates nuppu OK.

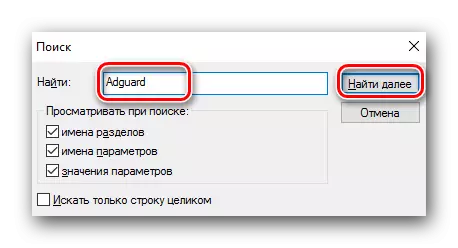



See lõpetatakse selle puhastusmeetodi. Loodame, et teete kõik ilma probleemideta ja vigadeta.
See artikkel tuleneb selle loogiliseks lõpuni. Oleme kindlad, et üks siin esitatud meetoditest võimaldab teil hõlpsasti ja lihtsalt arvutist eemale eemaldada. Küsimuste korral - palun palun kommenteerida. Püüame anda kõige üksikasjalikum vastus ja aidata lahendada tekkivate tehniliste raskuste lahendamine.
