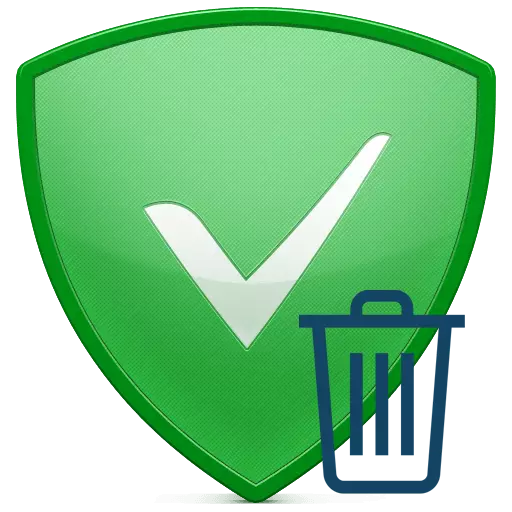
இணையத்தில் விளம்பரத்தின் மிகுதியாக இருப்பதால், அது தடுக்கும் திட்டங்கள் மிகவும் பிரபலமாகி வருகின்றன. Adguard போன்ற மென்பொருளின் மிகவும் பிரபலமான பிரதிநிதிகளில் ஒன்றாகும். வேறு எந்த பயன்பாடுகளையும் போலவே, Adguard சில நேரங்களில் கணினியிலிருந்து நீக்க வேண்டும். இதற்கு காரணம் பல்வேறு காரணிகளைச் செய்ய முடியும். எனவே சரி, மிக முக்கியமாக, Adguard ஐ அகற்றுவது எப்படி? இந்த பாடத்திட்டத்தில் நாங்கள் உங்களுக்கு சொல்லும் இதுதான் இதுதான்.
PC உடன் Adguard அகற்றுதல் முறைகள்
முழு மற்றும் சரியாக ஒரு கணினியில் இருந்து ஒரு நிரலை நீக்குகிறது கோப்புகளை கோப்புறைகளை அழிக்க முடியாது. இது முதலில் நிறுவல் நீக்கம் செய்ய சிறப்பு செயல்முறை தொடங்க வேண்டும், மற்றும் அது எஞ்சிய கோப்புகளை இருந்து பதிவேட்டில் மற்றும் இயக்க முறைமை அழிக்க பிறகு. இந்த பாடத்தை இரண்டு பகுதிகளாக பிரிக்கிறோம். அவற்றில் முதலாவதாக, நாம் Adguard ஐ அகற்றுவதற்கான விருப்பங்களைப் பார்ப்போம், இரண்டாவதாக - விரிவாக பதிவகத்தை சுத்தம் செய்வதற்கான செயல்முறையை ஆய்வு செய்வோம். வார்த்தைகளிலிருந்து வியாபாரத்திலிருந்து செல்லலாம்.முறை 1: சிறப்பு மென்பொருளின் பயன்பாடு
நெட்வொர்க் குப்பை அமைப்பின் சிக்கலான துப்புரவுக்காக உருவாக்கப்பட்ட பல பயன்பாடுகளைக் கொண்டுள்ளது. கூடுதலாக, அத்தகைய பயன்பாடுகள் ஒரு கணினி அல்லது மடிக்கணினி கிட்டத்தட்ட நிறுவப்பட்ட மென்பொருளிலிருந்து அகற்ற முடியும். இந்த வகையான மிகவும் பிரபலமான மென்பொருள் தீர்வுகளின் கண்ணோட்டம் நாம் முன்பு ஒரு சிறப்பு கட்டுரையில் வெளியிடப்பட்டிருக்கிறோம். இந்த முறையைப் பயன்படுத்துவதற்கு முன்பு, அதை உங்களுடன் நன்கு அறிந்திருங்கள் மற்றும் மிகவும் பொருத்தமான மென்பொருளைத் தேர்ந்தெடுக்கவும் பரிந்துரைக்கிறோம்.
மேலும் வாசிக்க: திட்டங்கள் முழுமையான அகற்றுவதற்கான 6 சிறந்த தீர்வுகள்
உதாரணமாக, uninstall கருவி பயன்பாடு பயன்படுத்தி Adguard நிறுவல் செயல்முறை நிரூபிக்கும். இந்த திட்டத்தை நீங்கள் பயன்படுத்த முடிவு செய்தால், பின்வரும் கையாளுதல்களை நீங்கள் செய்ய வேண்டும்.
- கணினியில் முன் நிறுவப்பட்ட நிறுவல் நீக்கப்பட்ட கருவி இயக்கவும்.
- தொடங்கும் போது, "Uninstaller" பிரிவு உடனடியாக திறக்கப்படும். உங்களிடம் மற்றொரு பகிர்வு இருந்தால், நீங்கள் குறிப்பிட்ட ஒரு செல்ல வேண்டும்.
- நிரல் சாளரத்தின் பணியிடத்தில், உங்கள் கணினியில் நிறுவப்பட்ட மென்பொருளின் பட்டியலைப் பார்ப்பீர்கள். திட்டங்களின் பட்டியலில் நீங்கள் Adguard ஐ கண்டுபிடிக்க வேண்டும். அதற்குப் பிறகு, பிளாக்கரைத் தேர்ந்தெடுக்கவும், இடது சுட்டி பொத்தானை ஒரு முறை பெயரை கிளிக் செய்யவும்.
- Uninstall கருவி சாளரத்தின் இடது பக்கத்தில் தேர்ந்தெடுக்கப்பட்ட மென்பொருளில் பயன்படுத்தப்படும் செயல்களின் பட்டியலைக் காணலாம். பட்டியலில் இருந்து முதல் வரிசையில் கிளிக் செய்ய வேண்டும் - "நிறுவல்நீக்கம்".
- இதன் விளைவாக, Adguard அகற்றுதல் திட்டம் தொடங்கப்படும். கீழே உள்ள படத்தில் காட்டப்பட்ட சாளரத்தில், முதல் பெட்டியை "அமைப்புகளுடன் நீக்கு" string மூலம் முதலில் பரிந்துரைக்கிறோம். இது அனைத்து விருப்ப adguard அமைப்புகளை அழிக்க அனுமதிக்கும். அதற்குப் பிறகு, "நீக்கு Adguard" பொத்தானை கிளிக் செய்ய வேண்டும்.
- மேம்படுத்தும் விளம்பர தடுப்பான் செயல்முறை தொடங்கும். நடவடிக்கை முன்னேற்றத்துடன் சாளரம் மறைந்துவிடும் வரை காத்திருங்கள்.
- அதன் பிறகு நீங்கள் திரையில் மற்றொரு நிறுவல் நீக்கம் கருவி சாளரத்தை பார்ப்பீர்கள். அதில், கணினி மற்றும் பதிவேட்டில் மேலும் அகற்றுவதற்கு எஞ்சிய கோப்புகள் மற்றும் உள்ளீடுகளை கண்டுபிடிப்பதற்கு வழங்கப்படும். இத்தகைய திட்டங்களின் நன்மைகள் இதுதான், இது போன்ற நடவடிக்கைகளை செய்ய அவசியமில்லை. இந்த வழக்கில் ஒரே நுனியில் இந்த விருப்பம் நிறுவல் நீக்கம் கருவியின் கோரப்பட்ட பதிப்பில் மட்டுமே கிடைக்கும். நீங்கள் இந்த உரிமையாளர் என்றால், "OK" பொத்தானை திறந்த சாளரத்தில் கிளிக் செய்யவும். இல்லையெனில், ஜன்னல்களை மூடு.
- முந்தைய பத்தியில் சரி பொத்தானை கிளிக் செய்தால், சில நேரம் தொடங்கப்பட்ட தேடலின் விளைவாக தோன்றும். இது ஒரு பட்டியலில் வழங்கப்படும். அத்தகைய பட்டியலில், எல்லா புள்ளிகளையும் குறிக்கிறோம். அதன் பிறகு, "நீக்கு" என்ற தலைப்பில் பொத்தானை சொடுக்கவும்.
- ஒரு சில வினாடிகளில், அனைத்து தரவுகளும் அழிக்கப்படும், திரையில் பொருத்தமான அறிவிப்பைப் பார்ப்பீர்கள்.
- அதற்குப் பிறகு, நீங்கள் கணினியை மட்டுமே மறுதொடக்கம் செய்யலாம்.

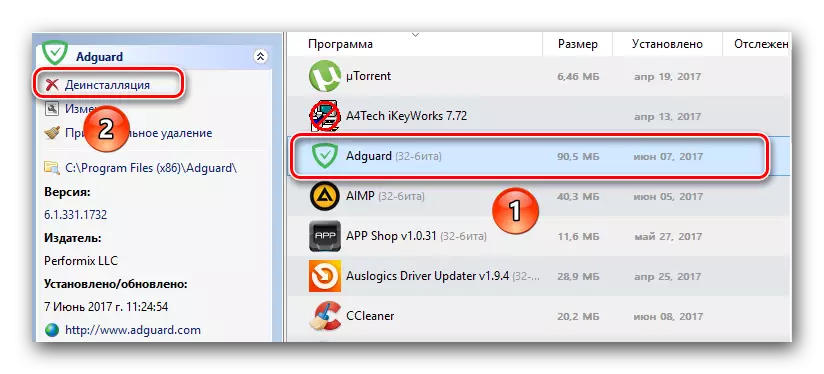
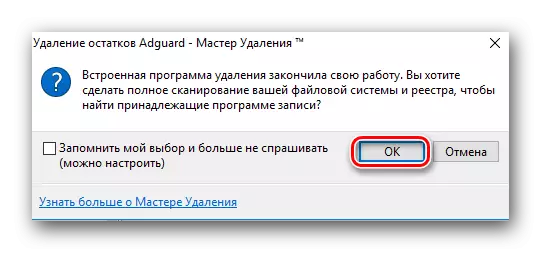

நிறுவல் நீக்கம் கருவியின் இலவச பதிப்பில் திருப்தியடைந்த அந்த பயனர்களுக்கு, சுதந்திரமாக பதிவேட்டில் அழிக்க வேண்டும். இதை செய்ய எப்படி, நாம் ஒரு தனி பிரிவில் கீழே சொல்லுவோம். இந்த முறை இந்த முறை முடிவடையும், ஏனென்றால் நிரல் ஏற்கனவே நீக்கப்படவில்லை என்பதால்.
முறை 2: விண்டோஸ் கிளாசிக் நீக்கம் கருவி
இந்த முறை முந்தைய ஒன்றுக்கு மிகவும் ஒத்திருக்கிறது. ஒரு முக்கியமான வித்தியாசம், Adguard ஐ நீக்க ஒரு கூடுதல் மென்பொருளை நிறுவ வேண்டியதில்லை என்பது உண்மைதான். அனைத்து விண்டோஸ் இயக்க முறைமைகளில் உள்ள நிலையான மென்பொருள் அகற்ற கருவியைப் பயன்படுத்த போதுமானதாக இருக்கும். இதை செய்ய, நீங்கள் பின்வருமாறு செய்ய வேண்டும்:
- "கண்ட்ரோல் பேனல்" திறக்க. இதை செய்ய, "விண்டோஸ்" மற்றும் "ஆர்" கீபேட் ஆகியவற்றை அழுத்தவும். இதன் விளைவாக, "ரன்" சாளரம் திறக்கிறது. இந்த சாளரத்தின் ஒரே துறையில், கட்டுப்பாட்டின் மதிப்பை உள்ளிடவும், பின்னர் "ENTER" அல்லது "சரி" என்பதை அழுத்தவும்.
- "கண்ட்ரோல் பேனலை" திறக்க அனுமதிக்கும் பிற முறைகள் உள்ளன. உங்களுக்குத் தெரிந்தவர்களை நீங்கள் முற்றிலும் பயன்படுத்தலாம்.
- "கண்ட்ரோல் பேனல்" சாளரத்தை தோன்றும்போது, "சிறிய சின்னங்கள்" தகவல் காட்சி முறையில் மாறுவதற்கு வசதிக்காக நாங்கள் ஆலோசனை கூறுகிறோம். இதை செய்ய, சாளரத்தின் மேல் வலது மூலையில் சரியான சரம் மீது கிளிக் செய்யவும்.
- இப்போது பட்டியல் "நிரல்கள் மற்றும் கூறுகள்" சரம் கண்டுபிடிக்க வேண்டும். நீங்கள் அதை கண்டுபிடிக்கும் போது, இடது சுட்டி பொத்தானை பெயரில் கிளிக் செய்யவும்.
- கணினியில் நிறுவப்பட்ட மென்பொருளின் பட்டியல் தோன்றும். அனைத்து பயன்பாடுகளிலும் நீங்கள் Adguard சரம் கண்டுபிடிக்க வேண்டும். அதற்குப் பிறகு, நீங்கள் வலது சுட்டி பொத்தானுடன் அதை கிளிக் செய்து, திறந்த சூழல் மெனுவிலிருந்து "நீக்கு" என்பதைத் தேர்ந்தெடுக்கவும்.
- அடுத்த படி விருப்ப அமைப்புகளை நீக்குகிறது. இதை செய்ய, நீங்கள் ஒரு காசோலை குறியுடன் தொடர்புடைய சரத்தை வெறுமனே கவனிக்க வேண்டும். அதற்குப் பிறகு, "நீக்கு" பொத்தானைக் கிளிக் செய்க.
- பின்னர், நிரல் நீக்குகிறது.
- செயல்முறை முடிந்தவுடன், எல்லா சாளரங்களும் தானாகவே மூடப்படும். இது "கண்ட்ரோல் பேனலை" மூட மற்றும் கணினியை மறுதொடக்கம் செய்ய மட்டுமே இருக்கும்.

மேலும் வாசிக்க: விண்டோஸ் "கண்ட்ரோல் பேனல்" இயக்க 6 வழிகள்
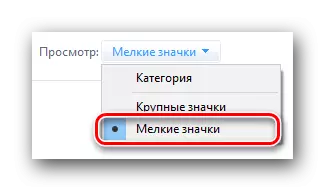

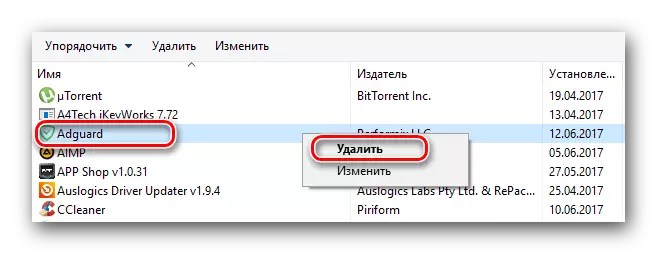
கணினி மீண்டும் இயங்கும், நீங்கள் Adguard எச்சங்கள் இருந்து பதிவேட்டில் அழிக்க வேண்டும். அடுத்த பிரிவில், அதை எவ்வாறு செய்ய முடியும் என்பதைப் பற்றிய தகவலைக் காண்பீர்கள்.
Adguard எச்சங்களில் இருந்து பதிவேட்டில் சுத்தம் செய்ய விருப்பங்கள்
பல்வேறு குப்பைகளை இருந்து பதிவேட்டில் அழிக்க ஒரு முறை முறைகள் உள்ளன. முதல் வழக்கில், நாங்கள் சிறப்பு மென்பொருளின் உதவியை நாடினோம், இரண்டாவதாக - நாங்கள் கைமுறையாக பதிவேட்டை அழிக்க முயற்சிப்போம். மேலும் விரிவாக விருப்பங்களை ஒவ்வொரு பகுப்பாய்வு செய்வோம்.முறை 1: ஆராய்ச்சி சுத்தம் நிகழ்ச்சிகள்
இணைய பதிவுகளை சுத்தம் செய்வதற்கான இதேபோன்ற பயன்பாடுகள் ஒரு பெரிய தொகுப்பைக் காணலாம். ஒரு விதியாக, அத்தகைய மென்பொருளானது மல்டிஃபங்க்ஸ்னல் ஆகும், இந்த செயல்பாடு மிகவும் கிடைக்கக்கூடியது. எனவே, இத்தகைய திட்டங்கள் மிகவும் நடைமுறைக்குரியவை, ஏனெனில் அவை பல்வேறு நோக்கங்களுக்காக பயன்படுத்தப்படலாம். ஒரு தனி கட்டுரையில் மிகவும் பிரபலமான பயன்பாடுகளை நாங்கள் விவரித்தோம். கீழேயுள்ள குறிப்பு மூலம் நீங்கள் அதை படிக்கலாம்.
மேலும் வாசிக்க: பதிவுசெய்தல் சுத்தம் மென்பொருள்
REG அமைப்பாளர் பயன்பாட்டின் உதாரணத்தில் எஞ்சிய Adguard கோப்புகளிலிருந்து பதிவகத்தை சுத்தம் செய்வதற்கான செயல்முறையை நாங்கள் நிரூபிப்போம். விவரித்துள்ள செயல்கள் மென்பொருளின் ஊதிய பதிப்பில் மட்டுமே செய்யப்படலாம் என்பதை நினைவில் கொள்ளவும், எனவே நீங்கள் ரெஜி அமைப்பாளரின் வாங்கிய ரெசிகர் தேவை.
செயல்முறை இதைப் போல இருக்கும்:
- கணினியில் நிறுவப்பட்ட ரெஜி அமைப்பாளரை இயக்கவும்.
- நிரல் சாளரத்தின் இடது பக்கத்தில் நீங்கள் "பதிவேட்டில் சுத்தமான" பொத்தானை கண்டுபிடிப்பீர்கள். இடது சுட்டி பொத்தானுடன் ஒரு முறை அதை கிளிக் செய்யவும்.
- இது பிழைகள் மற்றும் எஞ்சிய நுழைவுகளுக்கான பதிவை ஸ்கேன் செய்யும் செயல்முறையைத் தொடங்கும். விவரிக்கும் பகுப்பாய்வு முன்னேற்றம் ஒரு தனி நிரல் சாளரத்தில் காட்டப்படும்.
- ஒரு சில நிமிடங்கள் கழித்து, பதிவேட்டில் காணப்படும் சிக்கல்களுடன் புள்ளிவிவரங்கள் தோன்றும். நீங்கள் பழைய adguard பதிவுகளை நீக்க முடியாது, ஆனால் முற்றிலும் வரிசையில் பதிவேட்டில் வழிவகுக்கும். தொடர, சாளரத்தின் கீழ் பகுதியில் உள்ள "fait அனைத்து" பொத்தானை கிளிக் செய்ய வேண்டும்.
- பின்னர், நீங்கள் ஒரு சிறிய பிட் காத்திருக்க வேண்டும், அனைத்து பிரச்சினைகள் சரி செய்யப்படும் வரை. சுத்தம் முடிவில், நிரல் சாளரத்தில் பொருத்தமான அறிவிப்பைப் பார்ப்பீர்கள். முடிக்க, "பினிஷ்" பொத்தானை அழுத்தவும்.
- அடுத்து, கணினியை மறுதொடக்கம் செய்ய நாங்கள் உங்களுக்கு ஆலோசனை கூறுகிறோம்.

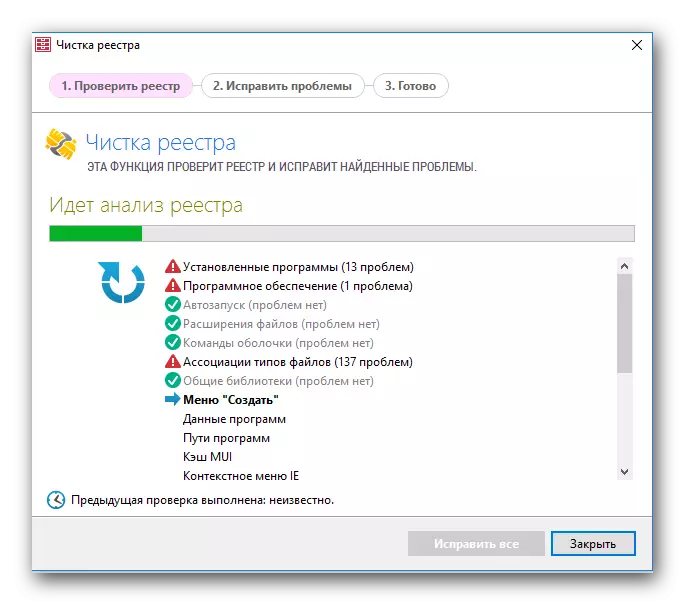
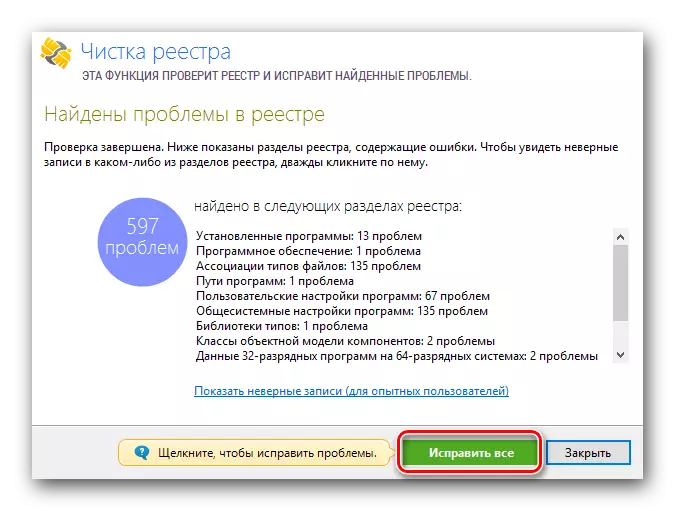

இதைப் பொறுத்தவரை, ரெஜி அமைப்பாளரைப் பயன்படுத்தி பதிவேட்டை சுத்தம் செய்வதற்கான செயல்முறை முடிக்கப்படும். அனைத்து Adguard இருப்பு கோப்புகள் மற்றும் பதிவுகள் உங்கள் கணினியில் இருந்து நீக்கப்படும்.
முறை 2: கையேடு சுத்தம்
இந்த முறையைப் பயன்படுத்தும் போது, நீங்கள் மிகவும் கவனத்துடன் இருக்க வேண்டும். விரும்பிய பதிவை நீக்குவதில் பிழை கணினியில் பிழைகள் ஏற்படலாம். எனவே, PC இன் புதிய பயனர்கள் இந்த முறையைப் பயன்படுத்துவதை நாங்கள் பரிந்துரைக்கிறோம். நீங்கள் பதிவேட்டில் சுத்தம் செய்ய விரும்பினால், நீங்கள் பின்வருவனவற்றை செய்ய வேண்டும்:
- நாங்கள் அதே நேரத்தில் "விண்டோஸ்" மற்றும் கணினி விசைப்பலகை அல்லது மடிக்கணினி மீது "விண்டோஸ்" மற்றும் "ஆர்" பொத்தான்கள் கிளிக் செய்யவும்.
- ஒரே ஒரு துறையில் இருக்கும் ஒரு சாளரம் திறக்கும். இந்த துறையில், நீங்கள் Regedit மதிப்பை உள்ளிட வேண்டும், பின்னர் அதே சாளரத்தில் "Enter" விசைப்பலகை அல்லது "சரி" பொத்தானை சொடுக்கவும்.
- பதிவேட்டில் ஆசிரியர் சாளரத்தை திறக்கும் போது, விசைப்பலகை மீது கிளிக் செய்யவும் "Ctrl + F" பொத்தான்களின் கலவையாகும். ஒரு தேடல் சாளரம் தோன்றுகிறது. இந்த சாளரத்தில் உள்ள தேடல் துறையில், நீங்கள் Adguard மதிப்பில் நுழைய வேண்டும். அதற்குப் பிறகு, அதே சாளரத்தில் "தேடல் அடுத்து" பொத்தானைக் கிளிக் செய்க.
- இந்த நடவடிக்கைகள் நீங்கள் Adguard பதிவுகள் ஒரு அனைத்து கோப்புகளை கண்டுபிடிக்க அனுமதிக்கும். நீங்கள் வலது சுட்டி பொத்தானை உள்ள நுழைவு மீது கிளிக் செய்ய வேண்டும் மற்றும் சூழல் மெனுவிலிருந்து "நீக்கு" என்பதைத் தேர்ந்தெடுக்கவும்.
- பதிவேட்டில் இருந்து அளவுருக்கள் விரைவான நீக்குதல் கணினியில் தோல்விக்கு வழிவகுக்கும் என்று நீங்கள் நினைவுபடுத்துவீர்கள். நீங்கள் உங்கள் செயல்களில் நம்பிக்கை வைத்திருந்தால், "ஆம்" பொத்தானை அழுத்தவும்.
- ஒரு சில வினாடிகளுக்குப் பிறகு, அளவுரு நீக்கப்படும். அடுத்து, நீங்கள் தேடலை தொடர வேண்டும். இதை செய்ய, விசைப்பலகையில் "F3" விசையை அழுத்தவும்.
- முன்னர் தொலைதூர Adguard உடன் தொடர்புடைய திரையில் பின்வரும் பதிவேட்டில் அளவுருவை காண்பிக்கும். அகற்று.
- இதன் விளைவாக, தேவையான அனைத்து பதிவேட்டில் உள்ளீடுகளும் காணப்படும் வரை நீங்கள் "F3" ஐ அழுத்தினால் தொடர வேண்டும். எல்லாவற்றிற்கும் மேலாக மதிப்புகள் மற்றும் கோப்புறைகள் மேலே உள்ள அதே வழியில் நீக்கப்பட வேண்டும்.
- Adguard தொடர்புபட்ட அனைத்து பதிவுகளும் பதிவேட்டில் இருந்து நீக்கப்பட்டால், நீங்கள் பின்வரும் மதிப்பைக் கண்டுபிடிக்க முயற்சிக்கும்போது, திரையில் ஒரு செய்தியை நீங்கள் காண்பீர்கள்.
- நீங்கள் சரி பொத்தானை கிளிக் செய்வதன் மூலம் மட்டுமே இந்த சாளரத்தை மூட வேண்டும்.

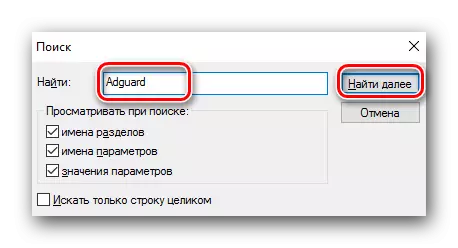



இந்த சுத்தம் முறை முடிக்கப்படும். பிரச்சினைகள் மற்றும் தவறுகள் இல்லாமல் நீங்கள் எல்லோரும் செய்ய வேண்டும் என்று நாங்கள் நம்புகிறோம்.
இந்த கட்டுரை அதன் தருக்க முடிவடையும் வரை வருகிறது. இங்கே கொடுக்கப்பட்ட முறைகளில் ஒன்று நீங்கள் எளிதாக மற்றும் வெறுமனே கணினியில் இருந்து adguard நிறுவல் நீக்க அனுமதிக்கும் என்று நம்புகிறோம். ஏதேனும் கேள்விகள் ஏற்பட்டால் - தயவுசெய்து தயவுசெய்து தயவுசெய்து தயவுசெய்து தயவு செய்து. நாம் மிகவும் விரிவான பதில் கொடுக்க முயற்சி மற்றும் வளர்ந்து வரும் தொழில்நுட்ப சிக்கல்களை தீர்க்க உதவும் முயற்சி.
