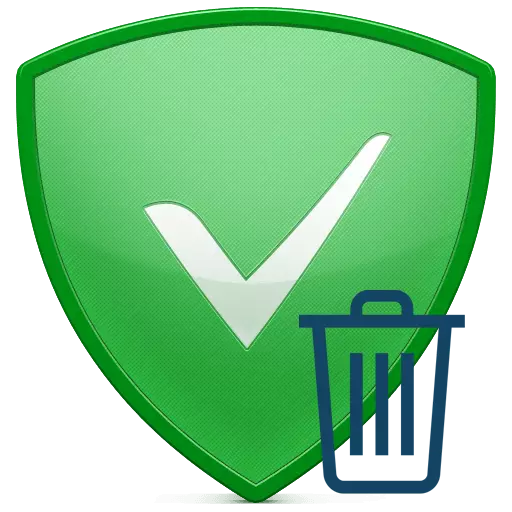
Ինտերնետում գովազդի առատության պատճառով այն ծրագրերը, որոնք արգելափակում են այն ավելի տարածված: Adguard- ը նման ծրագրաշարի ամենատարածված ներկայացուցիչներից մեկն է: Ինչպես ցանկացած այլ դիմում, Adguard- ը երբեմն ստիպված է համակարգչից տեղահանել: Դրա պատճառը կարող է ծառայել տարբեր գործոնների: Այսպիսով, ինչպես է դա ճիշտ, եւ ամենակարեւորը `Adguard- ը հեռացնելու համար: Այս մասին է խոսքը, որ մենք ձեզ կասենք այս դասում:
Ադուարդի հեռացման մեթոդները համակարգչով
Ծրագիրը համակարգչից ամբողջական եւ ճիշտ ջնջելը ներառում է ոչ միայն ջնջել թղթապանակները ֆայլերով: Անհրաժեշտ է նախ սկսել տեղահանման հատուկ գործընթացը, եւ դրանից հետո մաքրել ռեգիստրը եւ գործառնական համակարգը մնացորդային ֆայլերից: Այս դասը բաժանում ենք երկու մասի: Նրանցից առաջինում մենք կանդրադառնանք Ադուարդը հեռացնելու տարբերակներին, իսկ երկրորդում `մենք կվերլուծենք գրանցամատյանում մանրամասն մաքրելու գործընթացը: Եկեք բառերից գնանք բիզնես:Մեթոդ 1. Մասնագիտացված ծրագրաշարի օգտագործումը
Անցը շատ ծրագրեր ունի, որոնք ստեղծվել են աղբի համակարգի բարդ մաքրման համար: Բացի այդ, նման կոմունալ հարմարությունները կարողանում են համակարգչից կամ նոութբուքից հեռացնել գրեթե ցանկացած տեղադրված ծրագրաշար: Այս տեսակի ամենատարածված ծրագրային լուծումների ակնարկ Մենք նախկինում հրապարակել ենք հատուկ հոդվածում: Այս մեթոդը օգտագործելուց առաջ մենք խստորեն խորհուրդ ենք տալիս ծանոթանալ դրան եւ ընտրել ամենահարմար ծրագրակազմը:
Կարդացեք ավելին. 6 լավագույն լուծումներ ծրագրերի ամբողջական հեռացման համար
Օրինակ, մենք կցուցադրենք Adguard Uninstall գործընթացը `օգտագործելով տեղահանման գործիքների դիմումը: Եթե որոշեք նաեւ օգտագործել այս ծրագիրը, ապա ձեզ հարկավոր է կատարել հետեւյալ մանիպուլյացիաները:
- Գործարկեք համակարգչում նախապես տեղադրված տեղահանված գործիքը:
- Սկսելիս անմիջապես կբացվի «տեղահանված» բաժինը: Եթե ունեք մեկ այլ բաժանում, ապա հարկավոր է գնալ նշվածին:
- Ծրագրի պատուհանի աշխատավայրում կտեսնեք ծրագրաշարի ցուցակ, որը տեղադրված է ձեր համակարգչում: Ծրագրերի ցանկում անհրաժեշտ է գտնել Adguard: Դրանից հետո ընտրեք արգելափակիչը, պարզապես սեղմելով անունը մկնիկի ձախ կոճակը:
- Տեղահանման գործիքների ձախ կողմում կհայտնվի գործողությունների ցանկ, որոնք կարող են կիրառվել ընտրված ծրագրաշարի վրա: Դուք պետք է կտտացրեք ցուցակից շատ առաջին տողում `« Տեղահանել »:
- Արդյունքում կգործարկվի Adguard հեռացման ծրագիրը: Ստորեւ ներկայացված պատկերում ներկայացված պատուհանում խորհուրդ ենք տալիս առաջին անգամ նշել «Delete նջել պարամետրերը» տողի վանդակը: Սա թույլ կտա ջնջել Adguard բոլոր կարգավորումները: Դրանից հետո դուք պետք է սեղմեք «Delete Adguard» կոճակը:
- Կսկսվի գովազդային արգելափակում տեղադրելու գործընթացը: Ուղղակի սպասելով, մինչեւ պատուհանը կվերանա գործողության առաջընթացով:
- Դրանից հետո էկրանին կտեսնեք մեկ այլ տեղահանման գործիք: Դրանում ձեզ կառաջարկվի գտնել մնացորդային ֆայլեր եւ գրառումներ համակարգչում եւ գրանցամատյանում հետագա հեռացման համար: Սա նման ծրագրերի առավելություններից մեկն է, քանի որ այլեւս անհրաժեշտ չէ նման գործողություններ կատարել: Այս գործի միակ նրբությունն այն է, որ այս տարբերակը հասանելի է միայն տեղահանման գործիքի պահանջվող տարբերակում: Եթե դուք սրա տերն եք, կտտացրեք բաց պատուհանը դեպի «OK» կոճակը: Հակառակ դեպքում, պարզապես փակեք պատուհանները:
- Եթե նախորդ պարբերության մեջ կտտացրեք OK կոճակը, ապա որոշ ժամանակ կհայտնվի սկսված որոնման արդյունքը: Այն կներկայացվի որպես ցուցակ: Նման ցանկում մենք նշում ենք բոլոր միավորները: Դրանից հետո կտտացրեք կոճակը «Delete նջել» վերնագրով:
- Մի քանի վայրկյանում բոլոր տվյալները կվերանան, եւ կտեսնեք համապատասխան ծանուցումը էկրանին:
- Դրանից հետո կարող եք վերագործարկել միայն համակարգիչը:

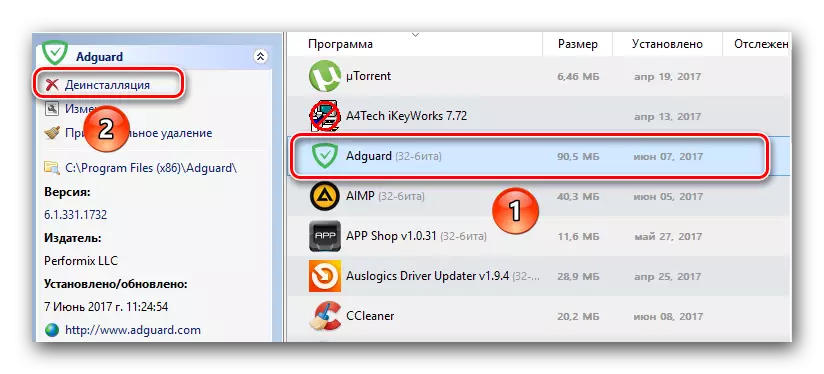
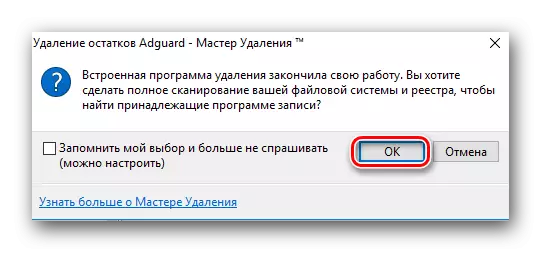

Այն օգտվողներին, ովքեր գոհ են տեղահանման գործիքի անվճար տարբերակից, ստիպված կլինեն ինքնուրույն մաքրել ռեգիստրը: Ինչպես դա անել, մենք կասենք ներքեւում առանձին բաժնում: Եվ այս մեթոդը կավարտվի դրանում, քանի որ ծրագիրը արդեն տեղահանված է:
Մեթոդ 2. Դասական հեռացման գործիք Windows- ի համար
Այս մեթոդը շատ նման է նախորդին: Կարեւոր տարբերությունն այն է, որ Adguard- ը հեռացնելու համար անհրաժեշտ չէ լրացուցիչ ծրագրակազմ տեղադրել: Բավական կլինի օգտագործել համակարգչային հեռացման ստանդարտ գործիք, որը առկա է Windows օպերացիոն բոլոր համակարգերում: Դա անելու համար հարկավոր է անել հետեւյալը.
- Բացեք «Կառավարման վահանակը»: Դա անելու համար սեղմեք ստեղնաշարի «Windows» եւ «R» ստեղնաշարը: Արդյունքում բացվում է «Run» պատուհանը: Այս պատուհանի միակ դաշտում մուտքագրեք վերահսկողության արժեքը, այնուհետեւ սեղմեք «Enter» կամ «OK»:
- Կան նաեւ այլ մեթոդներ, որոնք թույլ են տալիս բացել «Կառավարման վահանակը»: Կարող եք օգտագործել ձեզ համար հայտնիներից որեւէ մեկը:
- Երբ հայտնվում է «Կառավարման պանել» պատուհանը, մենք խորհուրդ ենք տալիս հարմարավետության անցնել «Փոքր սրբապատկերներ» տեղեկատվական ցուցադրման ռեժիմին: Դա անելու համար կտտացրեք պատուհանի վերին աջ անկյունում համապատասխան տողին:
- Այժմ ցանկը պետք է գտնի «Ծրագրերն ու բաղադրիչները» լարը: Գտեք այն, կտտացրեք մկնիկի ձախ կոճակի անունը:
- Կհայտնվի համակարգչում տեղադրված ծրագրաշարի ցուցակը: Բոլոր դիմումների թվում անհրաժեշտ է գտնել Adguard լարը: Դրանից հետո դուք պետք է սեղմեք այն մկնիկի աջ կոճակով եւ ընտրեք «Delete նջել» բացված համատեքստի ընտրացանկից:
- Հաջորդ քայլը կլինի մաքսային պարամետրերը ջնջելու համար: Դա անելու համար դուք պարզապես պետք է նշեք համապատասխան տողը `չեկի նշումով: Եվ դրանից հետո կտտացրեք «Delete նջել» կոճակը:
- Դրանից հետո ծրագիրը ջնջում է:
- Երբ գործընթացն ավարտվի, բոլոր պատուհանները ինքնաբերաբար կփակվեն: Դա կմնա միայն «կառավարման վահանակ» փակելու եւ համակարգիչը վերագործարկելու համար:

Կարդացեք ավելին. «Կառավարման վահանակը» Windows- ում գործարկելու 6 եղանակ
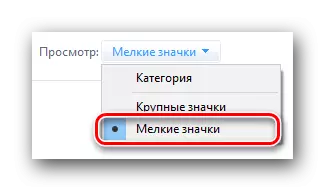

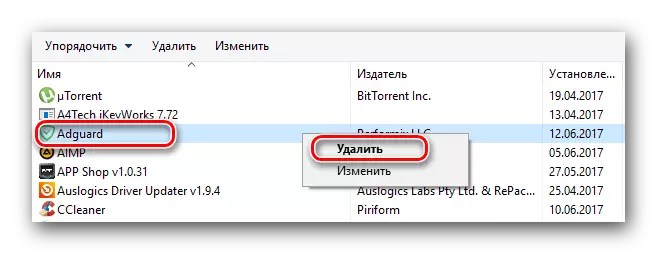
Նորից համակարգը գործարկելով, դուք պետք է մաքրեք ռեգիստրը Adguard մնացորդներից: Հաջորդ բաժնում դուք կգտնեք տեղեկատվություն այն մասին, թե ինչպես կարելի է անել:
Ռեգիստրը Adguard մնացորդներից մաքրելու ընտրանքներ
Կան մի զույգ մեթոդներ, որոնք կներկայացնեն ռեգիստրը տարբեր աղբից: Առաջին դեպքում մենք դիմում ենք հատուկ ծրագրակազմի օգնությանը, իսկ երկրորդում `մենք կփորձենք ձեռքով մաքրել ռեգիստրը: Եկեք վերլուծենք յուրաքանչյուր տարբերակ ավելի մանրամասն:Մեթոդ 1. Հետազոտությունների մաքրման ծրագրեր
Ինտերնետային գրանցամատյան մաքրելու համար նման դիմումներ կարելի է գտնել հսկայական հավաքածու: Որպես կանոն, նման ծրագրակազմը բազմաֆունկցիոնալ է, եւ այս գործառույթը միայն առավել մատչելիներից մեկն է: Հետեւաբար, նման ծրագրերը շատ գործնական են, քանի որ դրանք կարող են օգտագործվել տարբեր նպատակների համար: Մենք ամենատարածված դիմումները նկարագրեցինք առանձին հոդվածում: Դուք կարող եք այն կարդալ հետեւյալ հղումով:
Կարդացեք ավելին. Գրանցամատյանների մաքրման ծրագիր
Մենք կցուցադրենք ռեգիստրը մաքրելու գործընթացը Rearual Adguard ֆայլերից `Reg Organizer- ի դիմումի օրինակով: Խնդրում ենք նկատի ունենալ, որ նկարագրված գործողությունները կարող են իրականացվել միայն ծրագրաշարի վճարովի վարկածով, այնպես որ ձեզ հարկավոր է Reg Organizer- ի գնված Regions:
Ընթացակարգը նման կլինի.
- Գործարկել համակարգչում տեղադրված ռեգիստր կազմակերպիչը:
- Ծրագրի պատուհանի ձախ կողմում կգտնեք «Registry Clean» կոճակը: Կտտացրեք այն մեկ անգամ մկնիկի ձախ կոճակով:
- Սա կսկսի սխալի եւ մնացորդային գրառումների գրանցամատյան սկանավորելու գործընթացը: Վերլուծության նկարագրությունը ցուցադրվելու է ծրագրի առանձին պատուհանում:
- Մի քանի րոպե անց կհայտնվի գրանցամատյանում գտած խնդիրների վիճակագրությունը: Դուք կարող եք ոչ միայն հեռացնել հին Adguard գրառումները, այլեւ ամբողջությամբ ղեկավարել ռեգիստրը: Շարունակելու համար հարկավոր է կտտացնել պատուհանի ներքեւի մասում «Fait բոլոր» կոճակը:
- Դրանից հետո դուք պետք է մի փոքր սպասեք, մինչեւ բոլոր խնդիրները շտկվեն: Մաքրման ավարտին դուք կտեսնեք համապատասխան ծանուցում ծրագրի պատուհանում: Ավարտելու համար սեղմեք «Ավարտել» կոճակը:
- Հաջորդը, մենք խորհուրդ ենք տալիս վերսկսել համակարգը:

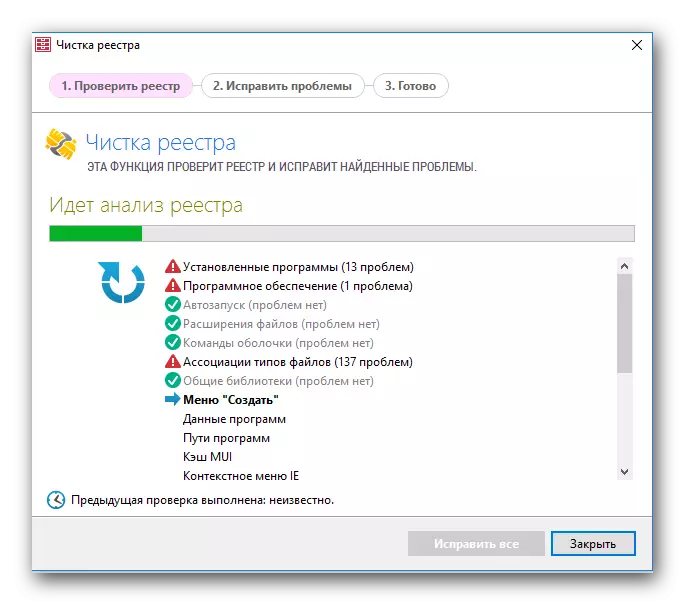
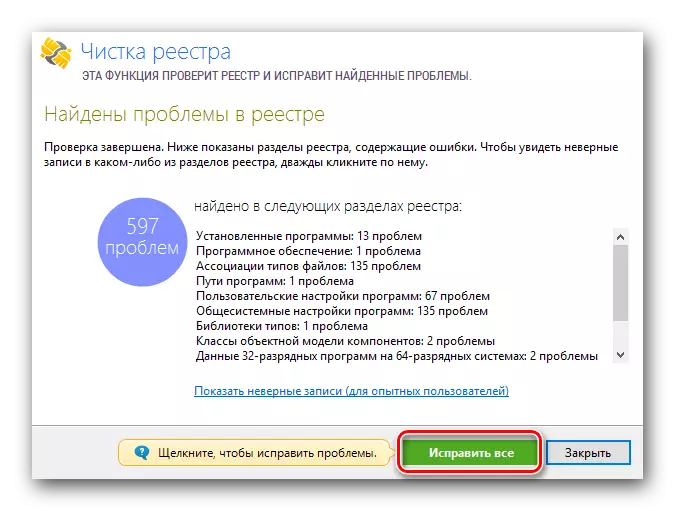

Դրա մասին կավարտվի ռեգիստրը մաքրելու գործընթացը: Բոլոր Adguard գոյության ֆայլերը եւ գրառումները կհեռացվեն ձեր համակարգչից:
Մեթոդ 2. Ձեռնարկի մաքրում
Այս մեթոդը օգտագործելիս պետք է չափազանց ուշադիր լինել: The անկալի մուտքը ջնջելու սխալը կարող է ենթադրել համակարգում սխալներ: Հետեւաբար, մենք խորհուրդ չենք տալիս այս մեթոդը կիրառել համակարգչի նորաստեղծ օգտվողների գործնականում: Եթե ցանկանում եք մաքրել գրանցումը, ապա ձեզ հարկավոր է անել հետեւյալը.
- Մենք միեւնույն ժամանակ սեղմում ենք «Windows» եւ «R» կոճակները համակարգչի ստեղնաշարի կամ նոութբուքի վրա:
- Պատուհանը կբացվի, որում կլինի միակ դաշտը: Այս ոլորտում դուք պետք է մուտքագրեք Regedit արժեքը, ապա կտտացրեք «Enter» ստեղնաշարի կամ նույն պատուհանի «Լավ» կոճակը:
- Երբ բացում է ռեգիստրի խմբագրի պատուհանը, սեղմեք ստեղնաշարի վրա «Ctrl + F» կոճակների համադրությունը: Հայտնվում է որոնման պատուհանը: Այս պատուհանի մեջ որոնման դաշտում անհրաժեշտ է մուտքագրել Adguard- ի արժեքը: Եվ դրանից հետո կտտացրեք նույն պատուհանում «Որոնեք հաջորդ» կոճակը:
- Այս գործողությունները թույլ կտան ձեզ գտնել մեկ բոլոր ֆայլերը Adguard գրառումներով: Պետք է սեղմել մուտքը մկնիկի աջ կոճակով եւ ընտրել «Delete նջել» համատեքստային ընտրացանկից:
- Հիշեցնենք, որ ռեգիստրից պարամետրերի արագ ջնջումը կարող է հանգեցնել համակարգում անհաջողությունների: Եթե վստահ եք ձեր գործողություններին, սեղմեք «ԱՅՈ» կոճակը:
- Մի քանի վայրկյան անց պարամետրը կջնջվի: Հաջորդը, դուք պետք է շարունակեք որոնումը: Դա անելու համար պարզապես ստեղնաշարի վրա սեղմեք «F3» ստեղնը:
- Սա էկրանին կցուցադրի հետեւյալ ռեեստրի պարամետրը, որը կապված է նախկինում հեռավոր Adguard- ի հետ: Հեռացրեք այն:
- Արդյունքում, դուք պետք է շարունակեք սեղմել «F3» - ը, քանի դեռ չեն գտնվել բոլոր անհրաժեշտ ռեգիստրի գրառումները: Բոլոր նման արժեքներն ու պանակները պետք է ջնջվեն այնպես, ինչպես վերեւում:
- Երբ բոլոր գրառումները վերաբերում են Ադուարդին, ջնջվում են ռեգիստրից, երբ փորձում եք գտնել հետեւյալ արժեքը, էկրանին կտեսնեք հաղորդագրություն:
- Ձեզ հարկավոր է միայն փակել այս պատուհանը `կտտացնելով OK կոճակը:

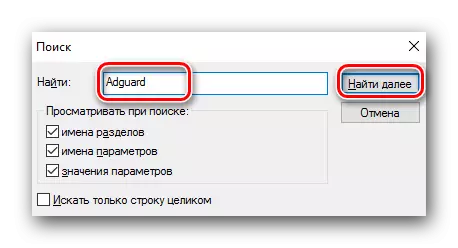



Սա կավարտվի մաքրման այս եղանակը: Հուսով ենք, որ դուք բոլորս պետք է անեք առանց խնդիրների եւ սխալների:
Այս հոդվածը հասնում է իր տրամաբանական ավարտին: Վստահ ենք, որ այստեղ տրված մեթոդներից մեկը ձեզ հնարավորություն կտա հեշտությամբ եւ պարզապես տեղահանել Ադվարդը համակարգչից: Հարցերի դեպքում խնդրում ենք մեկնաբանություններում: Մենք կփորձենք առավելագույն մանրամասն պատասխան տալ եւ օգնել լուծել զարգացող տեխնիկական դժվարությունները:
