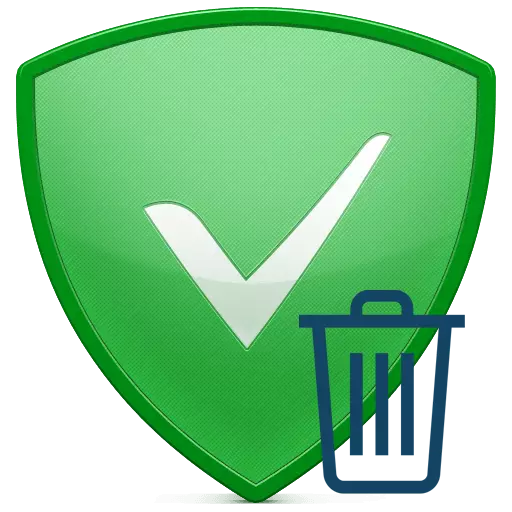
인터넷에 대한 광고의 풍부함 때문에 차단하는 프로그램이 더 인기가 있습니다. Adguard는 그러한 소프트웨어의 가장 인기있는 대표 중 하나입니다. 다른 응용 프로그램과 마찬가지로 Adguard는 때때로 컴퓨터에서 제거해야합니다. 그 이유는 다양한 요인을 제공 할 수 있습니다. 그렇다면 어떻게 옳고, 가장 중요한 것은 Adguard를 제거 할 수 있습니까? 이 공과에서 우리는 당신에게 말할 것입니다.
PC를 사용한 AdGuard 제거 방법
컴퓨터에서 프로그램을 완전하고 올바르게 삭제하는 것은 파일이있는 폴더를 지우는 것이 아닙니다. 먼저 제거의 특별한 프로세스를 시작하고 레지스트리 및 레지스트리 및 운영 체제를 잔류 파일에서 지우는 후에도 필수적입니다. 우리는이 수업을 두 부분으로 나눕니다. 그들 중 첫 번째에서 우리는 AdGuard를 제거하기위한 옵션을 살펴보고 두 번째로 - 우리는 레지스트리를 자세히 청소하는 과정을 분석합니다. 단어에서 사업으로 가자.방법 1 : 전문 소프트웨어의 사용
네트워크에는 가비지 시스템의 복잡한 청소를 위해 생성 된 많은 응용 프로그램이 있습니다. 또한 이러한 유틸리티는 컴퓨터 또는 노트북에서 거의 모든 설치된 소프트웨어에서 제거 할 수 있습니다. 우리가 이전에 특별한 기사에 게시 한이 종류의 가장 인기있는 소프트웨어 솔루션 개요. 이 방법을 사용하기 전에 우리는 자신을 잘 익숙하게하고 가장 적합한 소프트웨어를 선택하는 것이 좋습니다.
자세히보기 : 프로그램 완성을위한 최상의 솔루션 6 개
예를 들어, 제거 도구 응용 프로그램을 사용하여 AdGuard 제거 프로세스를 보여줍니다. 이 프로그램을 사용하기로 결정한 경우 다음 조작을 수행해야합니다.
- 컴퓨터에 미리 설치된 설치 제거 도구를 실행하십시오.
- 시작하면 "제거 프로그램"섹션이 즉시 열립니다. 다른 파티션이있는 경우 지정된 하나로 이동해야합니다.
- 프로그램 창의 작업 영역에서 컴퓨터에 설치된 소프트웨어 목록이 표시됩니다. 프로그램 목록에서 AdGuard를 찾아야합니다. 그런 다음 차단기를 선택하고 마우스 왼쪽 버튼을 한 번 클릭하면됩니다.
- 설치 제거 도구 창의 왼쪽에는 선택한 소프트웨어에 적용 할 수있는 작업 목록이 나타납니다. 목록에서 첫 번째 줄을 클릭해야합니다 - "제거".
- 결과적으로 ADGuard 제거 프로그램이 시작됩니다. 아래 이미지에 표시된 창에서 "설정을 사용하여 삭제"문자열 확인란에 처음 기록하는 것이 좋습니다. 이렇게하면 모든 사용자 정의 ADGUARD 설정을 지울 수 있습니다. 그런 다음 "AdGuard 삭제"버튼을 클릭해야합니다.
- 광고 차단을 제거하는 과정이 시작됩니다. 창문이 행동 진행 상황에서 사라질 때까지 기다리고 있습니다.
- 그 후 화면에 다른 제거 도구 창이 표시됩니다. 이를 통해 컴퓨터 및 레지스트리에서 더 많은 제거를 위해 잔여 파일 및 항목을 찾을 수 있습니다. 이것은 그러한 작업을 더 이상 필요하지 않기 때문에 그러한 프로그램의 장점 중 하나입니다. 이 경우 유일한 뉘앙스는이 옵션이 요청 된 제거 도구 버전에서만 사용할 수 있다는 것입니다. 이 소유자 인 경우 열린 창을 "OK"버튼으로 클릭하십시오. 그렇지 않으면 창문을 닫으십시오.
- 이전 단락에서 확인 단추를 클릭하면 일부 시간이 시작된 검색 결과가 나타납니다. 그것은 목록으로 표시됩니다. 그런 목록에서 우리는 모든 점을 표시합니다. 그런 다음 "삭제"제목이있는 버튼을 클릭하십시오.
- 몇 초 이내에 모든 데이터가 지워지며 화면에 적절한 알림이 표시됩니다.
- 그런 다음 컴퓨터를 다시 시작할 수 있습니다.

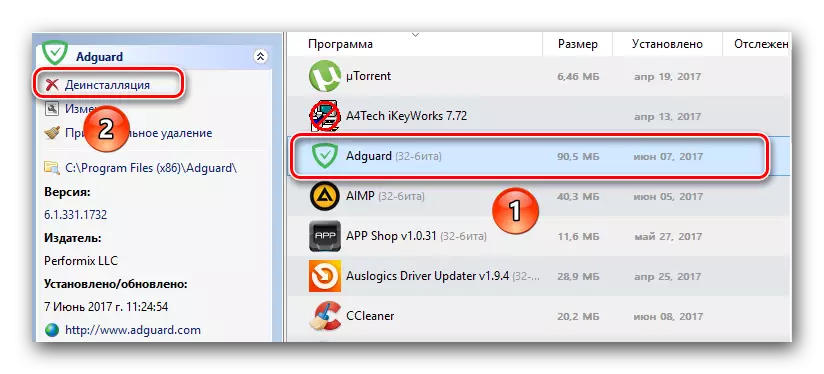
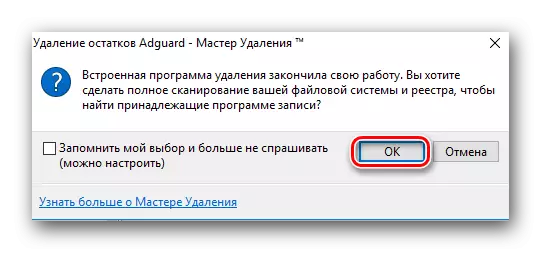

무료 버전의 제거 도구에 만족 스러우는 사용자에게는 독립적으로 레지스트리를 지워야합니다. 이 작업을 수행하는 방법은 다음과 같은 섹션에서 다음과 같이 알려 드리겠습니다. 프로그램이 이미 제거 되므로이 방법 이이 메서드가 완료됩니다.
방법 2 : Windows 용 클래식 제거 도구
이 방법은 이전과 매우 유사합니다. 중요한 차이점은 추가 소프트웨어를 설치할 필요가 없습니다. 모든 Windows 운영 체제에있는 표준 소프트웨어 제거 도구를 사용하는 것만으로 충분합니다. 이렇게하려면 다음을 수행해야합니다.
- "제어판"을 엽니 다. 이렇게하려면 키보드에서 "Windows"및 "R"키패드를 누릅니다. 결과적으로 "실행"창이 열립니다. 이 창의 유일한 필드에 컨트롤의 값을 입력 한 다음 "Enter"또는 "OK"를 누릅니다.
- "제어판"을 열 수있는 다른 방법이 있습니다. 당신은 당신에게 알려진 것을 절대적으로 사용할 수 있습니다.
- "제어판"창이 나타나면 편의성이 "사소한 아이콘"정보 디스플레이 모드로 전환하는 것이 좋습니다. 이렇게하려면 창의 오른쪽 상단 모서리에있는 해당 문자열을 클릭하십시오.
- 이제 목록은 "프로그램 및 구성 요소"문자열을 찾아야합니다. 찾을 때 마우스 왼쪽 버튼의 이름을 클릭하십시오.
- 컴퓨터에 설치된 소프트웨어 목록이 나타납니다. 모든 응용 프로그램 중에서도 AdGuard 문자열을 찾아야합니다. 그런 다음 마우스 오른쪽 버튼으로 클릭해야하고 열린 컨텍스트 메뉴에서 "삭제"를 선택해야합니다.
- 다음 단계는 사용자 정의 설정을 삭제합니다. 이렇게하려면 해당 문자열을 확인 표시가있는 문자열을 기록하기 만하면됩니다. 그런 다음 "삭제"버튼을 클릭하십시오.
- 그런 다음 프로그램이 삭제됩니다.
- 프로세스가 끝나면 모든 Windows가 자동으로 닫힙니다. "제어판"을 닫고 컴퓨터를 다시 시작하려면됩니다.

자세히보기 : Windows에서 "제어판"을 실행하는 6 가지 방법
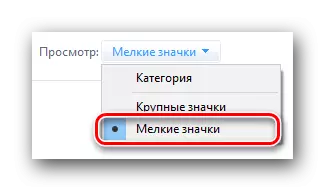

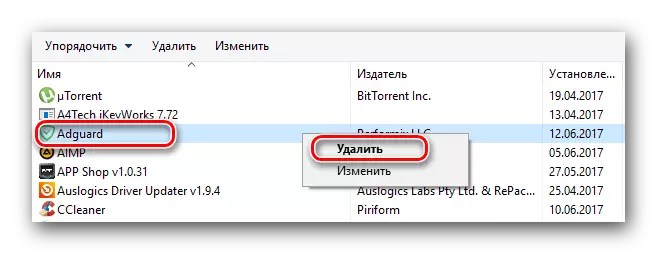
시스템을 다시 실행하면 AdGuard Laredues에서 레지스트리를 제거해야합니다. 다음 섹션에서는 어떻게 할 수 있는지에 대한 정보를 찾을 수 있습니다.
Adguard Landues에서 레지스트리를 청소하는 옵션
다양한 쓰레기에서 레지스트리를 지우는 한 쌍의 메소드가 있습니다. 첫 번째 경우에, 우리는 특별 소프트웨어의 도움을 받아서, 두 번째로 - 우리는 레지스트리를 수동으로 지우려고 노력할 것입니다. 각 옵션을 자세히 분석합시다.방법 1 : 연구 청소 프로그램
인터넷 레지스터를 청소하는 유사한 응용 프로그램은 거대한 세트를 찾을 수 있습니다. 규칙적으로 그러한 소프트웨어는 다기능 이며이 기능은 가장 많이 사용 가능한 것 중 하나입니다. 따라서 이러한 프로그램은 다양한 목적으로 사용될 수 있으므로 매우 실용적입니다. 우리는 별도의 기사에서 가장 인기있는 응용 프로그램을 설명했습니다. 아래 참조로 읽을 수 있습니다.
자세히 읽어보십시오 : 레지스트리 청소를위한 소프트웨어
우리는 Reg Organizer 응용 프로그램의 예에서 레지스트리를 청소하는 프로세스를 보여줍니다. 설명 된 조치는 유료 버전의 소프트웨어에서만 수행 할 수 있으므로 Reg Organizer의 구입 한 갱신자가 필요합니다.
절차는 다음과 같습니다.
- 컴퓨터에 설치된 REG Organizer를 실행하십시오.
- 프로그램 창의 왼쪽에 "레지스트리 클리닝"버튼을 볼 수 있습니다. 마우스 왼쪽 버튼으로 한 번 클릭하십시오.
- 이렇게하면 레지스트리가 오류 및 잔여 항목을 검색하는 프로세스가 시작됩니다. 분석 설명의 진행률은 별도의 프로그램 창에 표시됩니다.
- 몇 분 후, 레지스트리의 발견 된 문제가있는 통계가 나타납니다. 오래된 AdGuard 레코드를 제거 할뿐만 아니라 레지스트리를 완전히 순서대로 이끌 수 있습니다. 계속하려면 창의 하단 영역에서 "모두 Fait"버튼을 클릭해야합니다.
- 그 후 모든 문제가 수정 될 때까지 조금 기다려야합니다. 청소가 끝나면 프로그램 창에서 적절한 알림이 표시됩니다. 완료하려면 "마침"버튼을 누릅니다.
- 다음으로 시스템을 다시 시작하라는 것이 좋습니다.

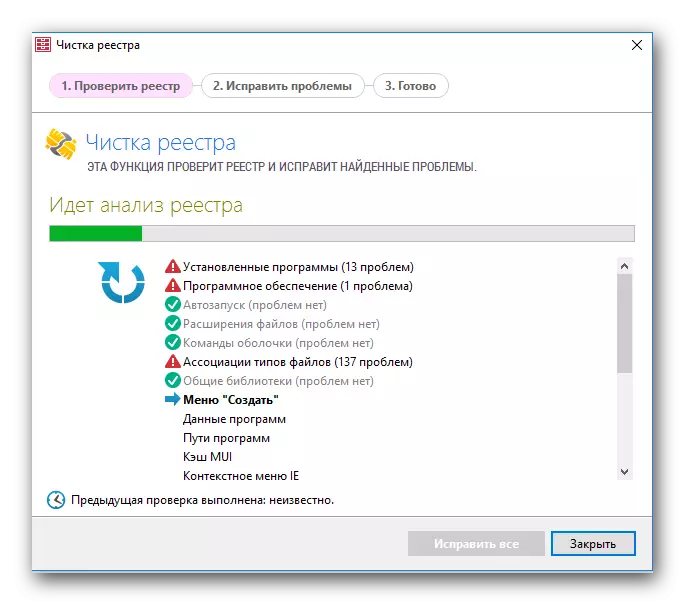
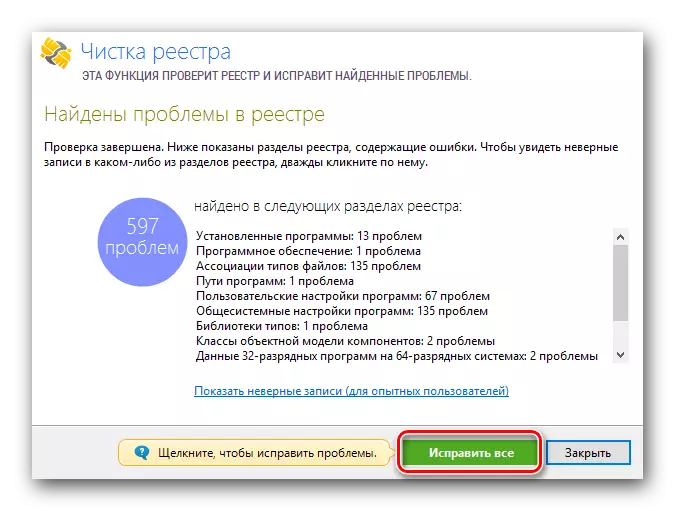

이에 따라 Reg Organizer를 사용하여 레지스트리를 청소하는 프로세스가 완료됩니다. 모든 ADGuard 존재 파일 및 레코드가 컴퓨터에서 제거됩니다.
방법 2 : 수동 청소
이 방법을 사용할 때는 매우 세심 한이어야합니다. 오류 원하는 항목을 삭제하면 시스템의 오류가 수반됩니다. 따라서 PC의 초보자 사용자 실무 에서이 방법을 적용하는 것이 좋습니다. 레지스트리를 직접 청소하려면 다음을 수행해야합니다.
- 우리는 컴퓨터 키보드 또는 랩톱에서 "Windows"및 "R"버튼을 동시에 클릭합니다.
- 유일한 필드가있는 창이 열립니다. 이 필드에서는 regedit 값을 입력 한 다음 동일한 창에서 "키보드 입력"버튼을 클릭해야합니다.
- 레지스트리 편집기 창이 열리면 "Ctrl + F"버튼이 조합 된 키보드를 클릭하십시오. 검색 창이 나타납니다. 이 창의 검색 필드에서 AdGuard의 값을 입력해야합니다. 그런 다음 동일한 창에서 "다음 검색"버튼을 클릭하십시오.
- 이러한 작업을 통해 AdGuard 레코드가있는 모든 파일 중 하나를 찾을 수 있습니다. 마우스 오른쪽 버튼으로 항목을 클릭하고 컨텍스트 메뉴에서 "삭제"를 선택해야합니다.
- 레지스트리에서 매개 변수를 신속하게 삭제하면 시스템에서 오류가 발생할 수 있음을 알 수 있습니다. 작업에 자신이있는 경우 "예"버튼을 누르십시오.
- 몇 초 후에 매개 변수가 삭제됩니다. 다음으로 검색을 계속해야합니다. 이렇게하려면 키보드의 "F3"키를 누르기 만하면됩니다.
- 그러면 이전에 원격 ADGuard와 연관된 화면에 다음 레지스트리 매개 변수가 표시됩니다. 그것을 제거하십시오.
- 결과적으로 필요한 모든 레지스트리 항목이 발견 될 때까지 "F3"을 계속 누르면됩니다. 모든 유사한 값과 폴더는 위와 같은 방식으로 삭제해야합니다.
- ADGuard와 관련된 모든 레코드가 레지스트리에서 삭제되면 다음 값을 찾으려고하면 화면에 메시지가 표시됩니다.
- 확인 버튼을 클릭 하여이 창만 닫아야합니다.

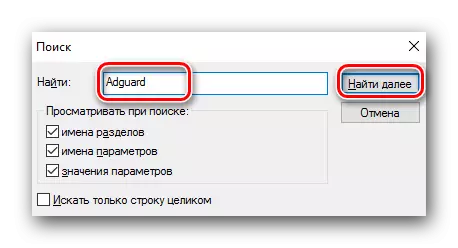



이 클리닝 방법이 완료됩니다. 우리는 당신이 모두 문제와 실수없이 모든 일을 할 수 있기를 바랍니다.
이 기사는 논리적 인 종료까지옵니다. 우리는 여기에 주어진 방법 중 하나가 쉽게 컴퓨터에서 ADGuard를 제거 할 수있게 해줍니다. 질문이 있으시면 언제든지 댓글을 입으십시오. 우리는 가장 자세한 답변을 제공하려고 노력하고 새로운 기술적 어려움을 해결할 수 있습니다.
