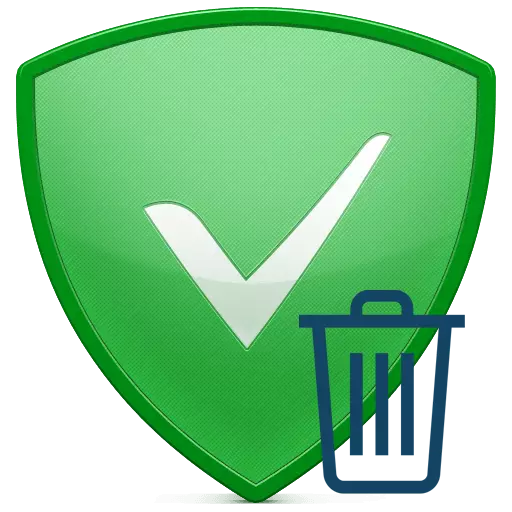
Az interneten való reklámozás rengetege miatt olyan programok, amelyek blokkolják, egyre népszerűbbek. Az Adguard az ilyen szoftver egyik legnépszerűbb képviselője. Mint minden más alkalmazás, az Adguardnak néha el kell távolítania a számítógépet. Ennek oka különböző tényezőket is szolgálhat. Tehát hogyan van helyes, és ami a legfontosabb, hogy eltávolítsa az Adguardot? Ezről szól, hogy elmondjuk Önnek ebben a leckében.
Adguard eltávolítási módszerek számítógéppel
A program teljes és helyesen törlése a számítógépből nem csak törli a mappákat a fájlokkal. Először meg kell kezdeni az eltávolítás speciális folyamatát, és miután törölje a rendszerleíró adatbázis és az operációs rendszert a maradék fájlokból. Ezt a leckét két részre osztjuk. Az első közülük, akkor nézd meg a lehetőségeket eltávolítására Adguard, és a második - fogjuk elemezni a tisztítási folyamat a regisztrációs részletesen. Menjünk a szavakból az üzleti életbe.1. módszer: speciális szoftver használata
A hálózat számos alkalmazással rendelkezik, amelyek a szemétrendszer komplex tisztítására hozhatók létre. Ezenkívül az ilyen segédprogramok képesek eltávolítani a számítógépről vagy a laptop szinte bármely telepített szoftverről. A legnépszerűbb szoftveres megoldások áttekintése, amelyet korábban egy speciális cikkben tettünk közzé. A módszer használata előtt erősen javasoljuk, hogy megismerje magát vele, és válassza ki a legmegfelelőbb szoftvert.
Bővebben: 6 legjobb megoldások a programok teljes eltávolításához
Például bemutatjuk az ADGUARD Eltávolítási folyamatot az Eltávolítási eszköz alkalmazásával. Ha úgy dönt, hogy használja ezt a programot, akkor meg kell tennie a következő manipulációkat.
- Futtassa az eltávolító eszközt előre telepítve a számítógépen.
- Amikor elindul, az "Uninstaller" szakasz azonnal megnyílik. Ha van egy másik partíciója, meg kell mennie a megadotthoz.
- A programablak munkaterületén megjelenik a számítógépen telepített szoftverek listája. A programok listájában az Adguard megtalálásához szükséges. Ezt követően válassza ki a blokkolót, egyszerűen kattintson a névre, miután a bal egérgombot.
- Az eltávolítási eszköz ablak bal oldalán megjelenik a kiválasztott szoftverre alkalmazható műveletek listája. A listából a nagyon első sorra kell kattintania - "Uninstall".
- Ennek eredményeképpen elindul az Adguard eltávolítási program. Az alábbi képen látható ablakban azt javasoljuk, hogy először jelölje meg a "Törlés a Beállítások" karakterláncot. Ez lehetővé teszi, hogy törölje az összes egyedi Adguard beállítást. Ezután kattintson a "Törlés Adguard" gombra.
- Megkezdődik a reklám blokkoló eltávolítása. Csak várja, amíg az ablak eltűnik a cselekvés előrehaladásával.
- Ezután látni fogja a képernyőn egy másik eltávolítási eszközablakot. Benne van, hogy megtalálja a maradék fájlok és bejegyzések további eltávolítását a számítógépen és a rendszerleíró adatbázisban. Ez az ilyen programok egyik előnye, mivel ez már nem szükséges az ilyen műveletek elvégzéséhez. Az egyetlen árnyalat ebben az esetben az, hogy ez az opció csak az eltávolítási eszköz kért verziójában érhető el. Ha Ön tulajdonosa vagy, kattintson az Open ablakra az "OK" gombra. Ellenkező esetben zárja be az ablakokat.
- Ha rákattint az OK gombra az előző bekezdésben, akkor egy ideig megjelenik az induló keresés eredménye. Listaként kerül bemutatásra. Egy ilyen listában minden pontot jelölünk. Ezt követően kattintson a gombra a "Törlés" címmel.
- Néhány másodpercen belül minden adat törlődik, és meg fogja látni a megfelelő értesítést a képernyőn.
- Ezt követően csak újraindíthatja a számítógépet.

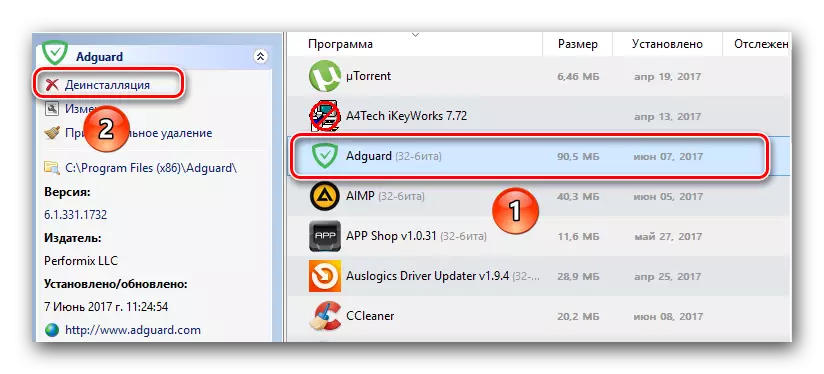
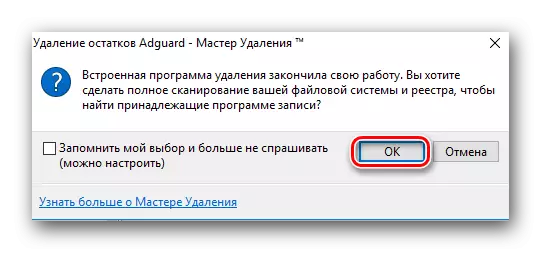

Azok számára, akik elégedettek az eltávolítási eszköz ingyenes verziójával, önállóan törölni kell a nyilvántartást. Hogyan kell ezt tenni, az alábbiakban külön szakaszban fogjuk megmutatni. És ez a módszer befejeződik ehhez, mivel a program már eltávolítva van.
2. módszer: klasszikus eltávolító eszköz a Windows rendszerhez
Ez a módszer nagyon hasonlít az előzőhöz. Fontos különbség az, hogy az AdGuard eltávolítása nem lesz szükség további szoftver telepítéséhez. Elég lesz az összes Windows operációs rendszerben jelen lévő szabványos szoftver eltávolító eszköz használata. Ehhez a következőket kell tennie:
- Nyissa meg a "Vezérlőpult" lehetőséget. Ehhez nyomja meg a "Windows" és a "R" billentyűzetet a billentyűzeten. Ennek eredményeként megnyílik a "Run" ablak. Az ablak egyetlen területén adja meg a vezérlés értékét, majd nyomja meg az "Enter" vagy az "OK" gombot.
- Vannak más módszerek, amelyek lehetővé teszik a "Vezérlőpult" megnyitását. Teljesen használhatod az Ön által ismerteket.
- Amikor a „Control Panel” ablak, javasoljuk, hogy az egyszerűség kedvéért kapcsolót a „Kis ikonok” információ megjelenítési módot. Ehhez kattintson a megfelelő karakterláncra az ablak jobb felső sarkában.
- Most a lista meg kell találnia a "Programok és alkatrészek" karakterláncot. Ha megtalálja, kattintson a bal egérgomb nevére.
- Megjelenik a számítógépen telepített szoftverek listája. Az összes alkalmazás közül meg kell találnia az Adguard stringet. Ezt követően kattintson rá a jobb egérgombbal, és válassza a "Törlés" lehetőséget a nyitott helyi menüből.
- A következő lépés az egyéni beállítások törlése. Ennek érdekében egyszerűen meg kell jegyeznie a megfelelő karakterláncot egy ellenőrző jelzéssel. És ezután kattintson a "Törlés" gombra.
- Ezt követően a program törli.
- Amikor a folyamat véget ér, az ablakok automatikusan bezárulnak. Ez csak a "Vezérlőpult" bezárásához marad, és újraindítja a számítógépet.

Bővebben: 6 A "Vezérlőpult" futtatásának módja a Windows rendszerben
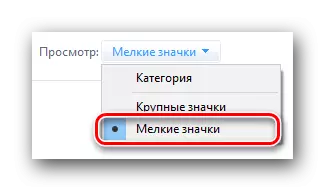

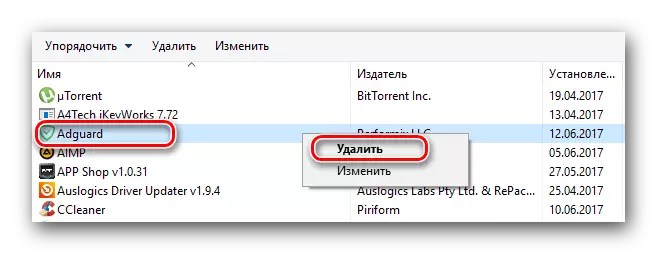
Fut a rendszer ismét el kell törölni a registry a ADGUARD maradványok. A következő részben megtalálja az információkat, hogyan lehet megtenni.
A rendszerleíró adatbázis tisztításának lehetőségeit az AdGuardmaradványokból
Vannak olyan módszerek, amelyek a nyilvántartást különböző szemétből törlik. Az első esetben speciális szoftverek segítésére és a másodikban megpróbáljuk manuálisan törölni a nyilvántartást. A lehetőségek részletesebben elemezzük.1. módszer: Kutatási tisztítási programok
Hasonló alkalmazások Az internetes regiszter tisztítására hatalmas készlet található. Általában az ilyen szoftver többfunkciós, és ez a funkció csak az egyik legfontosabb. Ezért az ilyen programok nagyon praktikusak, mivel különböző célokra használhatók. A legnépszerűbb alkalmazást külön cikkben írtuk le. Olvassa el az alábbi hivatkozással.
Bővebben: szoftver a rendszerleíró tisztításhoz
Megmutatjuk a rendszerleíró adatbázis tisztításának folyamatát a REG-szervező alkalmazás példáján lévő maradék Adguard fájlokból. Felhívjuk figyelmét, hogy a leírt intézkedések csak akkor hajtható végre, a fizetett változat a szoftver, így meg kell a megvásárolt Regitioner a REG Szervező.
Az eljárás így fog kinézni:
- Futtassa a számítógépre telepített REG szervezőt.
- A programablak bal oldalán megtalálja a "Registry Clean" gombot. Kattintson egyszer a bal egérgombbal.
- Ez elindítja a rendszerleíró adatbázis hibáinak és maradék bejegyzéseinek szkennelését. Az elemzés leírásának előrehaladása egy külön programablakban jelenik meg.
- Néhány perccel később a rendszerleíró adatbázisban található statisztikák jelennek meg. Nem csak a régi Adguard rekordokat eltávolíthatja, hanem a rendszerleíró adatbázis teljes vezetését is. A folytatáshoz kattintson a "Fait All" gombra az ablak alsó részén.
- Ezt követően meg kell várnia egy kicsit, amíg minden problémát nem rögzítettek. A tisztítás végén meg fogja látni a megfelelő értesítést a programablakban. A befejezéshez nyomja meg a "Befejezés" gombot.
- Ezután javasoljuk, hogy újraindítsa a rendszert.

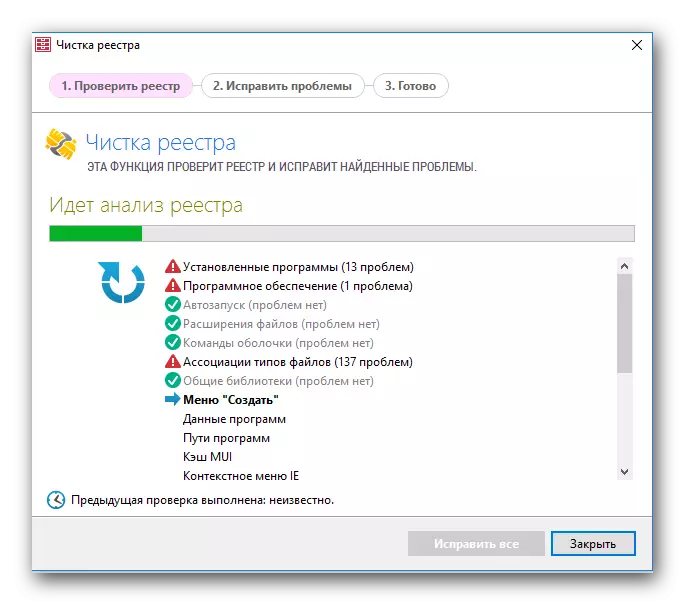
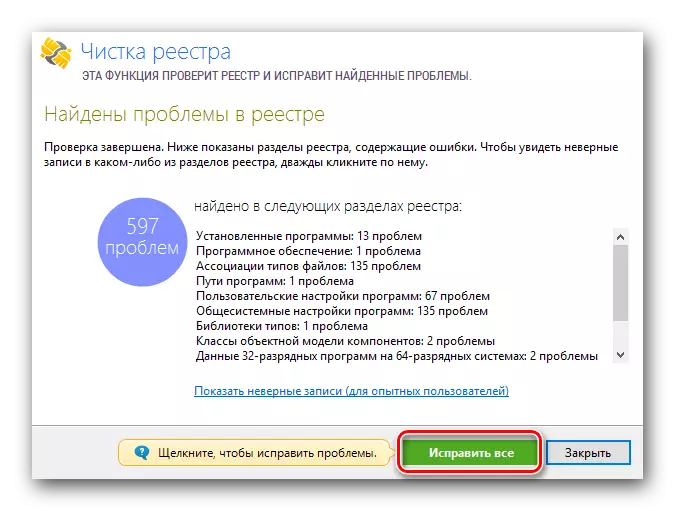

Ezen a Reg Szervezővel történő tisztításának folyamata befejeződik. Minden Adguard létező fájl és rekord eltávolításra kerül a számítógépről.
2. módszer: Kézi tisztítás
Ha ezt a módszert használja, akkor rendkívül figyelmesnek kell lennie. Hiba történt a kívánt bejegyzés törlése A rendszer hibáihoz vezethet. Ezért nem javasoljuk, hogy alkalmazzuk ezt a módszert a PC újonc felhasználói gyakorlatában. Ha meg szeretné tisztítani a rendszerleíró adatbázis, akkor a következőket kell tennie:
- A számítógép billentyűzetén vagy laptopján egyidejűleg kattintson a "Windows" és "R" gombokra.
- Egy ablak nyílik meg, amelyben lesz az egyetlen mező. Ebben a mezőben meg kell adnia a regedit értéket, majd kattintson az "Enter" billentyűzetre vagy az "OK" gombra ugyanabban az ablakban.
- Amikor megnyílik a Rendszerleíróadatbázis-szerkesztő ablak, kattintson a billentyűzetre a "Ctrl + F" gombok kombinációjához. Megjelenik egy keresési ablak. Az ablakban található Keresés mezőben be kell írnia az Adguard értékét. És ezután kattintson a "Keresés következő" gombra ugyanazon az ablakban.
- Ezek a műveletek lehetővé teszik, hogy megtalálja az AdGuard Records összes fájlt. A jobb egérgombbal kattintson a bejegyzésre, és válassza a "Törlés" lehetőséget a helyi menüből.
- Emlékeztetni fog arra, hogy a rendszerleíró adatbázis paramétereinek gyors törlése a rendszer hibáihoz vezethet. Ha magabiztos az Ön műveleteiben, nyomja meg az "Igen" gombot.
- Néhány másodperc múlva a paraméter törlődik. Ezután folytatnia kell a keresést. Ehhez egyszerűen nyomja meg az "F3" gombot a billentyűzeten.
- Ez megjeleníti a következő rendszerleíró paramétert a korábban távoli Adguardhoz tartozó képernyőn. Távolítsd el.
- Ennek eredményeként folytatnia kell az "F3" megnyomását, amíg meg nem találja az összes szükséges rendszerleíró bejegyzést. Minden hasonló értéket és mappát ugyanúgy kell törölni, mint a fentiekben.
- Amikor az összes rekordot kapcsolódnak Adguard hagyni a nyilvántartásból, ha megpróbálja megtalálni a következő értéket, akkor egy üzenet jelenik meg a képernyőn.
- Az OK gombra kattintva csak az ablakot kell bezárnia.

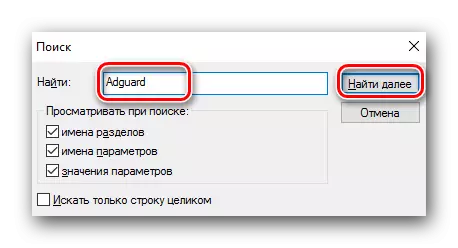



Ez befejeződik ez a tisztítási módszer. Reméljük, hogy mindannyian problémamentesen és hibák nélkül kapsz.
Ez a cikk a logikus végéhez vezet. Biztosak vagyunk benne, hogy az itt megadott módszerek lehetővé teszik, hogy könnyen és egyszerűen eltávolítsa az Adguardot a számítógépről. Kérdések esetén - kérjük, kérjük, kérem a megjegyzéseket. Megpróbáljuk a legrészletesebb választ adni, és segítünk megoldani a feltörekvő technikai nehézségeket.
