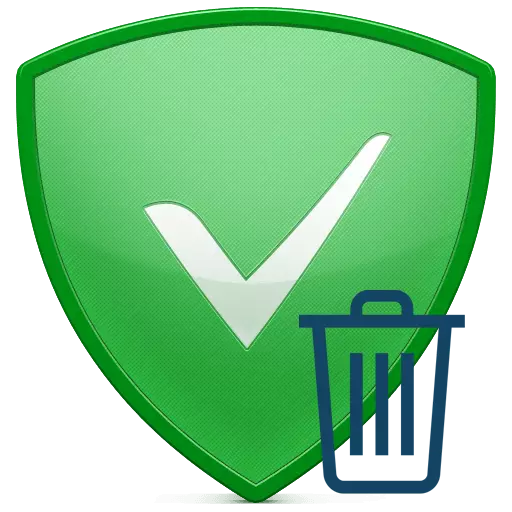
İnternetteki reklamın bolluğu nedeniyle, engelleyen programlar daha popüler hale geliyor. Adguard, bu tür bir yazılımın en popüler temsilcilerinden biridir. Diğer uygulamalar gibi, Adguard bazen bilgisayardan kaldırmak zorunda kalır. Bunun nedeni çeşitli faktörlere hizmet edebilir. Peki, Adguard'ı kaldırmak için doğru ve en önemlisi nasıl? Bu konuda size söyleyeceğimiz bu konuda.
PC ile Adguard Sökme Yöntemleri
Bir programdan bir programın tam ve doğru şekilde silinmesi, klasörleri dosyalarla silmez. İlk önce kaldırma işlemini ve ardından kayıt defterini ve işletim sistemini artık dosyalardan silmek için gereklidir. Bu dersi iki bölüme ayırıyoruz. Bunlardan birincisi, adguardın kaldırılması için seçeneklere bakacağız ve ikincisi - kayıt defterini temizleme sürecini ayrıntılı olarak analiz edeceğiz. Kelimelerden işe gidelim.Yöntem 1: Özel yazılımın kullanımı
Ağ, çöp sisteminin karmaşık temizliği için oluşturulan birçok uygulamaya sahiptir. Ek olarak, bu tür yardımcı programlar bir bilgisayardan veya dizüstü bilgisayardan neredeyse herhangi bir yüklü yazılımdan çıkarabilir. Daha önce özel bir makalede yayınladığımız bu tür en popüler yazılım çözümlerine genel bakış. Bu yöntemi kullanmadan önce, kendinizi buna tanıdık ve en uygun yazılımı seçmenizi şiddetle tavsiye ediyoruz.
Devamını oku: Programların tamamen kaldırılması için en iyi 6 çözümler
Örneğin, Aracı Aracı Uygulamasını kullanarak Adguard kaldırma işlemini göstereceğiz. Ayrıca bu programı kullanmaya karar verirseniz, aşağıdaki manipülasyonları yapmanız gerekir.
- Bilgisayara önceden yüklenmiş kaldırma aracını çalıştırın.
- Başlarken, "Uninstaller" bölümü hemen açılacaktır. Başka bir bölümünüz varsa, belirtilen olana gitmeniz gerekir.
- Program penceresinin çalışma alanında, bilgisayarınızda yüklü olan bir yazılımın listesini göreceksiniz. Programlar listesinde, Adguard'ı bulmanız gerekir. Bundan sonra, engelleyiciyi seçin, sadece sol fare düğmesini bir kez adını tıklatın.
- Kaldır Tool penceresinin sol tarafında, seçilen yazılıma uygulanabilecek bir eylemlerin bir listesi görünecektir. Listeden ilk satıra tıklamanız gerekecek - "Kaldır".
- Sonuç olarak, Adguard kaldırma programı başlatılacaktır. Aşağıdaki resimde gösterilen pencerede, ilk önce onay kutusundaki "Ayarlar" dizisiyle Sil tarafından not alınmanızı öneririz. Bu, tüm özel adguard ayarlarını silmenize izin verir. Bundan sonra, "Adguard Sil" düğmesine tıklamalısınız.
- Reklam engelleyicisini kaldırmanın süreci başlayacaktır. Pencere, eylemin ilerlemesi ile ortadan kalkana kadar bekliyorum.
- Bundan sonra ekranda başka bir kaldırma aracı penceresi göreceksiniz. İçinde, bilgisayarda ve kayıt defterinde daha fazla sökme için artık dosya ve girişler bulmanız önerilecektir. Bu, bu tür programların artık gerekli olmadığı için bu programların avantajlarından biridir. Bu durumda tek nüans, bu seçeneğin yalnızca kaldırma aracının istenen sürümünde mevcut olmasıdır. Bunun sahibiyseniz, açık pencereyi "OK" düğmesine tıklayın. Aksi takdirde, sadece pencereleri kapatın.
- Önceki paragraftaki Tamam düğmesini tıklarsanız, bir süre başlamanın sonucu görünecektir. Bir liste olarak sunulacak. Böyle bir listede, tüm noktaları işaretleriz. Bundan sonra, "Sil" başlığıyla düğmeye tıklayın.
- Birkaç saniye içinde, tüm veriler silinir ve ekranda uygun bildirimi göreceksiniz.
- Bundan sonra, bilgisayarı yalnızca yeniden başlatabilirsiniz.

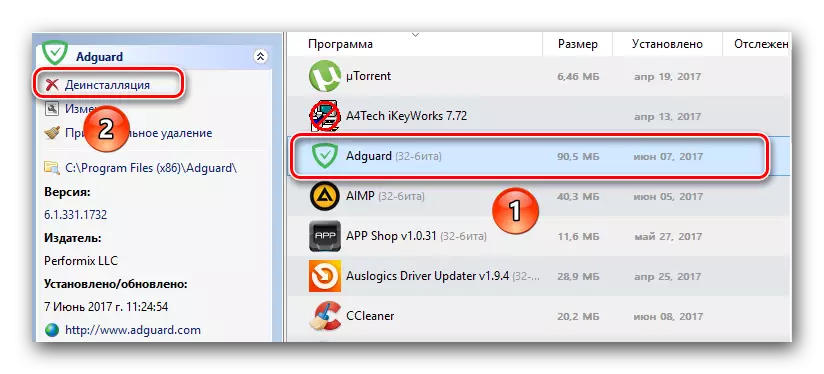
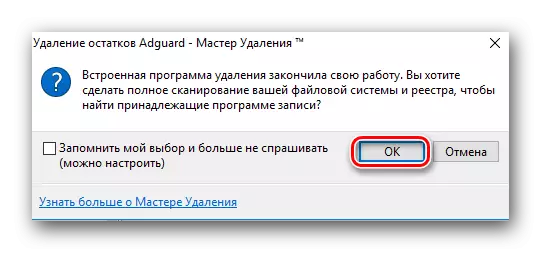

Kaldırma aracının ücretsiz sürümünden memnun olan kullanıcılara, kayıt defterini bağımsız olarak temizlemek zorunda kalacaktır. Bunu nasıl yapılır, aşağıda ayrı bir bölümde söyleyeceğiz. Ve bu yöntem bu şekilde tamamlanacak, çünkü program zaten kaldırılıyor.
Yöntem 2: Windows için Klasik Kaldırma Aracı
Bu yöntem öncekine çok benzer. Önemli bir fark, adguard'ın kaldırılmasının ek bir yazılım yüklemek için gerekli olmayacağı gerçeğidir. Tüm Windows işletim sistemlerinde bulunan standart yazılım temizleme aracını kullanmak yeterli olacaktır. Bunu yapmak için aşağıdakileri yapmanız gerekir:
- "Kontrol panelini" açın. Bunu yapmak için klavyedeki "Windows" ve "R" tuş takımına basın. Sonuç olarak, "Çalıştır" penceresi açılır. Bu pencerenin tek alanında, kontrol değerini girin ve ardından "Enter" veya "OK" düğmesine basın.
- "Kontrol panelini" açmanıza izin veren başka yöntemler de vardır. Kesinlikle sizin için bilinenlerden herhangi birini kullanabilirsiniz.
- "Kontrol paneli" penceresi göründüğünde, "küçük simgeler" bilgi görüntüleme moduna geçmenin kolaylığını tavsiye ediyoruz. Bunu yapmak için, pencerenin sağ üst köşesindeki uygun dizgiyi tıklayın.
- Şimdi listenin "Programlar ve Bileşenler" dizesini bulması gerekiyor. Bulduğunuzda, sol fare düğmesinin adına tıklayın.
- Bilgisayarda yüklü bir yazılımın listesi görünecektir. Tüm uygulamalar arasında, adguard dizesini bulmanız gerekir. Bundan sonra, sağ fare düğmesiyle üzerine tıklamalısınız ve açılan içerik menüsünden "Sil" seçeneğini seçin.
- Bir sonraki adım özel ayarları silecek. Bunu yapmak için, ilgili dizgiyi bir onay işareti ile not etmelisiniz. Ve ondan sonra, "Sil" düğmesini tıklayın.
- Bundan sonra, program siler.
- İşlem bittiğinde, tüm pencereler otomatik olarak kapanır. Sadece "Kontrol Panelini" kapatmak ve bilgisayarı yeniden başlatmaya bırakılır.

Devamını oku: Windows'ta "Kontrol Panelini" çalıştırmanın 6 yolu
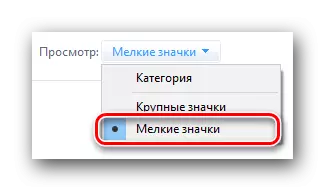

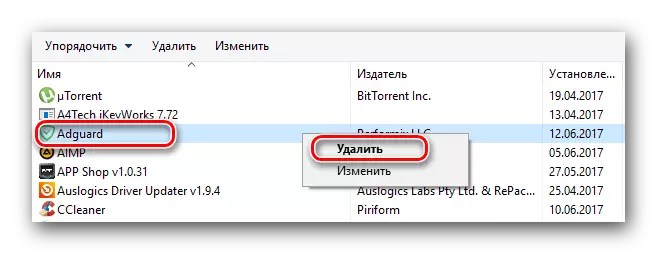
Sistemi tekrar çalıştırmak, kayıt defterini Adguard artıklarından temizlemeniz gerekir. Bir sonraki bölümde, nasıl yapılabileceği hakkında bilgi bulacaksınız.
Kayıt defterini Adguard artıklarından temizlemek için seçenekler
Çeşitli çöplerden kayıt defterini temizleyecek bir çift yöntem vardır. İlk durumda, özel yazılımların yardımına başvururuz ve ikincisi - kayıt defterini manuel olarak temizlemeye çalışacağız. Seçeneklerin her birini daha ayrıntılı olarak analiz edelim.Yöntem 1: Araştırma Temizlik Programları
İnternet kaydını temizlemek için benzer uygulamalar büyük bir set bulunabilir. Kural olarak, bu yazılım çok işlevlidir ve bu işlev en uygun olanlardan sadece bir tanesidir. Bu nedenle, bu tür programlar, çeşitli amaçlar için kullanılabildikleri için çok pratiktir. En popüler uygulamaları ayrı bir makalede tanımladık. Aşağıdaki referansla okuyabilirsiniz.
Devamını oku: Kayıt defteri temizliği için yazılım
Kayıt defterini REG Organizer uygulaması örneğinde Rezidual Adguard dosyalarından temizleme işlemini göstereceğiz. Açıklanan eylemlerin yalnızca yazılımın ücretli sürümünde gerçekleştirilebileceğini unutmayın, bu nedenle Reg Organizer'ın satın alınan rekoruna ihtiyacınız var.
Prosedür şöyle görünecek:
- Bilgisayara yüklü olan RG organizatörünü çalıştırın.
- Program penceresinin sol tarafında "Kayıt Defteri Temiz" düğmesini bulacaksınız. Sol fare düğmesiyle bir kez tıklayın.
- Bu, kayıt defterini hatalar ve artık girişler için tarama işlemine başlayacaktır. Analizin tarif edilmesi, ayrı bir program penceresinde görüntülenecektir.
- Birkaç dakika sonra, kayıt defterindeki problemlerle ilgili istatistikler görünecektir. Eski Adguard kayıtlarını sadece kaldıramazsınız, aynı zamanda kayıt defterini tam olarak yönlendirmek için. Devam etmek için, pencerenin alt alanındaki "Hepsini Hepsini kapa" düğmesini tıklamanız gerekir.
- Bundan sonra, tüm problemler düzeltilinceye kadar biraz beklemeniz gerekir. Temizliğin sonunda, program penceresinde uygun bildirimi göreceksiniz. Tamamlamak için "Son" düğmesine basın.
- Daha sonra, sistemi yeniden başlatmanızı tavsiye ederiz.

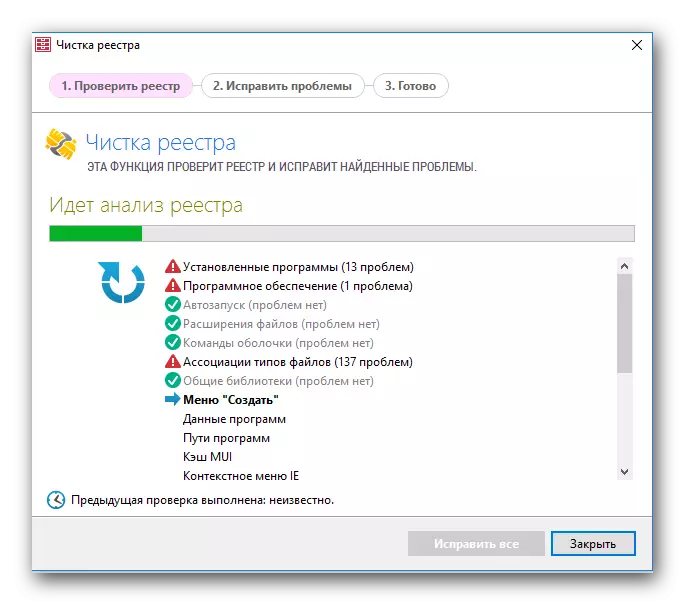
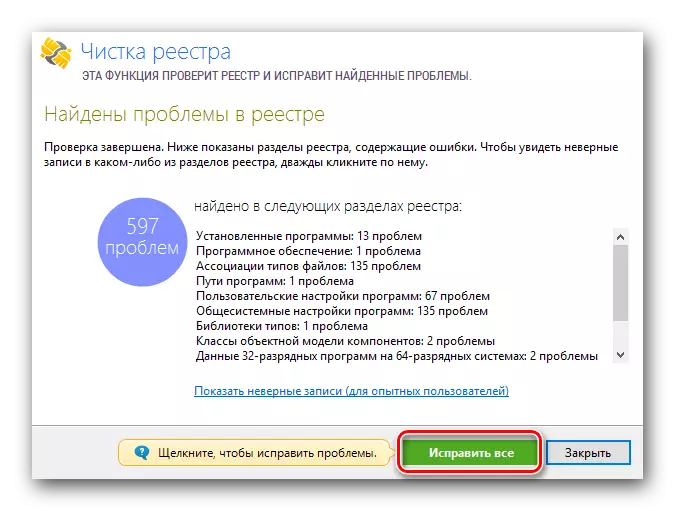

Bunda, Reg Organizer kullanarak kayıt defterini temizleme süreci tamamlanacaktır. Tüm Adguard varoluş dosyaları ve kayıtları bilgisayarınızdan kaldırılacaktır.
Yöntem 2: Manuel Temizlik
Bu yöntemi kullanırken, son derece özenli olmalısınız. İstediğiniz girişi silme hatası, sistemde hataları içerebilir. Bu nedenle, PC'nin uygulayıcısının uygulamasında bu yöntemi uygulamayı önermiyoruz. Kayıt defterini kendiniz temizlemek istiyorsanız, aşağıdakileri yapmanız gerekir:
- Bilgisayar klavyesindeki veya dizüstü bilgisayardaki "Windows" ve "R" düğmelerini aynı anda tıklayacağız.
- Tek alan olacak bir pencere açılacaktır. Bu alanda, REGEDIT değerini girmeniz ve ardından "" Klavyeyi Girin "tuşuna veya aynı penceredeki" Tamam "düğmesine tıklayın.
- Kayıt Defteri Düzenleyicisi penceresi açıldığında, "CTRL + F" düğmelerinin kombinasyonunu klavyeye tıklayın. Bir arama penceresi görünür. Bu penceredeki arama alanında, Adguard değerini girmeniz gerekir. Ve ondan sonra, aynı penceredeki "İleri Ara" düğmesini tıklayın.
- Bu eylemler, tüm dosyaları adguard kayıtlarıyla bulmanıza izin verecektir. Sağ fare düğmesindeki girişi tıklamanız ve içerik menüsünden "Sil" seçeneğini seçin.
- Parametrelerin kayıt defterinden hızlı bir şekilde silinmesinin sistemdeki başarısızlıklara yol açabileceğini hatırlatacaksınız. Eylemlerinizde kendinize güveniyorsanız, "Evet" düğmesine basın.
- Birkaç saniye sonra, parametre silinir. Daha sonra, aramaya devam etmeniz gerekir. Bunu yapmak için, klavyedeki "F3" tuşuna basın.
- Bu, aşağıdaki kayıt defteri parametresini daha önce uzaktaki bir adguard ile ilişkilendirilmiş ekranda görüntüleyecektir. Onu kaldır.
- Sonuç olarak, gerekli kayıt defteri girdileri bulunana kadar "F3" basmaya devam etmeniz gerekir. Tüm benzer değerlerin ve klasörlerin yukarıdakilerle aynı şekilde silinmesi gerekir.
- Tüm kayıtlar, Adguard ile ilgili olarak kayıt defterinden silindiğinde, aşağıdaki değeri bulmaya çalıştığınızda, ekranda bir mesaj göreceksiniz.
- Tamam düğmesini tıklatarak bu pencereyi yalnızca kapatmanız gerekir.

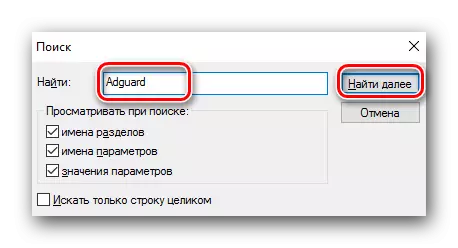



Bu, bu temizleme yöntemini tamamlayacaktır. Hepinizin sorunları ve hataları olmadan yapacağınızı umuyoruz.
Bu makale mantıklı sonuna kadar geliyor. Burada verilen yöntemlerden birinin kolayca bilgisayardan kolayca kaldırmanıza ve basitçe kaldırmanıza eminiz. Herhangi bir sorunuz durumunda - lütfen yorumlarda lütfen. En ayrıntılı cevabı vermeye çalışacağız ve ortaya çıkan teknik zorlukların çözülmesine yardımcı olacağız.
