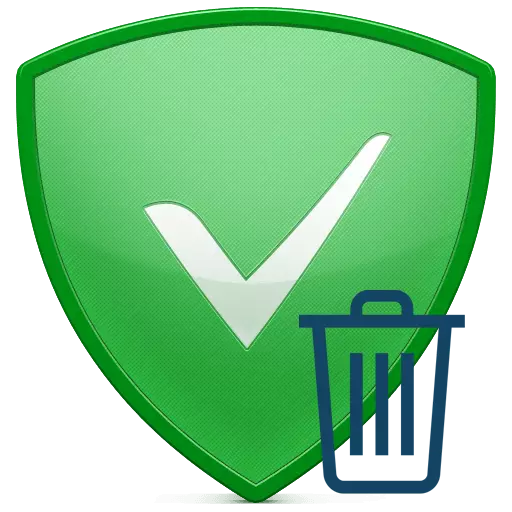
ఇంటర్నెట్లో ప్రకటనల సమృద్ధి కారణంగా, అది బ్లాక్ చేయబడిన కార్యక్రమాలు మరింత ప్రజాదరణ పొందుతున్నాయి. అటువంటి సాఫ్ట్ వేర్ యొక్క అత్యంత ప్రజాదరణ పొందిన ప్రతినిధులలో AdGUARD ఒకటి. ఏ ఇతర అనువర్తనాల లాగా, AdGUard కొన్నిసార్లు కంప్యూటర్ నుండి అన్ఇన్స్టాల్ చేయాలి. దీనికి కారణం వివిధ కారణాలను అందిస్తుంది. కాబట్టి ఇది సరైనది, మరియు ముఖ్యంగా, Adguard ను తొలగించడానికి? ఈ పాఠంలో మేము మీకు చెప్తాము.
PC తో adguard తొలగింపు పద్ధతులు
పూర్తి మరియు సరిగ్గా ఒక కంప్యూటర్ నుండి ఒక కార్యక్రమం తొలగించడం కేవలం ఫైళ్ళతో ఫోల్డర్లను తొలగించడం లేదు. అన్ఇన్స్టాల్ యొక్క ప్రత్యేక ప్రక్రియను మొదట ప్రారంభించాల్సిన అవసరం ఉంది, మరియు రిజిస్ట్రీని క్లియర్ చేసి, రిజిస్ట్రీ ఫైల్స్ నుండి ఆపరేటింగ్ సిస్టమ్ను క్లియర్ చేయండి. మేము ఈ పాఠాన్ని రెండు భాగాలుగా విభజించాము. వాటిలో మొదటిది, మేము adguard ను తొలగించటానికి ఎంపికలను చూస్తాము మరియు రెండవది - మేము వివరాలపై రిజిస్ట్రీని శుభ్రపరిచే ప్రక్రియను విశ్లేషిస్తాము. పదాల నుండి వ్యాపారానికి వెళ్దాం.పద్ధతి 1: ప్రత్యేక సాఫ్ట్వేర్ యొక్క ఉపయోగం
నెట్వర్క్ చెత్త వ్యవస్థ యొక్క సంక్లిష్ట శుభ్రపరచడం కోసం సృష్టించబడిన అనేక అనువర్తనాలను కలిగి ఉంది. అదనంగా, అటువంటి ప్రయోజనాలు కంప్యూటర్ లేదా ల్యాప్టాప్ నుండి దాదాపు ఏ సంస్థాగత సాఫ్ట్వేర్ నుండి తొలగించగలవు. ఈ రకమైన అత్యంత ప్రజాదరణ పొందిన సాఫ్ట్వేర్ పరిష్కారాల అవలోకనం మేము గతంలో ఒక ప్రత్యేక వ్యాసంలో ప్రచురించాము. ఈ పద్ధతిని ఉపయోగించటానికి ముందు, దానితో మీరే తెలిసిన మరియు చాలా సరిఅయిన సాఫ్ట్వేర్ను ఎంచుకోండి.
మరింత చదవండి: 6 కార్యక్రమాలు పూర్తి తొలగింపు కోసం 6 ఉత్తమ పరిష్కారాలు
ఉదాహరణకు, అన్ఇన్స్టాల్ టూల్ అప్లికేషన్ ఉపయోగించి AdGUARD అన్ఇన్స్టాల్ ప్రక్రియను మేము ప్రదర్శిస్తాము. మీరు కూడా ఈ కార్యక్రమం ఉపయోగించడానికి నిర్ణయించుకుంటే, మీరు ఈ క్రింది అవకతవకలు చేయవలసి ఉంటుంది.
- కంప్యూటర్లో ముందే ఇన్స్టాల్ చేయబడిన అన్ఇన్స్టాల్ సాధనాన్ని అమలు చేయండి.
- ప్రారంభించినప్పుడు, "అన్ఇన్స్టాలర్" విభాగం వెంటనే తెరవబడుతుంది. మీరు మరొక విభజన కలిగి ఉంటే, మీరు పేర్కొన్న ఒక వెళ్ళాలి.
- కార్యక్రమం విండో యొక్క కార్యస్థలం లో, మీరు మీ కంప్యూటర్లో ఇన్స్టాల్ ఇది సాఫ్ట్వేర్, జాబితా చూస్తారు. కార్యక్రమాల జాబితాలో మీరు adguard కనుగొనేందుకు అవసరం. ఆ తరువాత, బ్లాకర్ని ఎంచుకోండి, ఎడమ మౌస్ బటన్ ఒకసారి పేరును క్లిక్ చేయండి.
- అన్ఇన్స్టాల్ టూల్ విండో యొక్క ఎడమ వైపున ఎంచుకున్న సాఫ్ట్వేర్కు వర్తించే చర్యల జాబితా కనిపిస్తుంది. "అన్ఇన్స్టాల్" - మీరు జాబితా నుండి మొదటి లైన్ క్లిక్ చెయ్యాలి.
- ఫలితంగా, Adguard తొలగింపు కార్యక్రమం ప్రారంభించబడుతుంది. క్రింద ఉన్న చిత్రంలో చూపిన విండోలో, మేము మొదట చెక్బాక్స్ "సెట్టింగులతో తొలగించండి" స్ట్రింగ్తో సూచించమని సిఫార్సు చేస్తున్నాము. ఇది అన్ని కస్టమ్ Adguard సెట్టింగులను తుడిచివేయడానికి మిమ్మల్ని అనుమతిస్తుంది. ఆ తరువాత, మీరు "తొలగించు Adguard" బటన్పై క్లిక్ చేయాలి.
- అన్ఇన్స్టాల్ ప్రకటన బ్లాకర్ యొక్క ప్రక్రియ ప్రారంభమవుతుంది. విండో చర్య యొక్క పురోగతితో కనిపించకుండా పోయింది.
- ఆ తరువాత మీరు తెరపై మరొక అన్ఇన్స్టాల్ టూల్ విండోను చూస్తారు. దీనిలో, మీరు కంప్యూటర్లో మరియు రిజిస్ట్రీలో మరింత తొలగింపు కోసం అవశేష ఫైళ్లు మరియు ఎంట్రీలను కనుగొనేందుకు ఇవ్వబడుతుంది. అటువంటి కార్యక్రమాల ప్రయోజనాల్లో ఇది ఒకటి, అలాంటి కార్యకలాపాలకు ఇది అవసరం లేదు. ఈ సందర్భంలో మాత్రమే స్వల్పభేదం అన్ఇన్స్టాల్ సాధనం యొక్క అభ్యర్థించిన సంస్కరణలో మాత్రమే అందుబాటులో ఉంది. మీరు ఈ యజమాని అయితే, ఓపెన్ విండోలో "OK" బటన్కు క్లిక్ చేయండి. లేకపోతే, విండోస్ మూసివేయండి.
- మీరు మునుపటి పేరాలో OK బటన్ను క్లిక్ చేస్తే, కొంత సమయం ప్రారంభమైన శోధన ఫలితంగా కనిపిస్తుంది. ఇది జాబితాగా సమర్పించబడుతుంది. అటువంటి జాబితాలో, మేము అన్ని పాయింట్లను గుర్తించాము. ఆ తరువాత, శీర్షిక "తొలగించు" తో బటన్పై క్లిక్ చేయండి.
- కొన్ని సెకన్లలో, అన్ని డేటా తొలగించబడుతుంది, మరియు మీరు తెరపై సరైన నోటిఫికేషన్ను చూస్తారు.
- ఆ తరువాత, మీరు కంప్యూటర్ను మాత్రమే పునఃప్రారంభించవచ్చు.

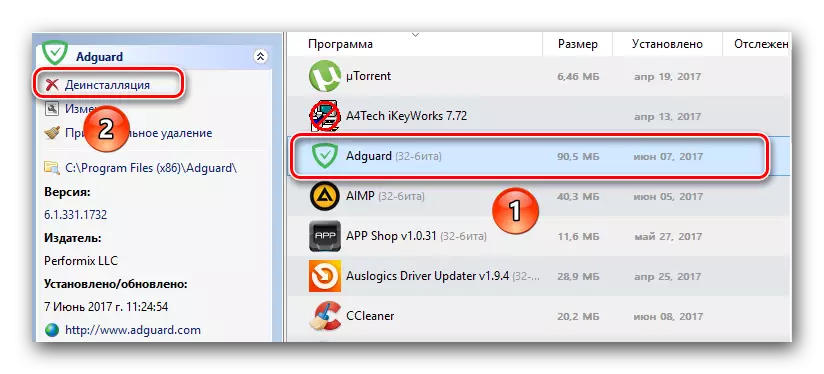
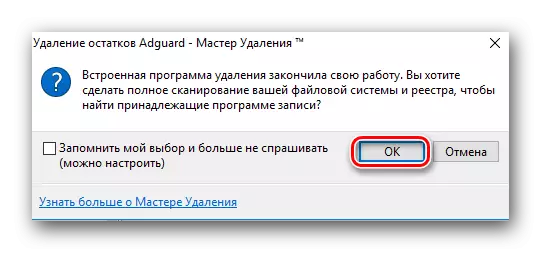

అన్ఇన్స్టాల్ సాధనం యొక్క ఉచిత సంస్కరణతో సంతృప్తి చెందిన వినియోగదారులకు, రిజిస్ట్రీని స్వతంత్రంగా క్లియర్ చేయాలి. దీన్ని ఎలా చేయాలో, మేము ఒక ప్రత్యేక విభాగంలో క్రిందకు ఇస్తాము. కార్యక్రమం ఇప్పటికే అన్ఇన్స్టాల్ చేయబడినందున ఈ పద్ధతి పూర్తవుతుంది.
విండోస్ 2: విండోస్ కోసం క్లాసిక్ రిమూవల్ టూల్
ఈ పద్ధతి మునుపటి ఒక పోలి ఉంటుంది. ఒక ముఖ్యమైన వ్యత్యాసం అదనపు సాఫ్టువేరును ఇన్స్టాల్ చేయవలసిన అవసరం ఉండదు. ఇది అన్ని Windows ఆపరేటింగ్ సిస్టమ్స్లో ఉన్న ప్రామాణిక సాఫ్ట్వేర్ తొలగింపు ఉపకరణాన్ని ఉపయోగించడానికి సరిపోతుంది. ఇది చేయటానికి, మీరు క్రింది వాటిని చేయాలి:
- "కంట్రోల్ ప్యానెల్" తెరవండి. దీన్ని చేయటానికి, కీబోర్డ్ వద్ద "విండోస్" మరియు "r" కీప్యాడ్ను నొక్కండి. ఫలితంగా, "రన్" విండో తెరుచుకుంటుంది. ఈ విండో యొక్క ఏకైక రంగంలో, నియంత్రణ యొక్క విలువను నమోదు చేసి, ఆపై "Enter" లేదా "సరే" నొక్కండి.
- మీరు "కంట్రోల్ ప్యానెల్" తెరవడానికి అనుమతించే ఇతర పద్ధతులు ఉన్నాయి. మీరు ఖచ్చితంగా మీకు తెలిసిన వారిలో ఏవైనా ఉపయోగించవచ్చు.
- "కంట్రోల్ ప్యానెల్" విండో కనిపించినప్పుడు, "మైనర్ ఐకాన్స్" సమాచార ప్రదర్శన మోడ్కు మారడానికి సౌలభ్యం కోసం మేము సలహా ఇస్తున్నాము. ఇది చేయటానికి, విండో ఎగువ కుడి మూలలో తగిన స్ట్రింగ్పై క్లిక్ చేయండి.
- ఇప్పుడు జాబితా "ప్రోగ్రామ్లు మరియు భాగాలు" స్ట్రింగ్ను కనుగొనడం అవసరం. మీరు దానిని కనుగొన్నప్పుడు, ఎడమ మౌస్ బటన్ పేరుపై క్లిక్ చేయండి.
- కంప్యూటర్లో ఇన్స్టాల్ చేయబడిన సాఫ్ట్వేర్ జాబితా కనిపిస్తుంది. అన్ని అనువర్తనాల్లో మీరు Adguard స్ట్రింగ్ను కనుగొనవలసి ఉంటుంది. ఆ తరువాత, మీరు కుడి మౌస్ బటన్తో క్లిక్ చేసి, ప్రారంభ సందర్భ మెను నుండి "తొలగించండి" ఎంచుకోండి.
- తదుపరి దశ కస్టమ్ సెట్టింగులను తొలగిస్తుంది. దీన్ని చేయడానికి, మీరు ఒక చెక్ మార్కుతో సంబంధిత స్ట్రింగ్ను గమనించాలి. మరియు ఆ తరువాత, "తొలగించు" బటన్ క్లిక్ చేయండి.
- ఆ తరువాత, కార్యక్రమం తొలగిస్తుంది.
- ప్రక్రియ ముగిసినప్పుడు, అన్ని కిటికీలు స్వయంచాలకంగా మూసివేస్తాయి. ఇది "కంట్రోల్ ప్యానెల్" ను మూసివేసి, కంప్యూటర్ను పునఃప్రారంభించడానికి మాత్రమే మిగిలి ఉంటుంది.

మరింత చదవండి: Windows లో "కంట్రోల్ ప్యానెల్" అమలు 6 మార్గాలు
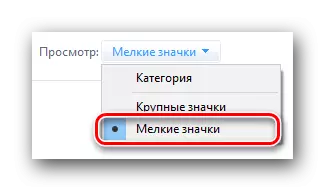

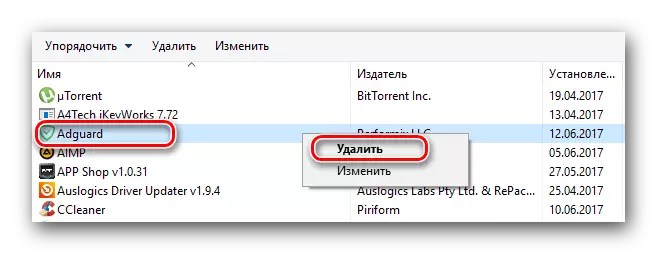
మళ్ళీ వ్యవస్థను అమలు చేస్తే, మీరు Adguard అవశేషాల నుండి రిజిస్ట్రీని క్లియర్ చేయాలి. తదుపరి విభాగంలో, మీరు ఎలా చేయవచ్చు అనే దానిపై సమాచారాన్ని కనుగొంటారు.
Adguard అవశేషాల నుండి రిజిస్ట్రీని శుభ్రపరచడానికి ఎంపికలు
వివిధ చెత్త నుండి రిజిస్ట్రీని క్లియర్ చేసే ఒక జత పద్ధతులు ఉన్నాయి. మొదటి సందర్భంలో, మేము ప్రత్యేక సాఫ్ట్వేర్ సహాయంతో మరియు రెండవ లో రిసార్ట్ - మేము మానవీయంగా రిజిస్ట్రీ క్లియర్ ప్రయత్నిస్తుంది. మరింత వివరాలు ప్రతి ఎంపికలను ప్రతి విశ్లేషించండి.పద్ధతి 1: రీసెర్చ్ క్లీనింగ్ ప్రోగ్రామ్స్
ఇంటర్నెట్ రిజిస్ట్రేషన్ శుభ్రం చేయడానికి ఇలాంటి అనువర్తనాలు భారీ సెట్ను చూడవచ్చు. ఒక నియమం వలె, అటువంటి సాఫ్ట్వేర్ బహుముఖమైనది, మరియు ఈ ఫంక్షన్ అనేది చాలా ఎక్కువగా ఉంటుంది. అందువల్ల, అలాంటి కార్యక్రమాలు చాలా ఆచరణాత్మకమైనవి, ఎందుకంటే అవి వివిధ ప్రయోజనాల కోసం ఉపయోగించబడతాయి. మేము ఒక ప్రత్యేక వ్యాసంలో అత్యంత ప్రాచుర్యం పొందిన అనువర్తనాలను వివరించాము. మీరు దిగువ సూచన ద్వారా చదువుకోవచ్చు.
మరింత చదువు: రిజిస్ట్రీ కోసం సాఫ్ట్వేర్
REG ఆర్గనైజర్ అప్లికేషన్ యొక్క ఉదాహరణలో మిగిలిన ADGUARD ఫైల్స్ నుండి రిజిస్ట్రీని శుభ్రపరిచే ప్రక్రియను మేము ప్రదర్శిస్తాము. దయచేసి వివరించిన చర్యలు సాఫ్ట్వేర్ యొక్క చెల్లింపు సంస్కరణలో మాత్రమే చేయవచ్చని దయచేసి గమనించండి, కాబట్టి మీరు రెగ్ ఆర్గనైజర్ యొక్క కొనుగోలు రెజిరేషన్ అవసరం.
ఈ విధానం ఇలా కనిపిస్తుంది:
- కంప్యూటర్లో ఇన్స్టాల్ చేయబడిన REG ఆర్గనైజర్ను అమలు చేయండి.
- కార్యక్రమం విండో యొక్క ఎడమ వైపున మీరు "రిజిస్ట్రీ క్లీన్" బటన్ను కనుగొంటారు. ఎడమ మౌస్ బటన్తో ఒకసారి క్లిక్ చేయండి.
- ఇది లోపాలు మరియు అవశేష ఎంట్రీలకు రిజిస్ట్రీని స్కాన్ చేసే ప్రక్రియను ప్రారంభిస్తుంది. విశ్లేషణ యొక్క పురోగతి ప్రత్యేక ప్రోగ్రామ్ విండోలో ప్రదర్శించబడుతుంది.
- కొన్ని నిమిషాల తరువాత, రిజిస్ట్రీలో ఉన్న సమస్యలతో ఉన్న గణాంకాలు కనిపిస్తాయి. మీరు పాత adguard రికార్డులు తొలగించలేరు, కానీ పూర్తిగా క్రమంలో రిజిస్ట్రీ దారి. కొనసాగించడానికి, మీరు విండో యొక్క దిగువ ప్రాంతంలో "Fait అన్ని" బటన్ను క్లిక్ చేయాలి.
- ఆ తరువాత, అన్ని సమస్యలు పరిష్కరించబడిన వరకు మీరు కొంచెం వేచి ఉండాలి. శుభ్రపరచడం ముగింపులో, మీరు ప్రోగ్రామ్ విండోలో సరైన నోటిఫికేషన్ను చూస్తారు. పూర్తి చేయడానికి, "ముగింపు" బటన్ను నొక్కండి.
- తరువాత, వ్యవస్థను పునఃప్రారంభించమని మేము మీకు సలహా ఇస్తున్నాము.

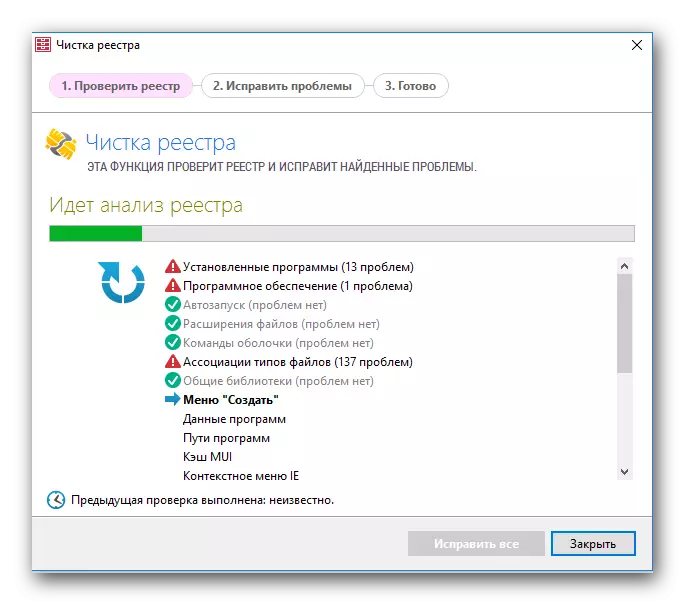
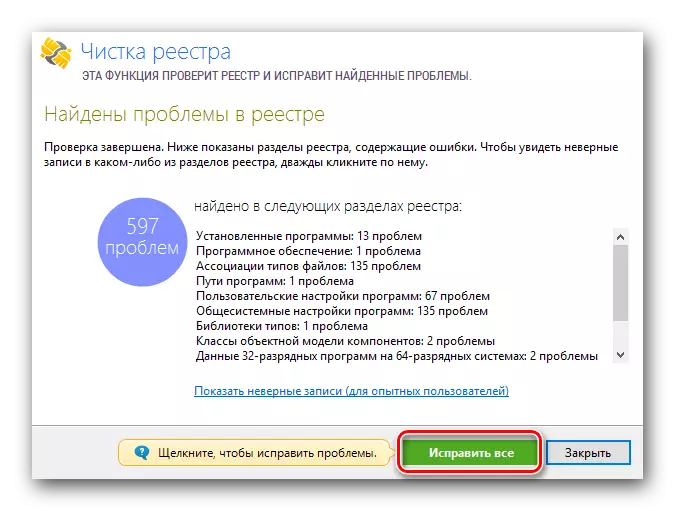

దీనిపై, రెగ్ ఆర్గనైజర్ను ఉపయోగించి రిజిస్ట్రీని శుభ్రపరిచే ప్రక్రియ పూర్తవుతుంది. అన్ని Adguard ఉనికి ఫైల్స్ మరియు రికార్డులు మీ కంప్యూటర్ నుండి తొలగించబడతాయి.
విధానం 2: మాన్యువల్ క్లీనింగ్
ఈ పద్ధతిని ఉపయోగించినప్పుడు, మీరు చాలా శ్రద్ధగల ఉండాలి. కావలసిన ఎంట్రీని తొలగించడంలో లోపం వ్యవస్థలో లోపాలను కలిగి ఉంటుంది. అందువలన, మేము PC యొక్క ఆచరణాత్మక అనుభవం లేని వినియోగదారులు ఈ పద్ధతి దరఖాస్తు సిఫార్సు లేదు. మీరు రిజిస్ట్రీని మీరే శుభ్రం చేయాలనుకుంటే, మీరు క్రింది వాటిని చేయవలసి ఉంటుంది:
- కంప్యూటర్ కీబోర్డు లేదా ల్యాప్టాప్లో "విండోస్" మరియు "R" బటన్లను అదే సమయంలో క్లిక్ చేయండి.
- ఒక విండో మాత్రమే ఫీల్డ్ ఉంటుంది దీనిలో తెరవబడుతుంది. ఈ రంగంలో, మీరు Regedit విలువను నమోదు చేయాలి, ఆపై అదే విండోలో "Enter" కీబోర్డు లేదా "OK" బటన్పై క్లిక్ చేయండి.
- రిజిస్ట్రీ ఎడిటర్ విండో తెరిచినప్పుడు, కీబోర్డ్ మీద "Ctrl + F" బటన్ల కలయిక క్లిక్ చేయండి. ఒక శోధన విండో కనిపిస్తుంది. ఈ విండోలో శోధన రంగంలో, మీరు Adguard యొక్క విలువను నమోదు చేయాలి. మరియు ఆ తరువాత, అదే విండోలో "శోధన తదుపరి" బటన్ క్లిక్ చేయండి.
- ఈ చర్యలు మీరు అన్ని ఫైళ్ళను adguard రికార్డులతో కనుగొనడానికి అనుమతిస్తుంది. మీరు కుడి మౌస్ బటన్ను ఎంట్రీ క్లిక్ చేసి, సందర్భ మెను నుండి "తొలగించండి" ఎంచుకోండి.
- రిజిస్ట్రీ నుండి పారామితుల వేగవంతమైన తొలగింపు వ్యవస్థలో వైఫల్యాలకు దారితీస్తుందని గుర్తుచేస్తుంది. మీరు మీ చర్యలలో నమ్మకంగా ఉంటే, "అవును" బటన్ను నొక్కండి.
- కొన్ని సెకన్ల తరువాత, పారామితి తొలగించబడుతుంది. తరువాత, మీరు శోధనను కొనసాగించాలి. దీన్ని చేయటానికి, కీబోర్డ్ మీద "F3" కీని నొక్కండి.
- ఇది గతంలో రిమోట్ అభ్యంతరం ఉన్న స్క్రీన్పై క్రింది రిజిస్ట్రీ పారామితిని ప్రదర్శిస్తుంది. దానిని తొలగించండి.
- ఫలితంగా, అన్ని అవసరమైన రిజిస్ట్రీ ఎంట్రీలు కనుగొనబడే వరకు "F3" నొక్కడం కొనసాగించాలి. అన్ని సారూప్య విలువలు మరియు ఫోల్డర్లను పైన అదే విధంగా తొలగించాల్సిన అవసరం ఉంది.
- అన్ని రికార్డులు adguard సంబంధం ఉన్నప్పుడు రిజిస్ట్రీ నుండి తొలగించబడతాయి, మీరు క్రింది విలువ కనుగొనేందుకు ప్రయత్నించండి ఉన్నప్పుడు, మీరు తెరపై ఒక సందేశాన్ని చూస్తారు.
- సరే బటన్ను క్లిక్ చేయడం ద్వారా మీరు మాత్రమే ఈ విండోను మూసివేయాలి.

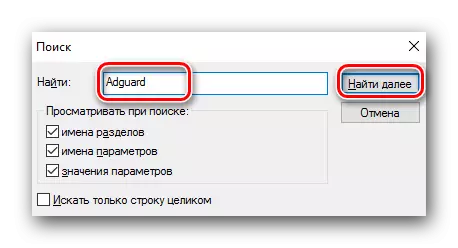



ఈ శుభ్రపరిచే పద్ధతి పూర్తి అవుతుంది. మేము మీరు అన్ని సమస్యలు మరియు తప్పులు లేకుండా చేయాలని ఆశిస్తున్నాము.
ఈ వ్యాసం దాని తార్కిక ముగింపు వరకు వస్తుంది. ఇక్కడ ఇచ్చిన పద్ధతుల్లో ఒకరు మీరు సులభంగా కంప్యూటర్ నుండి అభ్యంతరం మరియు అన్ఇన్స్టాల్ అనుమతిస్తారని మేము విశ్వసిస్తున్నాము. ఏవైనా ప్రశ్నలు వచ్చినప్పుడు - దయచేసి వ్యాఖ్యలలో దయచేసి. మేము చాలా వివరణాత్మక జవాబు ఇవ్వడానికి ప్రయత్నిస్తాము మరియు అభివృద్ధి చెందుతున్న సాంకేతిక సమస్యలను పరిష్కరించడానికి సహాయం చేస్తాము.
