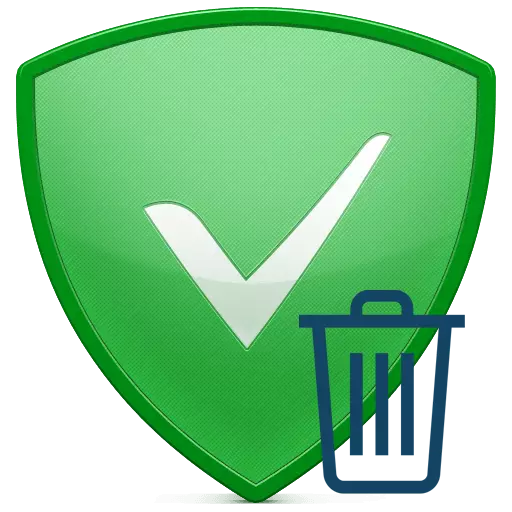
Због обиља оглашавања на Интернету програми који блокирају постају све популарнији. Адгуард је један од најпопуларнијих представника таквог софтвера. Као и свака друга апликација, адгуард понекад мора деинсталирати са рачунара. Разлог за то може служити разним факторима. Па како је исправно и најважније, да уклоните адгуард? О томе ћемо вам рећи у овој лекцији.
Методе уклањања адгуарда са рачунаром
Потпуно и правилно брисање програма са рачунара укључује само да се избрише мапе са датотекама. Потребно је прво започети посебан процес деинсталирања и након што је очистио регистар и оперативни систем од преосталих датотека. Ову лекцију поделимо на два дела. У првом од њих ћемо погледати опције за уклањање адгуарда, а у другом ћемо детаљно анализирати поступак чишћења регистра. Идемо од речи на посао.1 метода: употреба специјализованог софтвера
Мрежа има много апликација које су створене за сложено чишћење система смећа. Поред тога, такве комуналије су у стању да уклоне са рачунара или лаптопа готово све инсталиране софтвера. Преглед најпопуларнијих софтверских решења ове врсте, претходно смо објавили у посебном чланку. Пре употребе ове методе, топло препоручујемо да се упознате са њом и одаберите најприкладнији софтвер.
Прочитајте још: 6 најбољих решења за потпуно уклањање програма
На пример, показаћемо поступак деинсталације адгуарда помоћу апликације Деинсталирај алат. Ако такође одлучите да користите овај програм, мораћете да урадите следеће манипулације.
- Покрените алат за деинсталирање унапред инсталираним на рачунару.
- Када започиње, одељак "Унинсталлер" биће одмах отворен. Ако имате још једну партицију, морате да одете на наведену.
- У радном простору прозора програма видећете листу софтвера који је инсталиран на вашем рачунару. На листи програма морате пронаћи адгуард. Након тога одаберите блокатор, једноставно кликните на име једном левим дугметом миша.
- На левој страни прозора алата за деинсталирање појавиће се листа акција које се могу применити на одабрани софтвер. Морат ћете кликнути на прву линију са листе - "Деинсталирање".
- Као резултат тога, покренут ће се програм за уклањање адгоарда. У прозору приказаном на слици испод, препоручујемо да прво означите потврдни оквир "Избриши са стрипом подешавања". Ово ће вам омогућити да обришете све прилагођене поставке адгуарда. Након тога морате да кликнете на дугме "Делете Адгуард".
- По почетку ће почети процес деинсталирања блокатора оглашавања. Само чекам док се прозор неће нестати са напретком деловања.
- Након тога видећете још један прозор алата за деинсталирање на екрану. У њему ће вам бити понуђено да пронађете преостале датотеке и уносе за даље уклањање на рачунару и у регистру. Ово је једна од предности таквих програма, јер више није потребно радити такве операције. Једина нијанса у овом случају је да је ова опција доступна само у траженој верзији алата за деинсталирање. Ако сте власник овога, кликните на Отвори прозор на дугме "ОК". У супротном, само затворите прозоре.
- Ако кликнете на дугме ОК у претходном ставу, тада ће се неко време појавити резултат почетне претраге. Биће представљен као списак. На таквој листи обележавамо све бодове. Након тога кликните на дугме са насловом "Делете".
- У року од неколико секунди, сви подаци ће се избрисати и ви ћете видети одговарајуће обавештење на екрану.
- Након тога можете поново покренути само рачунар.

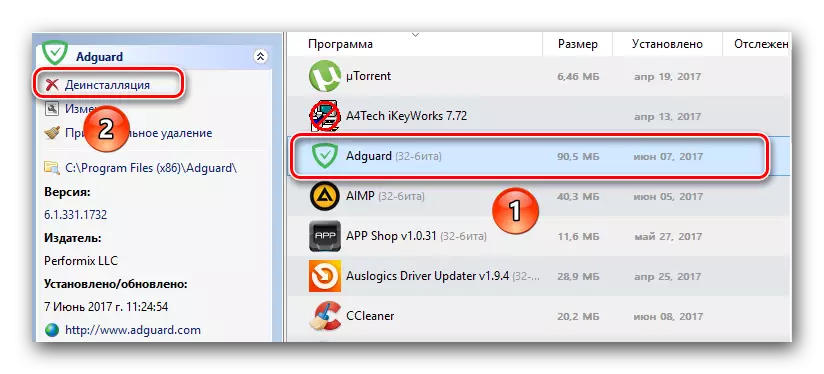
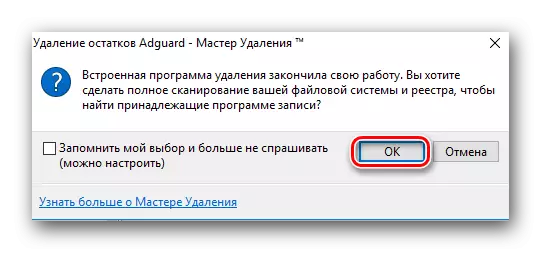

Онима који су задовољни бесплатном верзијом алата за деинсталирање, мораће да самостално очисте регистар. Како то учинити, испричаћемо доле у посебном одељку. А ова метода ће бити завршена на томе, јер је програм већ деинсталиран.
2. метод: Класично средство за уклањање прозора
Ова метода је врло слична претходној. Важна разлика је чињеница да је за уклањање Адфуарда неће бити потребно да инсталира додатни софтвер. Биће довољно да се користи стандардни алат за уклањање софтвера који је присутан у свим Виндовс оперативним системима. Да бисте то учинили, мораћете да урадите следеће:
- Отворите "Цонтрол Панел". Да бисте то учинили, притисните тастатуру "Виндовс" и "Р" на тастатури. Као резултат тога, отвори се прозор "Рун". У једином пољу овог прозора унесите вредност контроле, а затим притисните "Ентер" или "ОК".
- Постоје и друге методе које вам омогућавају да отворите "Цонтрол Панел". Апсолутно можете користити било који од оних који вам се познају.
- Када се појави прозор "Цонтрол Панел", саветујемо да се практичност пребацимо на "мале иконе" режим приказа информација. Да бисте то учинили, кликните на одговарајући низ у горњем десном углу прозора.
- Сада листа мора да нађе низ "програма и компоненти". Када га пронађете, кликните на име левог тастера миша.
- Појавиће се листа софтвера инсталираног на рачунару. Међу свим апликацијама морате да пронађете жицу адгуарда. Након тога морате да кликнете на то десним дугметом миша и изаберите "Делете" из отвореног контекстног менија.
- Следећи корак ће се брисати прилагођена подешавања. Да бисте то учинили, једноставно би требало да приметите одговарајући низ са квачицом. И након тога кликните на дугме "Делете".
- Након тога, програм брише.
- Када је процес завршен, сви се прозори аутоматски затварају. Остаће само да затвори "Цонтрол Панел" и поново покрените рачунар.

Прочитајте више: 6 начина рада "Цонтрол Панел" у Виндовс-у
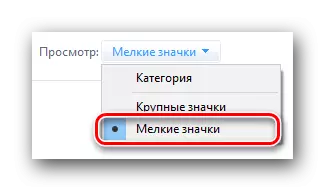

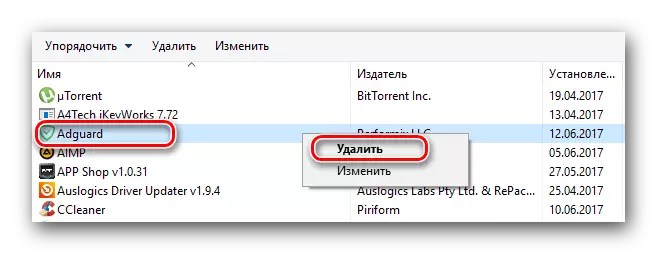
Поново покрените систем, морате да очистите регистар од остатака адгуарда. У наредном одељку ћете пронаћи информације о томе како се то може учинити.
Опције за чишћење регистра од остатака адгуарда
Постоје пар метода који ће очистити регистар од разних смећа. У првом случају прибегавамо помоћ посебног софтвера, а у другом - покушаћемо да ручно очистимо регистар. Анализирајмо сваку од опција детаљније.1 метода: Програми за чишћење истраживања
Сличне пријаве за чишћење Интернет регистра могу се наћи огроман сет. По правилу, такав софтвер је мултифункционалан, а ова функција је само једна од највише доступне. Стога су такви програми веома практични, јер се могу користити у разне сврхе. Описали смо најпопуларније апликације у посебном члану. Можете је прочитати референцом у наставку.
Прочитајте више: Софтвер за чишћење регистра
Показаћемо поступак чишћења регистра од преосталих адгуард датотека на примеру пријаве Рег организатора. Имајте на уму да се описане радње могу извести само у плаћеној верзији софтвера, тако да вам је потребан купљени убодни регионал Рег организатор.
Поступак ће изгледати овако:
- Покрените рег организатор инсталиран на рачунару.
- На левој страни прозора програма наћи ћете дугме "Цлеан" Цлеан ". Кликните једном са левим дугметом миша.
- Ово ће започети процес скенирања регистра за грешке и преостале уносе. Напредак анализе који описује биће приказан у посебном прозору програма.
- Неколико минута касније, појавиће се статистика са пронађеним проблемима у регистру. Не можете да уклањате само старе рекламне записе, већ и да у потпуности водите регистар по реду. Да бисте наставили, морате да кликнете на дугме "Фаит Алл" у доњем делу прозора.
- Након тога, морате мало да сачекате, док сви проблеми нису фиксирани. На крају чишћења видећете одговарајуће обавештење у прозору програма. Да бисте довршили, притисните дугме "Финисх".
- Даље, саветујемо вам да поново покренете систем.

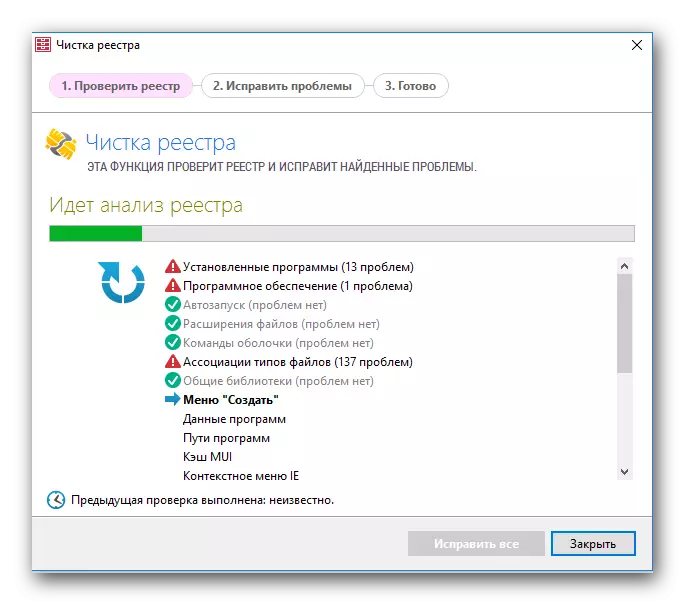
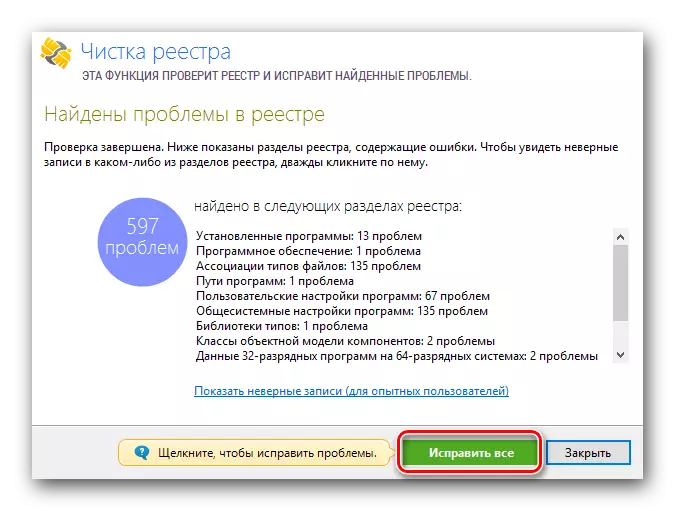

О томе ће се завршити процес чишћења регистра који користи регион организатора. Све датотеке и записи о додатку адгуарда биће уклоњени са рачунара.
2. метод: Ручно чишћење
Када користите ову методу, требали бисте бити изузетно пажљиви. Грешка у брисању жељеног уноса може подразумевати грешке у систему. Стога не препоручујемо примену ове методе у пракси Новице Корисници рачунара. Ако сами желите да очистите регистар, мораћете да урадите следеће:
- У исто време кликнемо "Виндовс" и "Р" тастери на тастатури рачунара или лаптоп.
- Отвориће се прозор у којем ће бити једино поље. У овој области морате да унесете вредност Регедит, а затим кликните на тастатуру "Ентер" или дугме "ОК" у истом прозору.
- Када се отвори прозор уређивача регистра, кликните на тастатуру комбинацију тастера "Цтрл + Ф". Појави се прозор за претрагу. У поље за претрагу у овом прозору морате да унесете вредност адгуарда. И након тога кликните на дугме "Претражи следеће" у истом прозору.
- Ове акције ће вам омогућити да пронађете све датотеке са адгуард записима. Морате да кликнете на унос десним дугметом миша и изаберите "Делете" из контекстног менија.
- Бићете подсетили да брзо брисање параметара из регистра може довести до пропуста у систему. Ако сте сигурни у своје поступке, притисните дугме "Да".
- Након неколико секунди, параметар ће бити избрисан. Даље, морате да наставите са претрагом. Да бисте то учинили, једноставно притисните тастер "Ф3" на тастатури.
- Ово ће приказати следећи параметар регистра на екрану повезаном са претходно удаљеним адгуед-ом. Скините га.
- Као резултат тога, морате да наставите са притиском на "Ф3" док се не нађу сви потребни уноси регистра. Све сличне вредности и мапе морају се избрисати на исти начин као и горе.
- Када се сви подаци односе на адгуард бришу се из регистра, када покушате да пронађете следећу вредност, видећете поруку на екрану.
- Овај прозор морате само да затворите кликом на дугме ОК.

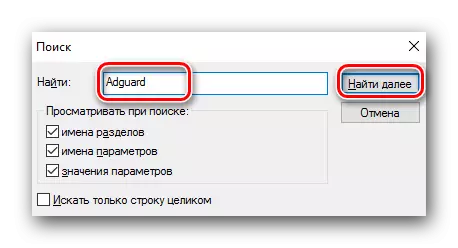



Ово ће бити завршено овај начин чишћења. Надамо се да ћете сви добити без проблема и грешака.
Овај чланак долази до њеног логичког краја. Уверени смо да ће вам један од метода дати овде да вам лако и једноставно деинсталирате адгуард са рачунара. У случају било каквих питања - Молимо вас да молим вас у коментарима. Покушаћемо да пружимо нај детаљнији одговор и да помогнемо у решавању техничких тешкоћа у настајању.
