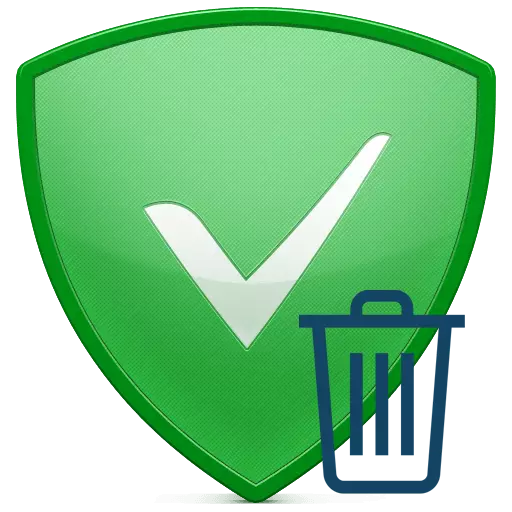
ઇન્ટરનેટ પર જાહેરાતની પુષ્કળતાને કારણે, પ્રોગ્રામ્સ જે તેને અવરોધિત કરે છે તે વધુ લોકપ્રિય બની રહ્યું છે. એડગાર્ડ આવા સૉફ્ટવેરના સૌથી લોકપ્રિય પ્રતિનિધિઓમાંનું એક છે. કોઈપણ અન્ય એપ્લિકેશન્સની જેમ, એડગાર્ડને ક્યારેક કમ્પ્યુટરથી અનઇન્સ્ટોલ કરવું પડે છે. આનું કારણ વિવિધ પરિબળો પ્રદાન કરી શકે છે. તેથી તે કેવી રીતે યોગ્ય છે, અને સૌથી અગત્યનું, એડગાર્ડને દૂર કરવા માટે? તે આ વિશે છે કે અમે તમને આ પાઠમાં કહીશું.
પીસી સાથે એડગાર્ડ રીમૂવલ પદ્ધતિઓ
કમ્પ્યુટરથી પ્રોગ્રામને પૂર્ણ અને યોગ્ય રીતે કાઢી નાખવું એ ફક્ત ફાઇલો સાથે ફોલ્ડર્સને ભૂંસી નાખતું નથી. પ્રથમ અનઇન્સ્ટોલ કરવાની વિશિષ્ટ પ્રક્રિયા શરૂ કરવી જરૂરી છે, અને તે પછીની રજિસ્ટ્રી અને ઑપરેટિંગ સિસ્ટમને અવશેષ ફાઇલોમાંથી સાફ કરવા માટે. અમે આ પાઠને બે ભાગમાં વિભાજીત કરીએ છીએ. તેમાંના પહેલા, અમે એડગાર્ડને દૂર કરવાના વિકલ્પો જોઈશું, અને બીજામાં - અમે રજિસ્ટ્રીને વિગતવાર સફાઈ કરવાની પ્રક્રિયાનું વિશ્લેષણ કરીશું. ચાલો શબ્દોથી વ્યવસાયમાં જઈએ.પદ્ધતિ 1: વિશિષ્ટ સૉફ્ટવેરનો ઉપયોગ
નેટવર્કમાં ઘણી એપ્લિકેશનો છે જે કચરો સિસ્ટમની જટિલ સફાઈ માટે બનાવવામાં આવે છે. આ ઉપરાંત, આવી ઉપયોગિતાઓ કમ્પ્યુટર અથવા લેપટોપથી લગભગ કોઈપણ ઇન્સ્ટોલ કરેલા સૉફ્ટવેરને દૂર કરવામાં સક્ષમ છે. આ પ્રકારના સૌથી લોકપ્રિય સૉફ્ટવેર સોલ્યુશન્સનું વિહંગાવલોકન અમે અગાઉ ખાસ લેખમાં પ્રકાશિત કર્યું છે. આ પદ્ધતિનો ઉપયોગ કરતા પહેલા, અમે સખત રીતે તેની સાથે પરિચિત કરવાની ભલામણ કરીએ છીએ અને સૌથી યોગ્ય સૉફ્ટવેર પસંદ કરીએ છીએ.
વધુ વાંચો: પ્રોગ્રામ્સના સંપૂર્ણ દૂર કરવા માટે 6 શ્રેષ્ઠ ઉકેલો
ઉદાહરણ તરીકે, અમે અનઇન્સ્ટોલ ટૂલ એપ્લિકેશનનો ઉપયોગ કરીને એડગાર્ડ અનઇન્સ્ટોલ કરવાની પ્રક્રિયા દર્શાવીશું. જો તમે આ પ્રોગ્રામનો ઉપયોગ કરવાનું પણ નક્કી કરો છો, તો તમારે નીચેના મેનીપ્યુલેશન્સ કરવાની જરૂર પડશે.
- અનઇન્સ્ટોલ ટૂલને કમ્પ્યુટર પર પૂર્વ-ઇન્સ્ટોલ કરેલું ચલાવો.
- શરૂ કરતી વખતે, "અનઇન્સ્ટોલર" વિભાગ તાત્કાલિક ખોલવામાં આવશે. જો તમારી પાસે બીજું પાર્ટીશન છે, તો તમારે ઉલ્લેખિત એક પર જવાની જરૂર છે.
- પ્રોગ્રામ વિંડોના કાર્યસ્થળમાં, તમે સૉફ્ટવેરની સૂચિ જોશો, જે તમારા કમ્પ્યુટર પર ઇન્સ્ટોલ કરેલું છે. પ્રોગ્રામ્સની સૂચિમાં તમારે એડગાર્ડને શોધવાની જરૂર છે. તે પછી, બ્લોકર પસંદ કરો, ફક્ત ડાબી માઉસ બટન એકવાર નામ પર ક્લિક કરો.
- અનઇન્સ્ટોલ ટૂલ વિંડોની ડાબી બાજુએ ક્રિયાઓની સૂચિ દેખાશે જે પસંદ કરેલા સૉફ્ટવેર પર લાગુ થઈ શકે છે. તમારે સૂચિમાંથી પ્રથમ લાઇન પર ક્લિક કરવાની જરૂર પડશે - "અનઇન્સ્ટોલ કરો".
- પરિણામે, એડગાર્ડ રીમૂવલ પ્રોગ્રામ શરૂ કરવામાં આવશે. નીચેની છબીમાં બતાવેલ વિંડોમાં, અમે પહેલા ચેકબૉક્સ "સેટિંગ્સ સાથે કાઢી નાખો" શબ્દમાળા દ્વારા નોંધેલ ભલામણ કરીએ છીએ. આ તમને બધી કસ્ટમ AdGuard સેટિંગ્સને ભૂંસી નાખવાની મંજૂરી આપશે. તે પછી, તમારે "કાઢી નાખો એડગાર્ડ" બટન પર ક્લિક કરવું આવશ્યક છે.
- અનઇન્સ્ટોલ કરવું જાહેરાત બ્લોકરની પ્રક્રિયા શરૂ થશે. ક્રિયાની પ્રગતિથી વિન્ડો અદૃશ્ય થઈ જશે ત્યાં સુધી રાહ જોવી.
- તે પછી તમે સ્ક્રીન પર બીજી અનઇન્સ્ટોલ ટૂલ વિન્ડો જોશો. તેમાં, તમને કમ્પ્યુટર પર અને રજિસ્ટ્રીમાં વધુ દૂર કરવા માટે અવશેષ ફાઇલો અને એન્ટ્રીઓને શોધવા માટે ઓફર કરવામાં આવશે. આ પ્રોગ્રામ્સના ફાયદામાંનો એક છે, કારણ કે આવા કામગીરી કરવા માટે હવે આવશ્યક નથી. આ કિસ્સામાં એકમાત્ર ન્યુસન્સ એ છે કે આ વિકલ્પ ફક્ત અનઇન્સ્ટોલ ટૂલના વિનંતી કરેલ સંસ્કરણમાં જ ઉપલબ્ધ છે. જો તમે આના માલિક છો, તો ખુલ્લી વિંડોમાં "ઑકે" બટન પર ક્લિક કરો. નહિંતર, ફક્ત વિંડોઝ બંધ કરો.
- જો તમે પાછલા ફકરામાં ઑકે બટનને ક્લિક કરો છો, તો કેટલીક વખત પ્રારંભની શોધના પરિણામ દેખાશે. તે સૂચિ તરીકે રજૂ કરવામાં આવશે. આવી સૂચિમાં, અમે બધા મુદ્દાઓને ચિહ્નિત કરીએ છીએ. તે પછી, શીર્ષક "કાઢી નાખો" શીર્ષક સાથે બટન પર ક્લિક કરો.
- થોડા સેકંડમાં, બધા ડેટાને ભૂંસી નાખવામાં આવશે, અને તમે સ્ક્રીન પરની યોગ્ય સૂચના જોશો.
- તે પછી, તમે ફક્ત કમ્પ્યુટરને ફરીથી પ્રારંભ કરી શકો છો.

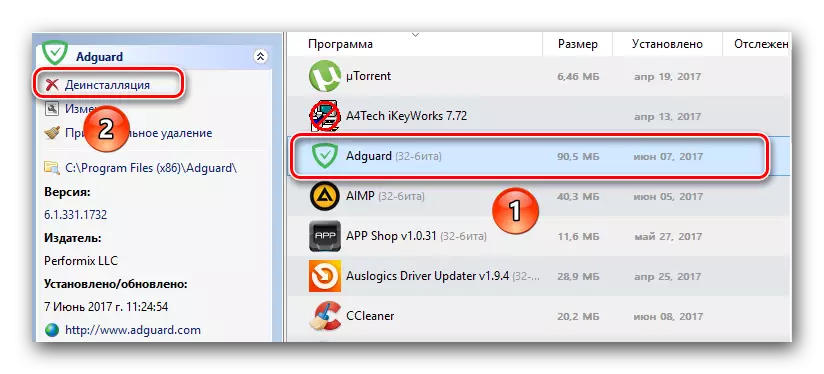
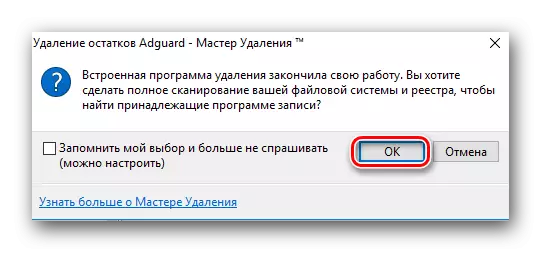

તે વપરાશકર્તાઓ જે અનઇન્સ્ટોલ ટૂલના મફત સંસ્કરણથી સંતુષ્ટ છે, તેમને સ્વતંત્ર રીતે રજિસ્ટ્રીને સાફ કરવું પડશે. આ કેવી રીતે કરવું, અમે નીચે એક અલગ વિભાગમાં કહીશું. અને આ પદ્ધતિ આમાં પૂર્ણ થશે, કારણ કે પ્રોગ્રામ પહેલેથી જ અનઇન્સ્ટોલ કરવામાં આવ્યો છે.
પદ્ધતિ 2: વિન્ડોઝ માટે ઉત્તમ નમૂનાના દૂર સાધન
આ પદ્ધતિ અગાઉના એક જેવી જ છે. એક મહત્વપૂર્ણ તફાવત એ હકીકત છે કે એડગાર્ડને દૂર કરવા માટે વધારાના સૉફ્ટવેરને ઇન્સ્ટોલ કરવાની જરૂર રહેશે નહીં. તે બધા વિન્ડોઝ ઑપરેટિંગ સિસ્ટમ્સમાં હાજર છે તે માનક સૉફ્ટવેર દૂર સાધનનો ઉપયોગ કરવા માટે પૂરતું હશે. આ કરવા માટે, તમારે નીચે આપેલ કરવાની જરૂર પડશે:
- "નિયંત્રણ પેનલ" ખોલો. આ કરવા માટે, કીબોર્ડ પર "વિન્ડોઝ" અને "આર" કીપેડ દબાવો. પરિણામે, "રન" વિંડો ખુલે છે. આ વિંડોના એકમાત્ર ક્ષેત્રમાં, નિયંત્રણનું મૂલ્ય દાખલ કરો અને પછી "દાખલ કરો" અથવા "ઑકે" દબાવો.
- ત્યાં અન્ય પદ્ધતિઓ છે જે તમને "નિયંત્રણ પેનલ" ખોલવાની મંજૂરી આપે છે. તમે તમારા માટે જાણીતા કોઈપણને સંપૂર્ણપણે ઉપયોગ કરી શકો છો.
- જ્યારે "કંટ્રોલ પેનલ" વિંડો દેખાય છે, ત્યારે અમે "નાના ચિહ્નો" માહિતી પ્રદર્શન મોડ પર સ્વિચ કરવાની સુવિધા માટે સલાહ આપીએ છીએ. આ કરવા માટે, વિન્ડોના ઉપલા જમણા ખૂણામાં યોગ્ય શબ્દમાળા પર ક્લિક કરો.
- હવે સૂચિને "પ્રોગ્રામ્સ અને ઘટકો" શબ્દમાળા શોધવાની જરૂર છે. જ્યારે તમને તે મળે, ત્યારે ડાબી માઉસ બટનના નામ પર ક્લિક કરો.
- કમ્પ્યુટર પર ઇન્સ્ટોલ કરેલ સૉફ્ટવેરની સૂચિ દેખાશે. બધી એપ્લિકેશનોમાં તમને એડગાર્ડ સ્ટ્રિંગ શોધવાની જરૂર છે. તે પછી, તમારે તેના પર જમણી માઉસ બટનથી ક્લિક કરવું આવશ્યક છે, અને ખુલ્લા સંદર્ભ મેનૂમાંથી "કાઢી નાખો" પસંદ કરો.
- આગલું પગલું કસ્ટમ સેટિંગ્સ કાઢી નાખશે. આ કરવા માટે, તમારે ફક્ત ચેક ચિહ્ન સાથે અનુરૂપ શબ્દમાળાને નોંધવું જોઈએ. અને તે પછી, "કાઢી નાખો" બટનને ક્લિક કરો.
- તે પછી, પ્રોગ્રામ કાઢી નાખે છે.
- જ્યારે પ્રક્રિયા સમાપ્ત થાય છે, ત્યારે બધી વિંડોઝ આપમેળે બંધ થશે. તે ફક્ત "નિયંત્રણ પેનલ" બંધ કરવા અને કમ્પ્યુટરને ફરીથી પ્રારંભ કરવા માટે જ બાકી રહેશે.

વધુ વાંચો: વિન્ડોઝમાં "કંટ્રોલ પેનલ" ચલાવવાના 6 રીતો
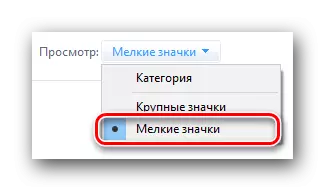

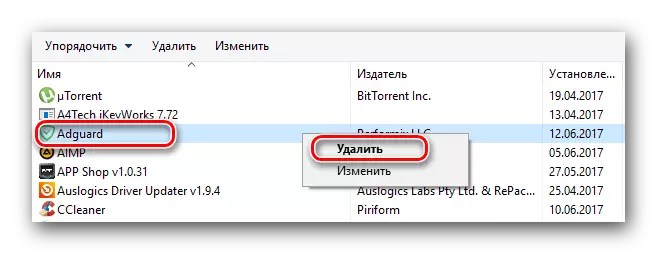
સિસ્ટમ ફરીથી ચલાવી રહ્યા છીએ, તમારે એડગાર્ડ અવશેષોમાંથી રજિસ્ટ્રીને સાફ કરવાની જરૂર છે. આગલા વિભાગમાં, તમને તે કેવી રીતે થઈ શકે તેના વિશેની માહિતી મળશે.
એડગાર્ડ અવશેષો દ્વારા રજિસ્ટ્રી સફાઈ માટે વિકલ્પો
ત્યાં પદ્ધતિઓ એક જોડી છે જે વિવિધ કચરોમાંથી રજિસ્ટ્રીને સાફ કરશે. પ્રથમ કિસ્સામાં, અમે વિશિષ્ટ સૉફ્ટવેરની મદદનો ઉપયોગ કરીએ છીએ, અને બીજામાં - અમે રજિસ્ટ્રીને મેન્યુઅલી સાફ કરવાનો પ્રયાસ કરીશું. ચાલો દરેક વિકલ્પોને વધુ વિગતમાં વિશ્લેષણ કરીએ.પદ્ધતિ 1: સંશોધન સફાઈ પ્રોગ્રામ્સ
ઇન્ટરનેટ રજિસ્ટર સાફ કરવા માટેની સમાન એપ્લિકેશનો એક વિશાળ સેટ મળી શકે છે. નિયમ તરીકે, આવા સૉફ્ટવેર મલ્ટીફંક્શનલ છે, અને આ કાર્ય ફક્ત સૌથી વધુ ઉપલબ્ધ છે. તેથી, આવા પ્રોગ્રામ્સ ખૂબ જ વ્યવહારુ છે, કારણ કે તેનો ઉપયોગ વિવિધ હેતુઓ માટે થઈ શકે છે. અમે એક અલગ લેખમાં સૌથી વધુ લોકપ્રિય એપ્લિકેશન્સનું વર્ણન કર્યું છે. તમે નીચે સંદર્ભ દ્વારા તેને વાંચી શકો છો.
વધુ વાંચો: રજિસ્ટ્રી સફાઈ માટે સૉફ્ટવેર
અમે રેગ ઑર્ગેનાઇઝર એપ્લિકેશનના ઉદાહરણ પર રિધર્ન એડગાર્ડ ફાઇલોમાંથી રજિસ્ટ્રીની સફાઈ કરવાની પ્રક્રિયા દર્શાવીશું. મહેરબાની કરીને નોંધ કરો કે વર્ણવેલ ક્રિયાઓ ફક્ત સૉફ્ટવેરનાં પેઇડ સંસ્કરણમાં કરી શકાય છે, તેથી તમારે રેગ ઑર્ગેનાઇઝરના ખરીદેલા રેગિશનરની જરૂર છે.
પ્રક્રિયા આ જેવી દેખાશે:
- કમ્પ્યુટર પર ઇન્સ્ટોલ કરેલ રેગ ઑર્ગેનાઇઝર ચલાવો.
- પ્રોગ્રામ વિંડોની ડાબી બાજુએ તમને "રજિસ્ટ્રી ક્લિન" બટન મળશે. ડાબી માઉસ બટન સાથે એકવાર તેને ક્લિક કરો.
- આ ભૂલો અને અવશેષ પ્રવેશો માટે રજિસ્ટ્રીને સ્કેન કરવાની પ્રક્રિયા શરૂ કરશે. વિશ્લેષણની પ્રગતિનું વર્ણન અલગ પ્રોગ્રામ વિંડોમાં પ્રદર્શિત થશે.
- થોડા મિનિટ પછી, રજિસ્ટ્રીમાં મળી આવેલી સમસ્યાઓ સાથેના આંકડા દેખાશે. તમે ફક્ત જૂના એડગાર્ડ રેકોર્ડ્સને જ દૂર કરી શકતા નથી, પરંતુ ક્રમમાં રજિસ્ટ્રીને સંપૂર્ણપણે દોરી શકો છો. ચાલુ રાખવા માટે, તમારે વિંડોના તળિયેના વિસ્તારમાં "ફાઇટ બધા" બટનને ક્લિક કરવું આવશ્યક છે.
- તે પછી, તમારે બધી સમસ્યાઓને ઠીક કરવામાં ન આવે ત્યાં સુધી તમારે થોડી રાહ જોવી પડશે. સફાઈના અંતે, તમે પ્રોગ્રામ વિંડોમાં યોગ્ય સૂચના જોશો. પૂર્ણ કરવા માટે, "સમાપ્ત કરો" બટનને દબાવો.
- આગળ, અમે તમને સિસ્ટમને ફરીથી પ્રારંભ કરવાની સલાહ આપીએ છીએ.

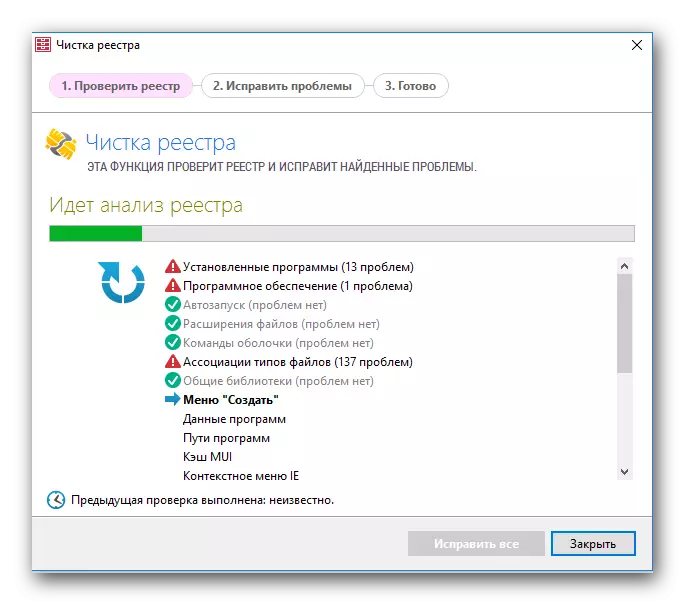
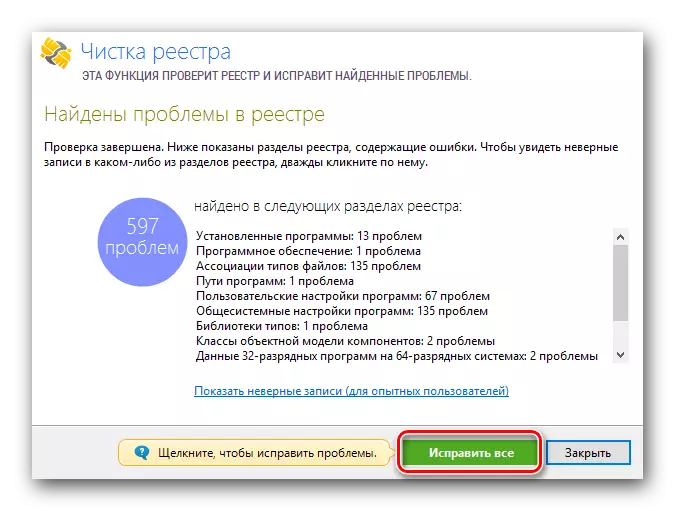

આના પર, REG ઑર્ગેનાઇઝરનો ઉપયોગ કરીને રજિસ્ટ્રીને સાફ કરવાની પ્રક્રિયા પૂર્ણ થશે. બધા એડગાર્ડ અસ્તિત્વની ફાઇલો અને રેકોર્ડ્સ તમારા કમ્પ્યુટરથી દૂર કરવામાં આવશે.
પદ્ધતિ 2: મેન્યુઅલ સફાઈ
આ પદ્ધતિનો ઉપયોગ કરતી વખતે, તમારે ખૂબ જ સચેત હોવું જોઈએ. ઇચ્છિત એન્ટ્રીને કાઢી નાખવામાં ભૂલ સિસ્ટમમાં ભૂલોને લાગુ કરી શકે છે. તેથી, અમે પીસીના પ્રેક્ટિસ શિખાઉ વપરાશકર્તાઓમાં આ પદ્ધતિને લાગુ કરવાની ભલામણ કરતા નથી. જો તમે રજિસ્ટ્રીને જાતે સાફ કરવા માંગો છો, તો તમારે નીચેની બાબતો કરવાની જરૂર પડશે:
- અમે તે જ સમયે કમ્પ્યુટર કીબોર્ડ અથવા લેપટોપ પર "વિન્ડોઝ" અને "આર" બટનો પર ક્લિક કરીએ છીએ.
- એક વિંડો ખુલ્લી રહેશે જેમાં એકમાત્ર ક્ષેત્ર હશે. આ ક્ષેત્રમાં, તમારે regedit મૂલ્ય દાખલ કરવું આવશ્યક છે, અને પછી સમાન વિંડોમાં "દાખલ કરો" કીબોર્ડ અથવા "ઑકે" બટન પર ક્લિક કરો.
- જ્યારે રજિસ્ટ્રી એડિટર વિંડો ખુલે છે, ત્યારે કીબોર્ડ પર ક્લિક કરો "Ctrl + F" બટનોનું સંયોજન. શોધ વિંડો દેખાય છે. આ વિંડોમાં શોધ ક્ષેત્રમાં, તમારે એડગાર્ડનું મૂલ્ય દાખલ કરવાની જરૂર છે. અને તે પછી, સમાન વિંડોમાં "આગળ શોધ કરો" બટનને ક્લિક કરો.
- આ ક્રિયાઓ તમને એડગાર્ડ રેકોર્ડ્સ સાથેની એક બધી ફાઇલોને શોધવાની મંજૂરી આપશે. તમારે જમણી માઉસ બટન દ્વારા એન્ટ્રી પર ક્લિક કરવાની જરૂર છે અને સંદર્ભ મેનૂમાંથી "કાઢી નાખો" પસંદ કરો.
- તમને યાદ કરાવવામાં આવશે કે રજિસ્ટ્રીના પરિમાણોને ઝડપી કાઢી નાખવું એ સિસ્ટમમાં નિષ્ફળતા તરફ દોરી શકે છે. જો તમે તમારી ક્રિયાઓમાં વિશ્વાસ ધરાવો છો, તો "હા" બટન દબાવો.
- થોડા સેકંડ પછી, પરિમાણ કાઢી નાખવામાં આવશે. આગળ, તમારે શોધ ચાલુ રાખવાની જરૂર છે. આ કરવા માટે, કીબોર્ડ પર ફક્ત "F3" કી દબાવો.
- આ અગાઉ દૂરસ્થ એડજકાર્ડ સાથે સંકળાયેલ સ્ક્રીન પર નીચેના રજિસ્ટ્રી પેરામીટર પ્રદર્શિત કરશે. તેને દૂર કરો.
- પરિણામે, તમારે "F3" દબાવવાની જરૂર છે જ્યાં સુધી બધી આવશ્યક રજિસ્ટ્રી એન્ટ્રીઝ મળી નહીં. બધા સમાન મૂલ્યો અને ફોલ્ડર્સને ઉપરની જેમ જ કાઢી નાખવાની જરૂર છે.
- જ્યારે બધા રેકોર્ડ્સ એડગાર્ડથી સંબંધિત હોય ત્યારે રજિસ્ટ્રીમાંથી કાઢી નાખવામાં આવે છે, જ્યારે તમે નીચેની કિંમત શોધવાનો પ્રયાસ કરો છો, ત્યારે તમે સ્ક્રીન પર એક સંદેશ જોશો.
- ઑકે બટનને ક્લિક કરીને તમારે ફક્ત આ વિંડોને બંધ કરવાની જરૂર છે.

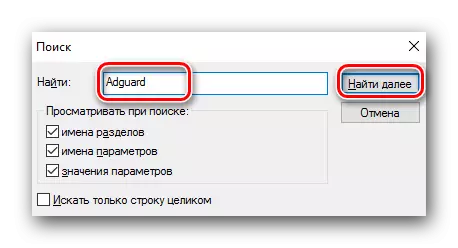



આ સફાઈ પદ્ધતિ પૂર્ણ થશે. અમે આશા રાખીએ છીએ કે તમે બધા સમસ્યાઓ અને ભૂલો વિના જ કરશો.
આ લેખ તેના લોજિકલ અંત સુધી આવે છે. અમને વિશ્વાસ છે કે અહીં આપેલી પદ્ધતિઓમાંથી એક તમને સરળતાથી કમ્પ્યુટરથી એડગાર્ડને અનઇન્સ્ટોલ કરવા દેશે. કોઈપણ પ્રશ્નોના ઘટનામાં - કૃપા કરીને ટિપ્પણીઓમાં કૃપા કરીને. અમે સૌથી વધુ વિગતવાર જવાબ આપવાનો પ્રયાસ કરીશું અને ઉભરતી તકનીકી મુશ્કેલીઓને ઉકેલવામાં સહાય કરીશું.
