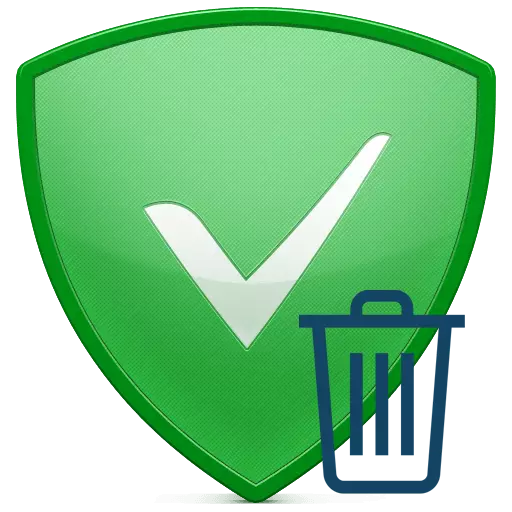
เนื่องจากความอุดมสมบูรณ์ของการโฆษณาบนอินเทอร์เน็ตโปรแกรมที่บล็อกมันเป็นที่นิยมมากขึ้น ADGuard เป็นหนึ่งในตัวแทนที่ได้รับความนิยมมากที่สุดของซอฟต์แวร์ดังกล่าว เช่นเดียวกับแอปพลิเคชันอื่น ๆ ADGuard บางครั้งต้องถอนการติดตั้งจากคอมพิวเตอร์ เหตุผลในการนี้สามารถให้บริการปัจจัยต่าง ๆ ดังนั้นมันเป็นวิธีที่ถูกต้องและที่สำคัญที่สุดคือการลบ Adguard? มันเกี่ยวกับเรื่องนี้ที่เราจะบอกคุณในบทเรียนนี้
วิธีการกำจัด AdGuard ด้วยพีซี
การลบโปรแกรมจากคอมพิวเตอร์อย่างเต็มรูปแบบและถูกต้องไม่เพียงแค่ลบโฟลเดอร์ที่มีไฟล์ จำเป็นที่จะต้องเริ่มกระบวนการพิเศษในการถอนการติดตั้งครั้งแรกและหลังจากที่จะล้างรีจิสทรีและระบบปฏิบัติการจากไฟล์ที่เหลือ เราแบ่งบทเรียนนี้ออกเป็นสองส่วน ในครั้งแรกของพวกเขาเราจะดูตัวเลือกสำหรับการลบ Adguard และในสอง - เราจะวิเคราะห์กระบวนการทำความสะอาดรีจิสทรีในรายละเอียด มาจากคำพูดกับธุรกิจกันวิธีที่ 1: การใช้ซอฟต์แวร์เฉพาะทาง
เครือข่ายมีแอปพลิเคชั่นมากมายที่สร้างขึ้นเพื่อทำความสะอาดระบบขยะที่ซับซ้อน นอกจากนี้ยูทิลิตี้ดังกล่าวสามารถลบออกจากคอมพิวเตอร์หรือแล็ปท็อปเกือบทุกซอฟต์แวร์ที่ติดตั้ง ภาพรวมของโซลูชันซอฟต์แวร์ที่ได้รับความนิยมมากที่สุดที่เราเคยตีพิมพ์ก่อนหน้านี้ในบทความพิเศษ ก่อนที่จะใช้วิธีนี้เราขอแนะนำให้ทำความคุ้นเคยกับมันและเลือกซอฟต์แวร์ที่เหมาะสมที่สุด
อ่านเพิ่มเติม: 6 โซลูชั่นที่ดีที่สุดสำหรับการลบโปรแกรมที่สมบูรณ์
ตัวอย่างเช่นเราจะสาธิตกระบวนการถอนการติดตั้ง AdGuard โดยใช้แอปพลิเคชันเครื่องมือถอนการติดตั้ง หากคุณยังตัดสินใจที่จะใช้โปรแกรมนี้คุณจะต้องทำการจัดการต่อไปนี้
- เรียกใช้เครื่องมือถอนการติดตั้งล่วงหน้าบนคอมพิวเตอร์
- เมื่อเริ่มต้นส่วน "uninstaller" จะเปิดทันที หากคุณมีพาร์ติชันอื่นคุณต้องไปที่ที่ระบุ
- ในพื้นที่ทำงานของหน้าต่างโปรแกรมคุณจะเห็นรายการซอฟต์แวร์ที่ติดตั้งบนคอมพิวเตอร์ของคุณ ในรายการโปรแกรมที่คุณต้องค้นหา AdGuard หลังจากนั้นให้เลือกตัวบล็อกเพียงคลิกที่ชื่อเมื่อปุ่มซ้ายของเมาส์
- ทางด้านซ้ายของหน้าต่างเครื่องมือถอนการติดตั้งจะปรากฏรายการการกระทำที่สามารถนำไปใช้กับซอฟต์แวร์ที่เลือก คุณจะต้องคลิกที่บรรทัดแรกจากรายการ - "ถอนการติดตั้ง"
- เป็นผลให้โปรแกรมการกำจัด ADGuard จะเปิดตัว ในหน้าต่างที่แสดงในภาพด้านล่างเราขอแนะนำให้ทำเครื่องหมายที่ระบุไว้ก่อน "ลบด้วยการตั้งค่า" สตริง สิ่งนี้จะช่วยให้คุณสามารถลบการตั้งค่า Adguard ที่กำหนดเองทั้งหมด หลังจากนั้นคุณต้องคลิกที่ปุ่ม "ลบ Adguard"
- กระบวนการของการถอนการติดตั้งตัวบล็อกโฆษณาจะเริ่มขึ้น เพียงแค่รอจนกว่าหน้าต่างจะหายไปด้วยความคืบหน้าของการกระทำ
- หลังจากนั้นคุณจะเห็นหน้าต่างเครื่องมือถอนการติดตั้งอื่นบนหน้าจอ ในนั้นคุณจะได้รับการเสนอเพื่อค้นหาไฟล์และรายการที่เหลือสำหรับการลบเพิ่มเติมบนคอมพิวเตอร์และในรีจิสทรี นี่เป็นหนึ่งในข้อดีของโปรแกรมดังกล่าวเนื่องจากไม่จำเป็นต้องดำเนินการดังกล่าวอีกต่อไป ความแตกต่างเพียงอย่างเดียวในกรณีนี้คือตัวเลือกนี้มีเฉพาะในเครื่องมือถอนการติดตั้งรุ่นที่ร้องขอเท่านั้น หากคุณเป็นเจ้าของสิ่งนี้ให้คลิกในหน้าต่างเปิดไปยังปุ่ม "ตกลง" มิฉะนั้นเพียงปิดหน้าต่าง
- หากคุณคลิกปุ่มตกลงในย่อหน้าก่อนหน้านั้นบางครั้งจะปรากฏผลลัพธ์ของการค้นหาที่เริ่มต้น มันจะถูกนำเสนอเป็นรายการ ในรายการดังกล่าวเราทำเครื่องหมายคะแนนทั้งหมด หลังจากนั้นคลิกที่ปุ่มด้วยชื่อ "DELETE"
- ภายในไม่กี่วินาทีข้อมูลทั้งหมดจะถูกลบและคุณจะเห็นการแจ้งเตือนที่เหมาะสมบนหน้าจอ
- หลังจากนั้นคุณสามารถรีสตาร์ทคอมพิวเตอร์ได้เท่านั้น

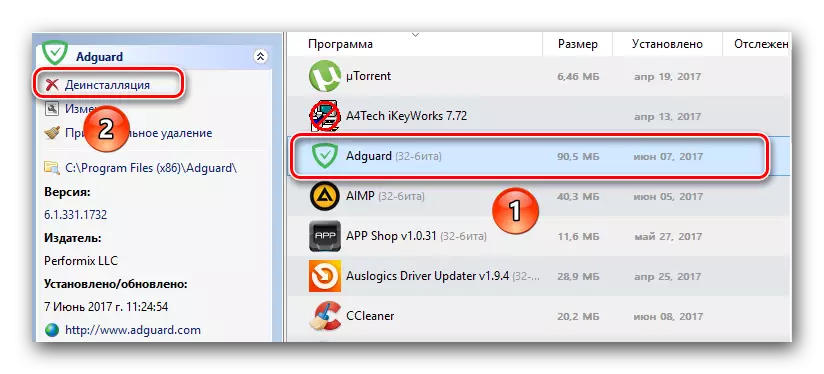
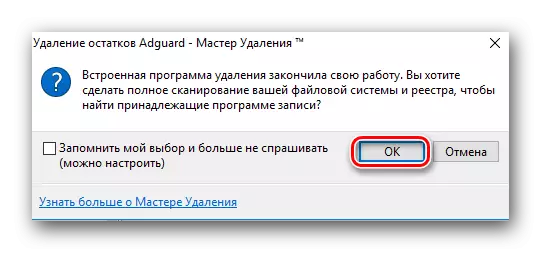

สำหรับผู้ใช้ที่มีความพึงพอใจกับเครื่องมือถอนการติดตั้งรุ่นฟรีจะต้องล้างรีจิสทรีอย่างอิสระ วิธีการทำเช่นนี้เราจะบอกด้านล่างในส่วนแยกต่างหาก และวิธีนี้จะแล้วเสร็จในที่นี้เนื่องจากโปรแกรมถูกถอนการติดตั้งแล้ว
วิธีที่ 2: เครื่องมือกำจัดคลาสสิกสำหรับ Windows
วิธีนี้คล้ายกับอันก่อนหน้านี้มาก ความแตกต่างที่สำคัญคือความจริงที่ว่าการลบ Adguard จะไม่จำเป็นต้องติดตั้งซอฟต์แวร์เพิ่มเติม มันจะเพียงพอที่จะใช้เครื่องมือกำจัดซอฟต์แวร์มาตรฐานที่มีอยู่ในระบบปฏิบัติการ Windows ทั้งหมด เมื่อต้องการทำเช่นนี้คุณจะต้องทำสิ่งต่อไปนี้:
- เปิด "แผงควบคุม" เมื่อต้องการทำเช่นนี้กดปุ่มกด "Windows" และ "R" ที่แป้นพิมพ์ เป็นผลให้หน้าต่าง "เรียกใช้" เปิดขึ้น ในฟิลด์เดียวของหน้าต่างนี้ป้อนค่าของการควบคุมจากนั้นกด "Enter" หรือ "ตกลง"
- มีวิธีการอื่น ๆ ที่ให้คุณเปิด "แผงควบคุม" คุณสามารถใช้สิ่งที่คุณรู้จักอย่างแน่นอน
- เมื่อหน้าต่าง "แผงควบคุม" ปรากฏขึ้นเราแนะนำให้ความสะดวกในการเปลี่ยนเป็นโหมดการแสดงข้อมูล "ไมเนอร์ไอคอน" เมื่อต้องการทำเช่นนี้คลิกที่สตริงที่เหมาะสมที่มุมขวาบนของหน้าต่าง
- ตอนนี้รายการต้องค้นหาสตริง "โปรแกรมและส่วนประกอบ" เมื่อคุณพบมันให้คลิกที่ชื่อปุ่มซ้ายของเมาส์
- รายการซอฟต์แวร์ที่ติดตั้งบนคอมพิวเตอร์จะปรากฏขึ้น ในบรรดาแอปพลิเคชันทั้งหมดที่คุณต้องค้นหาสตริง AdGuard หลังจากนั้นคุณต้องคลิกที่ปุ่มเมาส์ขวาแล้วเลือก "ลบ" จากเมนูบริบทที่เปิด
- ขั้นตอนต่อไปจะเป็นการลบการตั้งค่าที่กำหนดเอง ในการทำเช่นนี้คุณควรจดบันทึกสตริงที่สอดคล้องกับเครื่องหมายถูก และหลังจากนั้นคลิกปุ่ม "ลบ"
- หลังจากนั้นโปรแกรมจะลบ
- เมื่อกระบวนการสิ้นสุดลง Windows ทั้งหมดจะปิดโดยอัตโนมัติ มันจะถูกทิ้งไว้เพียงเพื่อปิด "แผงควบคุม" และรีสตาร์ทคอมพิวเตอร์

อ่านเพิ่มเติม: 6 วิธีในการรัน "แผงควบคุม" ใน Windows
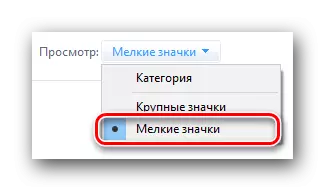

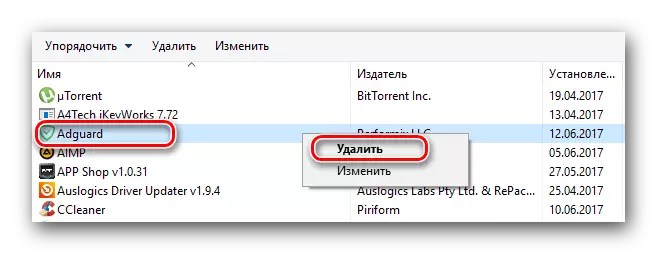
เรียกใช้ระบบอีกครั้งคุณต้องล้างรีจิสทรีจาก AdGuard ตกค้าง ในส่วนถัดไปคุณจะพบข้อมูลเกี่ยวกับวิธีที่สามารถทำได้
ตัวเลือกสำหรับการทำความสะอาดรีจิสทรีจาก adguard ตกค้าง
มีวิธีการหนึ่งคู่ที่จะล้างรีจิสทรีจากขยะต่างๆ ในกรณีแรกเราใช้ความช่วยเหลือของซอฟต์แวร์พิเศษและในสอง - เราจะพยายามล้างรีจิสทรีด้วยตนเอง ลองวิเคราะห์ตัวเลือกแต่ละตัวในรายละเอียดเพิ่มเติมวิธีที่ 1: โปรแกรมทำความสะอาดวิจัย
แอปพลิเคชั่นที่คล้ายกันสำหรับการทำความสะอาดการลงทะเบียนอินเทอร์เน็ตสามารถพบชุดใหญ่ ตามกฎแล้วซอฟต์แวร์ดังกล่าวเป็นมัลติฟังก์ชั่นและฟังก์ชั่นนี้เป็นเพียงหนึ่งที่มีอยู่มากที่สุด ดังนั้นโปรแกรมดังกล่าวจึงใช้งานได้จริงมากเนื่องจากสามารถใช้เพื่อวัตถุประสงค์ต่าง ๆ เราอธิบายแอปพลิเคชั่นยอดนิยมในบทความแยกต่างหาก คุณสามารถอ่านได้โดยอ้างอิงด้านล่าง
อ่านเพิ่มเติม: ซอฟต์แวร์สำหรับการทำความสะอาดรีจิสทรี
เราจะแสดงให้เห็นถึงกระบวนการทำความสะอาดรีจิสทรีจากไฟล์ AdGuard ที่เหลือในตัวอย่างของแอปพลิเคชัน Reg Organizer โปรดทราบว่าการกระทำที่อธิบายไว้สามารถทำได้เฉพาะในเวอร์ชันที่จ่ายเงินของซอฟต์แวร์ดังนั้นคุณต้องมีนักกิจกรรมที่ซื้อของ Reg Organizer
ขั้นตอนจะมีลักษณะเช่นนี้:
- เรียกใช้ Reg Organizer ที่ติดตั้งบนคอมพิวเตอร์
- ทางด้านซ้ายของหน้าต่างโปรแกรมคุณจะพบปุ่ม "รีจิสทรีทำความสะอาด" คลิกครั้งเดียวด้วยปุ่มซ้ายของเมาส์
- สิ่งนี้จะเริ่มกระบวนการสแกนรีจิสทรีเพื่อหาข้อผิดพลาดและรายการที่เหลือ ความคืบหน้าของการวิเคราะห์ที่อธิบายจะปรากฏในหน้าต่างโปรแกรมแยกต่างหาก
- ไม่กี่นาทีต่อมาสถิติที่พบปัญหาในรีจิสทรีจะปรากฏขึ้น คุณไม่เพียงสามารถลบบันทึก ADGuard เก่าเท่านั้น แต่ยังนำไปสู่การลงทะเบียนอย่างเต็มที่ตามลำดับ หากต้องการดำเนินการต่อคุณต้องคลิกปุ่ม "Fait All" ในพื้นที่ด้านล่างของหน้าต่าง
- หลังจากนั้นคุณต้องรอสักครู่จนกระทั่งปัญหาทั้งหมดได้รับการแก้ไข ในตอนท้ายของการทำความสะอาดคุณจะเห็นการแจ้งเตือนที่เหมาะสมในหน้าต่างโปรแกรม เพื่อให้เสร็จกดปุ่ม "เสร็จสิ้น"
- ต่อไปเราแนะนำให้คุณรีสตาร์ทระบบ

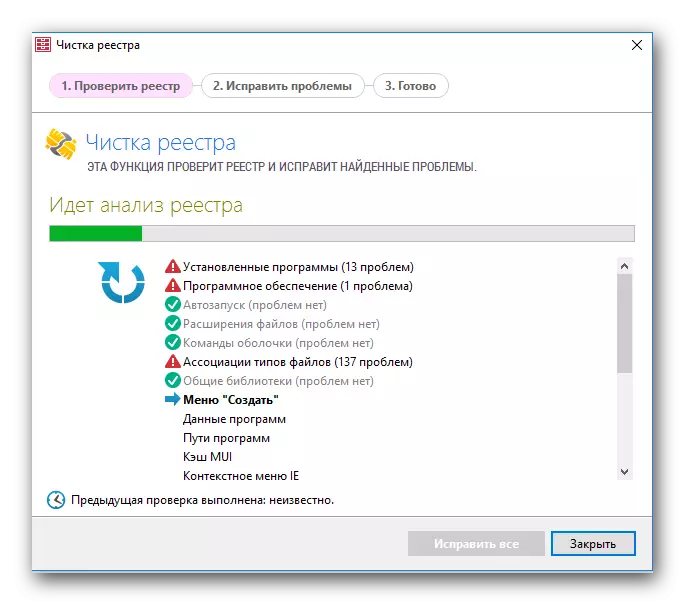
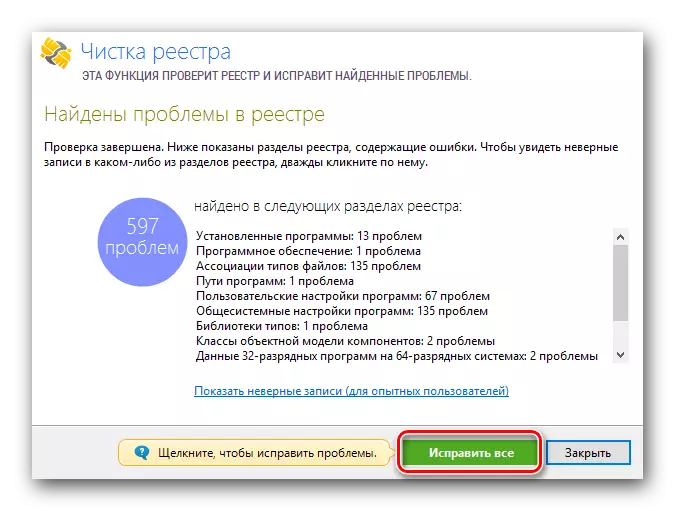

ในเรื่องนี้กระบวนการทำความสะอาดรีจิสทรีโดยใช้ Reg Organizer จะแล้วเสร็จ ไฟล์และบันทึกการดำรงอยู่ของ ADGuard ทั้งหมดจะถูกลบออกจากคอมพิวเตอร์ของคุณ
วิธีที่ 2: ทำความสะอาดด้วยตนเอง
เมื่อใช้วิธีนี้คุณควรจะใส่ใจอย่างยิ่ง ข้อผิดพลาดในการลบรายการที่ต้องการสามารถส่งข้อผิดพลาดในระบบ ดังนั้นเราไม่แนะนำให้ใช้วิธีนี้ในการปฏิบัติผู้ใช้มือใหม่ของพีซี หากคุณต้องการทำความสะอาดรีจิสทรีด้วยตัวคุณเองคุณจะต้องทำสิ่งต่อไปนี้:
- เราคลิกที่ปุ่ม "Windows" และปุ่ม "R" บนแป้นพิมพ์คอมพิวเตอร์หรือแล็ปท็อป
- หน้าต่างจะเปิดขึ้นซึ่งจะมีฟิลด์เดียวเท่านั้น ในฟิลด์นี้คุณต้องป้อนค่า regedit แล้วคลิกที่แป้นพิมพ์ "ป้อน" หรือปุ่ม "ตกลง" ในหน้าต่างเดียวกัน
- เมื่อหน้าต่าง Registry Editor เปิดขึ้นให้คลิกที่แป้นพิมพ์การรวมกันของปุ่ม "Ctrl + F" หน้าต่างค้นหาจะปรากฏขึ้น ในช่องค้นหาภายในหน้าต่างนี้คุณต้องป้อนค่าของ ADGuard และหลังจากนั้นคลิกปุ่ม "ค้นหาถัดไป" ในหน้าต่างเดียวกัน
- การกระทำเหล่านี้จะช่วยให้คุณสามารถค้นหาไฟล์ทั้งหมดที่มีบันทึก AdGuard คุณต้องคลิกที่รายการโดยปุ่มเมาส์ขวาและเลือก "ลบ" จากเมนูบริบท
- คุณจะได้รับการเตือนว่าการลบพารามิเตอร์อย่างรวดเร็วจากรีจิสทรีสามารถนำไปสู่ความล้มเหลวในระบบ หากคุณมั่นใจในการกระทำของคุณให้กดปุ่ม "ใช่"
- หลังจากไม่กี่วินาทีพารามิเตอร์จะถูกลบ ต่อไปคุณต้องทำการค้นหาต่อไป ในการทำเช่นนี้เพียงกดปุ่ม "F3" บนแป้นพิมพ์
- สิ่งนี้จะแสดงพารามิเตอร์รีจิสทรีต่อไปนี้บนหน้าจอที่เชื่อมโยงกับ ADGuard ระยะไกลก่อนหน้านี้ ย้ายมัน.
- เป็นผลให้คุณต้องกด "F3" ต่อไปจนกว่าจะพบรายการรีจิสทรีที่จำเป็นทั้งหมด ค่าและโฟลเดอร์ที่คล้ายกันทั้งหมดจะต้องถูกลบในลักษณะเดียวกับข้างต้น
- เมื่อระเบียนทั้งหมดเกี่ยวข้องกับ AdGuard จะถูกลบออกจากรีจิสทรีเมื่อคุณพยายามค้นหาค่าต่อไปนี้คุณจะเห็นข้อความบนหน้าจอ
- คุณต้องปิดหน้าต่างนี้เพียงแค่คลิกที่ปุ่มตกลง

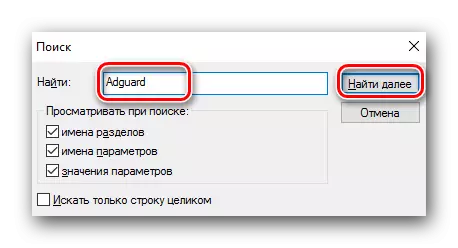



วิธีนี้จะเสร็จสมบูรณ์วิธีการทำความสะอาดนี้ เราหวังว่าคุณจะทำทุกอย่างโดยไม่มีปัญหาและข้อผิดพลาด
บทความนี้ขึ้นอยู่กับตรรกะ เรามั่นใจว่าหนึ่งในวิธีการที่ให้ไว้ที่นี่จะช่วยให้คุณสามารถถอนการติดตั้ง Adguard จากคอมพิวเตอร์ได้อย่างง่ายดาย ในกรณีที่มีคำถามใด ๆ - โปรดโปรดในความคิดเห็น เราจะพยายามให้คำตอบที่ละเอียดที่สุดและช่วยแก้ปัญหาทางเทคนิคที่เกิดขึ้นใหม่
