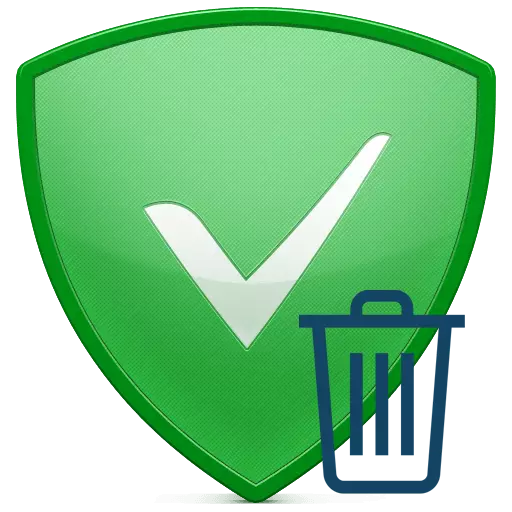
අන්තර්ජාලයේ වෙළඳ දැන්වීම් බහුල වීම නිසා එය අවහිර කරන වැඩසටහන් වඩාත් ජනප්රිය වෙමින් පවතී. මෙගර්ගාර්ඩ් යනු එවැනි මෘදුකාංගයේ ජනප්රියම නියෝජිතයෙකුගෙන් එකකි. වෙනත් ඕනෑම යෙදුම් මෙන්, උපකරණ ග්රාමර්ඩ් සමහර විට පරිගණකයෙන් අස්ථාපනය කළ යුතුය. මේ සඳහා හේතුව විවිධ සාධකවලට සේවය කළ හැකිය. ඉතින් එය නිවැරදි වන්නේ කෙසේද, වඩාත්ම වැදගත් දෙය නම්, අවශ්යතාවය ඉවත් කිරීම? මේ පාඩමෙන් අපි ඔබට කියමි.
PC සමඟ ඇති ඇඩ්ගර්ඩ් ඉවත් කිරීමේ ක්රම
පරිගණකයකින් වැඩසටහනක් පූර්ණ හා නිවැරදිව මකා දැමීම යනු ලිපිගොනු සහිත ෆෝල්ඩර මකා දැමීම පමණක් නොවේ. පළමුව අස්ථාපනය කිරීමේ විශේෂ ක්රියාවලිය මුලින්ම ආරම්භ කිරීම අවශ්ය වන අතර, රෙජිස්ට්රි සහ මෙහෙයුම් පද්ධතිය අවශේෂ ලිපිගොනු වලින් ඉවත් කිරීමට පසුව. අපි මෙම පාඩම කොටස් දෙකකට බෙදන්නෙමු. ඔවුන්ගෙන් පළමුවැන්නා, අපි ආධුනිකයා ඉවත් කිරීමේ විකල්පයන් දෙස බලමු, දෙවන දී - ලේඛනය විස්තරාත්මකව පිරිසිදු කිරීමේ ක්රියාවලිය අපි විශ්ලේෂණය කරන්නෙමු. අපි වචන වලින් ව්යාපාරයට යමු.ක්රමය 1: විශේෂිත මෘදුකාංග භාවිතය
කසළ පද්ධතිය සංකීර්ණව පිරිසිදු කිරීම සඳහා නිර්මාණය කරන ලද බොහෝ යෙදුම් ජාලය ඇත. මීට අමතරව, එවැනි උපයෝගිතා කිසිදු පරිගණකයක් හෝ ලැප්ටොප් පරිගණකයකින් ඕනෑම ස්ථාපිත මෘදුකාංගයකින් ඉවත් කළ හැකිය. මේ ආකාරයේ වඩාත් ජනප්රිය මෘදුකාංග විසඳුම් පිළිබඳ දළ විශ්ලේෂණය අප මීට පෙර විශේෂ ලිපියක පළ විය. මෙම ක්රමය භාවිතා කිරීමට පෙර, අපි එය ගැනම තමන් ගැනම හුරු වී වඩාත් සුදුසු මෘදුකාංගයක් තෝරා ගැනීමට දැඩි ලෙස නිර්දේශ කරමු.
වැඩිදුර කියවන්න: වැඩසටහන් සම්පූර්ණ කිරීම සඳහා හොඳම විසඳුම් 6 ක්
නිදසුනක් වශයෙන්, අස්ථාපනය කිරීමේ මෙවලම් අයදුම්පත භාවිතා කරමින් ඒ.ඩී.කෝගාර්ඩ් සැකසුම් අස්ථාපනය කරන්න. මෙම වැඩසටහන භාවිතා කිරීමට ඔබ තීරණය කරන්නේ නම්, ඔබට පහත උපාමාරු කිරීමට අවශ්ය වනු ඇත.
- පරිගණකයේ පෙර ස්ථාපනය කර ඇති අස්ථාපනය කිරීමේ මෙවලම ක්රියාත්මක කරන්න.
- ආරම්භ කරන විට, "අස්ථාපනය කරන්න" කොටස වහාම විවෘත වේ. ඔබට වෙනත් කොටසක් තිබේ නම්, ඔබ නිශ්චිත එකක් වෙත යා යුතුය.
- වැඩසටහන් කවුළුවේ වැඩපොළ තුළ, ඔබේ පරිගණකයේ ස්ථාපනය කර ඇති මෘදුකාංග ලැයිස්තුවක් ඔබට පෙනෙනු ඇත. ඔබට අවශ්ය පරිදි වැඩසටහන් ලැයිස්තුවේ ඇත. ඊට පසු, අවහිර කරන්නා තෝරන්න, වම් මූසික බොත්තම පසු නම ක්ලික් කරන්න.
- අස්ථාපනය කිරීමේ මෙවලම් කවුළුවෙහි වම් පසින් තෝරාගත් මෘදුකාංගයට අදාළ කළ හැකි ක්රියා ලැයිස්තුවක් දිස්වනු ඇත. "අස්ථාපනය" ලැයිස්තුවෙන් ඔබට පළමු පේළිය මත ක්ලික් කිරීමට අවශ්ය වනු ඇත.
- එහි ප්රති As ලයක් ලෙස ඇඩ්ගුවේඩ් ඉවත් කිරීමේ වැඩසටහන දියත් කෙරේ. පහත රූපයේ දැක්වෙන කවුළුව තුළ, කරුණාකර නැවත සඳහන් කිරීමට අපි නිර්දේශ කරන්නේ "සැකසීම්" මාලාව සමඟ මකන්න "නූල් සමඟ මකන්න. මෙම අභිරුචි ඇඩ්ගුවර්ඩ් සැකසුම් සියල්ලම මකා දැමීමට මෙය ඔබට ඉඩ සලසයි. ඊට පසු, ඔබ "ඇඩ්ගුවර්ඩ්" බොත්තම ක්ලික් කළ යුතුය.
- වෙළඳ දැන්වීම් අවහිර කරන්නා අස්ථාපනය කිරීමේ ක්රියාවලිය ආරම්භ වේ. ක්රියාවෙහි ප්රගතිය සමඟ කවුළුව අතුරුදහන් වන තුරු බලා සිටීම.
- ඉන්පසු ඔබ තිරය මත තවත් අස්ථාපනය කළ මෙවලම් කවුළුවක් දකිනු ඇත. එහි දී, පරිගණකයේ සහ ලේඛකාධිකාරයේ තවදුරටත් ඉවත් කිරීම සඳහා ඉතිරිව ඇති ලිපිගොනු සහ ඇතුළත් කිරීම් සොයා ගැනීමට ඔබට ඉදිරිපත් වනු ඇත. එවැනි වැඩසටහන් තවදුරටත් කිරීමට තවදුරටත් අවශ්ය නොවන බැවින් මෙය එවැනි වැඩසටහන් වල වාසියකි. මෙම අවස්ථාවෙහි ඇති එකම සූත්රය නම් මෙම විකල්පය ලබා ගත හැක්කේ අස්ථාපනය කිරීමේ මෙවලමෙන් ඉල්ලුම් කළ අනුවාදයේ ය. ඔබ මෙහි හිමිකරු නම්, විවෘත කවුළුව "හරි" බොත්තමට ක්ලික් කරන්න. එසේ නොමැති නම්, කවුළු වසා දමන්න.
- ඔබ පෙර ඡේදයේ OK බොත්තම ක්ලික් කළහොත්, පසුව යම් කාලයක් ආරම්භ කරන ලද සෙවීමේ ප්රති result ලයක් දිස්වනු ඇත. එය ලැයිස්තුවක් ලෙස ඉදිරිපත් කෙරේ. එවැනි ලැයිස්තුවක දී, අපි සියලු කරුණු සලකුණු කරමු. ඊට පසු, "මකන්න" යන මාතෘකාව සමඟ ඇති බොත්තම ක්ලික් කරන්න.
- තත්පර කිහිපයක් ඇතුළත, සියලුම දත්ත මකා දමනු ඇති අතර තිරයේ සුදුසු දැනුම්දීම ඔබට පෙනෙනු ඇත.
- ඊට පසු, ඔබට පරිගණකය නැවත ආරම්භ කළ හැකිය.

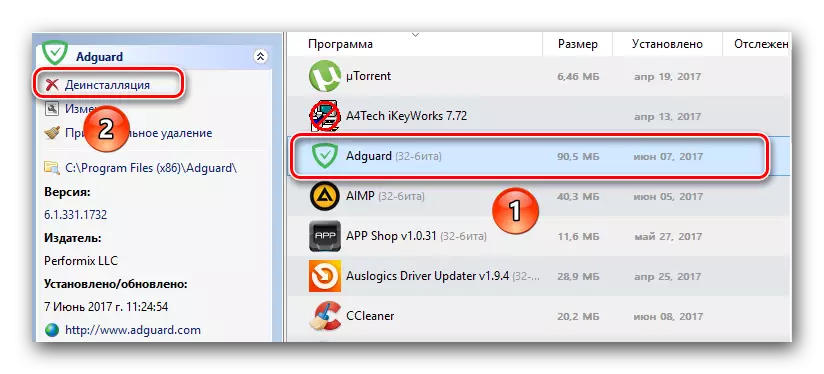
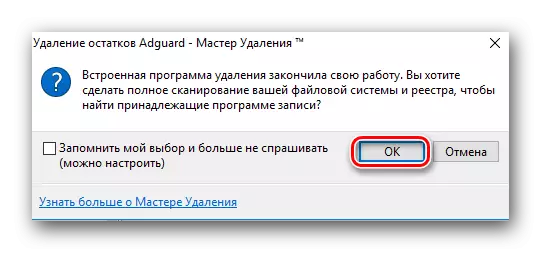

අස්ථාපනය කරන්න යන මෙවලම පිළිබඳ නිදහස් අනුවාදයෙන් සෑහීමකට පත්වන පරිශීලකයින්ට, ලේඛනය ස්වාධීනව ඉවත් කිරීමට සිදුවනු ඇත. මෙය කරන්නේ කෙසේද, අපි පහත සඳහන් වන්නේ වෙනම කොටසක ය. වැඩසටහන දැනටමත් අස්ථාපනය කර ඇති බැවින් මෙම ක්රමය මේ සඳහා අවසන් වේ.
ක්රමය 2: වින්ඩෝස් සඳහා ක්ලැසික් ඉවත් කිරීමේ මෙවලම
මෙම ක්රමය පෙර එකට බෙහෙවින් සමාන ය. වැදගත් වෙනසක් නම් අතිරේක මෘදුකාංගයක් ස්ථාපනය කිරීම සඳහා අවශ්ය උපකරණ ඉවත් කිරීම අවශ්ය නොවන බැවිනි. සියලුම වින්ඩෝස් මෙහෙයුම් පද්ධතිවල පවතින සම්මත මෘදුකාංග ඉවත් කිරීමේ මෙවලම භාවිතා කිරීමට එය ප්රමාණවත් වේ. මෙය සිදු කිරීම සඳහා, ඔබට පහත සඳහන් දෑ කිරීමට අවශ්ය වනු ඇත:
- "පාලක පැනලය" විවෘත කරන්න. මෙය සිදු කිරීම සඳහා, යතුරුපුවරුවේ "වින්ඩෝස්" සහ "r" යතුරු පෑඩය ඔබන්න. එහි ප්රති As ලයක් ලෙස "ධාවකය" කවුළුව විවෘත වේ. මෙම කවුළුවේ එකම ක්ෂේත්රයේ, පාලනයේ වටිනාකම ඇතුළත් කරන්න, ඉන්පසු "Enter" හෝ "හරි" ඔබන්න.
- "පාලක පැනලය" විවෘත කිරීමට ඔබට ඉඩ සලසන වෙනත් ක්රම තිබේ. ඔබට දන්නා ඕනෑම දෙයක් ඔබට භාවිතා කළ හැකිය.
- "පාලක පැනලය" කවුළුව දිස්වන විට, "සුළු අයිකන" තොරතුරු සංදර්ශක ප්රකාරයට මාරුවන්නට පහසුව ලබා දෙන විට අපි උපදෙස් දෙමු. මෙය සිදු කිරීම සඳහා, කවුළුවේ ඉහළ දකුණු කෙළවරේ ඇති සුදුසු නූල මත ක්ලික් කරන්න.
- දැන් ලැයිස්තුව "වැඩසටහන් සහ සංරචක" නූල සොයා ගැනීමට අවශ්ය වේ. ඔබ එය සොයාගත් විට, වම් මූසික බොත්තමෙහි නම මත ක්ලික් කරන්න.
- පරිගණකයේ ස්ථාපනය කර ඇති මෘදුකාංග ලැයිස්තුවක් දිස්වනු ඇත. සියලුම අයදුම්පත් අතර ඔබට අවශ්ය පරිදි ඇඩ්ගර්ඩ් නූල් සොයාගත යුතුය. ඊට පසු, ඔබ දකුණු මූසික බොත්තම සමඟ එය මත ක්ලික් කළ යුතු අතර විවෘත වූ සන්දර්භය මෙනුවෙන් "මකන්න" තෝරන්න.
- ඊළඟ පියවර අභිරුචි සැකසුම් මකා දමනු ඇත. මෙය සිදු කිරීම සඳහා, ඔබ චෙක් සලකුණක් සහිත අනුරූපී නූල සටහන් කළ යුතුය. ඊට පසු, "මකන්න" බොත්තම ක්ලික් කරන්න.
- ඊට පසු, වැඩසටහන මකා දමයි.
- ක්රියාවලිය අවසන් වූ විට, සියලුම කවුළු ස්වයංක්රීයව වසා දමනු ඇත. එයට ඉතිරිව ඇත්තේ "පාලක පැනලය" වසා දමා පරිගණකය නැවත ආරම්භ කිරීමයි.

වැඩිදුර කියවන්න: වින්ඩෝස් හි "පාලක පැනලය" පවත්වාගෙන යාමට ක්රම 6 ක්
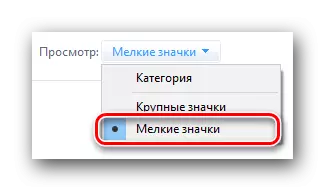

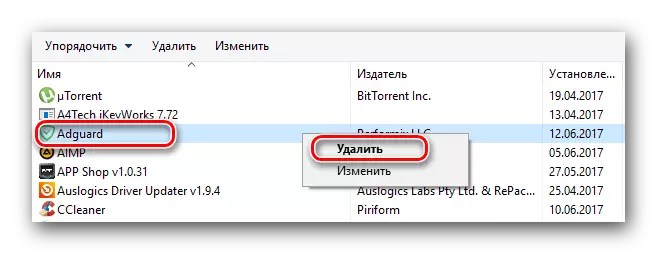
පද්ධතිය නැවත ධාවනය කිරීම, ඔබ ඇඩ්ගූර්ඩ් අපද්රව්ය වලින් ලේඛකාධිකාරය ඉවත් කළ යුතුය. ඊළඟ කොටසේදී, එය කළ හැකි ආකාරය පිළිබඳ තොරතුරු ඔබට සොයා ගනු ඇත.
ඇඩ්ගුවර්ඩ් අපද්රව්ය වලින් ලේඛකාධිකාරය පිරිසිදු කිරීමේ විකල්ප
විවිධ කසළ වලින් ලේඛකාධිකාරය ඉවත් කරන ක්රමවේදයක් ඇත. පළමු අවස්ථාවේ දී, අපි විශේෂ මෘදුකාංගවල සහාය සඳහා යොමු වෙමු, දෙවන දී - අපි ලේඛකාධිකාරය අතින් ඉවත් කිරීමට උත්සාහ කරමු. එක් එක් විකල්ප වඩාත් විස්තරාත්මකව විශ්ලේෂණය කරමු.ක්රමය 1: පර්යේෂණ පිරිසිදු කිරීමේ වැඩසටහන්
අන්තර්ජාල ලේඛනය පිරිසිදු කිරීම සඳහා සමාන අයදුම්පත් විශාල කට්ටලයක් සොයාගත හැකිය. රීතියක් ලෙස, එවැනි මෘදුකාංග බහුකාර්ය වන අතර මෙම ශ්රිතය බොහෝමයක් පමණක් ලබා ගත හැකිය. එබැවින් එවැනි වැඩසටහන් ඉතා ප්රායෝගික වන්නේ ඒවා විවිධ අරමුණු සඳහා භාවිතා කළ හැකි බැවිනි. අපි වඩාත් ජනප්රිය යෙදුම් විස්තර කළේ වෙනම ලිපියක. ඔබට එය පහත දැක්ම අනුව කියවිය හැකිය.
වැඩිදුර කියවන්න: රෙජිස්ට්රි පිරිසිදු කිරීම සඳහා මෘදුකාංග
රෙදිපිළි සංවිධානයේ උපදේශනය පිළිබඳ උදාහරණය මත අවශේෂිත දායක ලිපිගොනු වලින් ලේඛකාධිකාරය පිරිසිදු කිරීමේ ක්රියාවලිය අපි නිරූපණය කරමු. විස්තර කර ඇති ක්රියාමාර්ග ඉදිරිපත් කළ හැක්කේ මෘදුකාංගයේ ගෙවන ලද අනුවාදයේ බැවින් ඔබට රෙගුලාසි සංවිධානයේ මිලදී ගත් රටා අවශ්යතාවයයි.
ක්රියා පටිපාටිය මේ ආකාරයෙන් පෙනෙනු ඇත:
- පරිගණකයේ ස්ථාපනය කරන ලද රෙග් සංවිධායකවරයා ධාවනය කරන්න.
- වැඩසටහන් කවුළුවේ වම් පසින් ඔබට "රෙජිස්ට්රි පිරිසිදු" බොත්තම සොයාගත හැකිය. වම් මූසික බොත්තම එක් වරක් එය ක්ලික් කරන්න.
- දෝෂ සහ අවශේෂ ඇතුළත් කිරීම් සඳහා ලේඛකාධිකාරය පරිලෝකනය කිරීමේ ක්රියාවලිය මෙය ආරම්භ කරනු ඇත. විශ්ලේෂණයේ ප්රගතිය විස්තර කිරීම වෙනම වැඩසටහන් කවුළුවක පෙන්වනු ඇත.
- මිනිත්තු කිහිපයකට පසු, ලේඛනයේ ඇති වූ ගැටළු සහිත සංඛ්යාලේඛන ලේඛනාගාරයේ දිස්වනු ඇත. ඔබට පරණ අවශ්යතා පිළිවෙත් වාර්තා ඉවත් කළ නොහැක, නමුත් රෙජිස්ට්රි රථයට සම්පූර්ණයෙන්ම පිළිවෙලට තබා ගැනීමට ද හැකිය. ඉදිරියට යාමට, ඔබ කවුළුවේ පහළ ප්රදේශයේ "ෆිට් සියල්ල" බොත්තම ක්ලික් කළ යුතුය.
- ඊට පසු, සියලු ගැටලු සවි කර ඇති තෙක් ඔබ ටිකක් බලා සිටිය යුතුය. පිරිසිදු කිරීම අවසානයේදී, වැඩසටහන් කවුළුව තුළ සුදුසු දැනුම්දීම ඔබට පෙනෙනු ඇත. සම්පූර්ණ කිරීම සඳහා, "අවසන්" බොත්තම ඔබන්න.
- ඊළඟට, පද්ධතිය නැවත ආරම්භ කිරීමට අපි ඔබට උපදෙස් දෙමු.

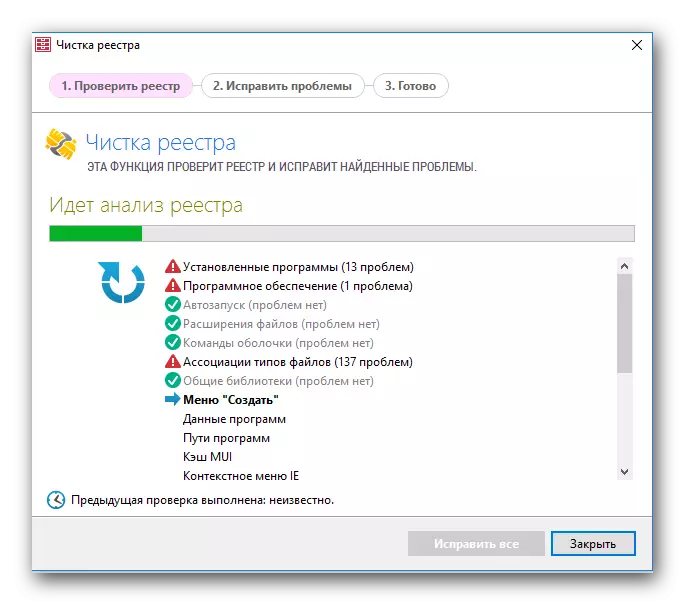
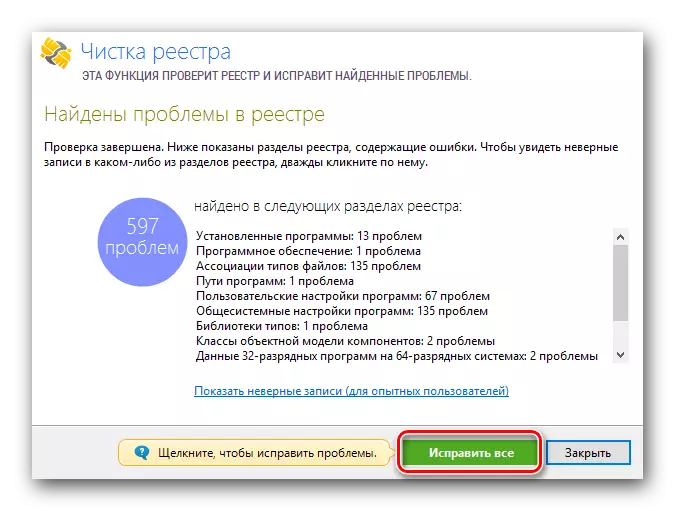

මේ සම්බන්ධයෙන්, රෙග් සංවිධායක භාවිතයෙන් රෙජිස්ට්රි පිරිසිදු කිරීමේ ක්රියාවලිය අවසන් වේ. සියලුම ඇඩ්ගුවේ පැවැත්මේ ගොනු සහ වාර්තා ඔබේ පරිගණකයෙන් ඉවත් කරනු ලැබේ.
ක්රමය 2: අත්පොත පිරිසිදු කිරීම
මෙම ක්රමය භාවිතා කරන විට, ඔබ අතිශයින්ම අවධානයෙන් සිටිය යුතුය. අපේක්ෂිත ප්රවේශය මකා දැමීමේ දෝෂය පද්ධතියේ දෝෂ ඇතිවිය හැකිය. එබැවින්, පරිගණකයේ සාමනේර භාවිතා කරන්නන් භාවිතයේදී මෙම ක්රමය ක්රියාත්මක කිරීම අපි නිර්දේශ නොකරමු. ඔබට ඔබම රෙජිස්ට්රි පිරිසිදු කිරීමට අවශ්ය නම්, ඔබට පහත සඳහන් දෑ කිරීමට අවශ්ය වනු ඇත:
- පරිගණක යතුරුපුවරුවේ හෝ ලැප්ටොප් පරිගණකයේ ඇති "වින්ඩෝස්" සහ "ආර්" බොත්තම් එකවරම අපි එකම වේලාවක ක්ලික් කරන්නෙමු.
- කවුළුවක් විවෘත වන්නේ එකම ක්ෂේත්රය ඇති බවයි. මෙම ක්ෂේත්රය තුළ, ඔබ රෙගුලාට් අගය තුළට ඇතුළු විය යුතු අතර පසුව එකම කවුළුවක "ඇතුළත් කරන්න" යතුරුපුවරුව හෝ "හරි" බොත්තම ක්ලික් කරන්න.
- රෙජිස්ට්රි සංස්කාරක කවුළුව විවෘත වන විට, "Ctrl + F" බොත්තම් සංයෝජනය යතුරුපුවරුව මත ක්ලික් කරන්න. සෙවුම් කවුළුවක් දිස්වේ. මෙම කවුළුව තුළ ඇති සෙවුම් ක්ෂේත්රය තුළ, ඔබ ඇඩ්ගුවේ වටිනාකමට ඇතුළත් කළ යුතුය. ඊට පසු, එකම කවුළුවක "ඊළඟ" බොත්තම ක්ලික් කරන්න.
- මෙම ක්රියාවන් ඔබට ඇඩ්ගාර්ඩ් වාර්තා සහිත සියලුම ලිපිගොනු එකක් සොයා ගැනීමට ඉඩ දෙනු ඇත. ඔබට දකුණු මූසික බොත්තම මඟින් ප්රවේශය මත ක්ලික් කර සන්දර්භය මෙනුවෙන් "මකන්න" තෝරන්න.
- රෙජිස්ට්රි වෙතින් පරාමිතීන් වේගයෙන් මකා දැමීම පද්ධතියේ අසාර්ථකත්වයට හේතු විය හැකි බව ඔබට මතක් වේ. ඔබගේ ක්රියාවන් ගැන ඔබට විශ්වාසයක් තිබේ නම්, "ඔව්" බොත්තම ඔබන්න.
- තත්පර කිහිපයකට පසු පරාමිතිය මකා දැමෙනු ඇත. ඊළඟට, ඔබ දිගටම සෙවීම දිගටම කරගෙන යා යුතුය. මෙය සිදු කිරීම සඳහා, යතුරුපුවරුවේ "F3" යතුර ඔබන්න.
- මෙය කලින් දුරස්ථ මිලගාමියා හා සම්බන්ධ තිරයේ පහත සඳහන් රෙජිස්ට්රා පරාමිතිය පෙන්වනු ඇත. එය ඉවත් කරන්න.
- එහි ප්රති As ලයක් වශයෙන්, අවශ්ය සියලුම රෙජිස්ට්රි ඇතුළත් කිරීම් සොයා ගන්නා තෙක් ඔබ "F3" එබීම සඳහා "F3" එබිය යුතුය. සියලුම සමාන සාරධර්ම සහ ෆෝල්ඩර ඉහත ආකාරයට සමානව මකා දැමිය යුතුය.
- සියලුම වාර්තා ඇඩ්රැක්ට් සමඟ සම්බන්ධ වන විට, ඔබ පහත අගය සොයා ගැනීමට උත්සාහ කරන විට, ඔබට තිරයේ පණිවිඩයක් පෙනෙනු ඇත.
- ඔබට අවශ්ය වන්නේ හරි බොත්තම ක්ලික් කිරීමෙන් මෙම කවුළුව වසා දැමිය යුතුය.

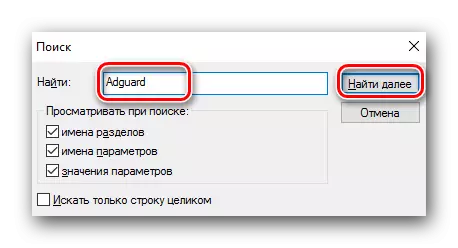



මෙය මෙම පිරිසිදු කිරීමේ ක්රමය සම්පූර්ණ කරනු ඇත. ගැටළු සහ වැරදි නොමැතිව ඔබ සැවොම කිරීමට බලාපොරොත්තු වේ යැයි අපි බලාපොරොත්තු වෙමු.
මෙම ලිපිය එහි තාර්කික අවසානය දක්වා පැමිණේ. මෙහි දී ඇති එක් ක්රමයක් පරිගණකයෙන් ඇති වන උපකරණ පහසුවෙන් හා සරලව අස්ථාපනය කිරීමට ඔබට ඉඩ සලසයි. කිසියම් ප්රශ්නයක දී - කරුණාකර කරුණාකර අදහස් දක්වන්න. වඩාත් සවිස්තරාත්මක පිළිතුර ලබා දීමට සහ නැගී එන තාක්ෂණික දුෂ්කරතා විසඳීමට අපි උත්සාහ කරමු.
