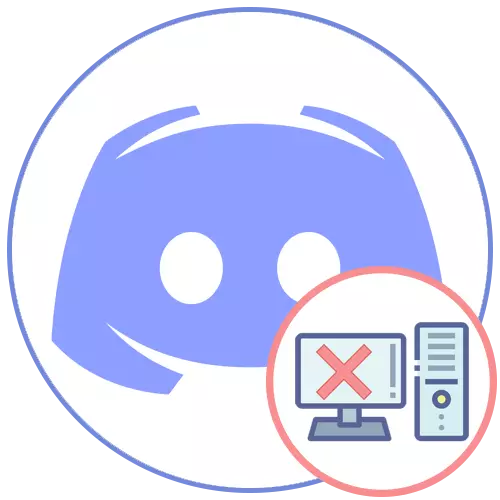
מעטאָד 1: Windows געבויט-אין פֿעיִקייטן
באַפרייַען פון קיין פּראָגראַם, אַרייַנגערעכנט פון דיסקאָרד, איר קענען נוצן די געצייַג געבויט אין די אָפּערייטינג סיסטעם. אין די לעצטע ווערסיע פון פֿענצטער, עס זענען עטלעכע פאַראַנען פאַנגקשאַנז אין אַמאָל, און בלויז וניווערסאַל איז פּאַסיק פֿאַר "זיבן". דורך עפעקטיווקייַט, די אָפּציעס זענען נישט אַנדערש פון יעדער אנדערער, ווייַל אַקשלי אַלע אַקשאַנז דורכפירן די זעלבע געצייַג, אַזוי איר קענען קלייַבן לעגאַמרע קיין.אָפּציע 1: Windows 10 מכשירים
דער רשימה פון אַלע מגילה אין Windows 10 קענען זיין געפֿונען אין דער נאָרמאַל "פּאַראַמעטערס" אַפּלאַקיישאַן, ווו די געצייַג אַלאַוז איר צו באַזייַטיקן קיין פון זיי. מיר רעקאָמענדירן צו צולייגן עס צו באַקומען באַפרייַען פון די דיסקאָרד, ספּענדינג די מינימום צייט.
- דורך די אָנהייב מעניו, לויפן "פּאַראַמעטערס" דורך געבן אַ קליק דעם ייקאַן אין די פאָרעם פון אַ גאַנג.
- צווישן אַלע טיילז, געפֿינען "אַפּלאַקיישאַנז" און גיט אויף עס.
- אין דער רשימה פון אַלע אַפּלאַקיישאַנז, געפֿינען "דיסקאָרד", דריקט אויף עס צו יקספּאַנד קנעפּלעך מיט פאַראַנען אַקשאַנז און סעלעקטירן "ויסמעקן".
- ניט נאָוטאַפאַקיישאַנז אָדער וואָרנינגז וועט דערשייַנען און דער דיסקאָרד וועט מיד אַוועקגענומען פון די קאָמפּיוטער. איר קענען מאַכן זיכער אַז איר קענען לאָזן ווידער קוק אין דער רשימה מיט אַפּלאַקיישאַנז, ווו עס איז קיין מעסינדזשער.
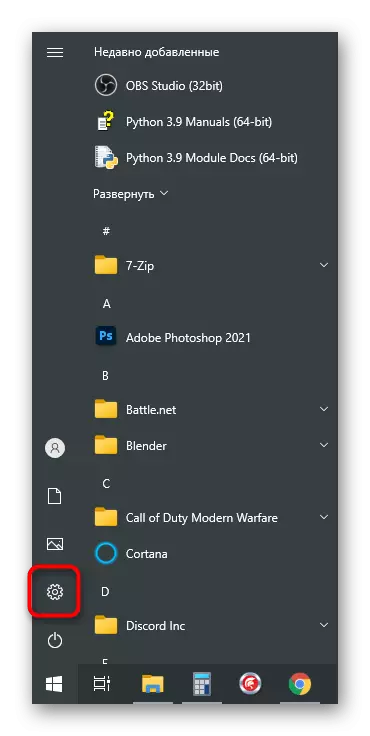

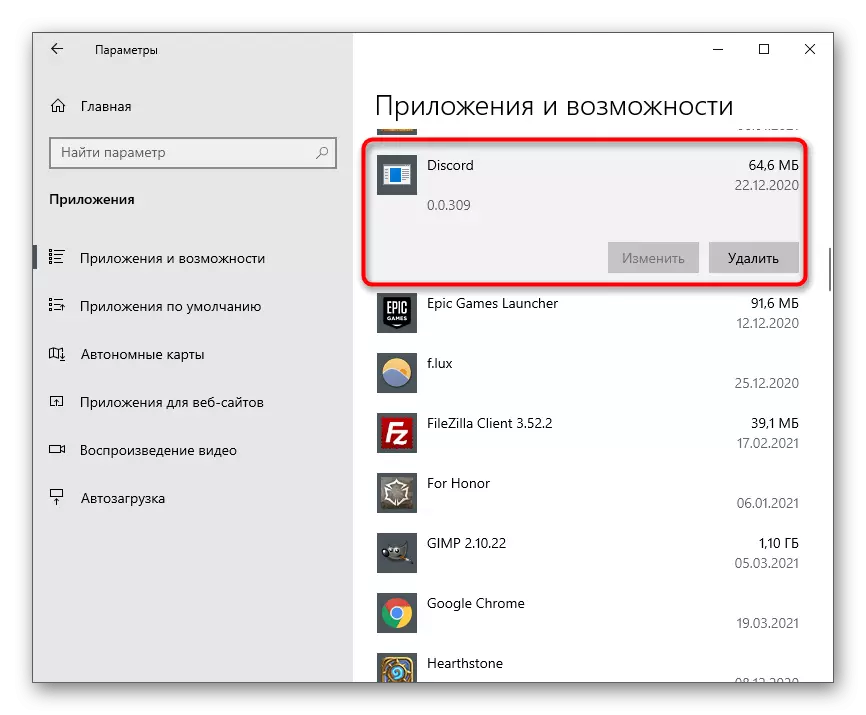
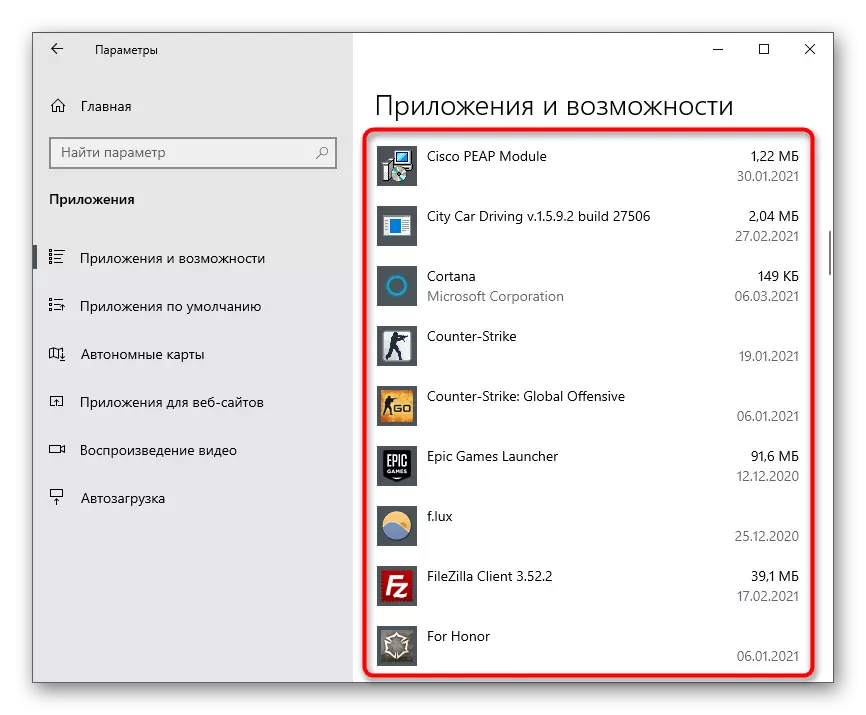
אָבער, אַזאַ דילישאַן טוט נישט גאַראַנטירן אַז לעגאַמרע אַלע טעקעס פֿאַרבונדן מיט דעם פּראָגראַם וועט ווערן אויסגעמעקט מיט אים, אַזוי ווייַטער לייענען די ינסטראַקשאַנז פֿאַר רייניקונג ריזידזשואַל טעקעס, וואָס מיר וועלן אַנאַלייז אין די לעצטע אָפּטיילונג פון דעם אַרטיקל.
עס איז אן אנדער אופֿן אַז אַלאַוז איר צו מאַך צו די באַזייַטיקונג פון דיסקאָרד אין Windows 10.
- עפֿן "אָנהייב", געפֿינען "דיסקאָרד" און גיט אויף די שורה מיט די רעכט מויז קנעפּל. פֿון די קאָנטעקסט מעניו, אויסקלייַבן ויסמעקן.
- אויב איר קענט נישט געפֿינען דעם פּראָגראַם, נאָר שרייַבן זיין נאָמען אין דער זוך באַר און אַקטאַווייט די באַזייַטיקונג דורך די ארויס רשימה פון די אַקציע אויף די רעכט.
- אין קיין פון די קאַסעס, עס וועט זיין אַ יבערגאַנג צו די "מגילה און קאַמפּאָונאַנץ" פֿענצטער, ווו איר דאַרפֿן צו געפֿינען די שליסלען אין דער רשימה פון די אינסטאַלירן ווייכווארג און טאָפּל גיט עס צו אָנהייבן די באַזייַטיקונג פּראָצעס.
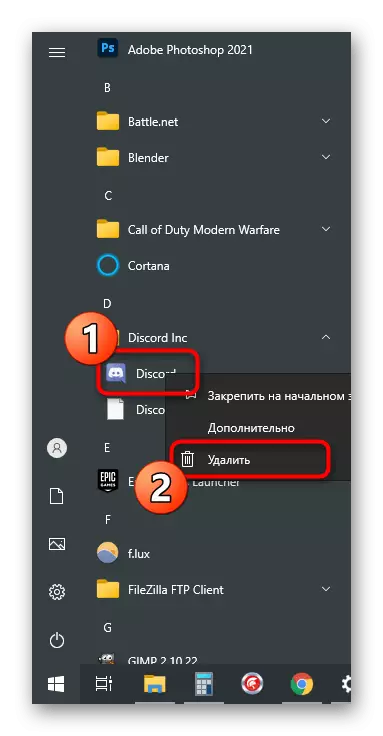
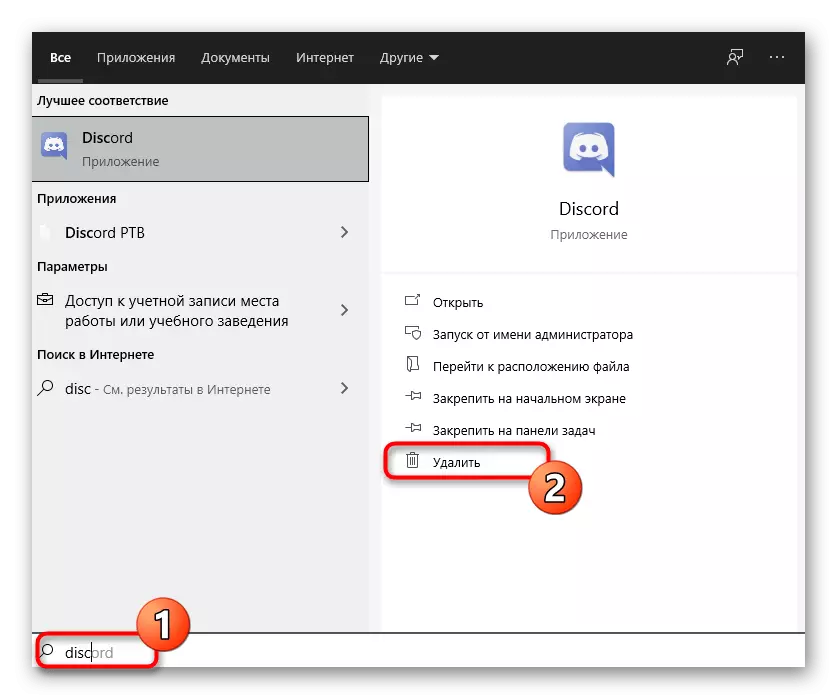

אָפּציע 2: "מגילה און קאַמפּאָונאַנץ" מעניו (וניווערסאַל)
ווי שוין פאַרשטיייק, די אַקשאַנז דיסקרייבד אויבן זענען בלויז Windows 10, אָבער ניט אַלע ניצערס האָבן אריבערגעפארן צו עס, געבן ייבערהאַנט צו Windows 7. אויב איר זענט די באַזיצער פון די אַפּערייטינג סיסטעם, באַצאָלן ופמערקזאַמקייט צו די אַפּערייטינג סיסטעם, באַצאָלן ופמערקזאַמקייט צו די וניווערסאַל לימעד סיסטעם, באַצאָלן ופמערקזאַמקייט צו די וניווערסאַל לימעד.
- אין די "זיבן", די יבערגאַנג צו די "קאָנטראָל פּאַנעל" איז געפירט דורך די קנעפּל אויף די רעכט שויב פון די אָנהייב מעניו. אין Windows 10, דאָס וועט האָבן צו נוצן די זוכן שטריקל.
- נאָך סטאַרטינג די פֿענצטער מיט די קאָנטראָל טאַפליע עלעמענטן, געפֿינען די "מגילה און קאַמפּאָונאַנץ" פּאַראַמעטער (ייקאַנז View טיפּ) אָדער "ויסמעקן די פּראָגראַם" (קאַטעגאָריע View טיפּ ") און גיט עס צו גיין.
- לייג "דיסאָרד" רשימה און ויסמעקן דעם פּראָגראַם. אַמאָל ווידער, מיר דערקלערן אַז קיין פֿענצטער מיט באַשטעטיקונג אָדער אנדערע אינפֿאָרמאַציע, דער שליח איז ונינסטאַללעד אין אָטאַמאַטיק מאָדע.
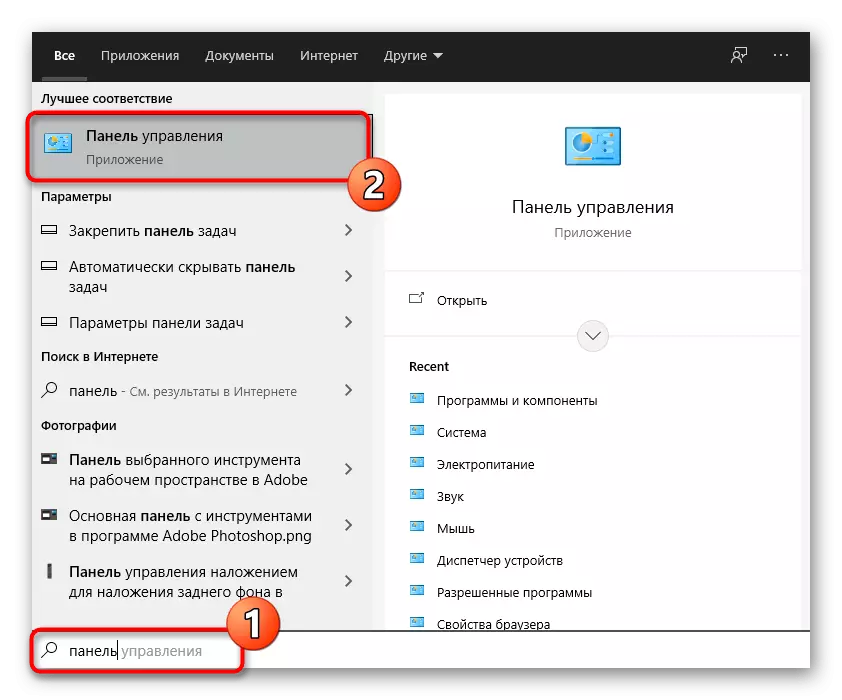


אין די אָפּערייטינג סיסטעם, טראַסעס פון די פּראָגראַם וועט זיין ריפּיאַלייטיד. אָפּשיקן צו די לעצטע אָפּטיילונג פון אונדזער אַרטיקל פֿאַר דיטיילד אינפֿאָרמאַציע.
מעטאָד 2: זייַט ווייכווארג
עטלעכע יוזערז פּערפּאַספאַלי בעסער דריט-פּאַרטיי מגילה דורכפירן כּמעט די זעלבע אַפּעריישאַנז ווי די געבויט-אין אַס. דאָס אויך אַפּלייז צו סאַלושאַנז צו ויסמעקן אנדערע אַפּלאַקיישאַנז. אָפט, זיי האָבן אַ מייַלע אין די פאָרעם פון סיימאַלטייניאַסלי רימוווינג עטלעכע אַפּלאַקיישאַנז אַמאָל צוזאַמען מיט זייער טראַסעס, אויב אַזאַ אַ פונקציע איז צוגעשטעלט אין די זייער רייניקונג ווייכווארג זיך. לאָמיר אַנאַלייז דעם אופֿן אויף דער בייַשפּיל פון צוויי פאָלקס אָפּציעס.אָפּציע 1: CCleaner
CCleaner איז אַ פערלי באקאנט געצייַג פאַרשפּרייטן פריי פון אָפּצאָל און בדעה פֿאַר רייניקונג אַ קאָמפּיוטער פון מיסט, רעגיסטרי פאַרוואַלטונג און רימוווינג ומנייטיק מגילה. צום באַדויערן, עס קען נישט ויסמעקן די ריזידזשואַל טעקעס, אָבער מיט אַלע אנדערע טאַסקס, אין וואָס איר קענען זען זיך.
- איר מאַכן קיין זינען צו אָפּלאָדירן די פּראָגראַם אויסשליסלעך צו ויסמעקן די פּראָגראַם - עס מאכט עס גלאַט די זעלבע ווי די פֿענצטער זיך. אָבער, אויב איר זענט אינטערעסירט אין די רעשט פון די פאַנגקשאַנז, איר קענען גיט אויף די קנעפּל אויבן צו גיין צו די באריכטן און ריסיווינג די אראפקאפיע לינק פון דער באַאַמטער פּלאַץ. נאָך ינסטאַלירונג, לויפן און גיין צו די "מכשירים" אָפּטיילונג.
- תיכף די נייטיק קאַטעגאָריע וועט עפענען - "דיליטינג מגילה", אין דער רשימה פון וואָס איר דאַרפֿן צו געפֿינען "דיסקאָרד" און הויכפּונקט די מעסינדזשער דורך דרינגלעך די לקם אויף עס.
- די "נעם אַוועק" קנעפּל איז אַקטיווייטיד, וואָס איר ווילט צו זיין געוויינט צו באַזייַטיקן.
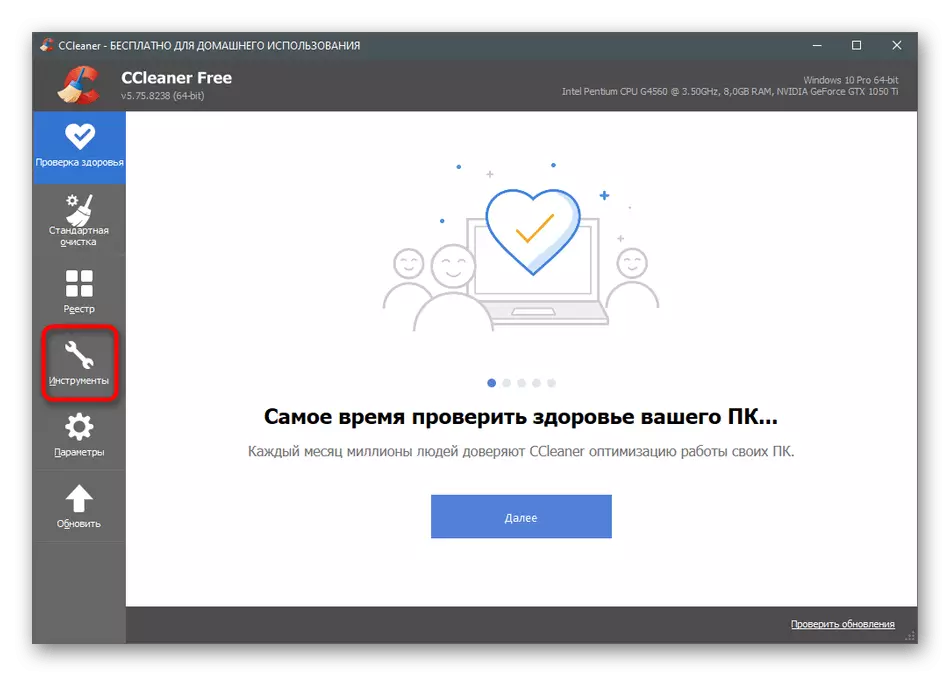

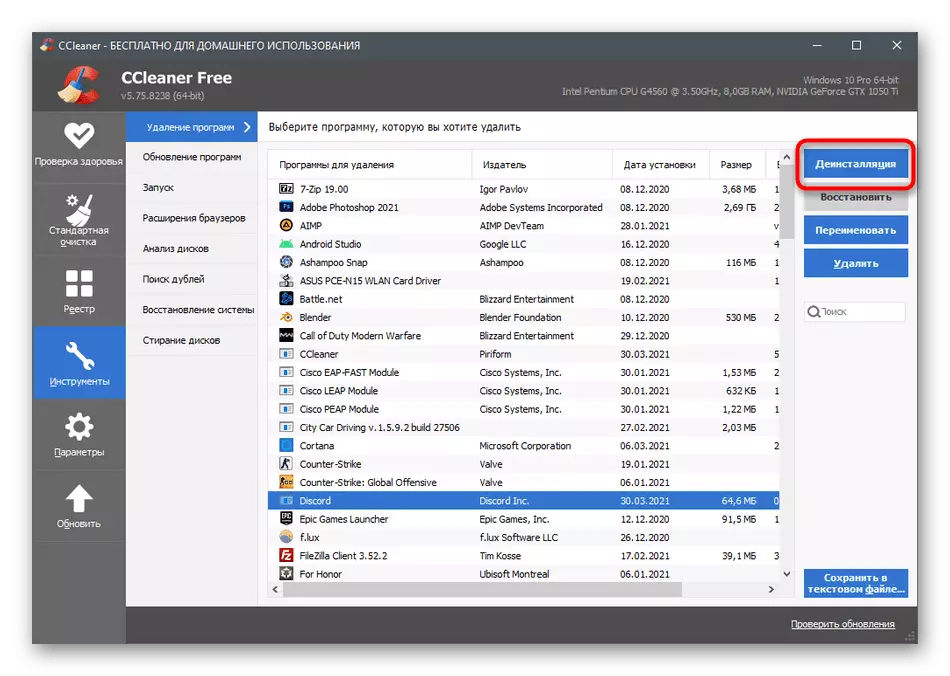
פון קורס, ונינסטאַללינג ווייכווארג איז נישט דער בלויז שטריך בנימצא אין CCleaner. אויב איר ווילט צו נוצן דעם לייזונג אויף אַ אָנגאָינג יקער, לייענען די אנדערע פֿעיִקייטן אין דעם אַרטיקל אונטן.
לייענען מער: ווי צו נוצן די CCleaner פּראָגראַם
אָפּציע 2: IObit uninstaller
IObit Uninstaller איז אַ מער אַוואַנסירטע לייזונג אַוואַנסירטע לייזונג אַז אַלאַוז איר צו גלייך ויסמעקן קייפל מגילה און דורכפירן סיימאַלטייניאַס רייניקונג פון די רעגיסטרי און צייַטווייַליק טעקעס. אויב איר בעסער צו נוצן די ווייכווארג פון די דריט-פּאַרטיי צו נעם אַוועק, ופמערקזאַמקייט צו דעם פּונקט.
- יאָביט ונינסטאַללער איז פונאנדערגעטיילט פריי פון אָפּצאָל און גרינג צו ינסטאַלירן, אַזוי קיין פראבלעמען זאָל נישט האָבן קיין פראבלעמען. נאָך קאַטער, גיין צו די "אַלע מגילה" אָפּטיילונג.
- טיקען די "דיסקאָרד" טשעקמאַרק און אַלע אנדערע אַפּלאַקיישאַנז וואָס איר ווילט צו באַקומען באַפרייַען פון עס.
- אויב איר דאַרפֿן צו ויסמעקן די דיסקאָרד אויסשליסלעך, איר קענען דריקן דעם קנעפּל מיט דעם קאָרב, און ווען איר אַלאַקייט קייפל מגילה, נוצן די "נעם אַוועק" קנעפּל.
- צייכן די "אויטאָמאַטיש ויסמעקן אַלע ריזידזשואַל טעקעס" טשעקקבאָקס צו ינסטרומענט דעם אָפּעראַציע ווען ונינסטאַללאַטיאָן.
- אין די סוף, גיט "נעם אַוועק" און דערוואַרטן די קאַמפּלישאַן פון דעם פּראָצעס.

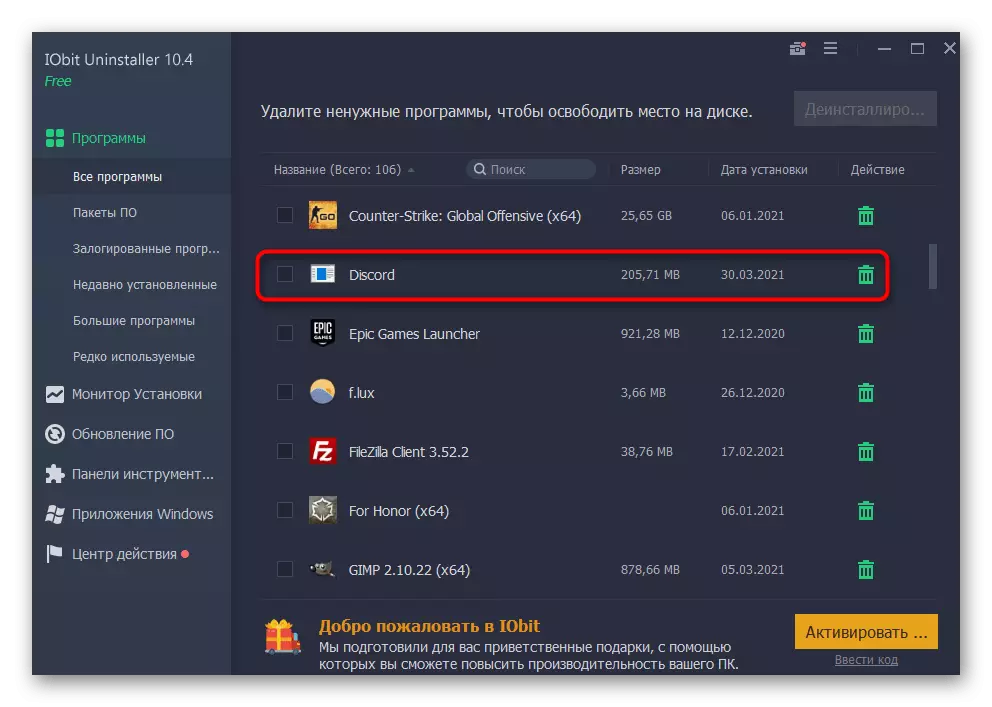
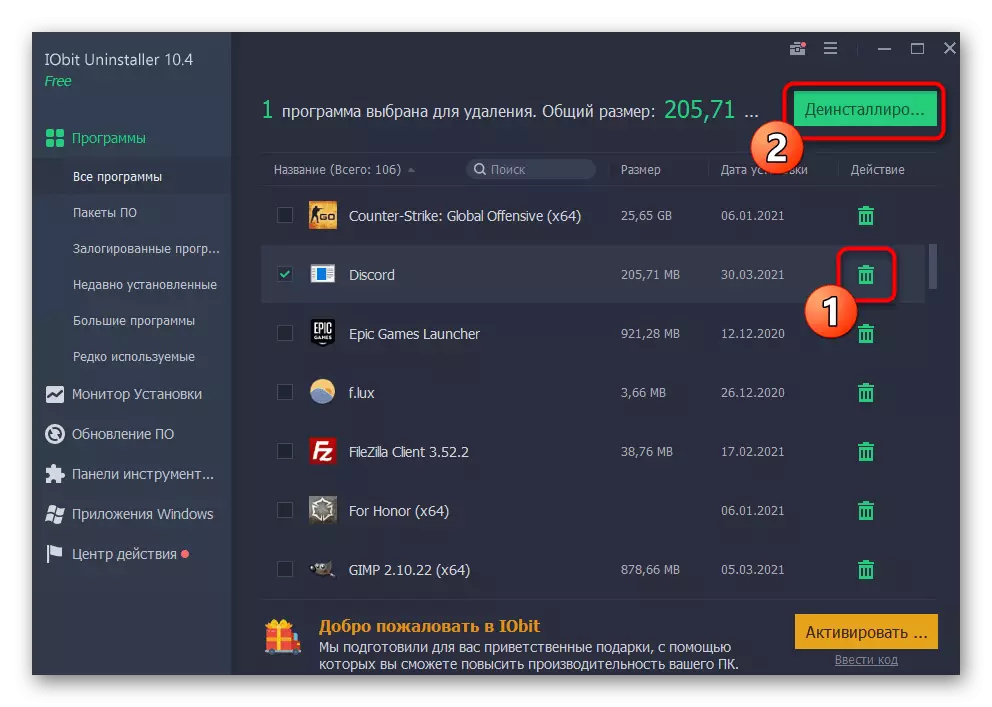
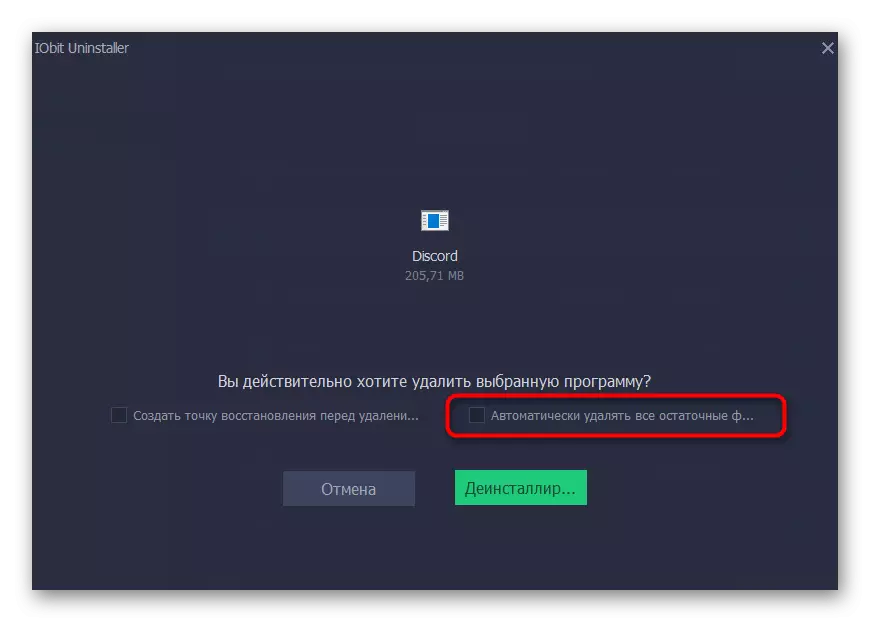

אויבן איר נאָר געלערנט וועגן צוויי מגילה צו באַזייַטיקן אנדערע אַפּלאַקיישאַנז אויף דיין קאָמפּיוטער, כאָטש עס זענען פיל מער. אין דעטאַל פון אַלע זיי וועלן נישט קענען צו דערציילן אין די פריימווערק פון איין אַרטיקל, אַזוי מיר רעקאָמענדירן צו לייענען אן אנדער אָפּשאַצונג אויף אונדזער וועבזייטל און קלייַבן די אָפּטימאַל אָפּציע אויב די דערמאנט האט נישט פּאַסיק.
לייענען מער: מגילה צו באַזייַטיקן מגילה
רייניקונג ריזידזשואַל טעקעס
די וואס אַוועקגענומען די דיסקאָרד נאָרמאַל געצייַג אָדער די פּראָגראַם אָן טאן דעם אויטאָמאַטיש, בלייבט צו ויסמעקן די טראַסעס אין די פאָרעם פון צייַטווייַליק טעקעס. פֿאַר די רובֿ טייל, די אַבדזשעקץ פון די אַוועקוואַרפן רוען אויף די קאָמפּיוטער טאָן ניט פאַרנעמען אַ פּלאַץ פון פּלאַץ, אָבער ווייַל פון זיי עס קען זיין ערראָרס ווען איר אינסטאַלירן אין דער צוקונפֿט. צו ויסמיידן זיי, עס איז בעסער צו מיד ויסמעקן אַלע ענלעך טעקעס, וואָס איז געשעעניש ווי דאָס:
- עפֿן די "לויפן" נוצן ניצן די WIN + R הייס שליסל פֿאַר דעם, אַרייַן אין די% לאָקאַלאַפּדאַטאַ% פעלד און דריקן אַרייַן צו אַקטאַווייט די באַפֿעל.
- א טעקע וועט דערשייַנען אין די "Explorer", ווו די "דיסאָרד" וועגווייַזער זאָל זיין געפֿונען און גיט אויף עס רעכט מויז קנעפּל.
- פון די קאָנטעקסט מעניו וואָס איז אויס, סעלעקטירן ויסמעקן.
- מאַכט זיכער אַז דער טעקע איז אריבערגעפארן צו די קאָרב, נאָך וואָס איר עפענען "לויפן" ווידער און גיין צוזאמען דעם דרך% אַפּדאַטאַ%.
- לייגן דאָרט וועגווייַזער מיט פּונקט די זעלבע נאָמען און באַזייַטיקן עס.

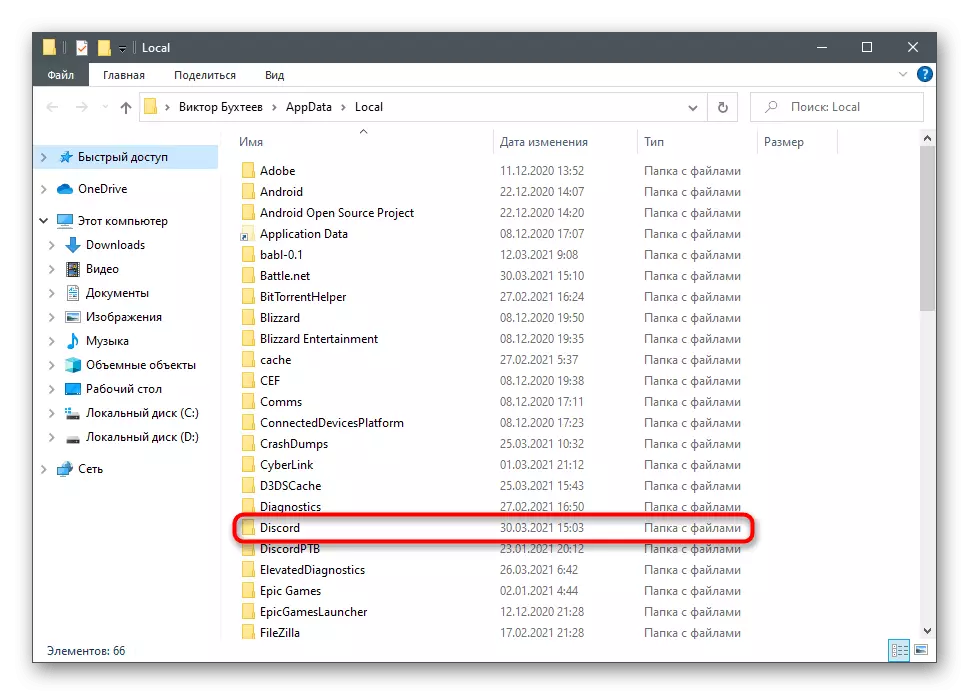
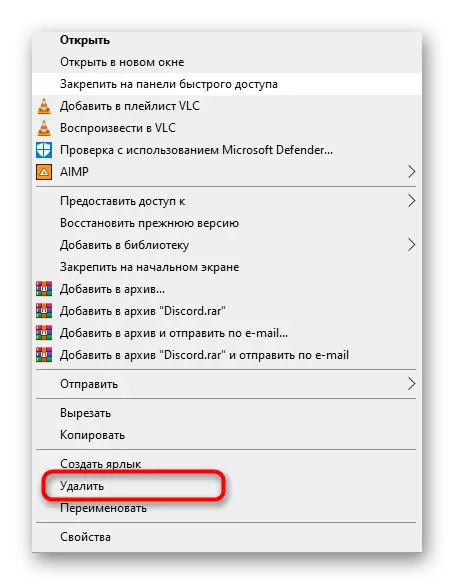
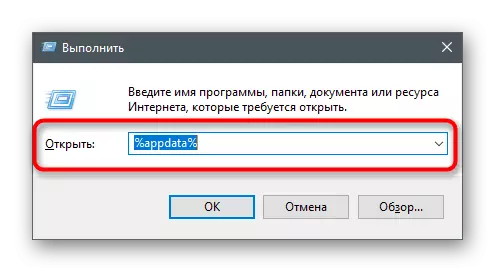

אויב די באַזייַטיקונג פון דער שליח איז געווען געמאכט צו ריינסטאַל עס, איר וועט זיין נוציק צו די לימעד אין וואָס עס איז דיסקרייבד וועגן די ריכטיק ינסטאַלירונג אויף די קאָמפּיוטער. איר קענט לייענען עס דורך קליקינג אויף די פאלגענדע כעדער.
לייענען מער: ינסטאַללאַטיאָן פון די דיסקאָרד פּראָגראַם אויף אַ קאָמפּיוטער
