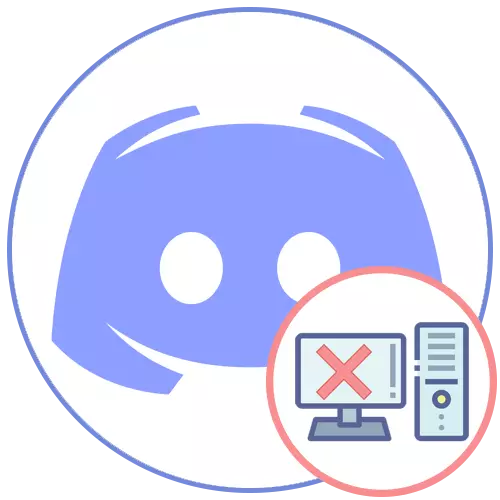
పద్ధతి 1: విండోస్ అంతర్నిర్మిత లక్షణాలు
అసమ్మతి నుండి సహా ఏదైనా ప్రోగ్రామ్ను వదిలించుకోండి, మీరు ఆపరేటింగ్ సిస్టమ్లో నిర్మించిన సాధనాన్ని ఉపయోగించవచ్చు. Windows యొక్క తాజా వెర్షన్ లో, ఒకేసారి అనేక విధులు ఉన్నాయి, మరియు మాత్రమే సార్వత్రిక "ఏడు" కోసం అనుకూలంగా ఉంటుంది. సామర్థ్యం ద్వారా, ఈ ఎంపికలు ప్రతి ఇతర భిన్నంగా లేదు, వాస్తవానికి అన్ని చర్యలు అదే సాధనం చేస్తారు, కాబట్టి మీరు ఖచ్చితంగా ఏ ఎంచుకోవచ్చు.ఎంపిక 1: విండోస్ 10 టూల్స్
Windows 10 లో అన్ని కార్యక్రమాల జాబితా ప్రామాణిక "పారామితులు" అప్లికేషన్లో కనుగొనవచ్చు, ఇక్కడ సాధ్యం మీరు వాటిని ఏ తొలగించడానికి అనుమతిస్తుంది. సమయం కనీస మొత్తం ఖర్చు, డిస్కార్డ్ వదిలించుకోవటం అది దరఖాస్తు మీరు సలహా.
- ప్రారంభ మెను ద్వారా, ఒక గేర్ రూపంలో చిహ్నం క్లిక్ చేయడం ద్వారా "పారామితులు" అమలు.
- అన్ని పలకలలో, "అప్లికేషన్స్" ను కనుగొనండి మరియు దానిపై క్లిక్ చేయండి.
- అన్ని అనువర్తనాల జాబితాలో, "అసమ్మతి" ను కనుగొనండి, అందుబాటులో ఉన్న చర్యలతో బటన్లను విస్తరించడానికి మరియు "తొలగించండి" ఎంచుకోండి.
- నోటిఫికేషన్లు లేదా హెచ్చరికలు కనిపించవు మరియు డిస్కార్డ్ వెంటనే కంప్యూటర్ నుండి తీసివేయబడుతుంది. మీరు మళ్లీ అప్లికేషన్లతో జాబితాలో చూడగలరని మీరు నిర్ధారించుకోవచ్చు, అక్కడ దూత లేవు.
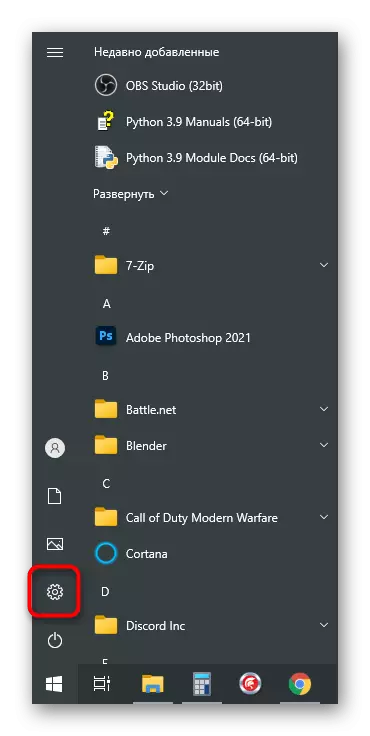

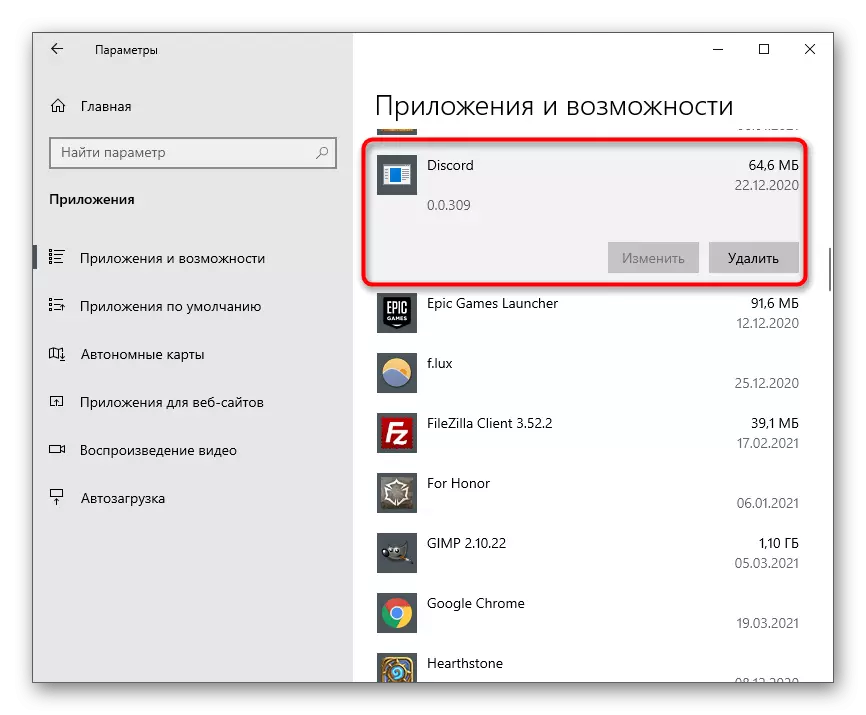
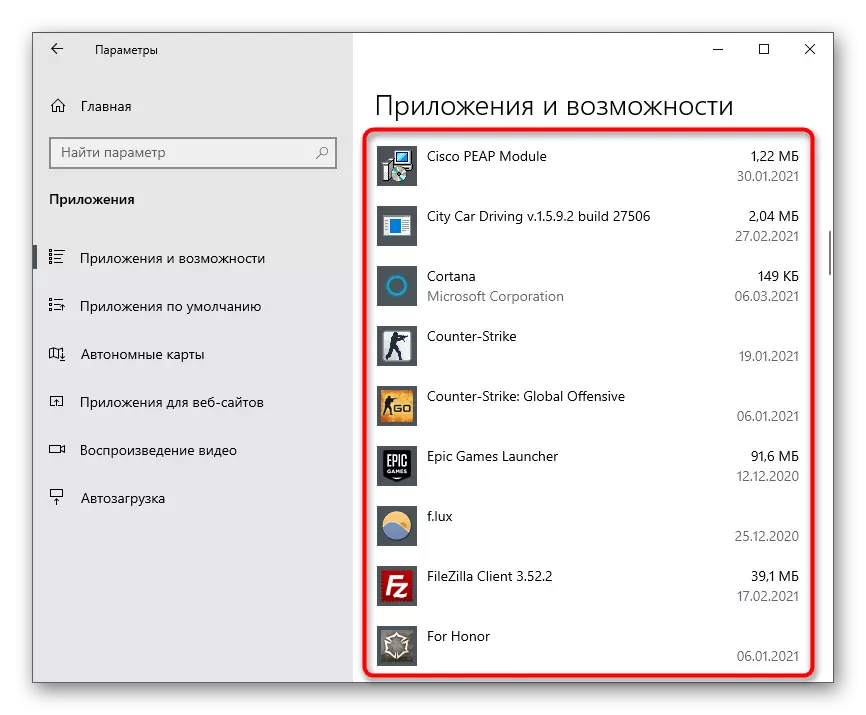
ఏదేమైనా, ప్రోగ్రామ్తో అనుబంధించబడిన అన్ని ఫైల్స్ దానితో తొలగించబడతాయని అటువంటి తొలగింపుకు హామీ ఇవ్వదు, ఈ వ్యాసం చివరి విభాగంలో మేము వివరంగా విశ్లేషిస్తాము.
మీరు విండోస్ 10 లో అసమ్మతిని తొలగించటానికి అనుమతించే మరొక పద్ధతి ఉంది.
- తెరువు "ప్రారంభం", "అసమ్మతి" ను కనుగొనండి మరియు కుడి మౌస్ బటన్తో లైన్ క్లిక్ చేయండి. సందర్భ మెను నుండి, తొలగించు ఎంచుకోండి.
- మీరు కార్యక్రమం కనుగొనలేకపోతే, శోధన పట్టీలో దాని పేరును రాయండి మరియు కుడివైపున చర్య యొక్క కనిపించే జాబితా ద్వారా తొలగింపును సక్రియం చేయండి.
- ఈ కేసుల్లో ఏవైనా, "కార్యక్రమాలు మరియు భాగాలు" విండోకు పరివర్తనం ఉంటుంది, ఇక్కడ మరోసారి మీరు ఇన్స్టాల్ చేసిన సాఫ్ట్వేర్ జాబితాలో మెసెంజర్ను కనుగొని, తొలగింపు ప్రక్రియను ప్రారంభించడానికి దానిపై డబుల్-క్లిక్ చేయాలి.
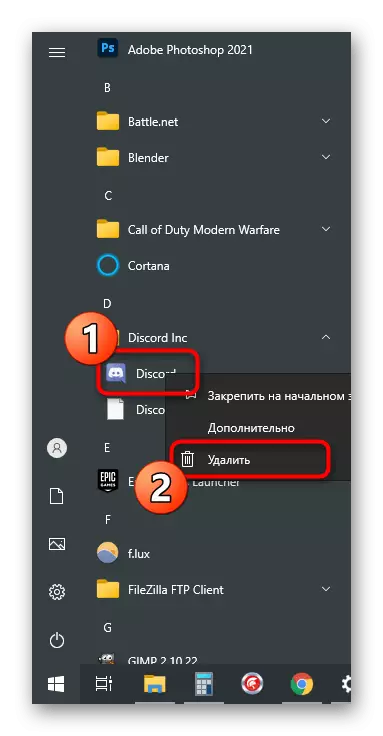
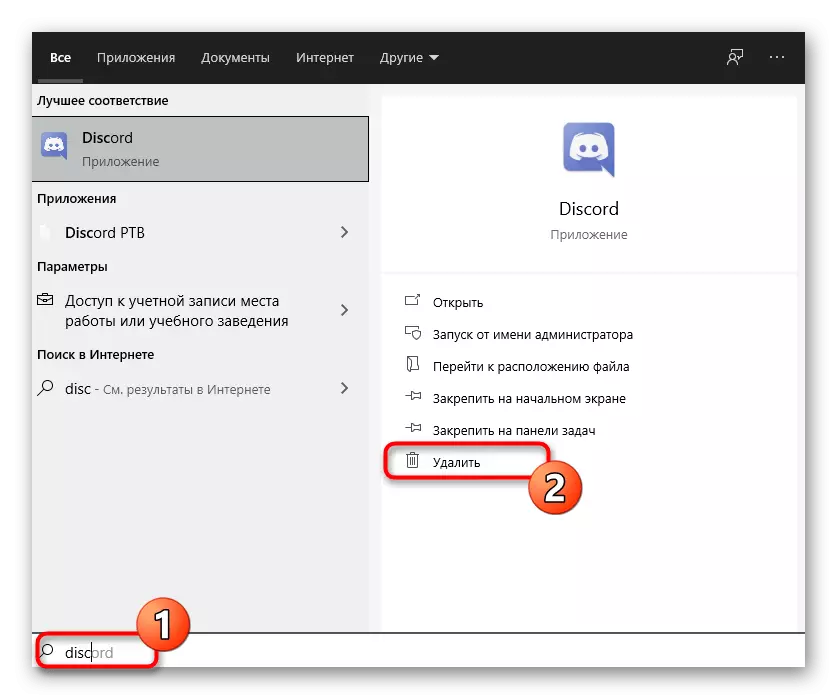

ఎంపిక 2: "కార్యక్రమాలు మరియు భాగాలు" మెను (సార్వత్రిక)
ఇప్పటికే అర్థమయ్యేలా, పైన వివరించిన చర్యలు విండోస్ 10 ను అనుసరిస్తాయి, కానీ అన్ని వినియోగదారులకు దీనికి తరలించబడలేదు, Windows 7 కి ప్రాధాన్యత ఇవ్వడం లేదు. మీరు ఆపరేటింగ్ సిస్టమ్ యొక్క ఈ సంస్కరణను కలిగి ఉంటే, సార్వత్రిక సూచనలకు శ్రద్ద.
- "ఏడు" లో, "కంట్రోల్ ప్యానెల్" కు పరివర్తనం ప్రారంభ మెను యొక్క కుడి పేన్లో బటన్ ద్వారా నిర్వహిస్తుంది. Windows 10 లో, ఇది శోధన స్ట్రింగ్ను ఉపయోగించాలి.
- నియంత్రణ ప్యానెల్ అంశాలతో విండోను ప్రారంభించిన తరువాత, "ప్రోగ్రామ్లు మరియు భాగాలు" పారామితి (చిహ్నాలు వీక్షణ రకం) లేదా "ప్రోగ్రామ్ను తొలగించండి" (వర్గం వీక్షణ రకం ") మరియు వెళ్ళడానికి దానిపై క్లిక్ చేయండి.
- "అసమ్మతి" జాబితా మరియు ఈ ప్రోగ్రామ్ను తొలగించండి. మరోసారి, నిర్ధారణ లేదా ఇతర సమాచారంతో విండోస్ లేదని మేము స్పష్టం చేస్తాము, మెసెంజర్ ఆటోమేటిక్ రీతిలో అన్ఇన్స్టాల్ చేయబడుతుంది.
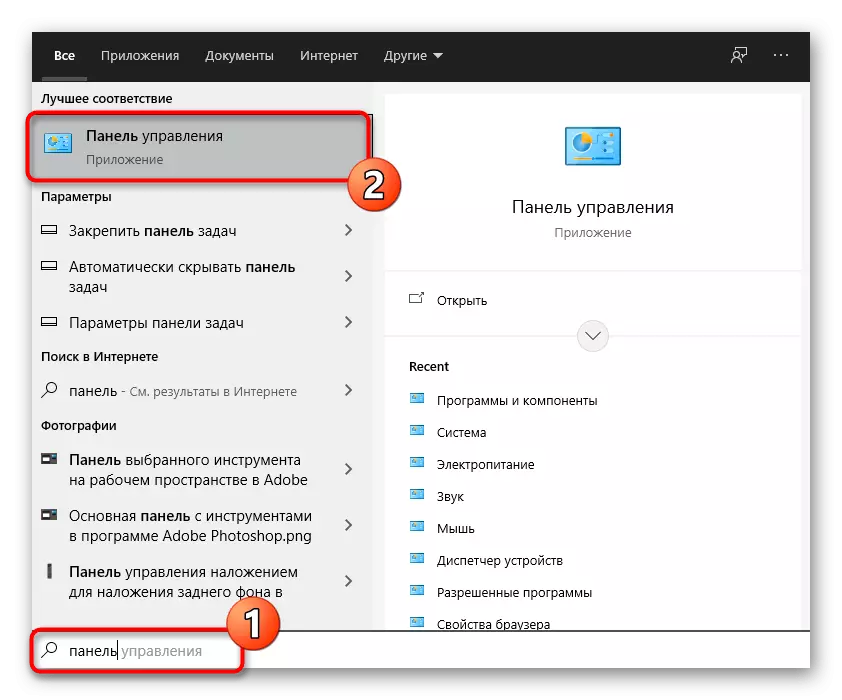


ఆపరేటింగ్ సిస్టమ్లో, కార్యక్రమం యొక్క జాడలు మానవీయంగా తొలగించబడతాయి. వివరణాత్మక సమాచారం కోసం మా వ్యాసం యొక్క చివరి విభాగాన్ని చూడండి.
విధానం 2: సైడ్ సాఫ్ట్వేర్
కొంతమంది వినియోగదారులు అంతర్నిర్మిత OS వంటి దాదాపు అదే కార్యకలాపాలను ప్రదర్శించే మూడవ పార్టీ కార్యక్రమాలను ఇష్టపడతారు. ఇది ఇతర అనువర్తనాలను తొలగించడానికి పరిష్కారాలకు కూడా వర్తిస్తుంది. తరచుగా, వారు ఒకేసారి వారి జాడలతో పాటు అనేక అనువర్తనాలను తొలగించే రూపంలో ఒక ప్రయోజనం కలిగి ఉంటారు, అలాంటి ఒక ఫంక్షన్ చాలా శుభ్రపరిచే సాఫ్ట్వేర్లో కూడా అందించబడుతుంది. ఈ పద్ధతిని రెండు ప్రముఖ ఎంపికల ఉదాహరణలో విశ్లేషించండి.ఎంపిక 1: Ccleaner
Ccleaner ఒక బాగా తెలిసిన సాధనం ఉచిత ఛార్జ్ వ్యాప్తి మరియు చెత్త, రిజిస్ట్రీ నిర్వహణ మరియు అనవసరమైన ప్రోగ్రామ్లను తొలగించడం కోసం ఒక కంప్యూటర్ శుభ్రం చేయడానికి ఉద్దేశించబడింది. దురదృష్టవశాత్తు, అది అవశేష ఫైళ్ళను క్లియర్ చేయదు, కానీ అన్ని ఇతర పనులతో సంపూర్ణంగా copes, దీనిలో మీరు మీరే చూడగలరు.
- ప్రోగ్రామ్ను తొలగించడానికి ప్రత్యేకంగా ప్రోగ్రామ్ను డౌన్లోడ్ చేయడానికి మీరు ఎటువంటి అర్ధవంతం కాదు - ఇది విండోస్ వలెనే మృదువుగా ఉంటుంది. అయితే, మీరు దాని విధులు మిగిలిన ఆసక్తి ఉంటే, మీరు సమీక్షించడానికి మరియు అధికారిక సైట్ నుండి డౌన్లోడ్ లింక్ను స్వీకరించడానికి పైన ఉన్న బటన్పై క్లిక్ చేయవచ్చు. సంస్థాపన తరువాత, అమలు మరియు "ఉపకరణాలు" విభాగానికి వెళ్లండి.
- వెంటనే అవసరమైన వర్గం తెరవబడుతుంది - "తొలగింపు కార్యక్రమాలు", మీరు "అసమ్మతి" కనుగొని దానిపై LKM నొక్కడం ద్వారా దూత హైలైట్.
- "అన్ఇన్స్టాల్" బటన్ సక్రియం చేయబడుతుంది, ఇది మీరు తొలగించడానికి ఉపయోగించాలనుకుంటున్నారు.
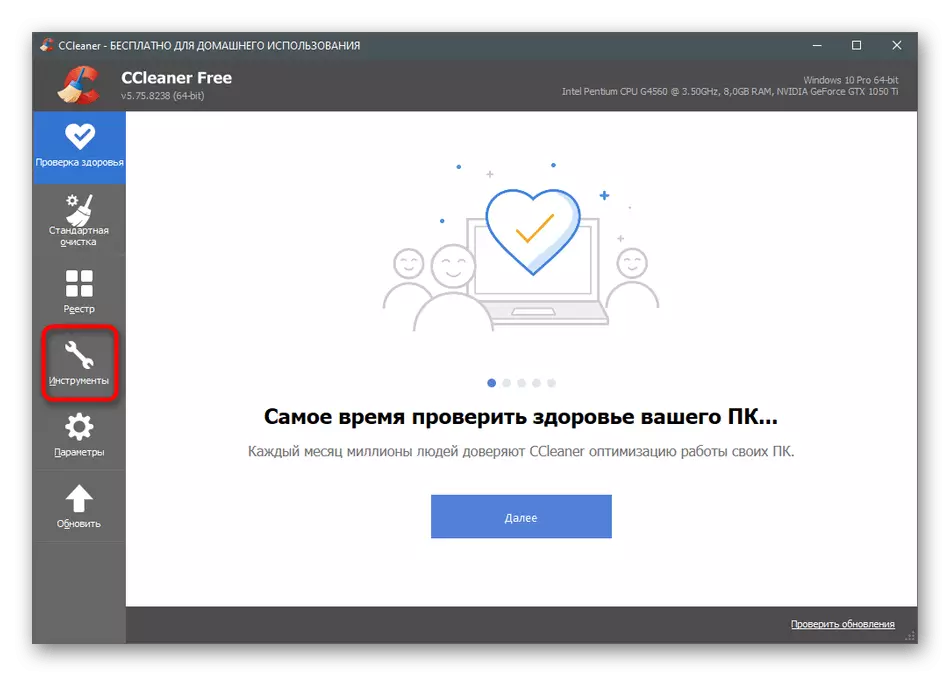

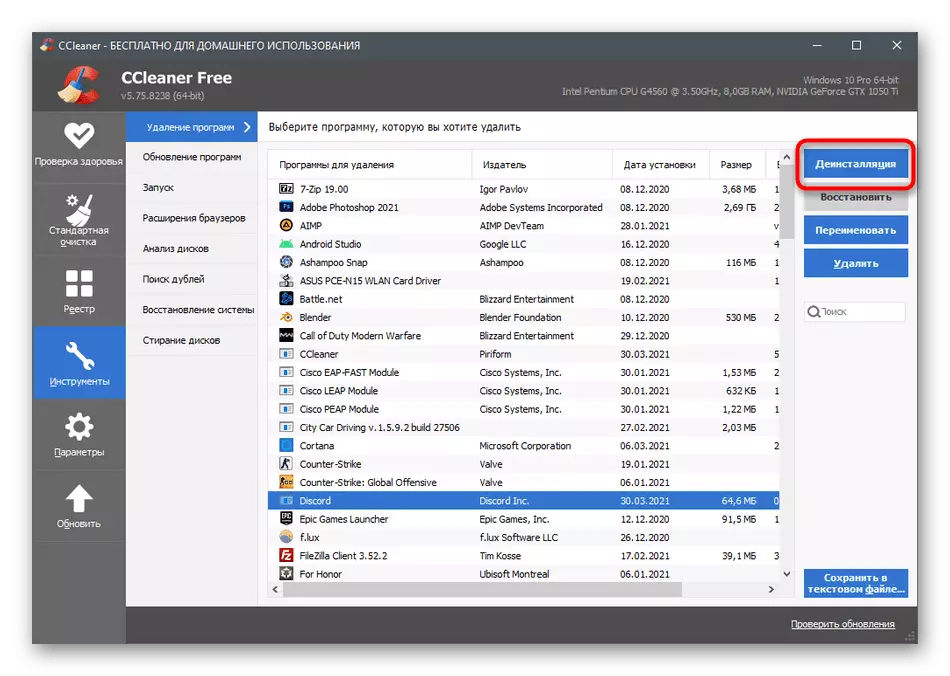
వాస్తవానికి, అన్ఇన్స్టాల్ సాఫ్ట్వేర్ మాత్రమే CCleaner అందుబాటులో మాత్రమే లక్షణం కాదు. మీరు కొనసాగుతున్న ప్రాతిపదికన ఈ పరిష్కారాన్ని ఉపయోగించాలనుకుంటే, దిగువ వ్యాసంలో ఇతర లక్షణాలను చదవండి.
మరింత చదవండి: Ccleaner ప్రోగ్రామ్ ఎలా ఉపయోగించాలి
ఎంపిక 2: iobit అన్ఇన్స్టాలర్
IObit అన్ఇన్స్టాలర్ మరింత అధునాతన పరిష్కారం అధునాతన పరిష్కారం మరియు మీరు వెంటనే బహుళ కార్యక్రమాలు తొలగించడానికి మరియు రిజిస్ట్రీ మరియు తాత్కాలిక ఫైళ్లను ఏకకాల శుభ్రపరచడం అనుమతిస్తుంది. మీరు అన్ఇన్స్టాల్ చేయడానికి మూడవ-పార్టీ సాఫ్ట్వేర్ను ఉపయోగించాలనుకుంటే, సరిగ్గా ఈ దృష్టి పెట్టండి.
- IObit అన్ఇన్స్టాలర్ ఉచితంగా పంపిణీ మరియు ఇన్స్టాల్ సులభం, కాబట్టి ఏ సమస్యలు ఏ సమస్యలు ఉండకూడదు. ప్రయోగచిన తరువాత, "అన్ని కార్యక్రమాలు" విభాగానికి వెళ్లండి.
- "అసమ్మతి" చెక్ మార్క్ మరియు మీరు వదిలించుకోవాలని అన్ని ఇతర అప్లికేషన్లు టిక్.
- మీరు ప్రత్యేకంగా అసమ్మతిని తొలగించాల్సిన అవసరం ఉంటే, మీరు బుట్టతో బటన్ను నొక్కండి, మరియు మీరు బహుళ ప్రోగ్రామ్లను కేటాయించినప్పుడు, "అన్ఇన్స్టాల్" బటన్ను ఉపయోగించండి.
- Uninstallation ఉన్నప్పుడు ఈ ఆపరేషన్ అమలు చేయడానికి "అన్ని అవశేష ఫైళ్లు" చెక్బాక్స్ను "స్వయంచాలకంగా తొలగించండి" అని గుర్తించండి.
- చివరికి, "అన్ఇన్స్టాల్" క్లిక్ చేసి, ఈ ప్రక్రియను పూర్తి చేయాలని క్లిక్ చేయండి.

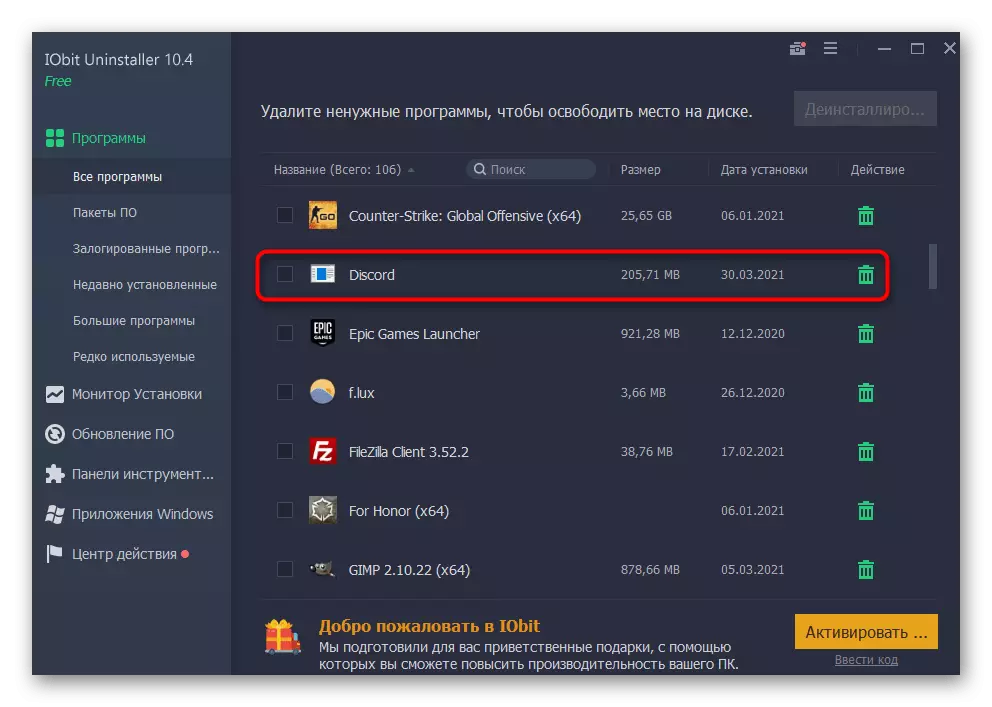
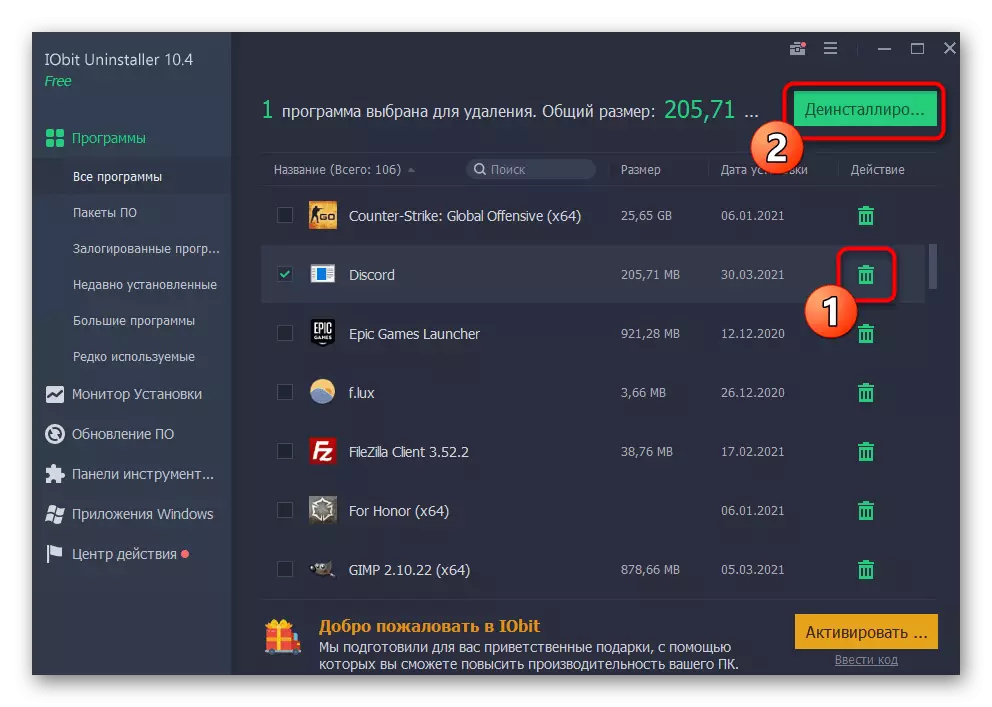
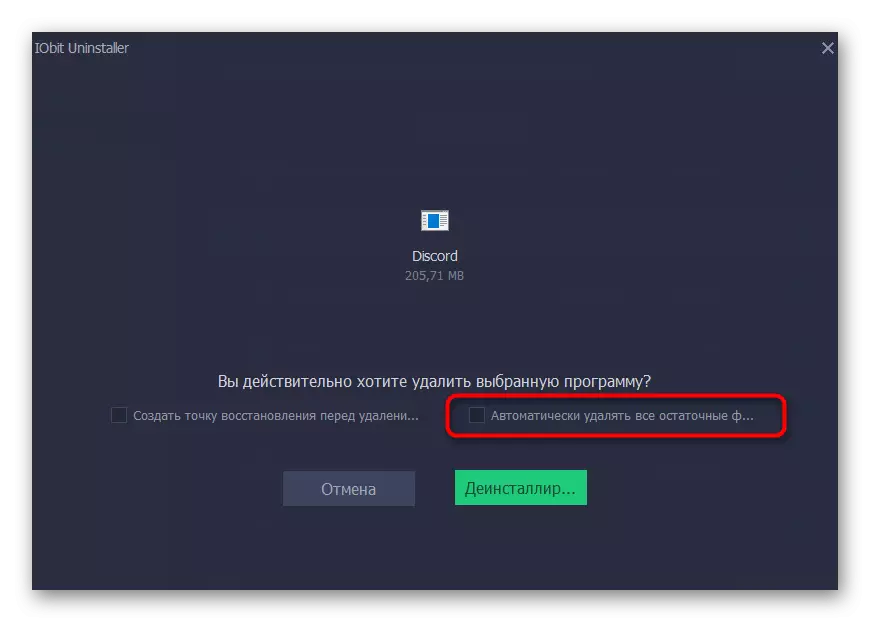

మీ కంప్యూటర్లో ఇతర అనువర్తనాలను తొలగించడానికి రెండు కార్యక్రమాల గురించి మీరు మాత్రమే నేర్చుకున్నారు, అయినప్పటికీ చాలా ఎక్కువ. అన్ని వివరాలు వారు ఒక వ్యాసం యొక్క ఫ్రేమ్ లో చెప్పడం చేయలేరు, కాబట్టి మేము మా వెబ్ సైట్ లో మరొక సమీక్ష చదివే సిఫార్సు మరియు పేర్కొన్న లేదు ఉంటే సరైన ఎంపికను ఎంచుకోండి.
మరింత చదువు: కార్యక్రమాలు తొలగించు కార్యక్రమాలు
అవశేష ఫైళ్లు శుభ్రం
డిసీజోర్ స్టాండర్డ్ టూల్ లేదా ప్రోగ్రామ్ను స్వయంచాలకంగా చేయకుండా తొలగించిన వారు, తాత్కాలిక ఫైళ్ళ రూపంలో జాడలను క్లియర్ చేయటం. చాలా భాగం, కంప్యూటర్లో మిగిలి ఉన్న విస్మరించిన వస్తువులు చాలా స్థలాన్ని ఆక్రమించుకోవు, కానీ భవిష్యత్తులో తిరిగి ఇన్స్టాల్ చేసినప్పుడు వాటిలో లోపాలు ఉండవచ్చు. వాటిని నివారించడానికి, ఇది వెంటనే జరుగుతున్న అన్ని సారూప్య ఫైల్స్, తొలగించడానికి ఉత్తమం:
- ఈ కోసం Win + R హాట్ కీని ఉపయోగించి "రన్" యుటిలిటీని తెరువు
- "ఎక్స్ప్లోరర్" లో ఒక ఫోల్డర్ కనిపిస్తుంది, ఇక్కడ "అసమ్మతి" డైరెక్టరీ కనుగొనబడాలి మరియు దానిపై కుడి మౌస్ బటన్ను క్లిక్ చేయండి.
- కనిపించే సందర్భ మెను నుండి, తొలగించండి.
- ఫోల్డర్ బుట్టకు తరలించబడిందని నిర్ధారించుకోండి, తర్వాత మీరు "రన్" ను మళ్లీ తెరిచి, మార్గం% AppData% వరకు వెళ్ళండి.
- సరిగ్గా అదే పేరుతో డైరెక్టరీని వేయండి మరియు దాన్ని తీసివేయండి.

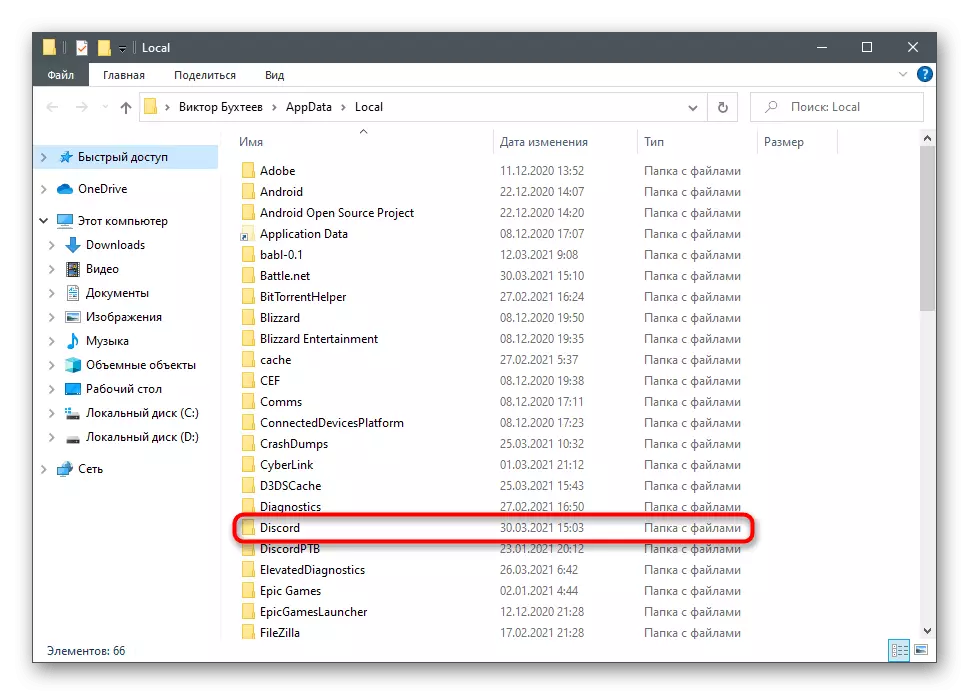
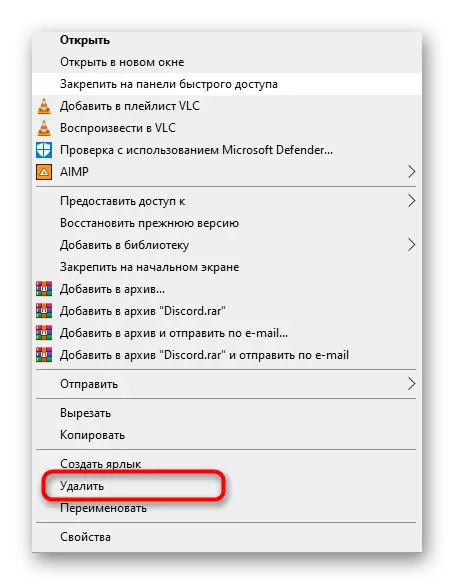
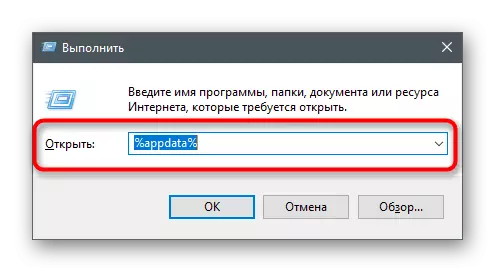

మెసెంజర్ యొక్క తొలగింపు దానిని మళ్లీ ఇన్స్టాల్ చేయబడితే, అది కంప్యూటర్లో సరైన సంస్థాపన గురించి వివరించిన సూచనలకు ఉపయోగకరంగా ఉంటుంది. కింది శీర్షికపై క్లిక్ చేయడం ద్వారా దాన్ని చదువుకోవచ్చు.
మరింత చదవండి: ఒక కంప్యూటర్లో డిస్కార్డ్ ప్రోగ్రామ్ యొక్క సంస్థాపన
