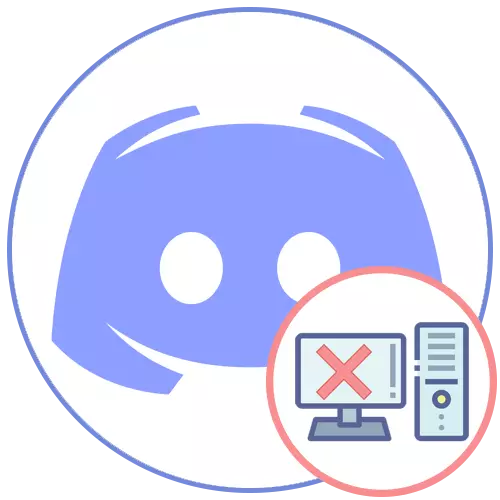
પદ્ધતિ 1: વિન્ડોઝ બિલ્ટ-ઇન સુવિધાઓ
ડિસ્કોર્ડને સહિત કોઈપણ પ્રોગ્રામથી છુટકારો મેળવો, તમે ઑપરેટિંગ સિસ્ટમમાં બનેલા ટૂલનો ઉપયોગ કરી શકો છો. વિંડોઝના નવીનતમ સંસ્કરણમાં, એક જ સમયે ઘણા ઉપલબ્ધ કાર્યો છે, અને ફક્ત સાર્વત્રિક "સાત" માટે યોગ્ય છે. કાર્યક્ષમતા દ્વારા, આ વિકલ્પો એકબીજાથી અલગ નથી, કારણ કે વાસ્તવમાં બધી ક્રિયાઓ સમાન સાધન કરે છે, તેથી તમે કોઈ પણ પસંદ કરી શકો છો.વિકલ્પ 1: વિન્ડોઝ 10 ટૂલ્સ
વિન્ડોઝ 10 માંના તમામ પ્રોગ્રામ્સની સૂચિ માનક "પરિમાણો" એપ્લિકેશનમાં મળી શકે છે, જ્યાં સાધન તમને તેમાંથી કોઈપણને દૂર કરવાની મંજૂરી આપે છે. અમે તમને સલાહ આપીએ છીએ કે ડિસ્કર્ડને છુટકારો મેળવવા, ન્યૂનતમ સમય પસાર કરવો.
- પ્રારંભ મેનૂ દ્વારા, ગિયરના સ્વરૂપમાં આયકનને ક્લિક કરીને "પરિમાણો" ચલાવો.
- બધી ટાઇલ્સમાં, "એપ્લિકેશનો" શોધો અને તેના પર ક્લિક કરો.
- બધી એપ્લિકેશન્સની સૂચિમાં, "ડિસ્કોર્ડ" શોધો, ઉપલબ્ધ ક્રિયાઓ સાથે બટનોને વિસ્તૃત કરવા માટે તેના પર ક્લિક કરો અને "કાઢી નાખો" પસંદ કરો.
- કોઈ સૂચનાઓ અથવા ચેતવણીઓ દેખાશે નહીં અને વિવાદને તરત જ કમ્પ્યુટરથી દૂર કરવામાં આવશે. તમે ખાતરી કરી શકો છો કે તમે ફરી એકવાર અરજીઓ સાથે સૂચિને જોઈ શકો છો, જ્યાં કોઈ મેસેન્જર નથી.
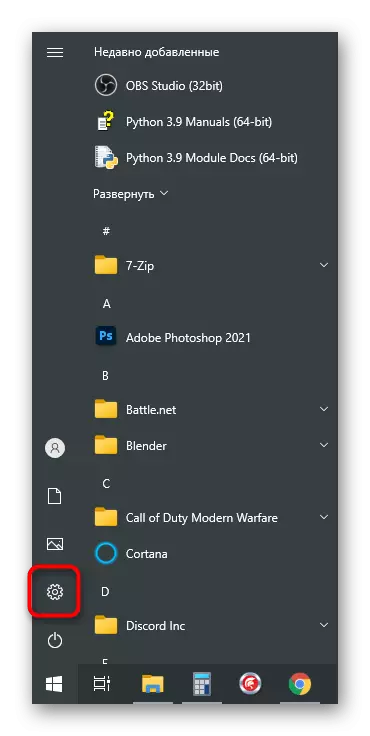

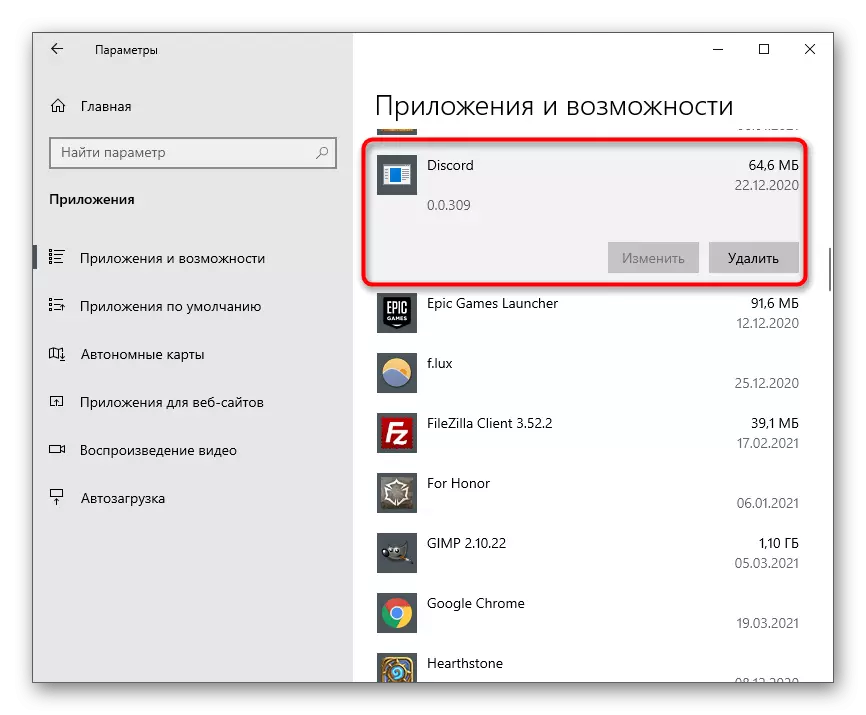
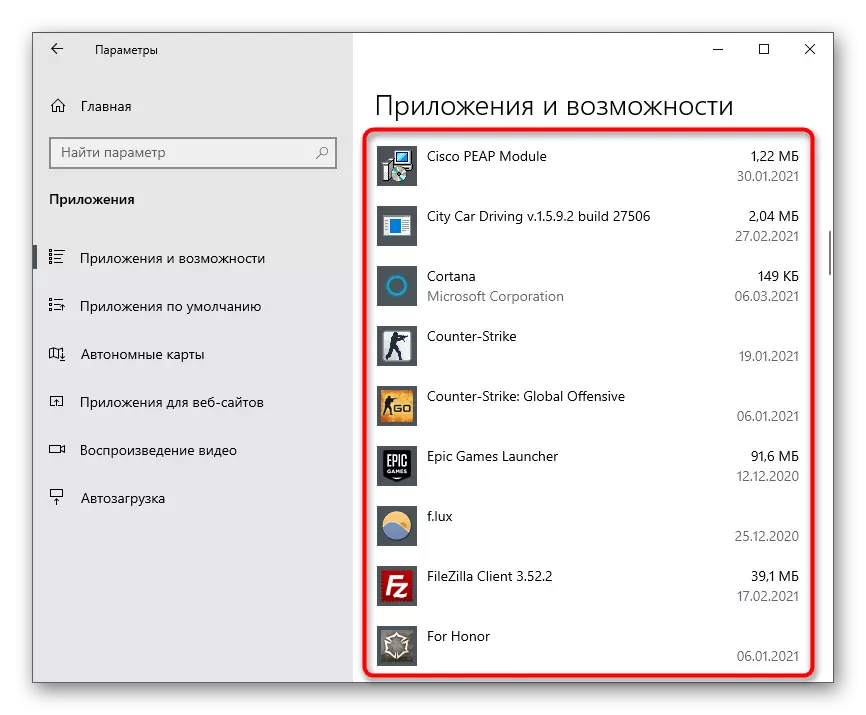
જો કે, આવા કાઢી નાખવાની કોઈ ગેરંટી નથી કે પ્રોગ્રામ સાથે સંકળાયેલ બધી ફાઇલોને તેની સાથે કાઢી નાખવામાં આવશે, તેથી અવશેષ ફાઇલોને સાફ કરવા માટેની સૂચનાઓ વધુ વાંચો, જે અમે આ લેખના છેલ્લા વિભાગમાં વિગતવાર વિશ્લેષણ કરીશું.
બીજી પદ્ધતિ છે જે તમને વિન્ડોઝ 10 માં ડિસ્કોર્ડને દૂર કરવા દે છે.
- "સ્ટાર્ટ" ખોલો, "ડિસ્કોર્ડ" શોધો અને જમણી માઉસ બટનથી લીટી પર ક્લિક કરો. સંદર્ભ મેનૂમાંથી, કાઢી નાખો પસંદ કરો.
- જો તમે પ્રોગ્રામ શોધી શકતા નથી, તો તેને શોધ બારમાં ફક્ત તેનું નામ લખો અને જમણી બાજુએ ક્રિયાની દેખરેખ સૂચિ દ્વારા દૂર કરવું સક્રિય કરો.
- આમાંના કોઈપણ કિસ્સાઓમાં, "પ્રોગ્રામ્સ અને ઘટકો" વિંડોમાં સંક્રમણ હશે, જ્યાં ફરી એકવાર તમારે ઇન્સ્ટોલ કરેલ સૉફ્ટવેરની સૂચિમાં મેસેન્જર શોધવાની જરૂર છે અને દૂર કરવાની પ્રક્રિયાને પ્રારંભ કરવા માટે તેના પર ડબલ-ક્લિક કરો.
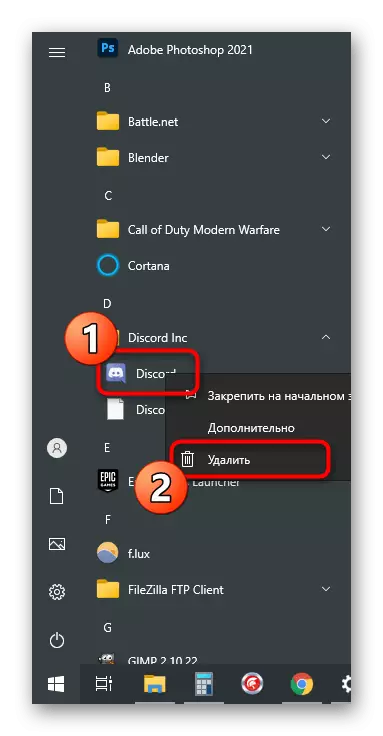
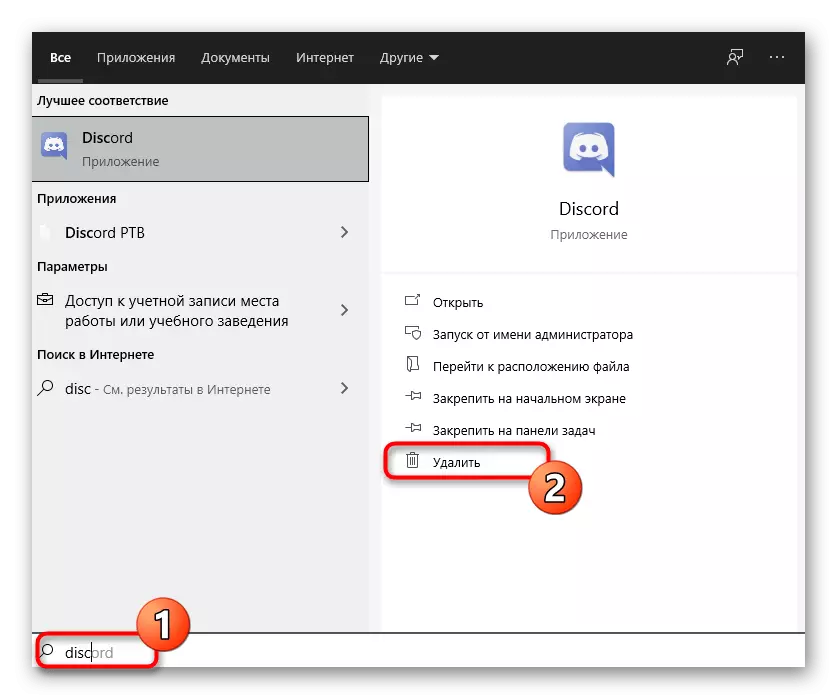

વિકલ્પ 2: "પ્રોગ્રામ્સ અને ઘટકો" મેનૂ (યુનિવર્સલ)
પહેલાથી સમજી શકાય તેવું, ઉપર વર્ણવેલ ક્રિયાઓ સંપૂર્ણપણે વિન્ડોઝ 10 ને અનુસરીને છે, પરંતુ બધા વપરાશકર્તાઓ તેને ખસેડ્યા નથી, વિન્ડોઝ 7 ને પ્રાધાન્ય આપે છે. જો તમે ઑપરેટિંગ સિસ્ટમના આ સંસ્કરણના માલિક છો, તો સાર્વત્રિક સૂચના તરફ ધ્યાન આપો.
- "સાત" માં, "કંટ્રોલ પેનલ" નો સંક્રમણ પ્રારંભ મેનૂના જમણા ફલક પરના બટન દ્વારા કરવામાં આવે છે. વિન્ડોઝ 10 માં, આને શોધ શબ્દમાળાનો ઉપયોગ કરવો પડશે.
- કંટ્રોલ પેનલ ઘટકો સાથે વિંડોને પ્રારંભ કર્યા પછી, "પ્રોગ્રામ્સ અને ઘટકો" પેરામીટર (આયકન્સ વ્યુ પ્રકાર) અથવા "પ્રોગ્રામ કાઢી નાખો" (કેટેગરી દૃશ્ય પ્રકાર ") શોધો અને જવા માટે તેના પર ક્લિક કરો.
- "ડિસ્કોર્ડ" સૂચિ મૂકો અને આ પ્રોગ્રામને કાઢી નાખો. એકવાર ફરીથી, અમે સ્પષ્ટ કરીએ છીએ કે પુષ્ટિ અથવા અન્ય માહિતી સાથે કોઈ વિંડોઝ દેખાતી નથી, મેસેન્જર સ્વચાલિત મોડમાં અનઇન્સ્ટોલ કરે છે.
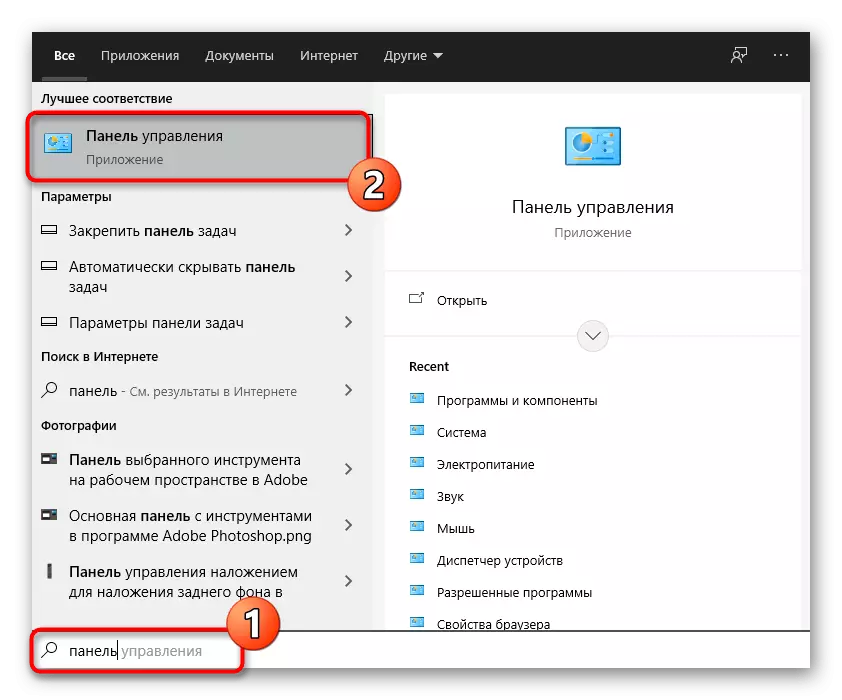


ઑપરેટિંગ સિસ્ટમમાં, પ્રોગ્રામના ટ્રેસને મેન્યુઅલી દૂર કરવામાં આવશે. વિગતવાર માહિતી માટે અમારા લેખના છેલ્લા વિભાગનો સંદર્ભ લો.
પદ્ધતિ 2: સાઇડ સૉફ્ટવેર
કેટલાક વપરાશકર્તાઓ હેતુપૂર્વક ત્રીજા પક્ષના કાર્યક્રમોને બિલ્ટ-ઇન ઓએસ તરીકે લગભગ સમાન ઑપરેશન કરે છે. આ અન્ય એપ્લિકેશન્સને કાઢી નાખવાના ઉકેલો પર પણ લાગુ પડે છે. મોટેભાગે, તેઓ તેમના ટ્રેસ સાથે એક જ સમયે ઘણી એપ્લિકેશન્સને દૂર કરવાના સ્વરૂપમાં ફાયદો ધરાવે છે, જો આવા ફંક્શનને ખૂબ જ સફાઈ સૉફ્ટવેરમાં પ્રદાન કરવામાં આવે છે. ચાલો આ પદ્ધતિનું વિશ્લેષણ કરીએ બે લોકપ્રિય વિકલ્પોના ઉદાહરણ પર.વિકલ્પ 1: CCleaner
CCLENENER એ એકદમ જાણીતું સાધન છે જે મફતમાં ફેલાયેલું છે અને કચરામાંથી કમ્પ્યુટરને સાફ કરવા અને બિનજરૂરી પ્રોગ્રામ્સને દૂર કરવા માટે બનાવાયેલ છે. કમનસીબે, તે અવશેષ ફાઇલોને સાફ કરતું નથી, પરંતુ અન્ય તમામ કાર્યો સાથે સંપૂર્ણ રીતે કોપ્સ કરે છે, જેમાં તમે તમારી જાતને જોઈ શકો છો.
- તમે પ્રોગ્રામને સંપૂર્ણપણે પ્રોગ્રામને કાઢી નાખવા માટે પ્રોગ્રામ ડાઉનલોડ કરવા માટે કોઈ અર્થમાં નથી - તે તે જ વિંડોઝની જેમ જ સરળ બનાવે છે. જો કે, જો તમને તેના બાકીના કાર્યોમાં રસ હોય, તો તમે ઉપરના બટન પર સમીક્ષા કરવા અને સત્તાવાર સાઇટથી ડાઉનલોડ લિંક પ્રાપ્ત કરવા માટે ઉપર ક્લિક કરી શકો છો. સ્થાપન પછી, ચલાવો અને "સાધનો" વિભાગ પર જાઓ.
- તાત્કાલિક આવશ્યક કેટેગરી - "ડિલેમેટિંગ પ્રોગ્રામ્સ" ખોલશે, જેની સૂચિમાં તમને "ડિસ્કોર્ડ" શોધવાની જરૂર છે અને તેના પર એલ.કે.એમ.ને દબાવીને મેસેન્જરને હાઇલાઇટ કરો.
- "અનઇન્સ્ટોલ કરો" બટન સક્રિય છે, જેને તમે દૂર કરવા માટે ઉપયોગ કરવા માંગો છો.
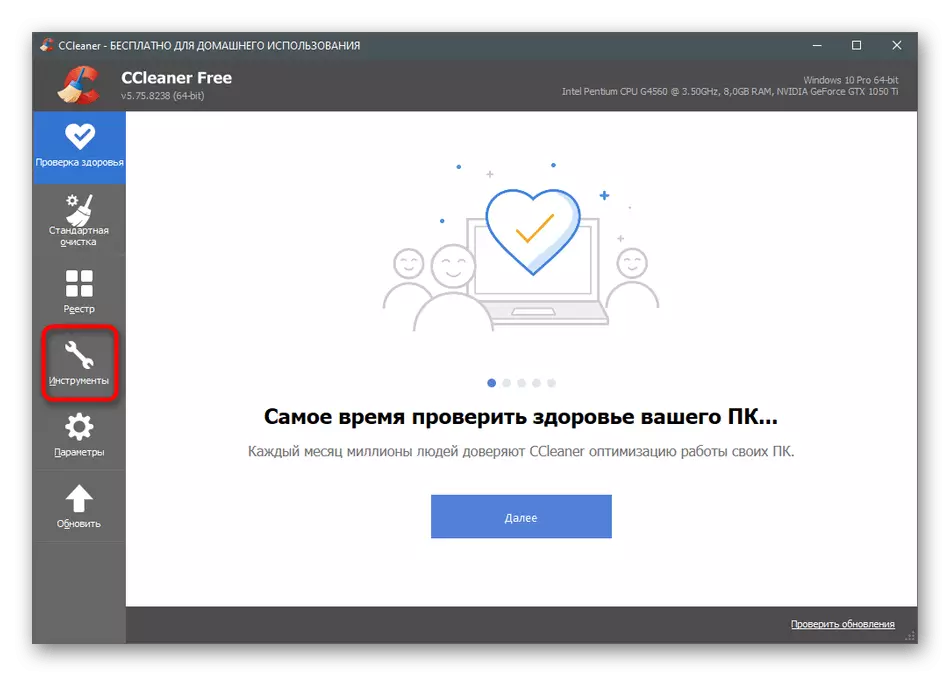

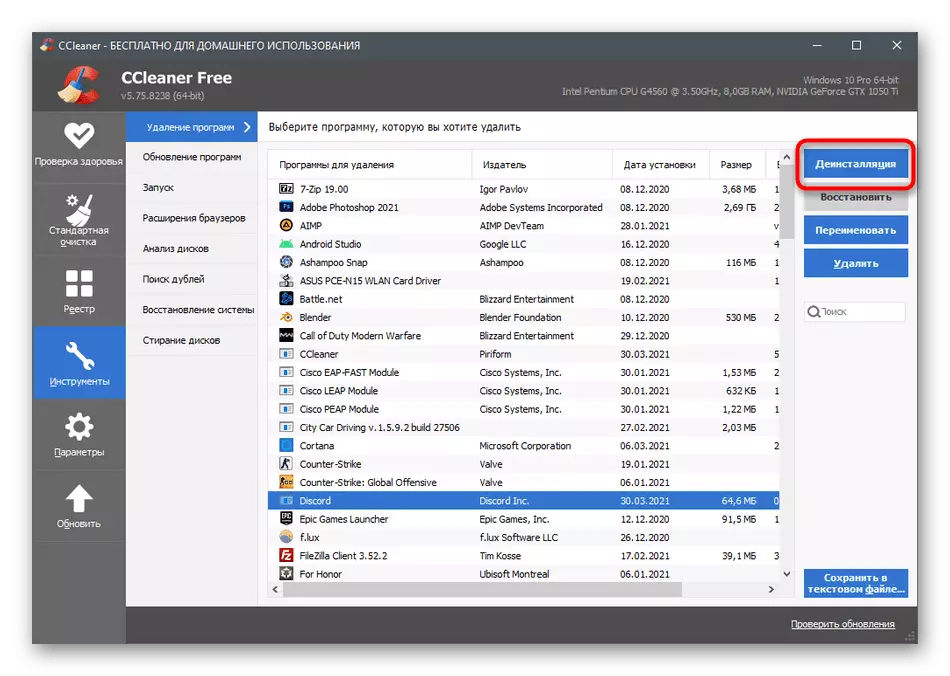
અલબત્ત, અનઇન્સ્ટોલ કરવું સૉફ્ટવેર એ CCleaner માં એકમાત્ર સુવિધા ઉપલબ્ધ નથી. જો તમે આ સોલ્યુશનનો ઉપયોગ ચાલુ ધોરણે ઉપયોગ કરવા માંગો છો, તો નીચે આપેલા લેખમાં અન્ય સુવિધાઓ વાંચો.
વધુ વાંચો: CCleaner પ્રોગ્રામનો ઉપયોગ કેવી રીતે કરવો
વિકલ્પ 2: આઇબિટ અનઇન્સ્ટોલર
Iobit uninstaller એ વધુ અદ્યતન સોલ્યુશન અદ્યતન સોલ્યુશન છે જે તમને તરત જ બહુવિધ પ્રોગ્રામ્સને કાઢી નાખવાની અને રજિસ્ટ્રી અને અસ્થાયી ફાઇલોની એકસાથે સફાઈ કરવાની મંજૂરી આપે છે. જો તમે અનઇન્સ્ટોલ કરવા માટે તૃતીય-પક્ષ સૉફ્ટવેરનો ઉપયોગ કરવાનું પસંદ કરો છો, તો આ બરાબર ધ્યાન આપો.
- આઇબિટ અનઇન્સ્ટોલર મફત વિતરણ અને ઇન્સ્ટોલ કરવા માટે સરળ છે, તેથી કોઈ સમસ્યાને કોઈ સમસ્યા હોવી જોઈએ નહીં. લોંચ કર્યા પછી, "બધા પ્રોગ્રામ્સ" વિભાગ પર જાઓ.
- "ડિસ્કોર્ડ" ચેકમાર્ક અને અન્ય બધી એપ્લિકેશંસને ટિક કરો જે તમે તેને છુટકારો મેળવવા માંગો છો.
- જો તમારે ફક્ત ડિસ્કોર્ડને સંપૂર્ણપણે કાઢી નાખવાની જરૂર છે, તો તમે બાસ્કેટથી બટનને દબાવવાની જરૂર છે, અને જ્યારે તમે બહુવિધ પ્રોગ્રામ્સ ફાળવી શકો છો, ત્યારે "અનઇન્સ્ટોલ કરો" બટનનો ઉપયોગ કરો.
- અનઇન્સ્ટોલ્લેશન જ્યારે આ ઑપરેશનને અમલમાં મૂકવા માટે "આપમેળે બધી અવશેષ ફાઇલોને કાઢી નાખો" ચેકબૉક્સને ચિહ્નિત કરો.
- અંતે, "અનઇન્સ્ટોલ કરો" ને ક્લિક કરો અને આ પ્રક્રિયા પૂર્ણ થવાની અપેક્ષા રાખો.

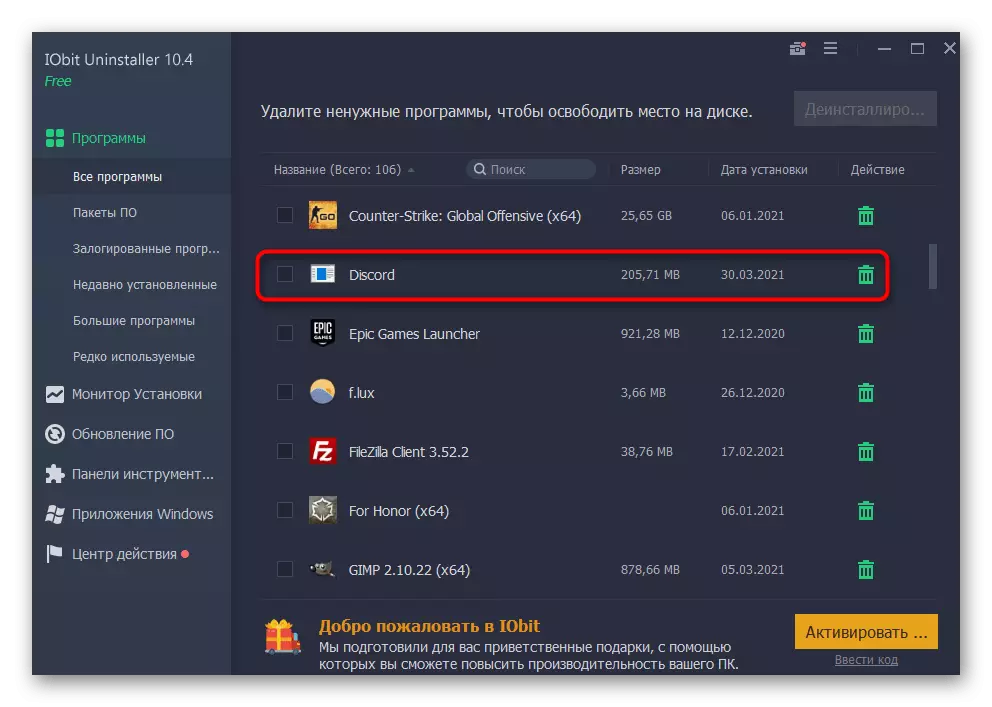
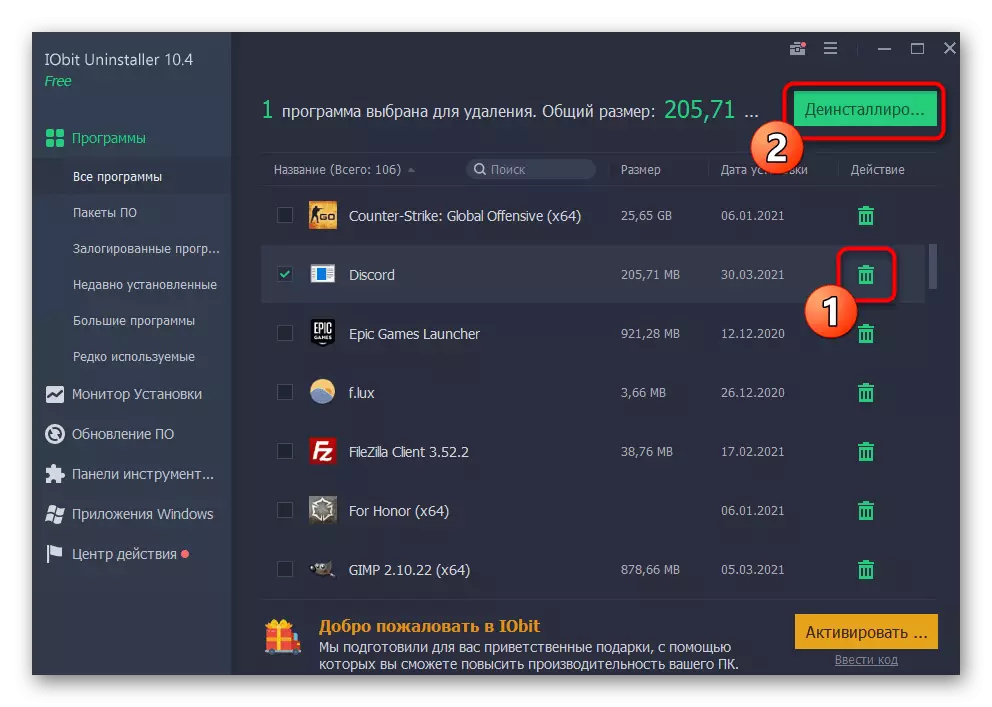
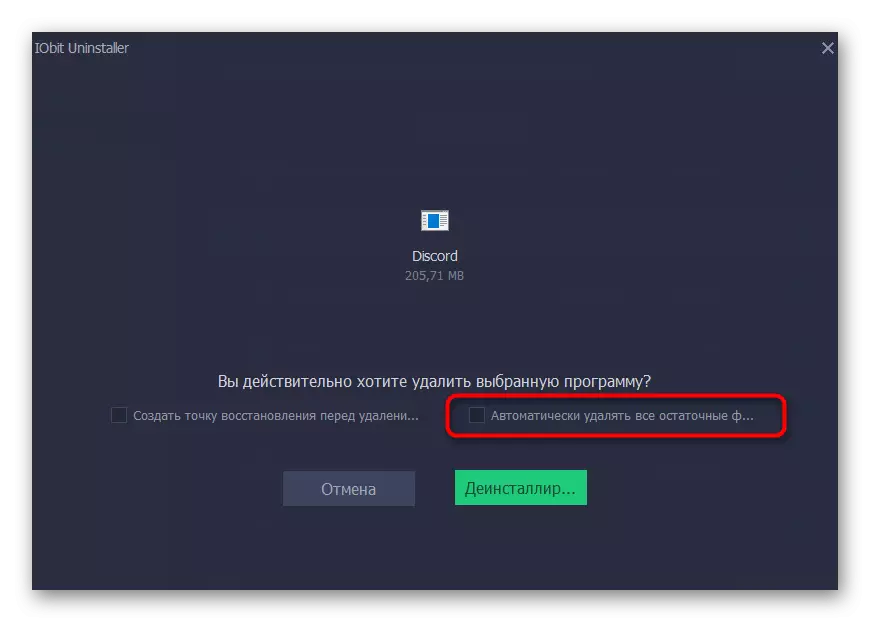

ઉપર તમે ફક્ત તમારા કમ્પ્યુટર પરની અન્ય એપ્લિકેશન્સને દૂર કરવા માટે ફક્ત બે પ્રોગ્રામ્સ શીખ્યા, જો કે ત્યાં વધુ છે. બધાની વિગતોમાં તેઓ એક લેખના માળખામાં કહી શકશે નહીં, તેથી અમે અમારી વેબસાઇટ પરની બીજી સમીક્ષા વાંચવાની ભલામણ કરીએ છીએ અને જો ઉલ્લેખિત ન હોય તો શ્રેષ્ઠ વિકલ્પ પસંદ કરો.
વધુ વાંચો: પ્રોગ્રામ્સ દૂર કરવા માટે પ્રોગ્રામ્સ
રેસ્ટ્યુઅલ ફાઇલો સફાઈ
જે લોકો ડિસ્કોર્ડ માનક ટૂલ અથવા પ્રોગ્રામને આ આપમેળે કર્યા વિના દૂર કરે છે, તે અસ્થાયી ફાઇલોના સ્વરૂપમાં ટ્રેસને સાફ કરવાનું બાકી છે. મોટાભાગના ભાગરૂપે, કમ્પ્યુટર પર બાકી રહેલા કાઢી નાખવાની વસ્તુઓ ઘણી બધી જગ્યા પર કબજો લેતી નથી, પરંતુ ભવિષ્યમાં ફરીથી ઇન્સ્ટોલ કરતી વખતે તેમાં ભૂલો હોઈ શકે છે. તેમને ટાળવા માટે, બધી સમાન ફાઇલોને તાત્કાલિક કાઢી નાખવું વધુ સારું છે, જે આની જેમ થઈ રહ્યું છે:
- આ માટે વિન + આર હોટ કીનો ઉપયોગ કરીને "ચલાવો" ઉપયોગિતા ખોલો,% LOCALAPPDATATA% ક્ષેત્રમાં દાખલ કરો અને આદેશને સક્રિય કરવા માટે ENTER દબાવો.
- ફોલ્ડર "એક્સપ્લોરર" માં દેખાશે, જ્યાં "ડિસ્કોર્ડ" ડિરેક્ટરી જોવા જોઈએ અને તેના પર જમણી માઉસ બટન પર ક્લિક કરો.
- સંદર્ભ મેનૂથી દેખાય છે, કાઢી નાખો પસંદ કરો.
- ખાતરી કરો કે ફોલ્ડર ટોપલીમાં ખસેડવામાં આવે છે, જેના પછી તમે ફરીથી "ચલાવો" ખોલો અને પાથ% appdata% સાથે જાઓ.
- ત્યાં એક જ નામ સાથે ડિરેક્ટરી મૂકો અને તેને દૂર કરો.

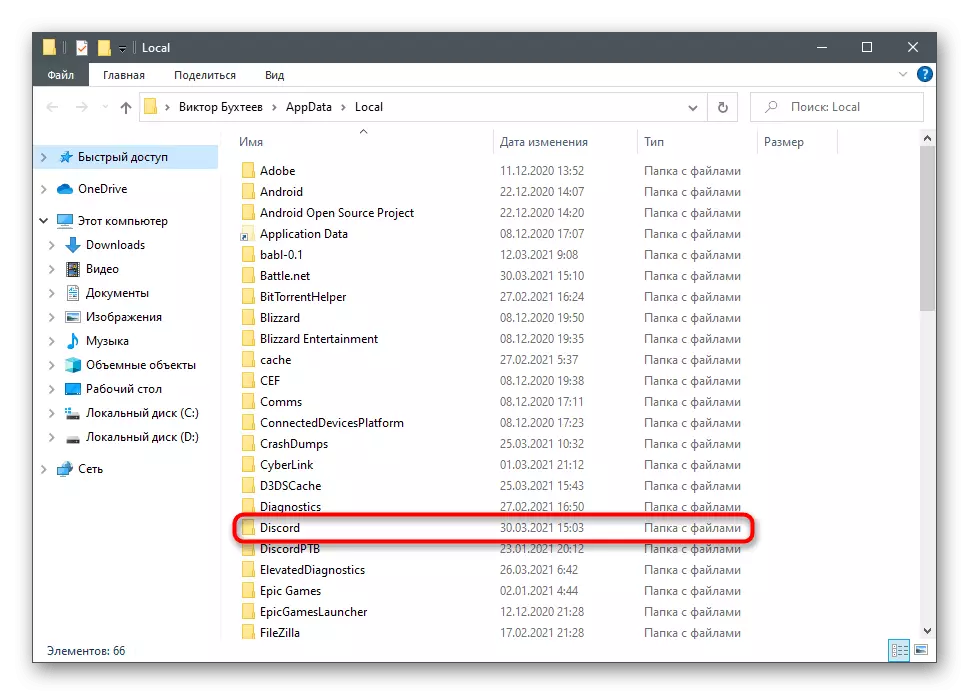
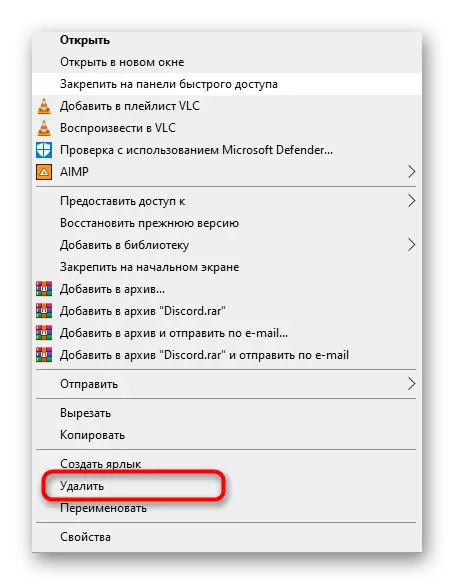
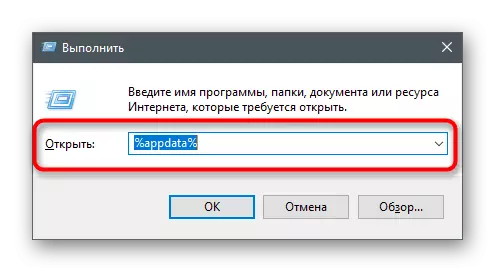

જો મેસેન્જરને દૂર કરવા માટે તેને ફરીથી ઇન્સ્ટોલ કરવામાં આવ્યું હોય, તો તમે તે સૂચના માટે ઉપયોગી થશો જેમાં તે કમ્પ્યુટર પરની સાચી ઇન્સ્ટોલેશન વિશે વર્ણવેલ છે. તમે તેને નીચેના હેડર પર ક્લિક કરીને તેને વાંચી શકો છો.
વધુ વાંચો: કમ્પ્યુટર પર ડિસ્કોર્ડ પ્રોગ્રામની ઇન્સ્ટોલેશન
