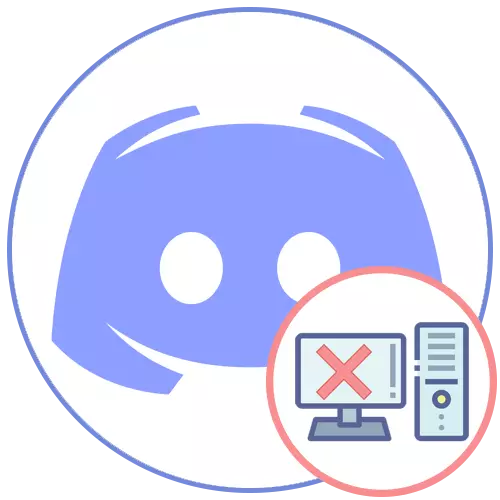
ವಿಧಾನ 1: ವಿಂಡೋಸ್ ಅಂತರ್ನಿರ್ಮಿತ ವೈಶಿಷ್ಟ್ಯಗಳು
ಅಪಶ್ರುತಿಯಿಂದ ಸೇರಿದಂತೆ ಯಾವುದೇ ಪ್ರೋಗ್ರಾಂ ಅನ್ನು ತೊಡೆದುಹಾಕಲು, ನೀವು ಆಪರೇಟಿಂಗ್ ಸಿಸ್ಟಮ್ಗೆ ನಿರ್ಮಿಸಲಾದ ಉಪಕರಣವನ್ನು ಬಳಸಬಹುದು. ವಿಂಡೋಸ್ನ ಇತ್ತೀಚಿನ ಆವೃತ್ತಿಯಲ್ಲಿ, ಹಲವಾರು ಲಭ್ಯವಿರುವ ಕಾರ್ಯಗಳು ಒಂದೇ ಬಾರಿಗೆ ಇವೆ, ಮತ್ತು ಯುನಿವರ್ಸಲ್ ಮಾತ್ರ "ಸೆವೆನ್" ಗೆ ಸೂಕ್ತವಾಗಿದೆ. ದಕ್ಷತೆಯಿಂದ, ಈ ಆಯ್ಕೆಗಳು ಪರಸ್ಪರ ಭಿನ್ನವಾಗಿರುವುದಿಲ್ಲ, ಏಕೆಂದರೆ ಎಲ್ಲಾ ಕ್ರಮಗಳು ಒಂದೇ ಸಾಧನವನ್ನು ನಿರ್ವಹಿಸುತ್ತವೆ, ಆದ್ದರಿಂದ ನೀವು ಸಂಪೂರ್ಣವಾಗಿ ಯಾವುದೇ ಆಯ್ಕೆ ಮಾಡಬಹುದು.ಆಯ್ಕೆ 1: ವಿಂಡೋಸ್ 10 ಪರಿಕರಗಳು
ವಿಂಡೋಸ್ 10 ರಲ್ಲಿನ ಎಲ್ಲಾ ಪ್ರೋಗ್ರಾಂಗಳ ಪಟ್ಟಿಯನ್ನು ಸ್ಟ್ಯಾಂಡರ್ಡ್ "ಪ್ಯಾರಾಮೀಟರ್ಗಳು" ಅಪ್ಲಿಕೇಶನ್ನಲ್ಲಿ ಕಾಣಬಹುದು, ಅಲ್ಲಿ ಅವುಗಳಲ್ಲಿ ಯಾವುದನ್ನಾದರೂ ತೆಗೆದುಹಾಕಲು ಉಪಕರಣವು ನಿಮಗೆ ಅನುಮತಿಸುತ್ತದೆ. ಅಪಶ್ರುತಿಯ ತೊಡೆದುಹಾಕಲು ಅದನ್ನು ಅನ್ವಯಿಸಲು ನಾವು ನಿಮಗೆ ಸಲಹೆ ನೀಡುತ್ತೇವೆ, ಕನಿಷ್ಠ ಸಮಯವನ್ನು ವ್ಯಯಿಸುತ್ತೇವೆ.
- ಪ್ರಾರಂಭ ಮೆನು ಮೂಲಕ, ಗೇರ್ ರೂಪದಲ್ಲಿ ಐಕಾನ್ ಅನ್ನು ಕ್ಲಿಕ್ ಮಾಡುವುದರ ಮೂಲಕ "ನಿಯತಾಂಕಗಳನ್ನು" ರನ್ ಮಾಡಿ.
- ಎಲ್ಲಾ ಅಂಚುಗಳಲ್ಲಿ, "ಅಪ್ಲಿಕೇಶನ್ಗಳು" ಅನ್ನು ಹುಡುಕಿ ಮತ್ತು ಅದರ ಮೇಲೆ ಕ್ಲಿಕ್ ಮಾಡಿ.
- ಎಲ್ಲಾ ಅನ್ವಯಗಳ ಪಟ್ಟಿಯಲ್ಲಿ, "ಡಿಸ್ಕೋರ್ಡ್" ಅನ್ನು ಕಂಡುಹಿಡಿಯಿರಿ, ಲಭ್ಯವಿರುವ ಕ್ರಿಯೆಗಳೊಂದಿಗೆ ಬಟನ್ಗಳನ್ನು ವಿಸ್ತರಿಸಲು ಅದರ ಮೇಲೆ ಕ್ಲಿಕ್ ಮಾಡಿ ಮತ್ತು "ಅಳಿಸು" ಅನ್ನು ಆಯ್ಕೆ ಮಾಡಿ.
- ಯಾವುದೇ ಅಧಿಸೂಚನೆಗಳು ಅಥವಾ ಎಚ್ಚರಿಕೆಗಳು ಕಾಣಿಸುವುದಿಲ್ಲ ಮತ್ತು ಅಪಶ್ರುತಿ ತಕ್ಷಣವೇ ಕಂಪ್ಯೂಟರ್ನಿಂದ ತೆಗೆದುಹಾಕಲ್ಪಡುತ್ತವೆ. ನೀವು ಮತ್ತೊಮ್ಮೆ ಅಪ್ಲಿಕೇಶನ್ಗಳೊಂದಿಗೆ ಪಟ್ಟಿಯನ್ನು ನೋಡಬಹುದೆಂದು ನೀವು ಖಚಿತಪಡಿಸಿಕೊಳ್ಳಬಹುದು, ಅಲ್ಲಿ ಮೆಸೆಂಜರ್ ಇಲ್ಲ.
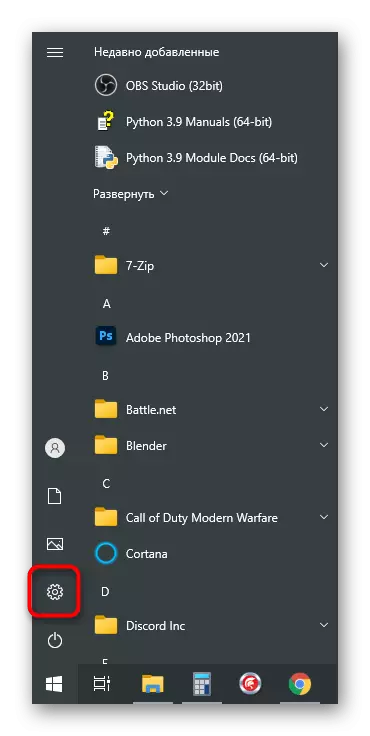

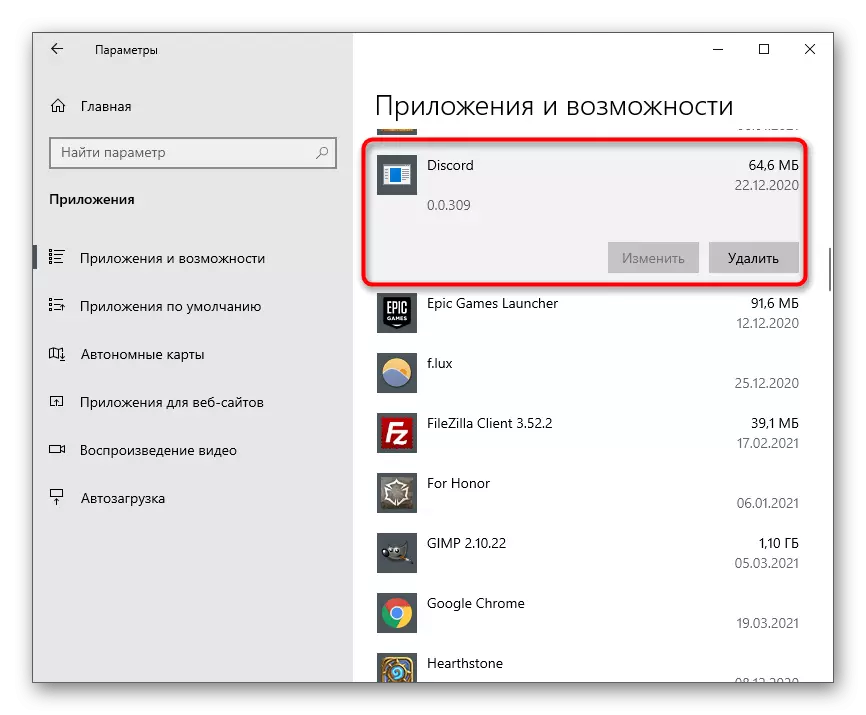
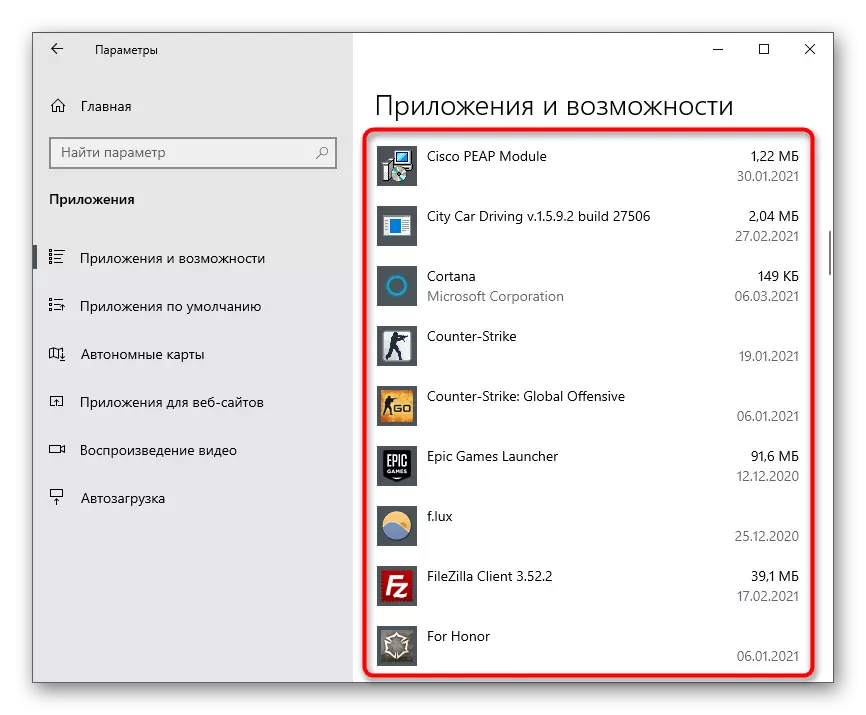
ಹೇಗಾದರೂ, ಅಂತಹ ಅಳಿಸುವಿಕೆಯು ಪ್ರೋಗ್ರಾಂಗೆ ಸಂಬಂಧಿಸಿರುವ ಎಲ್ಲಾ ಫೈಲ್ಗಳನ್ನು ಅದರೊಂದಿಗೆ ಅಳಿಸಲಾಗುತ್ತದೆ ಎಂದು ಖಾತರಿಪಡಿಸುವುದಿಲ್ಲ, ಉಳಿದಿರುವ ಫೈಲ್ಗಳನ್ನು ಸ್ವಚ್ಛಗೊಳಿಸುವ ಸೂಚನೆಗಳನ್ನು ಓದಿ, ಈ ಲೇಖನದ ಕೊನೆಯ ಭಾಗದಲ್ಲಿ ನಾವು ವಿವರವಾಗಿ ವಿಶ್ಲೇಷಿಸುತ್ತೇವೆ.
ವಿಂಡೋಸ್ 10 ರಲ್ಲಿ ಅಪಶ್ರುತಿಯ ತೆಗೆಯುವಿಕೆಗೆ ತೆರಳಲು ನಿಮಗೆ ಅನುಮತಿಸುವ ಮತ್ತೊಂದು ವಿಧಾನವಿದೆ.
- "ಪ್ರಾರಂಭ", "ಡಿಸ್ಕೋರ್ಡ್" ಅನ್ನು ಕಂಡುಹಿಡಿಯಿರಿ ಮತ್ತು ಬಲ ಮೌಸ್ ಗುಂಡಿಯನ್ನು ಹೊಂದಿರುವ ರೇಖೆಯ ಮೇಲೆ ಕ್ಲಿಕ್ ಮಾಡಿ. ಸನ್ನಿವೇಶ ಮೆನುವಿನಿಂದ, ಅಳಿಸಿ ಆಯ್ಕೆಮಾಡಿ.
- ಪ್ರೋಗ್ರಾಂ ಅನ್ನು ನೀವು ಹುಡುಕಲಾಗದಿದ್ದರೆ, ಅದರ ಹೆಸರನ್ನು ಹುಡುಕಾಟ ಪಟ್ಟಿಯಲ್ಲಿ ಬರೆಯಿರಿ ಮತ್ತು ಬಲಭಾಗದಲ್ಲಿರುವ ಕ್ರಿಯೆಯ ಕಾಣಿಸಿಕೊಂಡ ಪಟ್ಟಿಯ ಮೂಲಕ ತೆಗೆದುಹಾಕುವಿಕೆಯನ್ನು ಸಕ್ರಿಯಗೊಳಿಸಿ.
- ಈ ಯಾವುದೇ ಸಂದರ್ಭಗಳಲ್ಲಿ, "ಪ್ರೋಗ್ರಾಂಗಳು ಮತ್ತು ಘಟಕಗಳು" ವಿಂಡೋಗೆ ಪರಿವರ್ತನೆ ಇರುತ್ತದೆ, ಅಲ್ಲಿ ಮತ್ತೊಮ್ಮೆ ನೀವು ಸ್ಥಾಪಿತ ಸಾಫ್ಟ್ವೇರ್ ಪಟ್ಟಿಯಲ್ಲಿ ಮೆಸೆಂಜರ್ ಅನ್ನು ಕಂಡುಹಿಡಿಯಬೇಕು ಮತ್ತು ತೆಗೆದುಹಾಕುವ ಪ್ರಕ್ರಿಯೆಯನ್ನು ಪ್ರಾರಂಭಿಸಲು ಅದರ ಮೇಲೆ ಡಬಲ್-ಕ್ಲಿಕ್ ಮಾಡಿ.
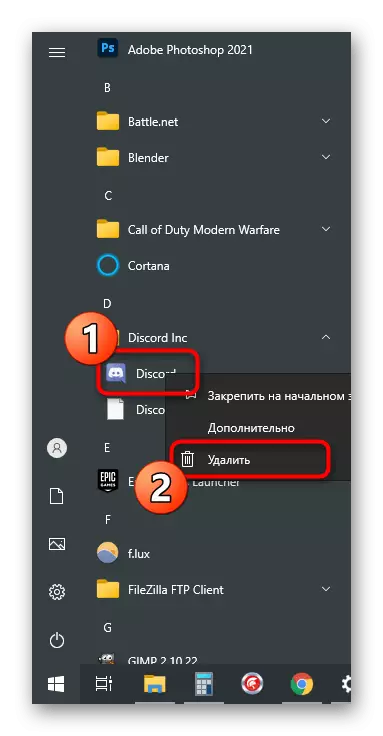
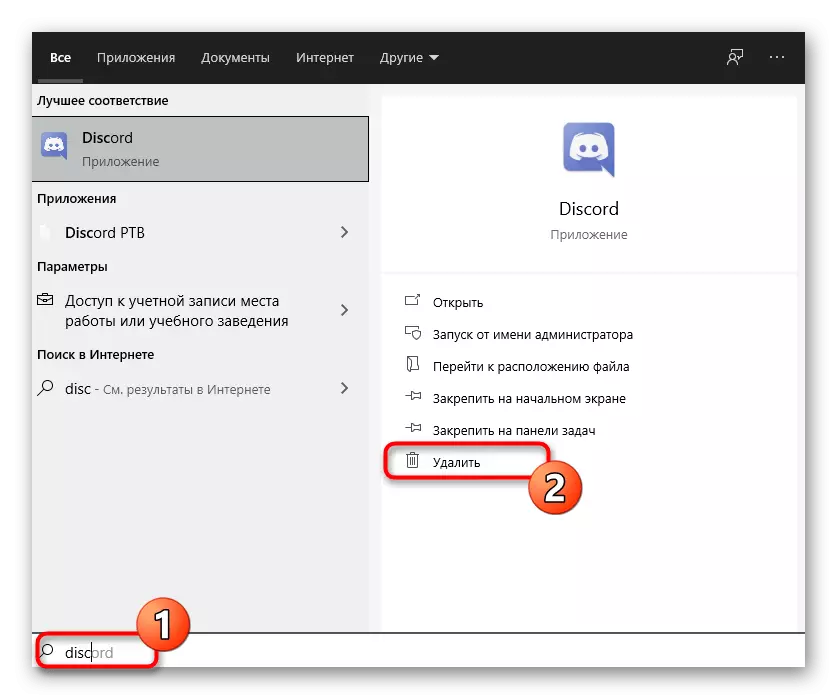

ಆಯ್ಕೆ 2: "ಪ್ರೋಗ್ರಾಂಗಳು ಮತ್ತು ಘಟಕಗಳು" ಮೆನು (ಸಾರ್ವತ್ರಿಕ)
ಈಗಾಗಲೇ ಅರ್ಥವಾಗುವಂತಹ, ಮೇಲೆ ವಿವರಿಸಿದ ಕ್ರಮಗಳು ಕೇವಲ ವಿಂಡೋಸ್ 10 ಅನ್ನು ಅನುಸರಿಸುತ್ತಿವೆ, ಆದರೆ ಎಲ್ಲಾ ಬಳಕೆದಾರರು ಅದನ್ನು ತೆರಳಿಲ್ಲ, ವಿಂಡೋಸ್ 7 ಗೆ ಆದ್ಯತೆ ನೀಡುವುದಿಲ್ಲ. ನೀವು ಆಪರೇಟಿಂಗ್ ಸಿಸ್ಟಮ್ನ ಈ ಆವೃತ್ತಿಯ ಮಾಲೀಕರಾಗಿದ್ದರೆ, ಸಾರ್ವತ್ರಿಕ ಸೂಚನೆಗೆ ಗಮನ ಕೊಡಿ.
- "ಸೆವೆನ್" ನಲ್ಲಿ, "ಕಂಟ್ರೋಲ್ ಪ್ಯಾನಲ್" ಗೆ ಪರಿವರ್ತನೆಯು ಪ್ರಾರಂಭ ಮೆನುವಿನ ಬಲ ಫಲಕದ ಬಟನ್ನ ಮೂಲಕ ನಡೆಸಲಾಗುತ್ತದೆ. ವಿಂಡೋಸ್ 10 ರಲ್ಲಿ, ಇದು ಹುಡುಕಾಟ ಸ್ಟ್ರಿಂಗ್ ಅನ್ನು ಬಳಸಬೇಕಾಗುತ್ತದೆ.
- ನಿಯಂತ್ರಣ ಫಲಕ ಅಂಶಗಳೊಂದಿಗೆ ವಿಂಡೋವನ್ನು ಪ್ರಾರಂಭಿಸಿದ ನಂತರ, "ಪ್ರೋಗ್ರಾಂಗಳು ಮತ್ತು ಘಟಕಗಳು" ಪ್ಯಾರಾಮೀಟರ್ (ಐಕಾನ್ಗಳು ವೀಕ್ಷಣೆ ಪ್ರಕಾರ) ಅಥವಾ "ಪ್ರೋಗ್ರಾಂ ಅಳಿಸಿ" (ವರ್ಗ ವೀಕ್ಷಣೆ ಪ್ರಕಾರ ") ಅನ್ನು ಕಂಡುಹಿಡಿಯಿರಿ ಮತ್ತು ಅದರ ಮೇಲೆ ಕ್ಲಿಕ್ ಮಾಡಿ.
- "ಡಿಸ್ಕಾರ್ಡ್" ಪಟ್ಟಿಯನ್ನು ಇರಿಸಿ ಮತ್ತು ಈ ಪ್ರೋಗ್ರಾಂ ಅನ್ನು ಅಳಿಸಿ. ಮತ್ತೊಮ್ಮೆ, ದೃಢೀಕರಣ ಅಥವಾ ಇತರ ಮಾಹಿತಿಯೊಂದಿಗೆ ಯಾವುದೇ ಕಿಟಕಿಗಳು ಕಾಣಿಸಿಕೊಳ್ಳುವುದಿಲ್ಲ ಎಂದು ನಾವು ಸ್ಪಷ್ಟೀಕರಿಸುತ್ತೇವೆ, ಮೆಸೆಂಜರ್ ಅನ್ನು ಸ್ವಯಂಚಾಲಿತ ಕ್ರಮದಲ್ಲಿ ಅಸ್ಥಾಪಿಸಲಾಗಿದೆ.
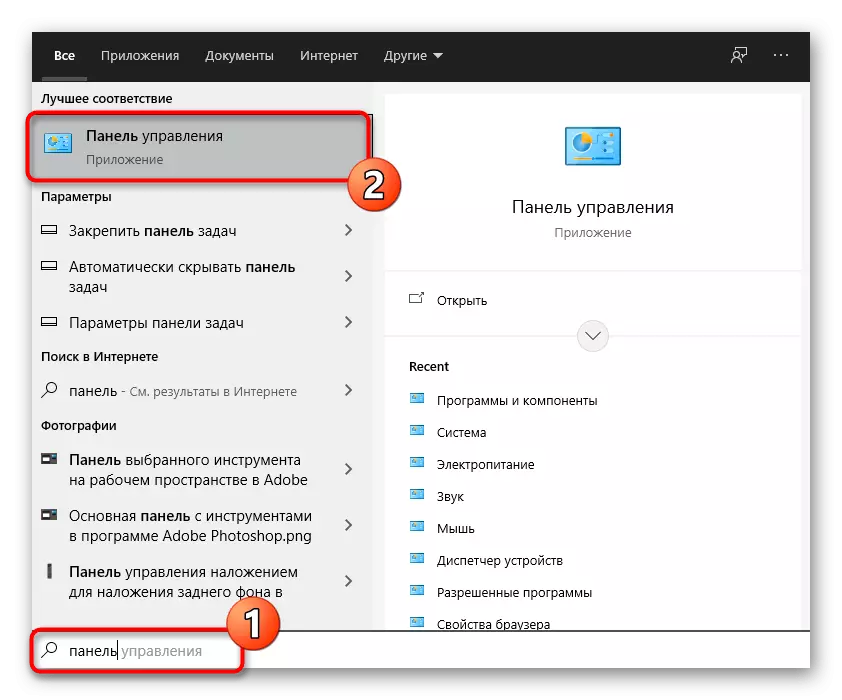


ಆಪರೇಟಿಂಗ್ ಸಿಸ್ಟಮ್ನಲ್ಲಿ, ಕಾರ್ಯಕ್ರಮದ ಕುರುಹುಗಳು ಕೈಯಿಂದ ತೆಗೆದುಹಾಕಲ್ಪಡುತ್ತವೆ. ವಿವರವಾದ ಮಾಹಿತಿಗಾಗಿ ನಮ್ಮ ಲೇಖನದ ಕೊನೆಯ ವಿಭಾಗವನ್ನು ನೋಡಿ.
ವಿಧಾನ 2: ಸೈಡ್ ಸಾಫ್ಟ್ವೇರ್
ಕೆಲವು ಬಳಕೆದಾರರು ಉದ್ದೇಶಪೂರ್ವಕವಾಗಿ ಅಂತರ್ನಿರ್ಮಿತ ಓಎಸ್ನಂತೆಯೇ ಅದೇ ಕಾರ್ಯಾಚರಣೆಗಳನ್ನು ಪ್ರದರ್ಶಿಸುವ ತೃತೀಯ ಕಾರ್ಯಕ್ರಮಗಳನ್ನು ಆದ್ಯತೆ ನೀಡುತ್ತಾರೆ. ಇದು ಇತರ ಅಪ್ಲಿಕೇಶನ್ಗಳನ್ನು ಅಳಿಸಲು ಪರಿಹಾರಗಳಿಗೆ ಅನ್ವಯಿಸುತ್ತದೆ. ಆಗಾಗ್ಗೆ, ಅಂತಹ ಒಂದು ಕಾರ್ಯವು ಬಹಳ ಶುಚಿಗೊಳಿಸುವ ಸಾಫ್ಟ್ವೇರ್ನಲ್ಲಿ ಒದಗಿಸಿದರೆ, ಅವುಗಳ ಕುರುಹುಗಳೊಂದಿಗೆ ಏಕಕಾಲದಲ್ಲಿ ಹಲವಾರು ಅಪ್ಲಿಕೇಶನ್ಗಳನ್ನು ತೆಗೆದುಹಾಕುವ ರೂಪದಲ್ಲಿ ಅವು ಅನುಕೂಲವೆನಿಸುತ್ತವೆ. ಎರಡು ಜನಪ್ರಿಯ ಆಯ್ಕೆಗಳ ಉದಾಹರಣೆಯಲ್ಲಿ ಈ ವಿಧಾನವನ್ನು ವಿಶ್ಲೇಷಿಸೋಣ.ಆಯ್ಕೆ 1: CCleaner
CCleaner ಚಾರ್ಜ್ನಿಂದ ಮುಕ್ತವಾಗಿ ಹರಡುವ ಮತ್ತು ಕಸ, ರಿಜಿಸ್ಟ್ರಿ ಮ್ಯಾನೇಜ್ಮೆಂಟ್ನಿಂದ ಕಂಪ್ಯೂಟರ್ ಅನ್ನು ಸ್ವಚ್ಛಗೊಳಿಸಲು ಮತ್ತು ಅನಗತ್ಯ ಕಾರ್ಯಕ್ರಮಗಳನ್ನು ತೆಗೆದುಹಾಕುವುದಕ್ಕೆ ಉದ್ದೇಶಿಸಲಾಗಿದೆ. ದುರದೃಷ್ಟವಶಾತ್, ಇದು ಉಳಿದಿರುವ ಫೈಲ್ಗಳನ್ನು ತೆರವುಗೊಳಿಸುವುದಿಲ್ಲ, ಆದರೆ ಎಲ್ಲಾ ಇತರ ಕಾರ್ಯಗಳು ಸಂಪೂರ್ಣವಾಗಿ ನಿಭಾಯಿಸುತ್ತದೆ, ಇದರಲ್ಲಿ ನೀವು ನಿಮ್ಮನ್ನು ನೋಡಬಹುದು.
- ಪ್ರೋಗ್ರಾಂ ಅನ್ನು ಅಳಿಸಲು ಪ್ರೋಗ್ರಾಂ ಅನ್ನು ಡೌನ್ಲೋಡ್ ಮಾಡಲು ನೀವು ಯಾವುದೇ ಅರ್ಥವಿಲ್ಲ - ಇದು ವಿಂಡೋಸ್ನಂತೆಯೇ ಅದನ್ನು ಮೃದುಗೊಳಿಸುತ್ತದೆ. ಆದಾಗ್ಯೂ, ನೀವು ಅದರ ಉಳಿದ ಕಾರ್ಯಗಳಲ್ಲಿ ಆಸಕ್ತಿ ಹೊಂದಿದ್ದರೆ, ನೀವು ವಿಮರ್ಶೆಗೆ ತೆರಳಲು ಮತ್ತು ಅಧಿಕೃತ ಸೈಟ್ನಿಂದ ಡೌನ್ಲೋಡ್ ಲಿಂಕ್ ಅನ್ನು ಸ್ವೀಕರಿಸಲು ಮೇಲಿನ ಗುಂಡಿಯನ್ನು ಕ್ಲಿಕ್ ಮಾಡಬಹುದು. ಅನುಸ್ಥಾಪನೆಯ ನಂತರ, ರನ್ ಮತ್ತು "ಪರಿಕರಗಳು" ವಿಭಾಗಕ್ಕೆ ಹೋಗಿ.
- ತಕ್ಷಣವೇ ಅಗತ್ಯವಾದ ವರ್ಗವು ತೆರೆಯುತ್ತದೆ - "ಅಳಿಸಲಾಗುತ್ತಿದೆ ಪ್ರೋಗ್ರಾಂಗಳು", ನೀವು "ಡಿಸ್ಕೋರ್ಡ್" ಅನ್ನು ಕಂಡುಹಿಡಿಯಬೇಕು ಮತ್ತು ಅದರ ಮೇಲೆ LKM ಅನ್ನು ಒತ್ತುವ ಮೂಲಕ ಮೆಸೆಂಜರ್ ಅನ್ನು ಹೈಲೈಟ್ ಮಾಡಬೇಕಾಗುತ್ತದೆ.
- "ಅಸ್ಥಾಪಿಸು" ಗುಂಡಿಯನ್ನು ಸಕ್ರಿಯಗೊಳಿಸಲಾಗಿದೆ, ನೀವು ತೆಗೆದುಹಾಕಲು ಬಯಸುವಿರಿ.
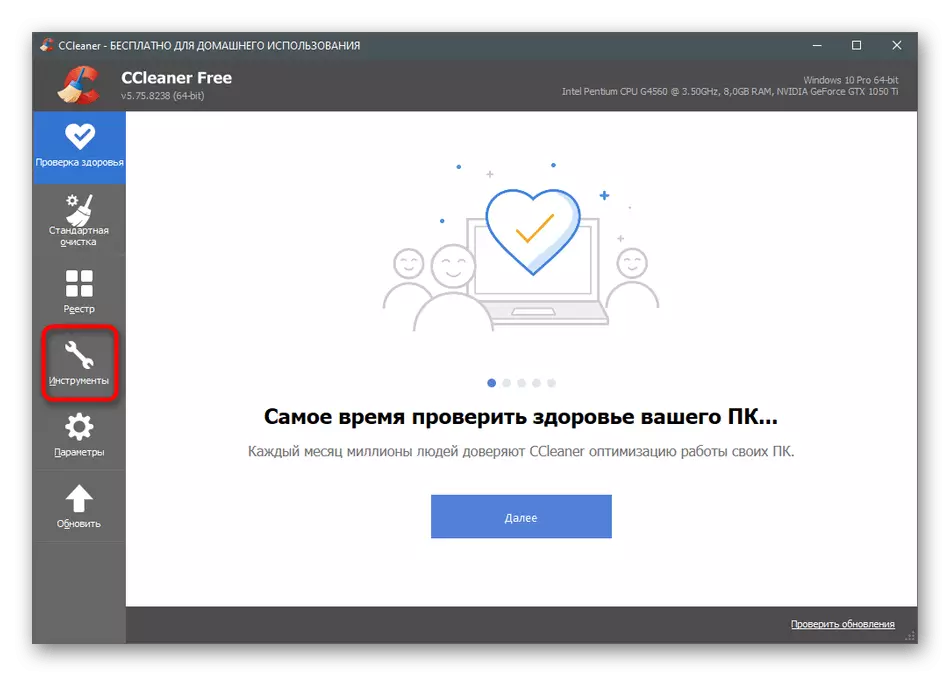

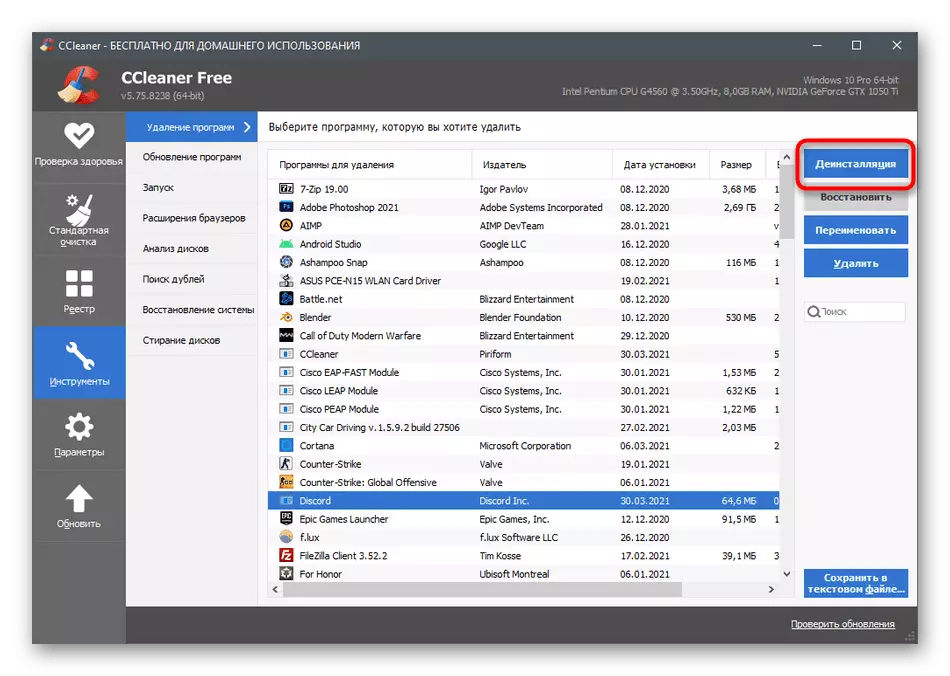
ಸಹಜವಾಗಿ, ತಂತ್ರಾಂಶವನ್ನು ಅಸ್ಥಾಪಿಸುತ್ತಿರುವುದು CCleaner ನಲ್ಲಿ ಲಭ್ಯವಿರುವ ಏಕೈಕ ವೈಶಿಷ್ಟ್ಯವಲ್ಲ. ಈ ಪರಿಹಾರವನ್ನು ನಡೆಯುತ್ತಿರುವ ಆಧಾರದ ಮೇಲೆ ನೀವು ಬಳಸಲು ಬಯಸಿದರೆ, ಕೆಳಗಿನ ಲೇಖನದಲ್ಲಿ ಇತರ ವೈಶಿಷ್ಟ್ಯಗಳನ್ನು ಓದಿ.
ಇನ್ನಷ್ಟು ಓದಿ: CCleaner ಪ್ರೋಗ್ರಾಂ ಅನ್ನು ಹೇಗೆ ಬಳಸುವುದು
ಆಯ್ಕೆ 2: ಐಬಿಟ್ ಅಸ್ಥಾಪನೆಯಾಕಾರ
Iobit ಅನ್ಇನ್ಸ್ಟಾಲ್ಲರ್ ಹೆಚ್ಚು ಸುಧಾರಿತ ಪರಿಹಾರವಾಗಿದೆ ಸುಧಾರಿತ ಪರಿಹಾರವಾಗಿದೆ, ಇದು ತಕ್ಷಣ ಅನೇಕ ಪ್ರೋಗ್ರಾಂಗಳನ್ನು ಅಳಿಸಲು ಮತ್ತು ನೋಂದಾವಣೆ ಮತ್ತು ತಾತ್ಕಾಲಿಕ ಫೈಲ್ಗಳ ಏಕಕಾಲದಲ್ಲಿ ಸ್ವಚ್ಛಗೊಳಿಸುವಂತೆ ಮಾಡಲು ಅನುಮತಿಸುತ್ತದೆ. ಅನ್ಇನ್ಸ್ಟಾಲ್ ಮಾಡಲು ಮೂರನೇ ವ್ಯಕ್ತಿಯ ಸಾಫ್ಟ್ವೇರ್ ಅನ್ನು ಬಳಸಲು ನೀವು ಬಯಸಿದರೆ, ಇದಕ್ಕೆ ನಿಖರವಾಗಿ ಗಮನ ಕೊಡಿ.
- Iobit ಅಸ್ಥಾಪನೆಯನ್ನು ಚಾರ್ಜ್ ಮತ್ತು ಅನುಸ್ಥಾಪಿಸಲು ಸುಲಭ ವಿತರಿಸಲಾಗುತ್ತದೆ, ಆದ್ದರಿಂದ ಯಾವುದೇ ಸಮಸ್ಯೆಗಳನ್ನು ಯಾವುದೇ ಸಮಸ್ಯೆಗಳನ್ನು ಹೊಂದಿರಬಾರದು. ಬಿಡುಗಡೆಯಾದ ನಂತರ, "ಎಲ್ಲಾ ಪ್ರೋಗ್ರಾಂಗಳು" ವಿಭಾಗಕ್ಕೆ ಹೋಗಿ.
- "ಅಪಶ್ರುತ" ಚೆಕ್ಮಾರ್ಕ್ ಮತ್ತು ನೀವು ಅದನ್ನು ತೊಡೆದುಹಾಕಲು ಬಯಸುವ ಎಲ್ಲಾ ಇತರ ಅಪ್ಲಿಕೇಶನ್ಗಳನ್ನು ಟಿಕ್ ಮಾಡಿ.
- ನೀವು ಅಪಮಾನವನ್ನು ಪ್ರತ್ಯೇಕವಾಗಿ ಅಳಿಸಬೇಕಾದರೆ, ನೀವು ಬುಟ್ಟಿಯೊಂದಿಗೆ ಬಟನ್ ಒತ್ತಿರಿ, ಮತ್ತು ನೀವು ಬಹು ಪ್ರೋಗ್ರಾಂಗಳನ್ನು ನಿಯೋಜಿಸಿದಾಗ, "ಅಸ್ಥಾಪಿಸು" ಗುಂಡಿಯನ್ನು ಬಳಸಿ.
- ಅಸ್ಥಾಪಿಸಿದಾಗ ಈ ಕಾರ್ಯಾಚರಣೆಯನ್ನು ಕಾರ್ಯಗತಗೊಳಿಸಲು "ಸ್ವಯಂಚಾಲಿತವಾಗಿ ಎಲ್ಲಾ ಉಳಿದಿರುವ ಫೈಲ್ಗಳನ್ನು ಅಳಿಸಿ" ಚೆಕ್ಬಾಕ್ಸ್ ಅನ್ನು ಗುರುತಿಸಿ.
- ಕೊನೆಯಲ್ಲಿ, "ಅಸ್ಥಾಪಿಸು" ಕ್ಲಿಕ್ ಮಾಡಿ ಮತ್ತು ಈ ಪ್ರಕ್ರಿಯೆಯ ಪೂರ್ಣಗೊಳಿಸುವಿಕೆಯನ್ನು ನಿರೀಕ್ಷಿಸಬಹುದು.

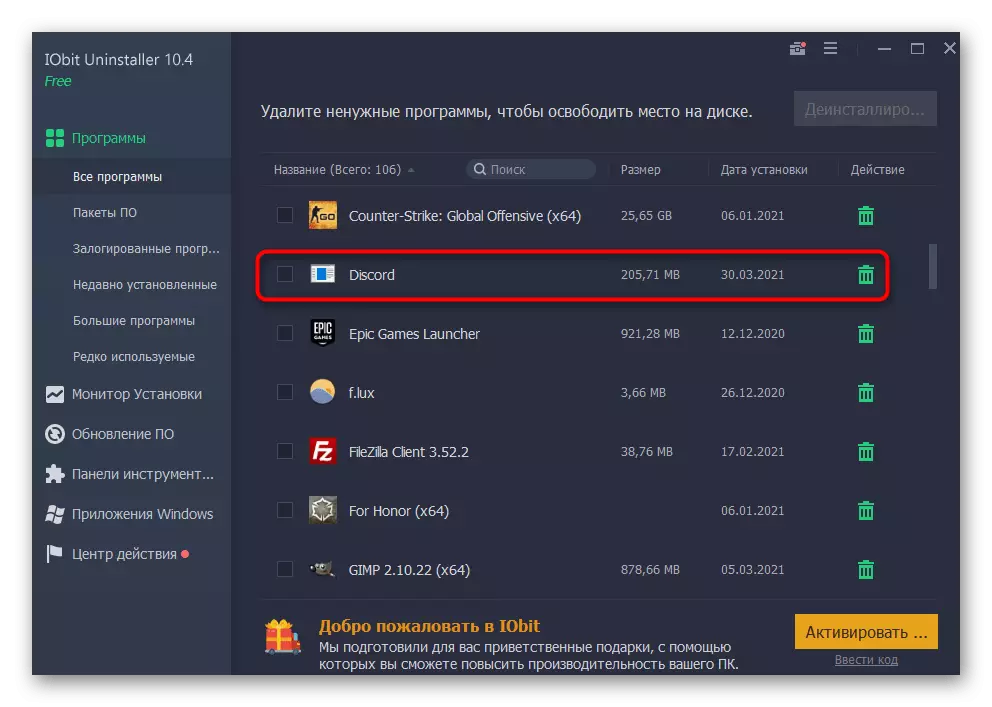
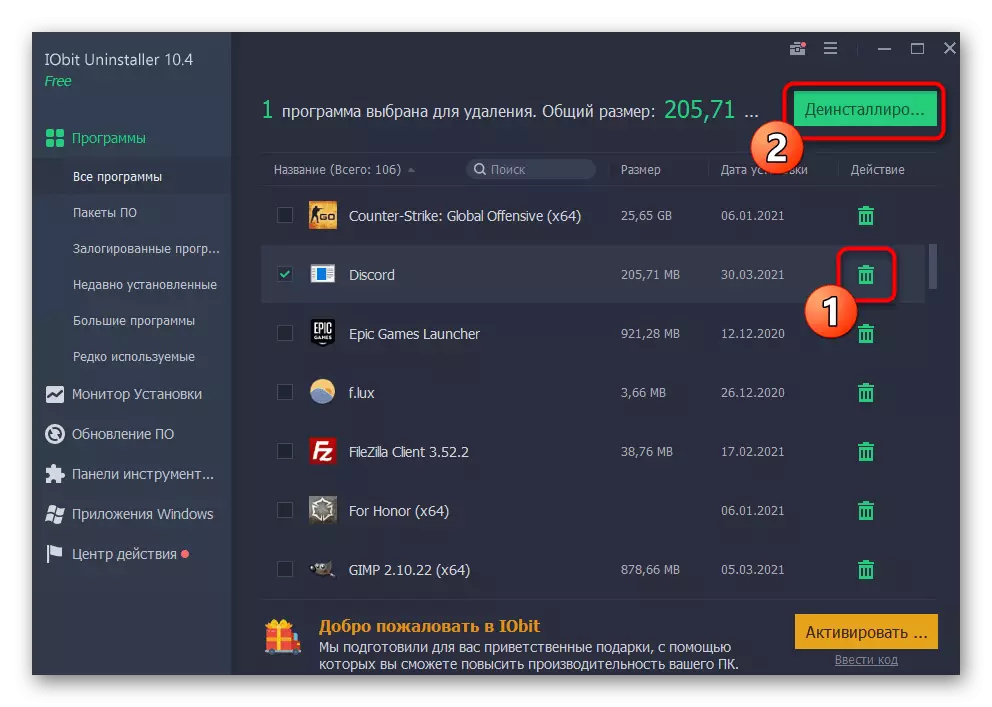
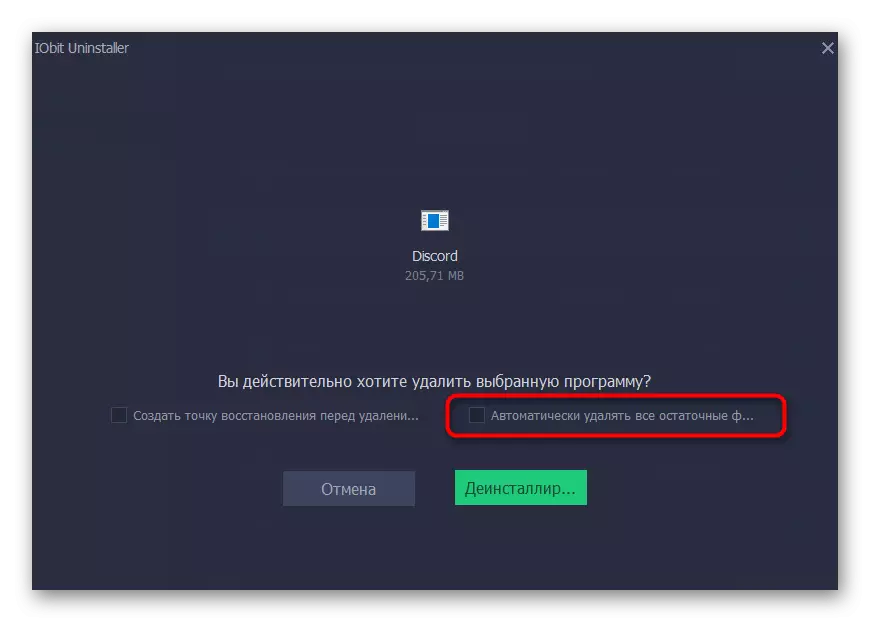

ನಿಮ್ಮ ಕಂಪ್ಯೂಟರ್ನಲ್ಲಿ ಇತರ ಅಪ್ಲಿಕೇಶನ್ಗಳನ್ನು ತೆಗೆದುಹಾಕಲು ಕೇವಲ ಎರಡು ಕಾರ್ಯಕ್ರಮಗಳ ಬಗ್ಗೆ ಮಾತ್ರ ನೀವು ಕಲಿತಿದ್ದೀರಿ, ಆದರೂ ಹೆಚ್ಚು ಇವೆ. ಎಲ್ಲರಿಗೂ ವಿವರವಾಗಿ ಅವರು ಒಂದು ಲೇಖನದ ಚೌಕಟ್ಟಿನಲ್ಲಿ ಹೇಳಲು ಸಾಧ್ಯವಾಗುವುದಿಲ್ಲ, ಆದ್ದರಿಂದ ನಾವು ನಮ್ಮ ವೆಬ್ಸೈಟ್ನಲ್ಲಿ ಮತ್ತೊಂದು ವಿಮರ್ಶೆಯನ್ನು ಓದುವ ಮತ್ತು ಪ್ರಸ್ತಾಪಿಸದಿದ್ದರೆ ಸೂಕ್ತವಾದ ಆಯ್ಕೆಯನ್ನು ಆರಿಸಿಕೊಳ್ಳುತ್ತೇವೆ.
ಹೆಚ್ಚು ಓದಿ: ಕಾರ್ಯಕ್ರಮಗಳನ್ನು ತೆಗೆದುಹಾಕಲು ಪ್ರೋಗ್ರಾಂಗಳು
ಉಳಿಕೆಯ ಫೈಲ್ಗಳನ್ನು ಸ್ವಚ್ಛಗೊಳಿಸುವುದು
ಡಿಸ್ಕರ್ಡ್ ಸ್ಟ್ಯಾಂಡರ್ಡ್ ಟೂಲ್ ಅಥವಾ ಪ್ರೋಗ್ರಾಂ ಅನ್ನು ಸ್ವಯಂಚಾಲಿತವಾಗಿ ಮಾಡದೆಯೇ ತೆಗೆದುಹಾಕಿರುವವರು, ತಾತ್ಕಾಲಿಕ ಫೈಲ್ಗಳ ರೂಪದಲ್ಲಿ ಕುರುಹುಗಳನ್ನು ತೆರವುಗೊಳಿಸಲು ಉಳಿದಿದ್ದಾರೆ. ಬಹುಪಾಲು ಭಾಗವಾಗಿ, ಕಂಪ್ಯೂಟರ್ನಲ್ಲಿ ಉಳಿದಿರುವ ತ್ಯಜಿಸುವ ವಸ್ತುಗಳು ಬಹಳಷ್ಟು ಜಾಗವನ್ನು ಆಕ್ರಮಿಸುವುದಿಲ್ಲ, ಆದರೆ ಭವಿಷ್ಯದಲ್ಲಿ ಮರು-ಸ್ಥಾಪಿಸಿದಾಗ ಅವುಗಳಲ್ಲಿ ದೋಷಗಳು ಇರಬಹುದು. ಅವುಗಳನ್ನು ತಪ್ಪಿಸಲು, ಈ ರೀತಿ ನಡೆಯುತ್ತಿರುವ ಎಲ್ಲಾ ರೀತಿಯ ಫೈಲ್ಗಳನ್ನು ತಕ್ಷಣವೇ ಅಳಿಸುವುದು ಉತ್ತಮವಾಗಿದೆ:
- ಇದಕ್ಕಾಗಿ ಗೆಲುವು + ಆರ್ ಬಿಸಿ ಕೀಲಿಯನ್ನು ಬಳಸಿಕೊಂಡು "ರನ್" ಸೌಲಭ್ಯವನ್ನು ತೆರೆಯಿರಿ,% localappdata% ಕ್ಷೇತ್ರದಲ್ಲಿ ನಮೂದಿಸಿ ಮತ್ತು ಆಜ್ಞೆಯನ್ನು ಸಕ್ರಿಯಗೊಳಿಸಲು Enter ಅನ್ನು ಒತ್ತಿರಿ.
- "ಎಕ್ಸ್ಪ್ಲೋರರ್" ನಲ್ಲಿ ಫೋಲ್ಡರ್ ಕಾಣಿಸಿಕೊಳ್ಳುತ್ತದೆ, ಅಲ್ಲಿ "ಅಪಶ್ರುತಿ" ಡೈರೆಕ್ಟರಿಯನ್ನು ಕಂಡುಹಿಡಿಯಬೇಕು ಮತ್ತು ಅದರ ಮೇಲೆ ಬಲ ಮೌಸ್ ಗುಂಡಿಯನ್ನು ಕ್ಲಿಕ್ ಮಾಡಿ.
- ಕಾಣಿಸಿಕೊಳ್ಳುವ ಸಂದರ್ಭ ಮೆನುವಿನಿಂದ, ಅಳಿಸಿ ಆಯ್ಕೆಮಾಡಿ.
- ಫೋಲ್ಡರ್ ಅನ್ನು ಬ್ಯಾಸ್ಕೆಟ್ಗೆ ಸ್ಥಳಾಂತರಿಸಲಾಗಿದೆಯೆ ಎಂದು ಖಚಿತಪಡಿಸಿಕೊಳ್ಳಿ, ಅದರ ನಂತರ ನೀವು ಮತ್ತೆ "ರನ್" ಅನ್ನು ತೆರೆಯಿರಿ ಮತ್ತು ಪಥದಲ್ಲಿ% appdata% ನಷ್ಟು ಹೋಗುತ್ತೀರಿ.
- ಅದೇ ಹೆಸರಿನೊಂದಿಗೆ ಡೈರೆಕ್ಟರಿ ಇಡಬೇಕು ಮತ್ತು ಅದನ್ನು ತೆಗೆದುಹಾಕಿ.

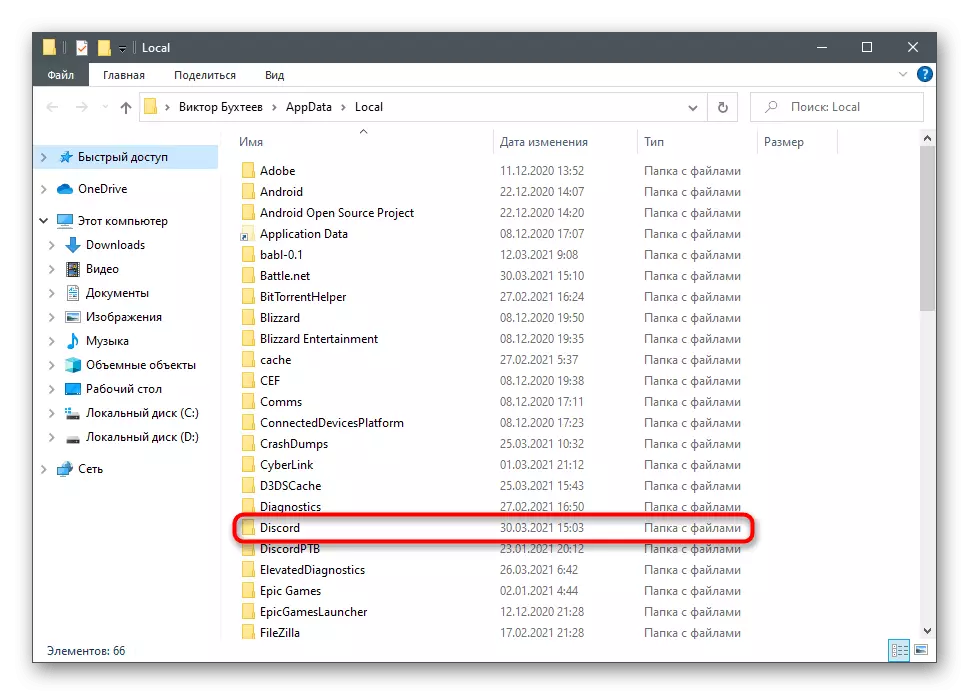
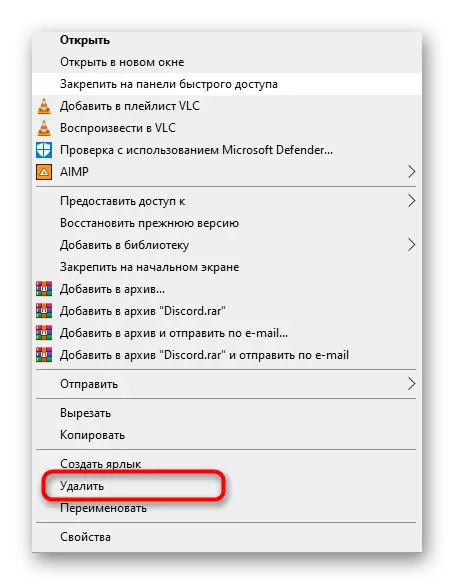
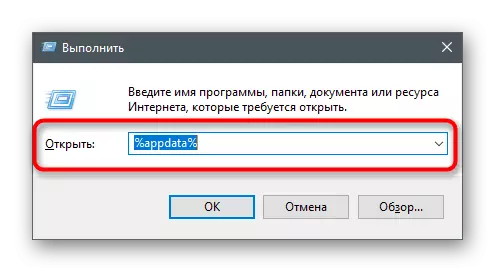

ಮೆಸೆಂಜರ್ ತೆಗೆಯುವಿಕೆಯು ಅದನ್ನು ಮರುಸ್ಥಾಪಿಸಲು ಮಾಡಿದರೆ, ಕಂಪ್ಯೂಟರ್ನಲ್ಲಿ ಸರಿಯಾದ ಅನುಸ್ಥಾಪನೆಯ ಬಗ್ಗೆ ವಿವರಿಸಲಾದ ಸೂಚನೆಗೆ ನೀವು ಉಪಯುಕ್ತವಾಗಿರುತ್ತೀರಿ. ಕೆಳಗಿನ ಹೆಡರ್ ಅನ್ನು ಕ್ಲಿಕ್ ಮಾಡುವುದರ ಮೂಲಕ ನೀವು ಅದನ್ನು ಓದಬಹುದು.
ಇನ್ನಷ್ಟು ಓದಿ: ಕಂಪ್ಯೂಟರ್ನಲ್ಲಿ ಡಿಸ್ಕಾರ್ಡ್ ಪ್ರೋಗ್ರಾಂನ ಸ್ಥಾಪನೆ
