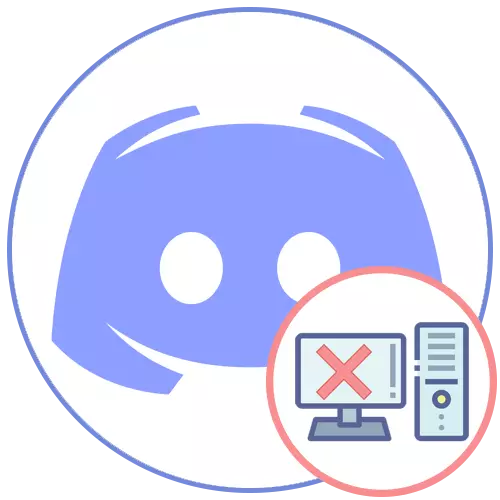
1 метода: Виндовс уграђене карактеристике
Ослободите се било ког програма, укључујући од неслагања, алат можете да користите уграђен у оперативни систем. У последњој верзији Виндовс-а постоји одједном неколико доступних функција, а само универзално је погодно за "седам". Ефикасношћу, ове опције се не разликују једна од друге, јер заправо све радње обављају исти алат, тако да можете одабрати апсолутно било који.Опција 1: Виндовс 10 Алати
Листа свих програма у оперативном систему Виндовс 10 може се наћи у апликацији Стандард "Параметри", где алат омогућава да уклоните било које од њих. Саветујемо вам да га примените да бисте се решили несклад, трошите минимално време.
- Кроз Старт мени покрените "параметре" кликом на икону у облику опреме.
- Међу свим плочицама пронађите "Апликације" и кликните на њу.
- На листи свих апликација пронађите "Дисцорд", кликните на ИТ да бисте проширили дугмад са доступним радњама и изаберите "Делете".
- Неће се појавити обавештења или упозорења и несклад ће се одмах уклонити са рачунара. Можете се побринути да поново можете погледати списак са апликацијама, где нема гласника.
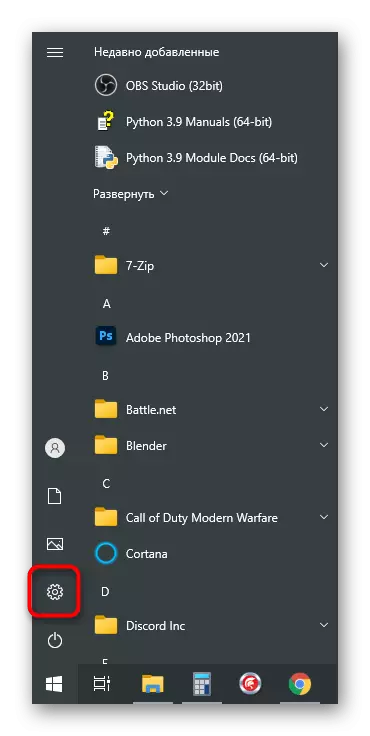

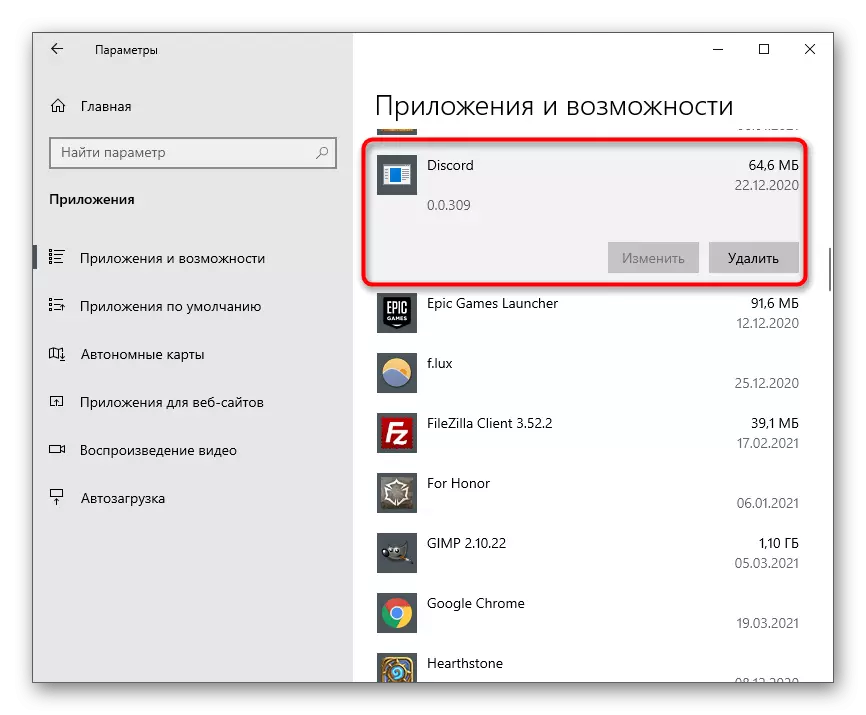
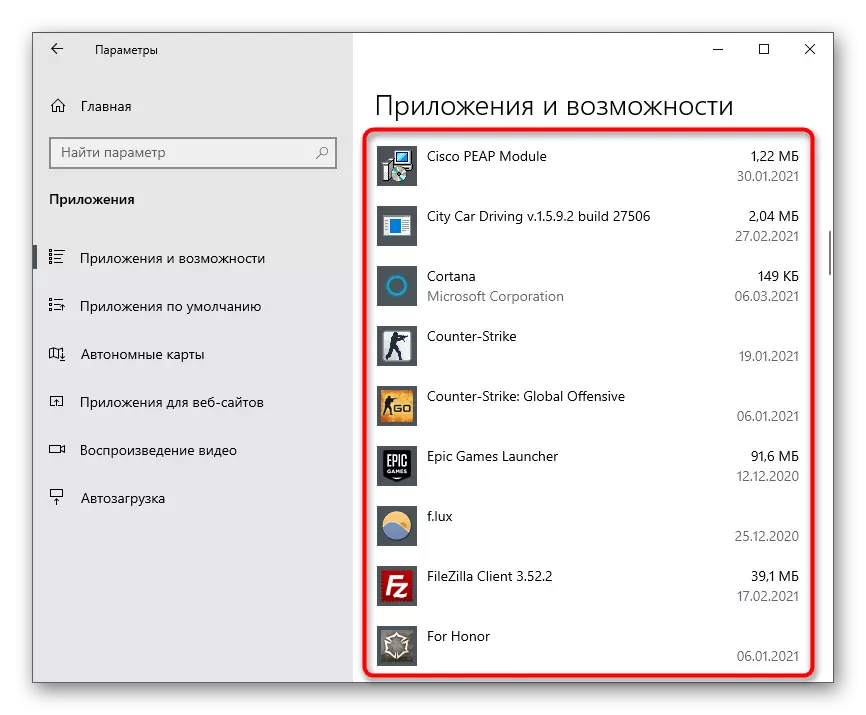
Међутим, таква брисања не гарантује да ће апсолутно све датотеке повезане са програмом бити избрисане са њом, тако да даље прочитате упутства за чишћење преосталих датотека које ћемо детаљно анализирати у последњем делу овог члана.
Постоји још једна метода која вам омогућава да пређете на уклањање несклада у Виндовс 10.
- Отворите "Старт", пронађите "Дисцорд" и кликните на линију десним дугметом миша. Из контекстног менија одаберите Избриши.
- Ако не можете да пронађете програм, једноставно напишите њено име у траку за претрагу и активирате уклањање кроз појаву листе акције са десне стране.
- У било којем од ових случајева биће прелазак на прозор "Програми и компоненте", где још једном морате да пронађете гласник на листи инсталираног софтвера и двапут кликните на њега да бисте започели поступак уклањања.
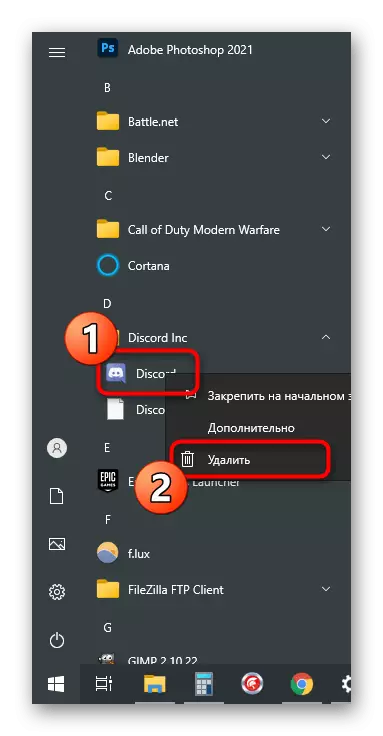
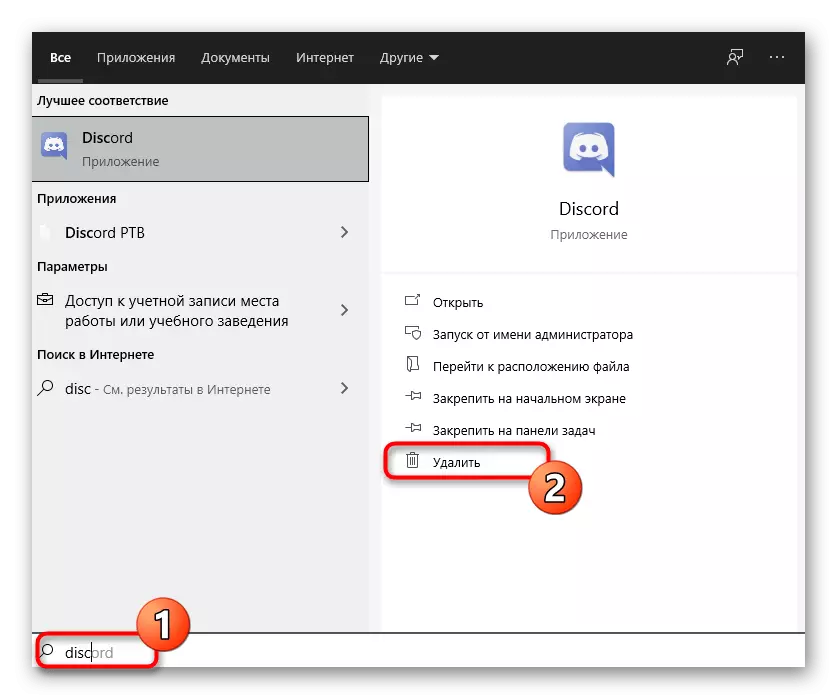

Опција 2: "Програми и компоненте" (Универсал)
Као што је већ разумљиво, горе описане акције искључиво су следеће Виндовс 10, али нису сви корисници прешли на њега, дајући преференције Виндовс-у 7. Ако сте власник ове верзије оперативног система, обратите пажњу на Универзално упутство.
- У "седам", прелазак на "Цонтрол Панел" се изводи путем дугмета на десном окну менија Старт. У оперативним системима Виндовс 10, ово ће морати да користи низ претраживања.
- Након покретања прозора са елементима управљачких плоча, пронађите параметар "Програми и компоненте" (тип приказа икона) или "Избриши програм" (Тип прегледа категорије ") и кликните на ИТ да бисте отишли.
- Поставите листу "Дисцорд" и избришите овај програм. Још једном, разјаснимо да се не појављују прозори са потврдом или другим информацијама, гласник је деинсталиран у аутоматском режиму.
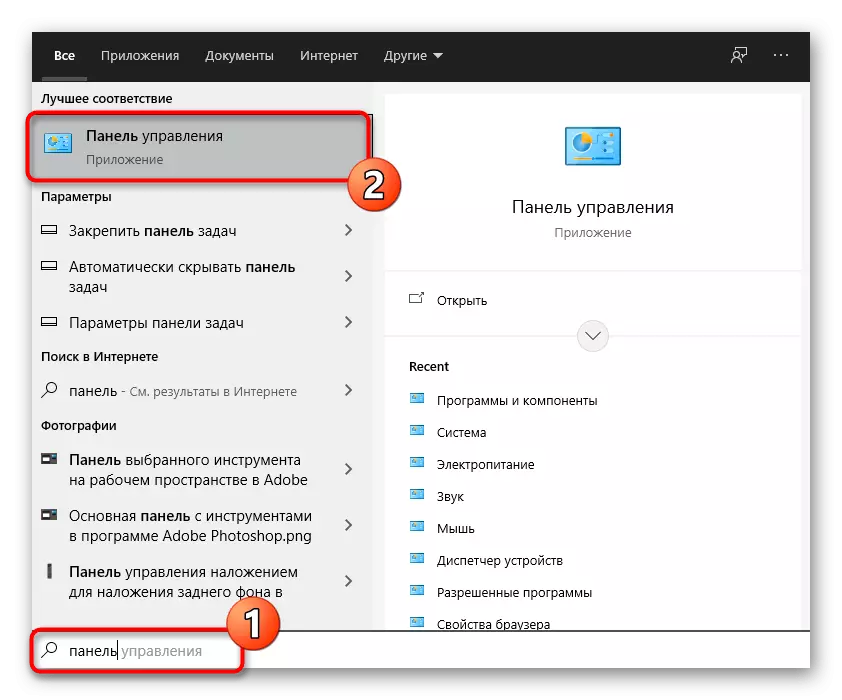


У оперативном систему трагови програма ће се и даље ручно уклонити. Погледајте последњи одељак нашег члана за детаљне информације.
2. метод: Сиде Софтваре
Неки корисници наменски воле програме трећих страна који раде готово исте операције као уграђени ОС. Ово се такође односи на решења за брисање других апликација. Често имају предност у облику истовремено уклањање неколико апликација одједном заједно са својим траговима, ако се таква функција пружи у самом самом самом софтверу за чишћење. Анализирајмо ову методу на примеру две популарне опције.Опција 1: ЦЦлеанер
ЦЦлеанер је прилично познати алат који се брзо шири и намерава за чишћење рачунара од смећа, управљања регистра и уклањањем непотребних програма. Нажалост, не уклања преостале датотеке, али са свим осталим задацима се савршено делује, у којем се можете видети.
- Нема смисла да преузмете програм искључиво да бисте избрисали програм - чини га да је исто као и сама прозори. Међутим, ако вас занимају остатак његових функција, можете да кликнете на горњу дугме да бисте прешли на преглед и примили везу за преузимање са службене странице. Након инсталације, покрените и идите на одељак "Алати".
- Одмах ће се отворити потребна категорија - "брисање програма", на којој треба да пронађете "Дисцорд" и означите гласника притиском на ЛКМ на њему.
- Активира се дугме "Деинсталирање", које желите да се користи за уклањање.
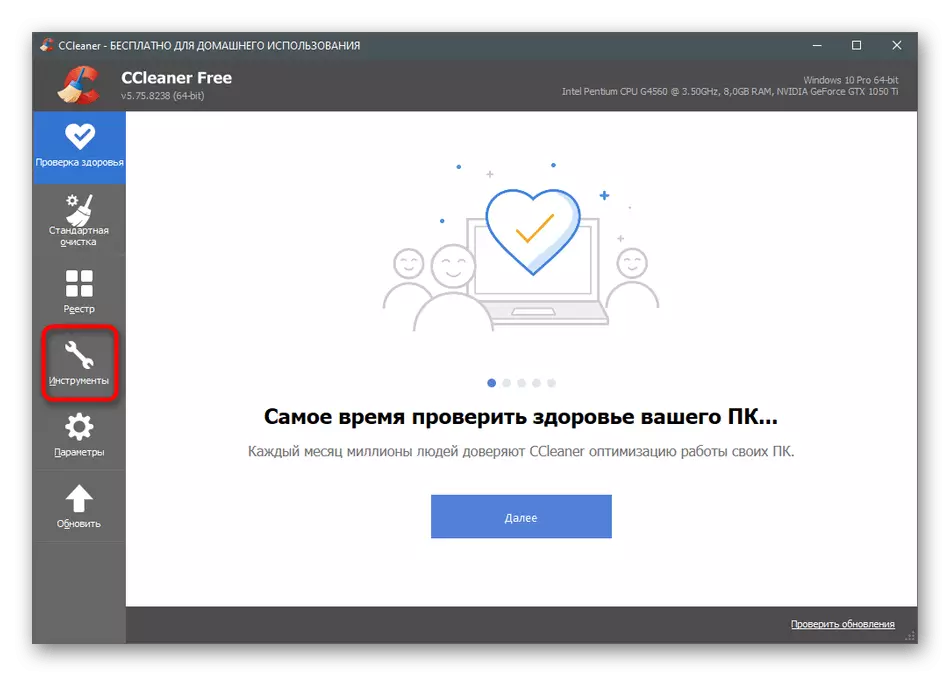

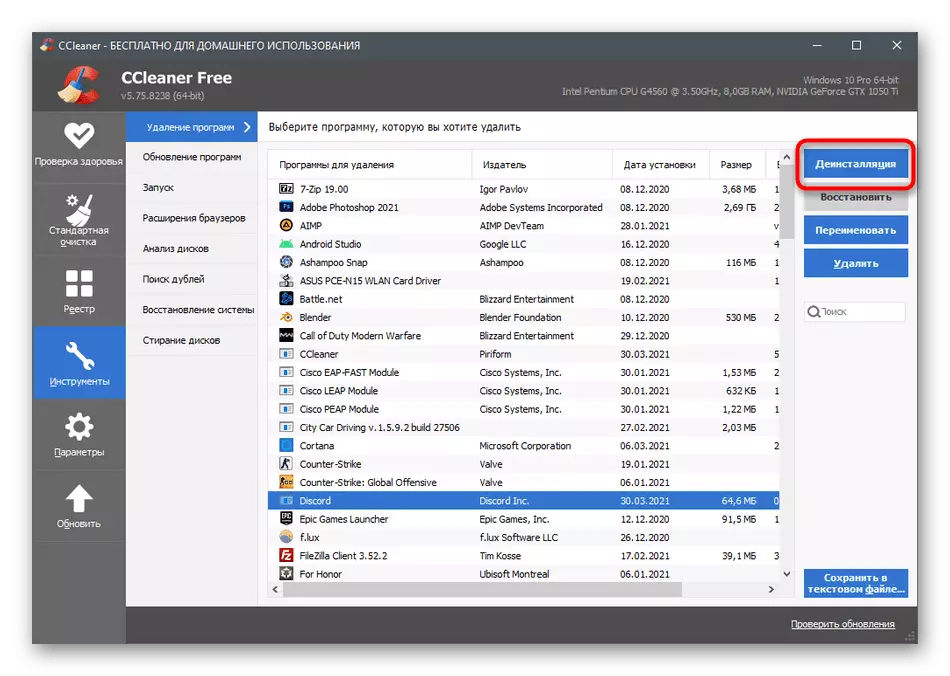
Наравно, софтвер за деинсталирање није једина функција доступна у ЦЦлеанер-у. Ако желите да користите ово решење на трајној основи, прочитајте остале функције у доњем делу.
Прочитајте још: Како се користи програм ЦЦлеанер
Опција 2: иобит деинсталатор
Иобит Унинсталлер је напреднији решење напредније решење које вам омогућава да одмах избришете више програма и обављате истовремено чишћење регистра и привремених датотека. Ако желите да користите софтвер треће стране да бисте деинсталирали, обратите пажњу на то тачно.
- Иобит Унинсталлер је без накнаде дистрибуиран и једноставан за инсталирање, тако да нема проблема не би требало да има проблема. Након лансирања, идите на одељак "Сви програми".
- Означите квачицу "Дисцорд" и све остале апликације које желите да се решите.
- Ако требате да избришете искључиво неслагање, можете притиснути дугме са корпом и када доделите више програма, користите дугме "Деинсталирање".
- Означите потврдни оквир "Аутоматски избришите све остале датотеке" да бисте је применили ову операцију приликом деинсталације.
- На крају, кликните на "Деинсталирање" и очекујте завршетак овог процеса.

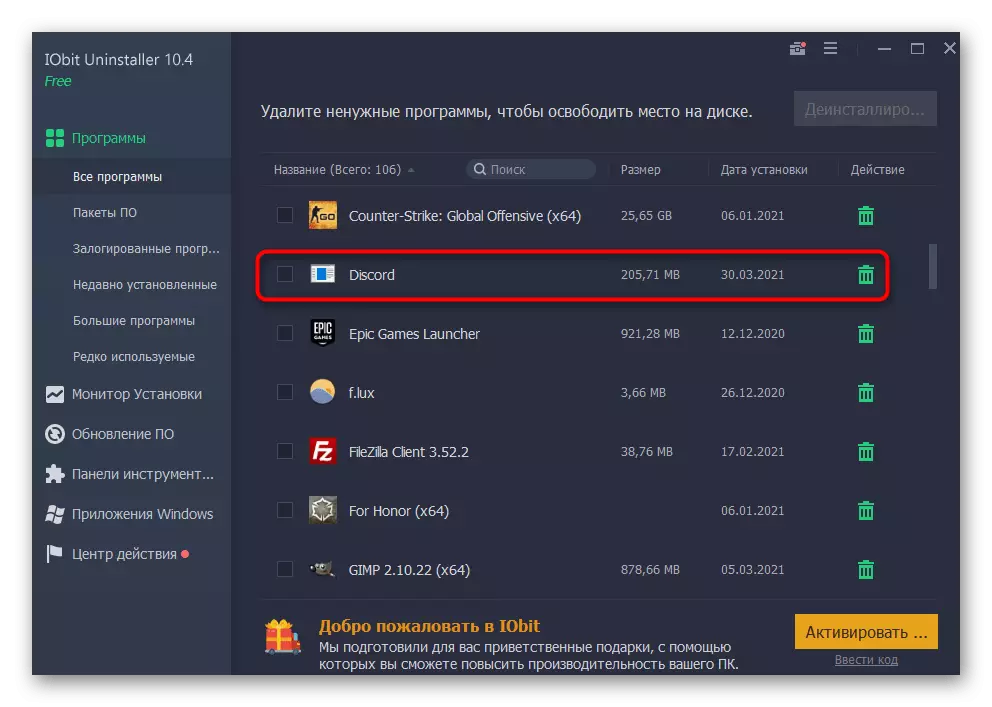
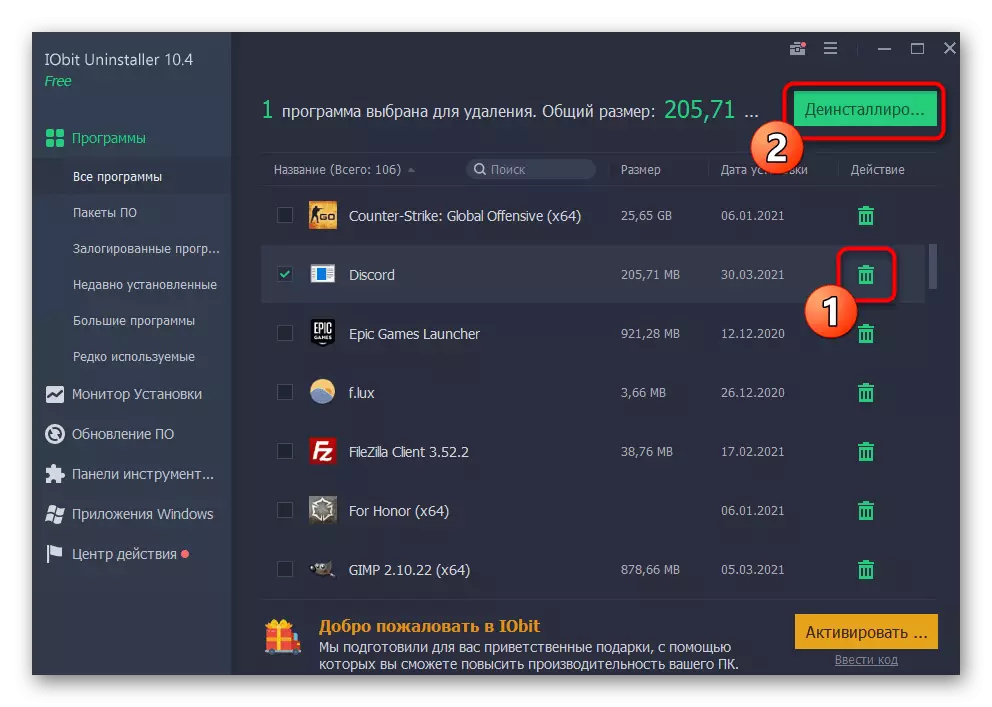
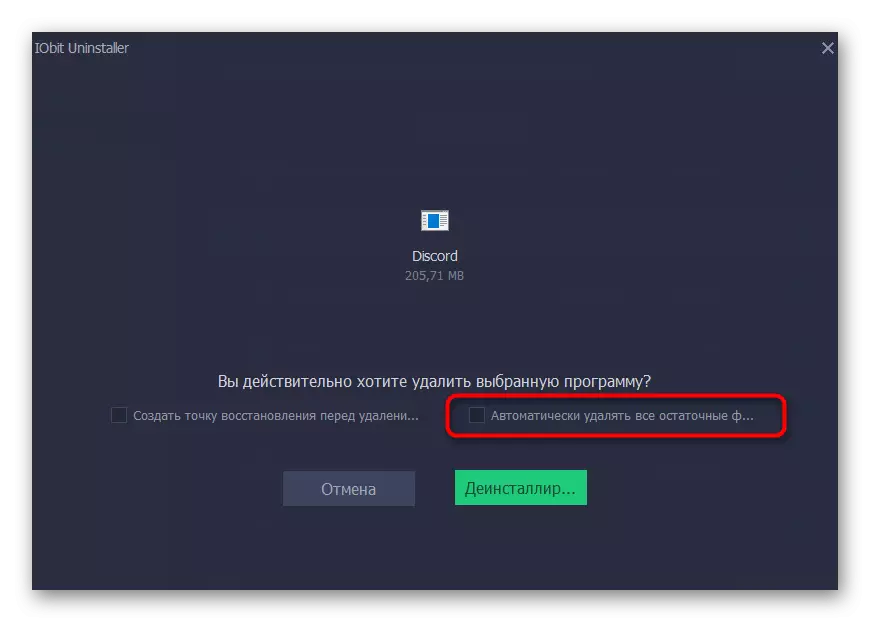

Изнад сте научили само о два програма за уклањање других апликација на рачунару, мада има много више. Детаљно све оне неће моћи да испричају у оквиру једног чланка, тако да препоручујемо да читамо још један преглед на нашој веб страници и одаберемо оптималну опцију ако наведено није одговарало.
Прочитајте више: Програми за уклањање програма
Чишћење преосталих датотека
Они који су уклонили стандардни алат Дисцорд или програм без да то аутоматски чине, остаје да очисти трагове у облику привремених датотека. У већини делова, предмети одбацивања који су остали на рачунару не заузимају пуно простора, већ због њих могу бити грешке када се у будућности поново инсталирају. Да би их избегли, боље је одмах да избришете све сличне датотеке, што се догађа овако:
- Отворите услужни програм "Рун" помоћу ВИН + Р ВОЧНОГ КЉУЧА за то, унесите поље% ЛоцаналАппДата% и притисните Ентер да бисте активирали команду.
- Мапа ће се појавити у "Екплорер", где треба пронаћи директоријум "Дисцорд" и кликните на ГОТ ГУМБУ ГЛАВНОМ.
- Из контекстног менија који се појави изаберите Избриши.
- Проверите да ли се мапа премешта у корпу, након чега поново отворите "Рун", идите по стази% АппДата%.
- Поставите тамо директоријум са потпуно истим именом и уклоните га.

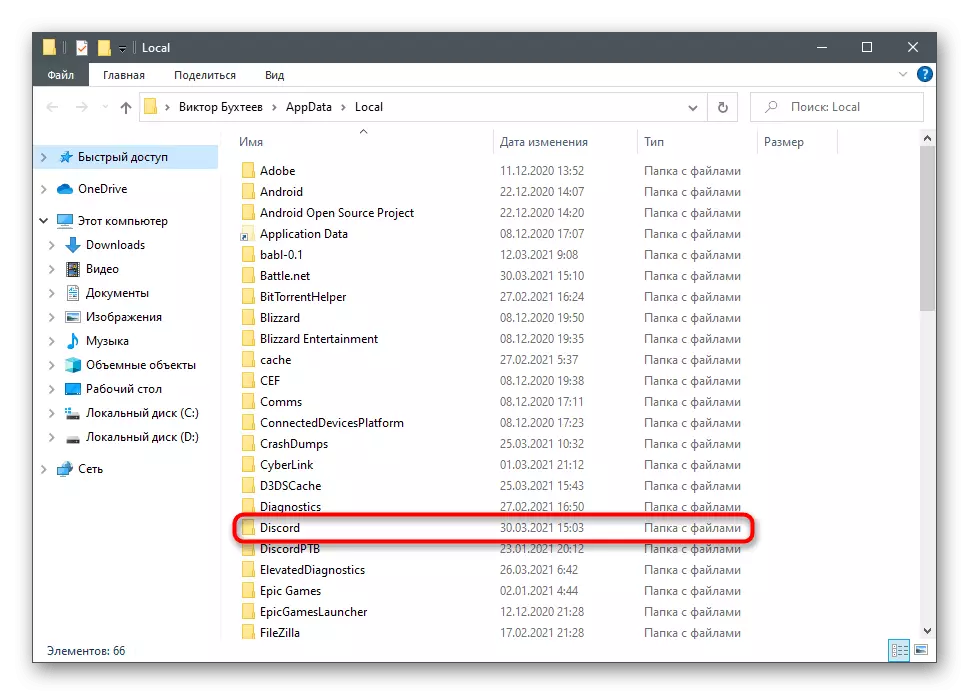
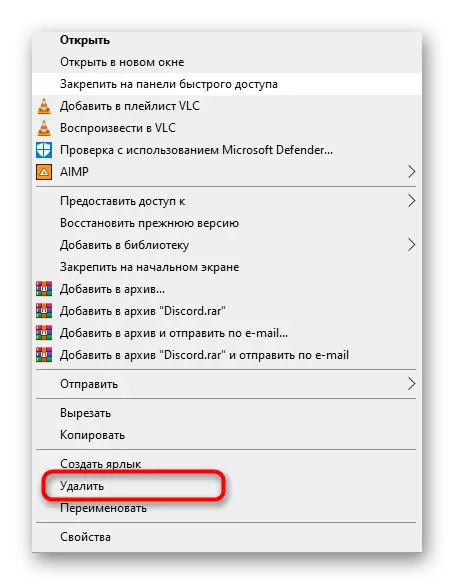
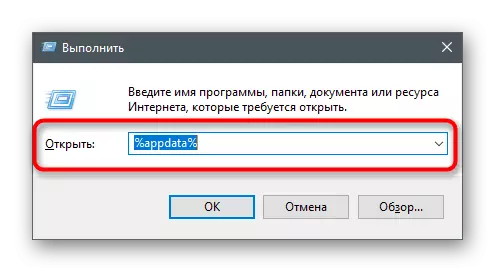

Ако је уклањање гласника урађено да је поново инсталира, биће вам корисно за упутство у којем је описано о тачној инсталацији на рачунару. Можете га прочитати кликом на следећи заглавље.
Прочитајте више: Инсталација програма Дисцорд на рачунару
