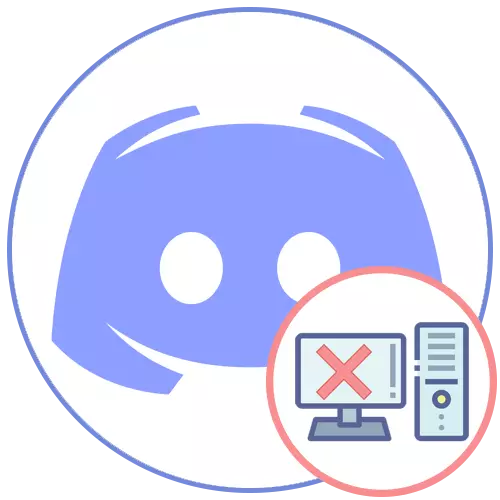
Спосаб 1: Убудаваныя магчымасці Windows
Пазбавіцца ад любой праграмы, у тым ліку і ад Discord, можна пры дапамозе убудаваных у аперацыйную сістэму інструментаў. У апошняй версіі Windows ёсць адразу некалькі даступных функцый, а ўладальнікам «сямёркі» падыдзе толькі універсальны. Па эфектыўнасці гэтыя варыянты не адрозніваюцца адзін ад аднаго, паколькі фактычна ўсе дзеянні выконвае адно і тое ж сродак, таму можаце абраць абсалютна любы.Варыянт 1: Інструменты Windows 10
Спіс усіх праграм у Віндовс 10 можна знайсці ў стандартным дадатку «Параметры», дзе і знаходзіцца інструмент, які дазваляе выдаліць любую з іх. Раім прымяніць яго, каб пазбавіцца ад Дискорда, выдаткаваўшы мінімальная колькасць часу.
- Праз меню «Пуск» запусціце «Параметры», націснуўшы па значку ў выглядзе шасцярэнькі.
- Сярод усіх плітак адшукайце «Прыкладанні» і пстрыкніце па ёй.
- У спісе ўсіх прыкладанняў знайдзіце «Discord», клікніце па ім, каб разгарнуць кнопкі з даступнымі дзеяннямі, і выберыце «Выдаліць».
- Ніякіх апавяшчэнняў або папярэджанняў не з'явіцца і Дискорд адразу ж будзе выдалены з кампутара. Пераканацца ў гэтым можна, яшчэ раз паглядзеўшы на спіс з прыкладаннямі, дзе цяпер мессенджер адсутнічае.
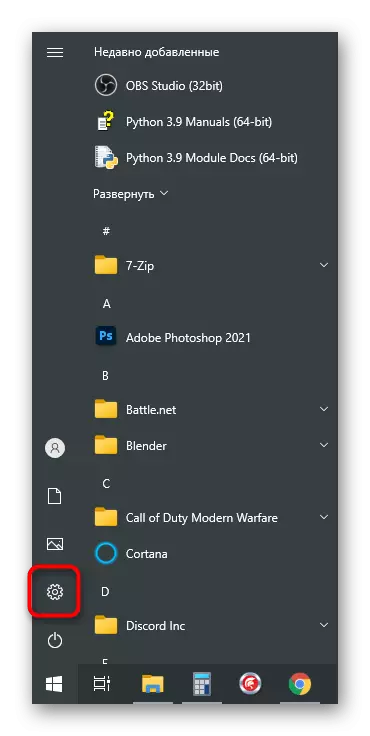

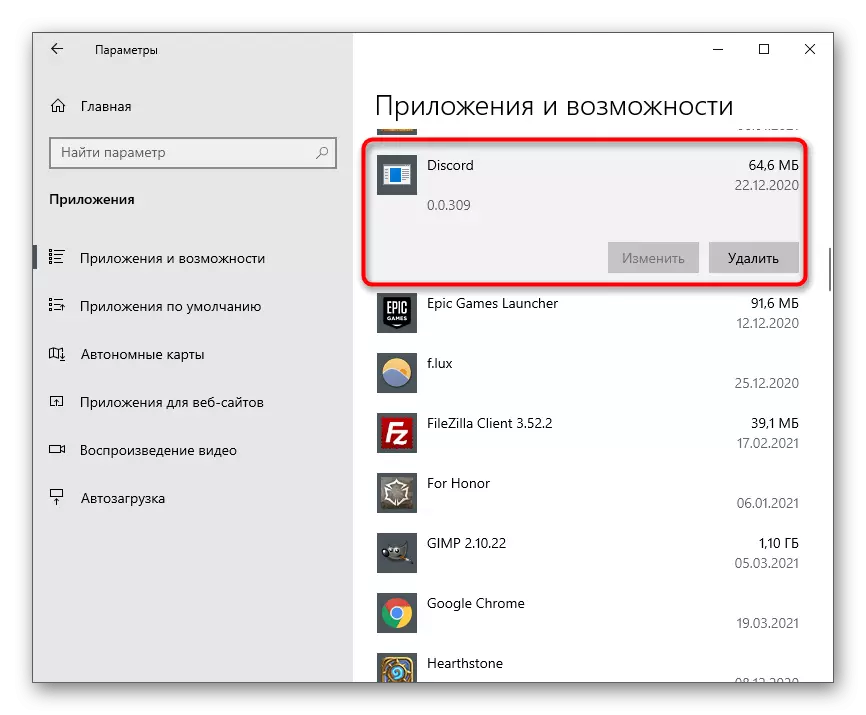
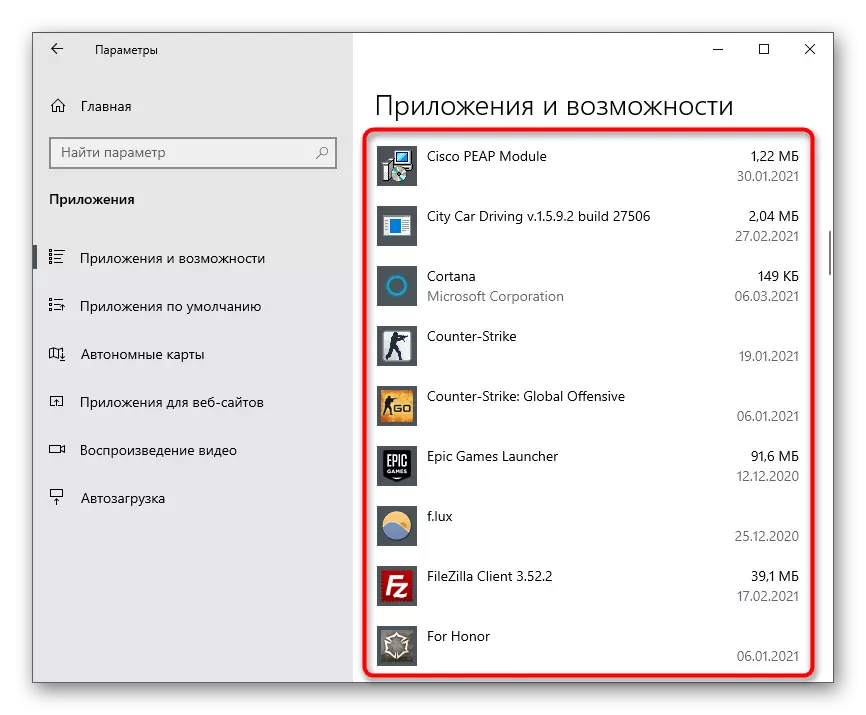
Аднак такое выдаленне не гарантуе таго, што абсалютна ўсе файлы, звязаныя з праграмай, адыдуць разам з ёй, таму дадаткова азнаёмцеся з інструкцыяй па ачыстцы рэшткавых файлаў, якую мы дэталёва разбяром ў апошнім раздзеле гэтага артыкула.
Ёсць яшчэ адзін метад, які дазваляе перайсці да выдалення Discord ў Windows 10.
- Адкрыйце «Пуск», адшукайце «Discord» і клікніце па радку правай кнопкай мышы. З кантэкстнага меню абярыце пункт «Выдаліць».
- Калі так адшукаць праграму не ўдаецца, проста напішыце яе назву ў радку пошуку і актывуйце выдаленне праз які з'явіўся спіс дзеянняў справа.
- У любым з гэтых выпадкаў адбудзецца пераход у акно «Праграмы і кампаненты», дзе яшчэ раз трэба знайсці мессенджер ў спісе ўсталяванага ПА і двойчы пстрыкнуць па ім для запуску працэсу выдалення.
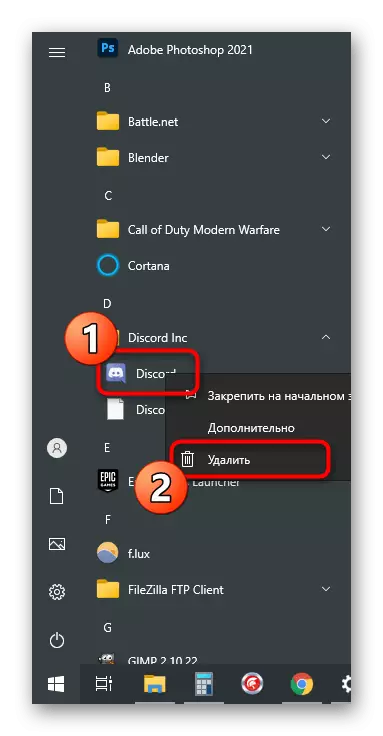
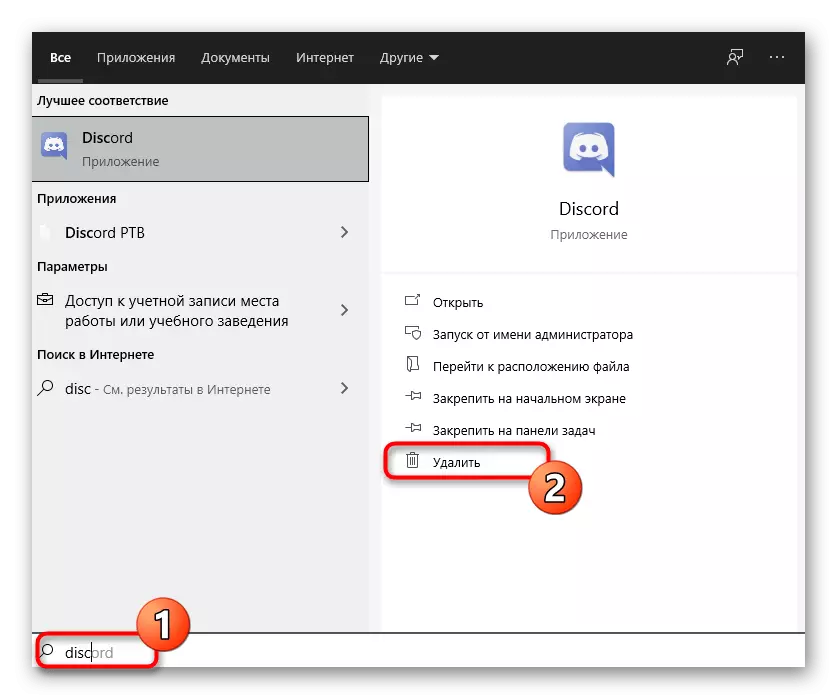

Варыянт 2: Меню «Праграмы і кампаненты» (універсальны)
Як ужо зразумела, апісаныя вышэй дзеянні ставяцца выключна да Windows 10, але яшчэ не ўсё карыстальнікі перайшлі на яе, аддаючы перавагу Windows 7. Калі вы з'яўляецеся уладальнікам гэтай версіі аперацыйнай сістэмы, звярніце ўвагу на універсальную інструкцыю.
- У «сямёрцы» пераход у «Панэль кіравання» ажыццяўляецца праз кнопку на правай панэлі меню «Пуск». У Віндовс 10 для гэтага прыйдзецца скарыстацца радком пошуку.
- Пасля запуску вокны з элементамі панэлі кіравання знайдзіце параметр «Праграмы і кампаненты» (тып прагляду «значкі») або «Выдаліць праграму» (тып прагляду «катэгорыя») і клікніце па ім для пераходу.
- У спісе адшукайце «Discord» і выдаліце дадзеную праграму. Яшчэ раз удакладнім, што ніякіх вокнаў з пацвярджэннем або іншай інфармацыяй не зьяўляецца, мессенджер деинсталлируется ў аўтаматычным рэжыме.
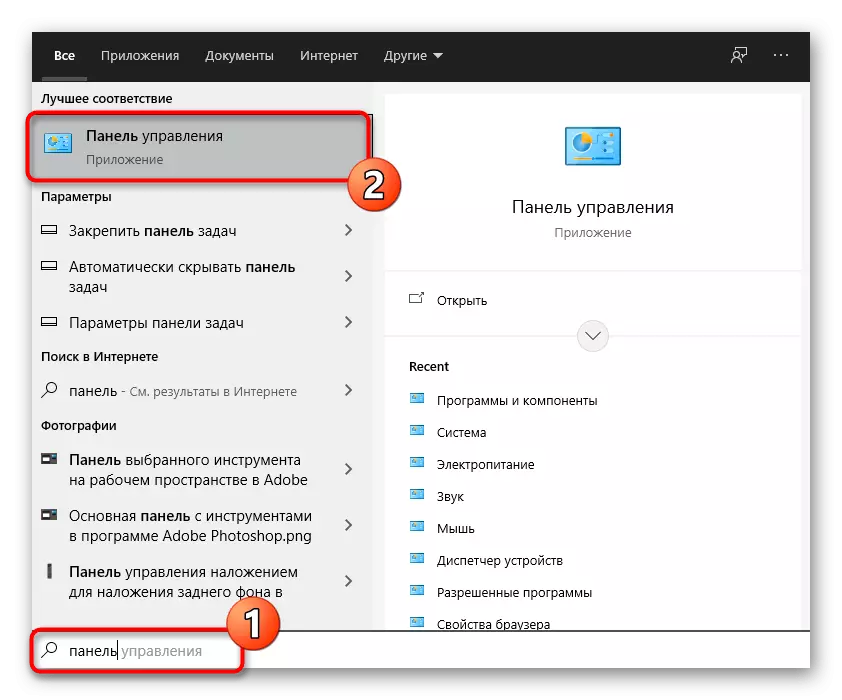


У аперацыйнай сістэме па-ранейшаму будуць знаходзіцца сляды праграмы, якія спатрэбіцца выдаліць ўручную. Звярніцеся да апошняга падзелу нашага артыкула для дэталёвай інфармацыі.
Спосаб 2: трэцяга боку праграмнае забеспячэнне
Некаторыя карыстальнікі мэтанакіравана аддаюць перавагу іншым праграмам, якія выконваюць практычна тыя ж аперацыі, што і убудаваныя ў АС сродкі. Гэта адносіцца і да рашэнняў для выдалення іншых прыкладанняў. Часта ў іх ёсць перавага ў выглядзе адначасовага выдалення адразу некалькіх прыкладанняў разам з іх слядамі, калі такая функцыя прадугледжана ў самым софце для ачысткі. Давайце разбярэм гэты спосаб на прыкладзе двух папулярных варыянтаў.Варыянт 1: CCleaner
CCleaner - даволі вядомы інструмент, які распаўсюджваецца бясплатна і прызначаны для чысткі кампутара ад смецця, кіравання рэестрам і выдалення непатрэбных праграм. На жаль, ён не ачышчае рэшткавыя файлы, але з усімі астатнімі задачамі спраўляецца выдатна, у чым вы можаце пераканацца самастойна.
- Спампоўваць праграму выключна для выдалення праграмы няма сэнсу - яна робіць гэта роўна гэтак жа, як і сама Windows. Аднак калі вы зацікавіліся астатнімі яе функцыямі, можаце націснуць па кнопцы вышэй для пераходу да аглядзе і атрымання спасылкі на запампоўку з афіцыйнага сайта. Пасля ўстаноўкі запусціце і перайдзіце ў раздзел «Інструменты».
- Адразу ж адкрыецца неабходная катэгорыя - «Выдаленне праграм», у спісе якой трэба адшукаць «Discord» і вылучыць мессенджер націскам па ім ЛКМ.
- Актывуецца кнопка «Выдаленне праграмы», якую і трэба выкарыстоўваць для выдалення.
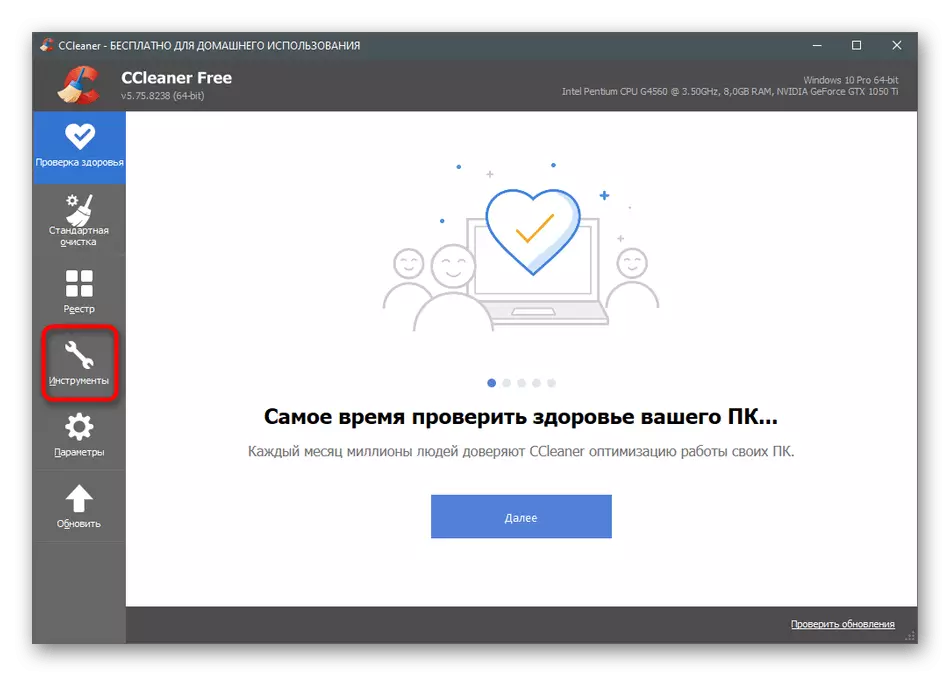

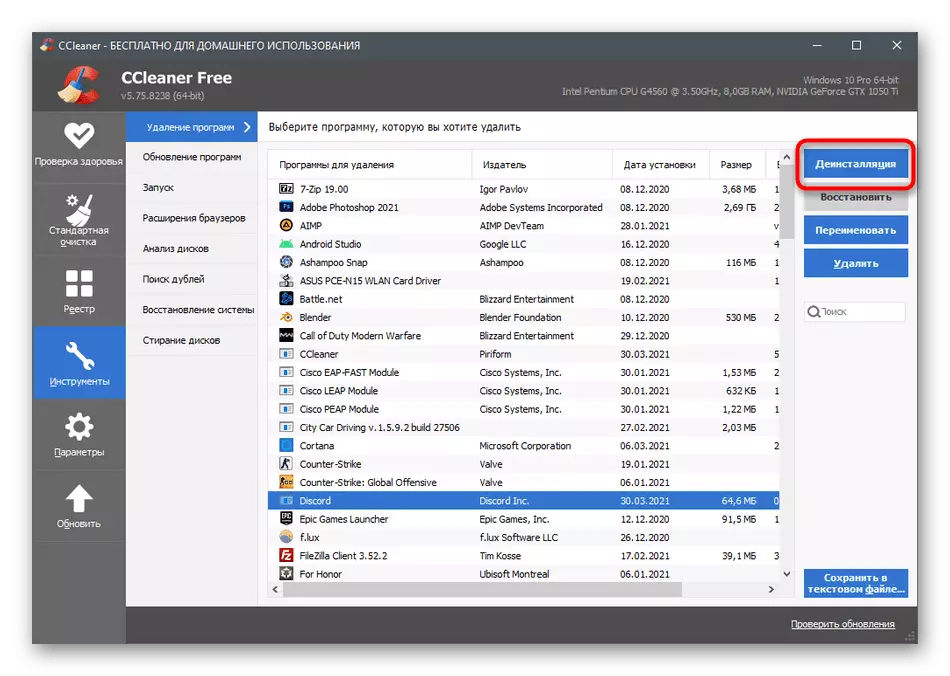
Вядома, дэўсталёўка ПА - не адзіная даступная функцыя ў CCleaner. Калі вы жадаеце выкарыстоўваць гэта рашэнне на пастаяннай аснове, азнаёмцеся з іншымі яе асаблівасцямі ў артыкуле па спасылцы ніжэй.
Больш падрабязна: Як карыстацца праграмай CCleaner
Варыянт 2: IObit Uninstaller
IObit Uninstaller - больш прасунутае ў плане функцыянальнасці рашэнне, якое дазваляе адразу выдаліць некалькі праграм і выканаць адначасовую ачыстку рэестра і часовых файлаў. Калі вы аддаеце перавагу выкарыстоўваць для дэўсталёўкі іншы софт, звярнуць увагу на гэты дакладна варта.
- IObit Uninstaller распаўсюджваецца бясплатна і просты ў ўстаноўцы, таму з гэтым дакладна не павінна ўзнікнуць ніякіх праблем. Пасля запуску перайдзіце ў раздзел «Усе праграмы».
- Адзначце галачкай «Discord» і ўсе астатнія прыкладання, ад якіх хочаце пазбавіцца разам з гэтым.
- Калі трэба выдаліць выключна Дискорд, можна націснуць кнопку з кошыкам, а пры выдзяленні некалькіх праграм выкарыстоўвайце кнопку «Дэінсталяваць».
- Адзначце галачкай «Аўтаматычна выдаляць усе рэшткавыя файлы», каб ажыццявіць гэтую аперацыю пры дэўсталёўкі.
- У канцы націсніце «Дэінсталяваць» і чакайце завяршэння гэтага працэсу.

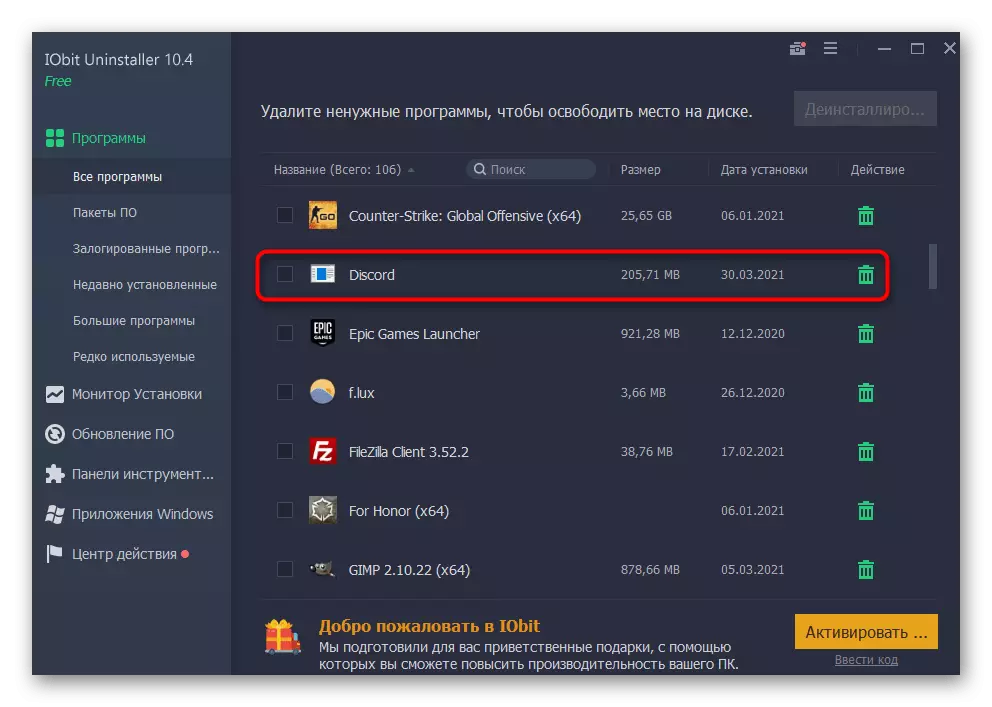
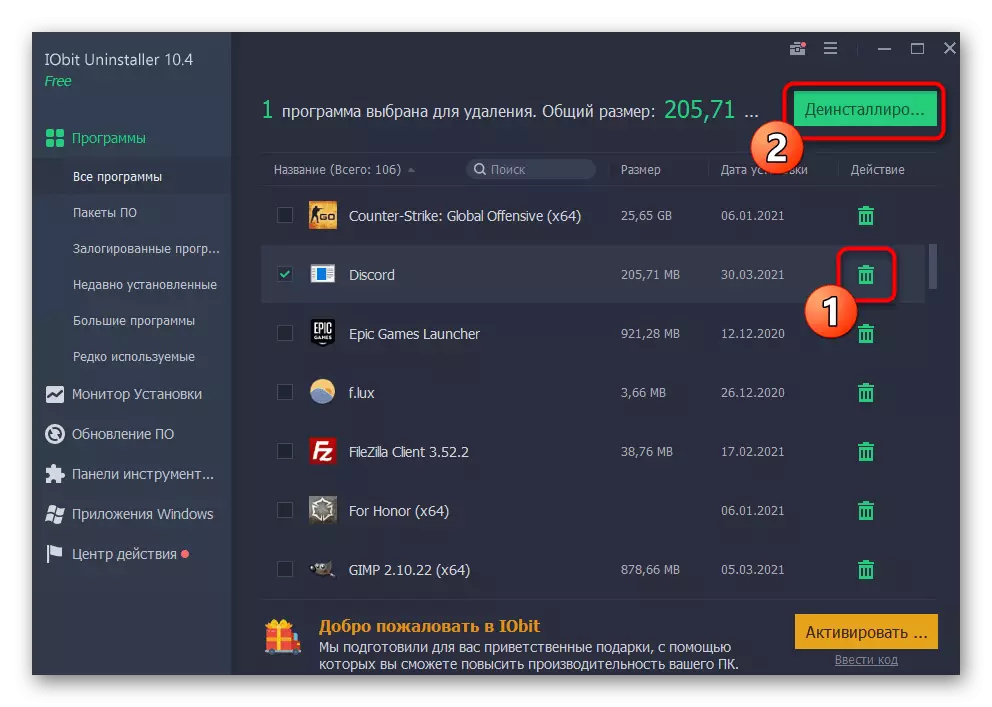
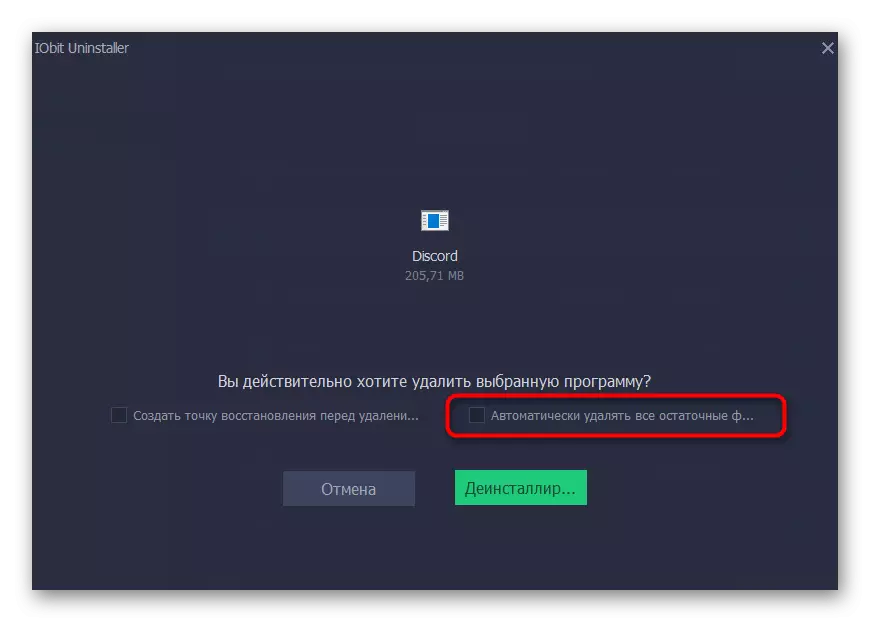

Вышэй вы даведаліся толькі пра двух праграмах для выдалення іншых прыкладанняў на кампутары, хоць іх існуе нашмат больш. Дэталёва аб усіх іх не атрымаецца распавесці ў рамках аднаго артыкула, таму рэкамендуем прачытаць іншы агляд на нашым сайце і падабраць для сябе аптымальны варыянт, калі згаданыя не падышлі.
Чытаць далей: Праграмы для выдалення праграм
Ачыстка рэшткавых файлаў
Тым, хто выдаляў Discord стандартным сродкам Windows або праграмай, ня якая робіць гэта аўтаматычна, засталося ачысціць сляды ў выглядзе часовых файлаў. Па большай частцы аб'екты Дискорда, тыя, што засталіся на кампутары, не займаюць шмат месца, але з-за іх могуць з'явіцца памылкі пры паўторнай ўстаноўцы ў будучыні. Каб іх пазбегнуць, лепш адразу выдаліць усе падобныя файлы, што адбываецца так:
- Адкрыйце ўтыліту «Выканаць», выкарыстоўваючы для гэтага гарачую клавішу Win + R, увядзіце ў поле% localappdata% і націсніце Enter для актывацыі каманды.
- З'явіцца тэчка ў «Правадыру», дзе варта адшукаць каталог «Discord» і клікнуць па ім правай кнопкай мышы.
- З які з'явіўся кантэкстнага меню абярыце пункт «Выдаліць».
- Пераканайцеся ў тым, што папка перамешчаная ў кошык, пасля чаго зноў адкрыйце «Выканаць» і перайдзіце па шляху% appdata%.
- Адшукайце там каталог з сапраўды такім жа назвай і выдаліце яго.

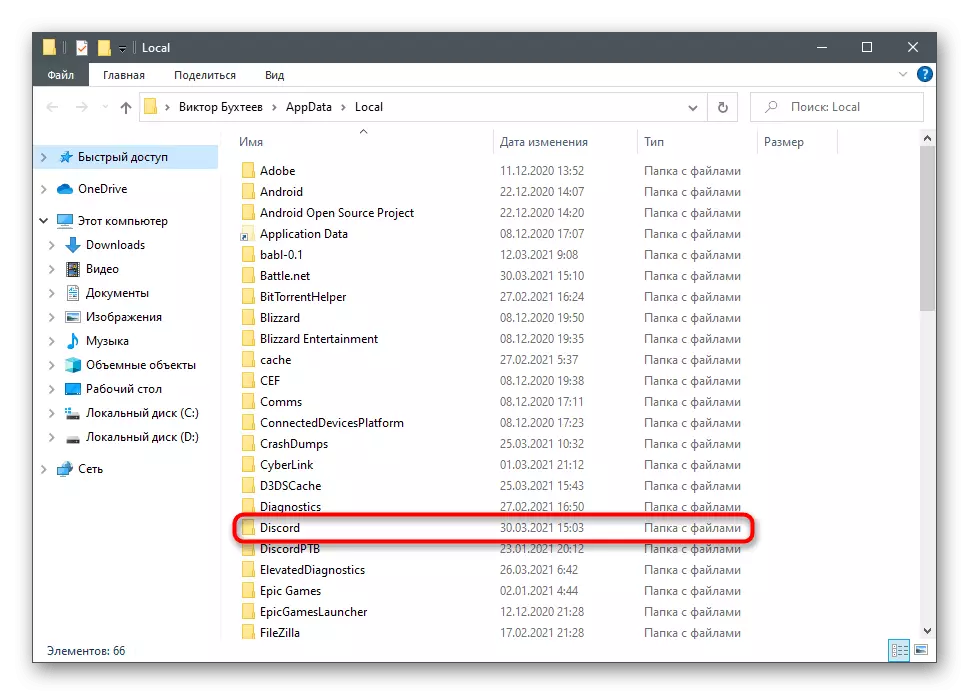
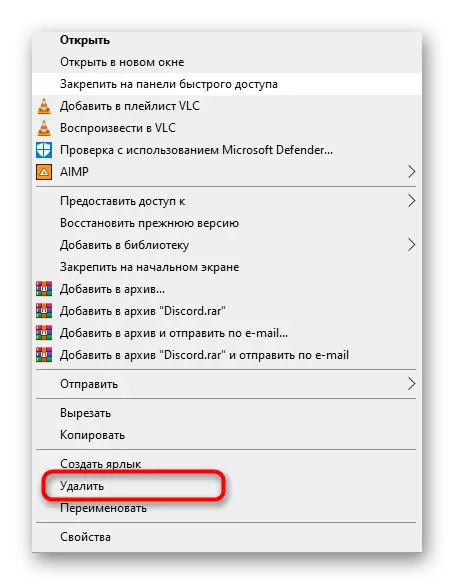
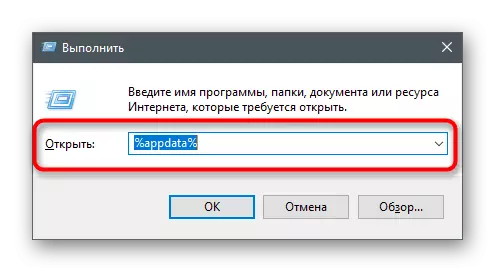

Калі выдаленне мессенджера выраблялася з мэтай яго пераўсталёўкі, вам спатрэбіцца інструкцыя, у якой распавядаецца аб правільнай яго інсталяцыі на кампутар. З ёй вы можаце азнаёміцца, пстрыкнуўшы па наступным загалоўку.
Чытаць далей: Інсталяцыя праграмы Discord на кампутар
