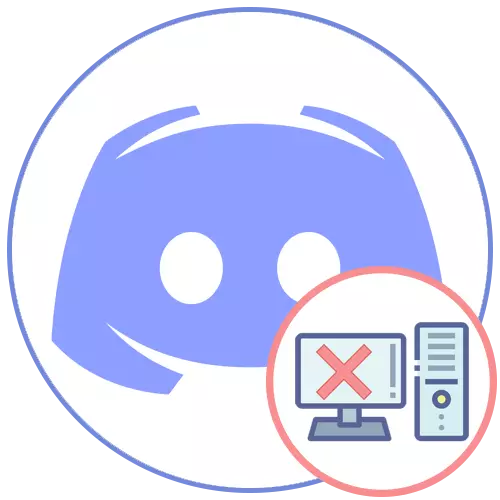
विधि 1: विंडोज़ अंतर्निहित विशेषताएं
डिस्कॉर्ड से, किसी भी प्रोग्राम से छुटकारा पाएं, आप ऑपरेटिंग सिस्टम में बनाए गए टूल का उपयोग कर सकते हैं। विंडोज के नवीनतम संस्करण में, एक बार में कई उपलब्ध कार्य हैं, और केवल सार्वभौमिक "सात" के लिए उपयुक्त है। दक्षता से, ये विकल्प एक-दूसरे से भिन्न नहीं होते हैं, क्योंकि वास्तव में सभी क्रियाएं एक ही टूल करती हैं, ताकि आप बिल्कुल भी चुन सकें।विकल्प 1: विंडोज 10 उपकरण
विंडोज 10 में सभी प्रोग्रामों की सूची मानक "पैरामीटर" एप्लिकेशन में मिल सकती है, जहां टूल आपको उनमें से किसी को हटाने की अनुमति देता है। हम आपको डिस्कॉर्ड से छुटकारा पाने के लिए इसे लागू करने की सलाह देते हैं, न्यूनतम समय बिताते हैं।
- स्टार्ट मेनू के माध्यम से, एक गियर के रूप में आइकन पर क्लिक करके "पैरामीटर" चलाएं।
- सभी टाइल्स के बीच, "एप्लिकेशन" ढूंढें और उस पर क्लिक करें।
- सभी अनुप्रयोगों की सूची में, "डिस्कॉर्ड" ढूंढें, उपलब्ध कार्यों के साथ बटन का विस्तार करने के लिए उस पर क्लिक करें, और "हटाएं" का चयन करें।
- कोई सूचना या चेतावनी दिखाई नहीं देगी और डिस्कॉर्ड को तुरंत कंप्यूटर से हटा दिया जाएगा। आप यह सुनिश्चित कर सकते हैं कि आप एक बार फिर आवेदन के साथ सूची को देख सकते हैं, जहां कोई संदेशवाहक नहीं है।
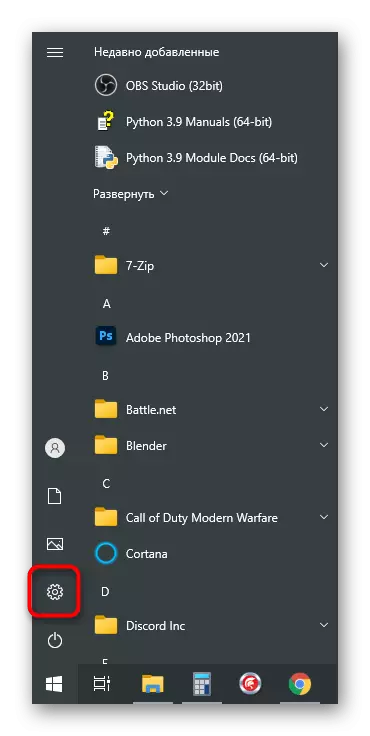

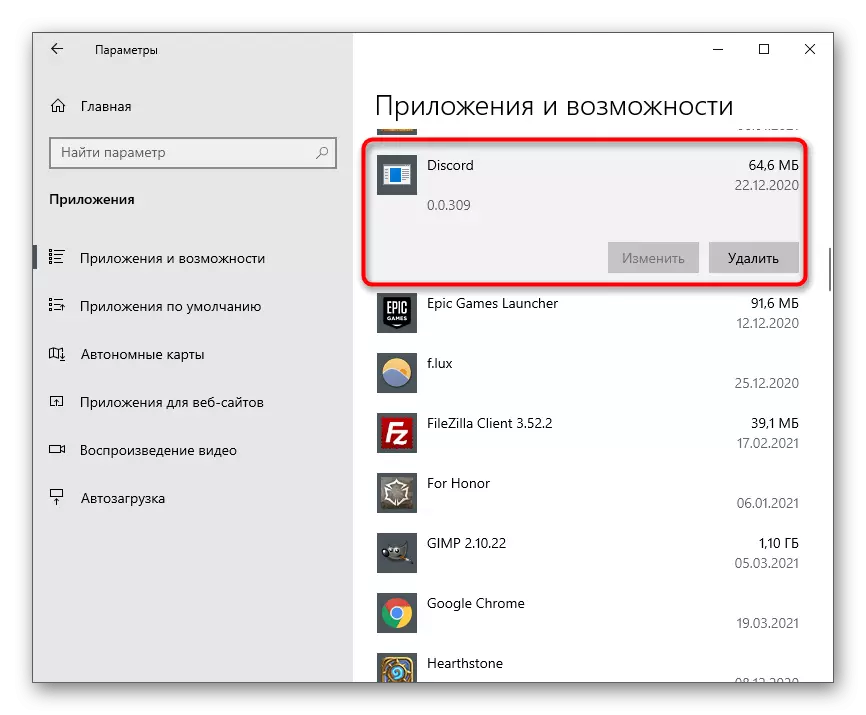
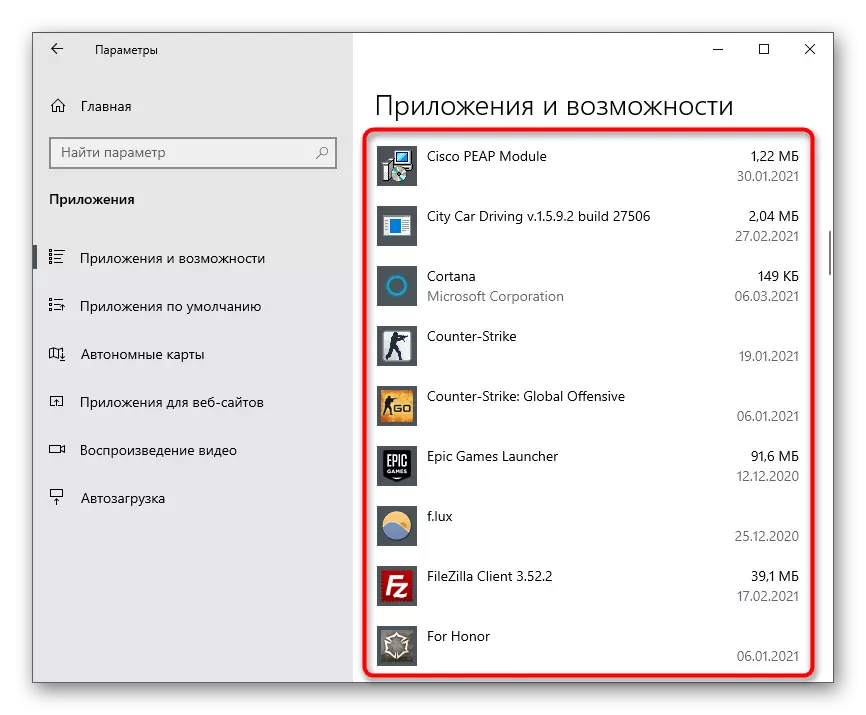
हालांकि, इस तरह की विलोपन इस बात की गारंटी नहीं देता है कि कार्यक्रम से जुड़े सभी फाइलों को इसके साथ हटा दिया जाएगा, इसलिए अवशिष्ट फ़ाइलों की सफाई के लिए निर्देशों को और पढ़ें, जिन्हें हम इस आलेख के अंतिम खंड में विस्तार से विश्लेषण करेंगे।
एक और तरीका है जो आपको विंडोज 10 में डिस्कोर्ड को हटाने की अनुमति देता है।
- "स्टार्ट" खोलें, "डिस्कॉर्ड" ढूंढें और दाएं माउस बटन के साथ लाइन पर क्लिक करें। संदर्भ मेनू से, हटाएं का चयन करें।
- यदि आपको प्रोग्राम नहीं मिल रहा है, तो बस अपने नाम को खोज बार में लिखें और दाईं ओर की कार्रवाई की दिखाई देने वाली सूची के माध्यम से हटाने को सक्रिय करें।
- इनमें से किसी भी मामले में, "प्रोग्राम और घटकों" विंडो में एक संक्रमण होगा, जहां एक बार फिर आपको इंस्टॉल किए गए सॉफ़्टवेयर की सूची में मैसेंजर ढूंढने और हटाने की प्रक्रिया शुरू करने के लिए डबल-क्लिक करने की आवश्यकता होती है।
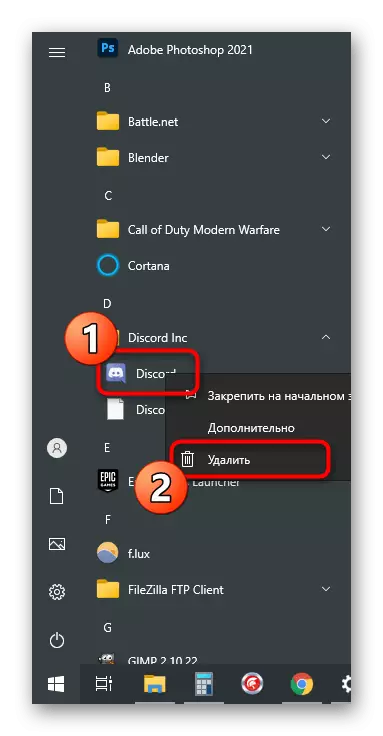
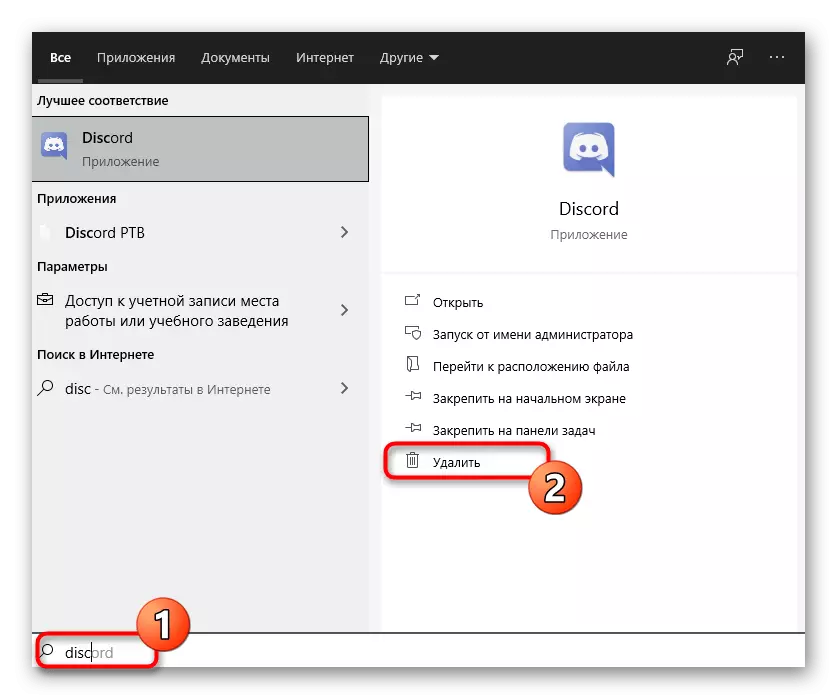

विकल्प 2: "कार्यक्रम और घटक" मेनू (सार्वभौमिक)
जैसा कि पहले से ही समझने योग्य है, ऊपर वर्णित क्रियाएं पूरी तरह से विंडोज 10 का अनुसरण कर रही हैं, लेकिन सभी उपयोगकर्ता इसे स्थानांतरित नहीं करते हैं, विंडोज 7 को वरीयता देते हैं। यदि आप ऑपरेटिंग सिस्टम के इस संस्करण के मालिक हैं, तो सार्वभौमिक निर्देश पर ध्यान दें।
- "सात" में, "नियंत्रण कक्ष" में संक्रमण प्रारंभ मेनू के दाएं फलक पर बटन के माध्यम से किया जाता है। विंडोज 10 में, इसे खोज स्ट्रिंग का उपयोग करना होगा।
- विंडो को नियंत्रण कक्ष तत्वों के साथ शुरू करने के बाद, "प्रोग्राम और घटक" पैरामीटर (आइकन व्यू प्रकार) या "प्रोग्राम हटाएं" (श्रेणी दृश्य प्रकार ") ढूंढें और जाने के लिए उस पर क्लिक करें।
- "डिस्कॉर्ड" सूची दें और इस कार्यक्रम को हटाएं। एक बार फिर, हम स्पष्ट करते हैं कि पुष्टिकरण या अन्य जानकारी के साथ कोई खिड़कियां दिखाई नहीं दे रही हैं, मैसेंजर स्वचालित मोड में अनइंस्टॉल किया गया है।
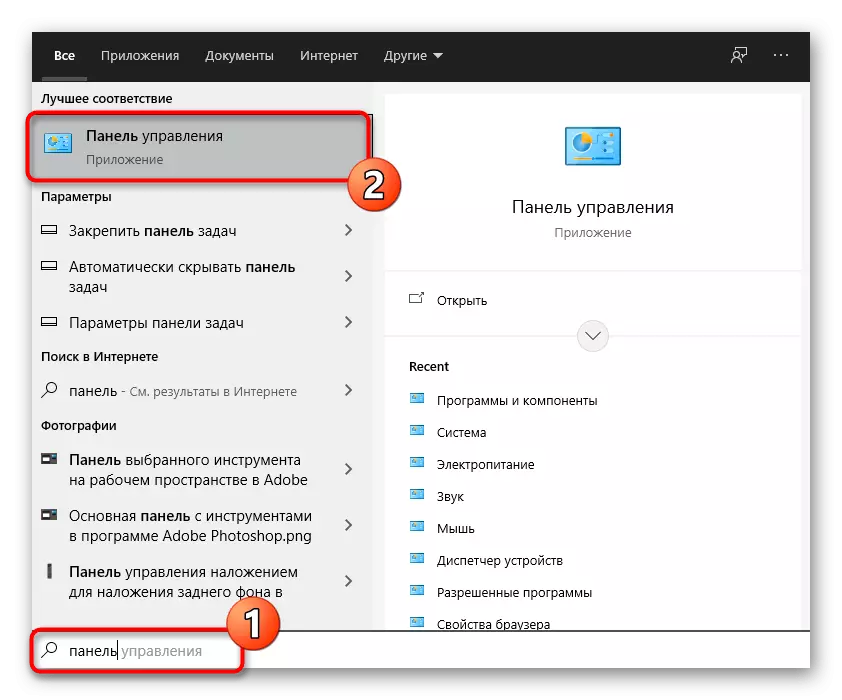


ऑपरेटिंग सिस्टम में, प्रोग्राम के निशान मैन्युअल रूप से हटा दिए जाएंगे। विस्तृत जानकारी के लिए हमारे लेख के अंतिम भाग का संदर्भ लें।
विधि 2: साइड सॉफ्टवेयर
कुछ उपयोगकर्ता उद्देश्य से तीसरे पक्ष के कार्यक्रम पसंद करते हैं जो अंतर्निहित ओएस के रूप में लगभग एक ही ऑपरेशन करते हैं। यह अन्य अनुप्रयोगों को हटाने के लिए समाधान पर भी लागू होता है। अक्सर, उनके पास एक साथ कई अनुप्रयोगों को एक साथ अपने निशान के साथ एक फायदा होता है, यदि इस तरह के एक फ़ंक्शन को बहुत ही सफाई सॉफ्टवेयर में प्रदान किया जाता है। आइए दो लोकप्रिय विकल्पों के उदाहरण पर इस विधि का विश्लेषण करें।विकल्प 1: CCleaner
CCleaner एक काफी प्रसिद्ध उपकरण है जो नि: शुल्क फैल रहा है और कचरा, रजिस्ट्री प्रबंधन से कंप्यूटर की सफाई और अनावश्यक कार्यक्रमों को हटाने के लिए इरादा है। दुर्भाग्यवश, यह अवशिष्ट फ़ाइलों को साफ़ नहीं करता है, लेकिन अन्य सभी कार्यों के साथ पूरी तरह से कॉपी करता है, जिसमें आप स्वयं को देख सकते हैं।
- आप प्रोग्राम को हटाने के लिए विशेष रूप से प्रोग्राम डाउनलोड करने का कोई मतलब नहीं देते हैं - यह इसे विंडोज़ के समान ही चिकनी बनाता है। हालांकि, यदि आप अपने बाकी कार्यों में रूचि रखते हैं, तो आप समीक्षा के लिए ऊपर दिए गए बटन पर क्लिक कर सकते हैं और आधिकारिक साइट से डाउनलोड लिंक प्राप्त कर सकते हैं। स्थापना के बाद, चलाएं और "टूल्स" अनुभाग पर जाएं।
- तत्काल आवश्यक श्रेणी खोलेंगी - "प्रोग्राम हटाना", जिसकी सूची में आपको "विवाद" खोजने की आवश्यकता है और उस पर एलकेएम दबाकर मैसेंजर को हाइलाइट करें।
- "अनइंस्टॉल" बटन सक्रिय है, जिसे आप निकालने के लिए उपयोग करना चाहते हैं।
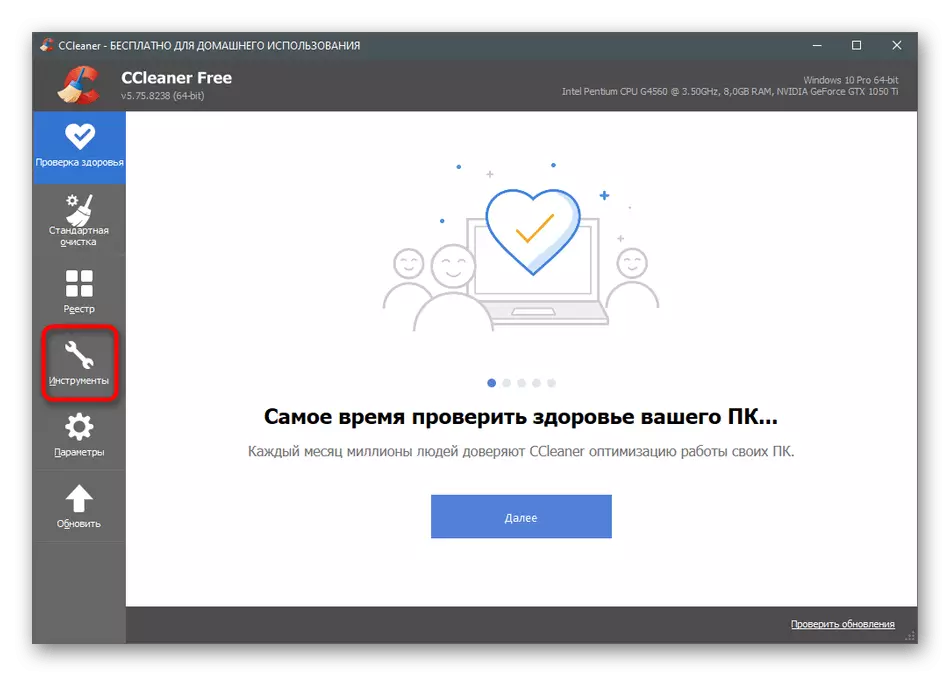

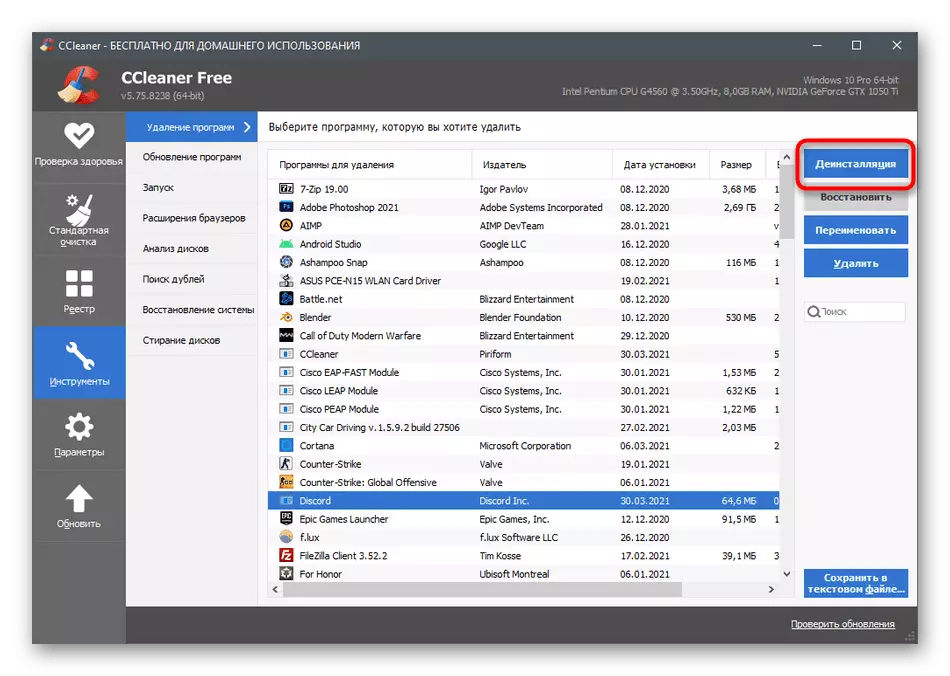
बेशक, अनइंस्टॉल करने वाला सॉफ़्टवेयर CCleaner में एकमात्र सुविधा उपलब्ध नहीं है। यदि आप इस समाधान का उपयोग निरंतर आधार पर करना चाहते हैं, तो नीचे दिए गए लेख में अन्य सुविधाओं को पढ़ें।
और पढ़ें: CCleaner प्रोग्राम का उपयोग कैसे करें
विकल्प 2: iobit अनइंस्टॉलर
Iobit अनइंस्टॉलर एक अधिक उन्नत समाधान उन्नत समाधान है जो आपको कई प्रोग्रामों को तुरंत हटाने और रजिस्ट्री और अस्थायी फ़ाइलों की एक साथ सफाई करने की अनुमति देता है। यदि आप अनइंस्टॉल करने के लिए तीसरे पक्ष के सॉफ़्टवेयर का उपयोग करना पसंद करते हैं, तो इस पर ध्यान दें।
- Iobit अनइंस्टॉलर नि: शुल्क वितरित किया जाता है और स्थापित करने में आसान है, इसलिए कोई समस्या नहीं होनी चाहिए। लॉन्च करने के बाद, "सभी प्रोग्राम" अनुभाग पर जाएं।
- "डिस्कॉर्ड" चेकमार्क और उन सभी अन्य एप्लिकेशन पर टिक करें जिन्हें आप इससे छुटकारा पाना चाहते हैं।
- यदि आपको विशेष रूप से डिस्कॉर्ड को हटाने की आवश्यकता है, तो आप टोकरी के साथ बटन दबा सकते हैं, और जब आप एकाधिक प्रोग्राम आवंटित करते हैं, तो "अनइंस्टॉल करें" बटन का उपयोग करें।
- अनइंस्टॉल होने पर इस ऑपरेशन को लागू करने के लिए "स्वचालित रूप से सभी अवशिष्ट फ़ाइलों को हटाएं" चेकबॉक्स को चिह्नित करें।
- अंत में, "अनइंस्टॉल करें" पर क्लिक करें और इस प्रक्रिया को पूरा करने की अपेक्षा करें।

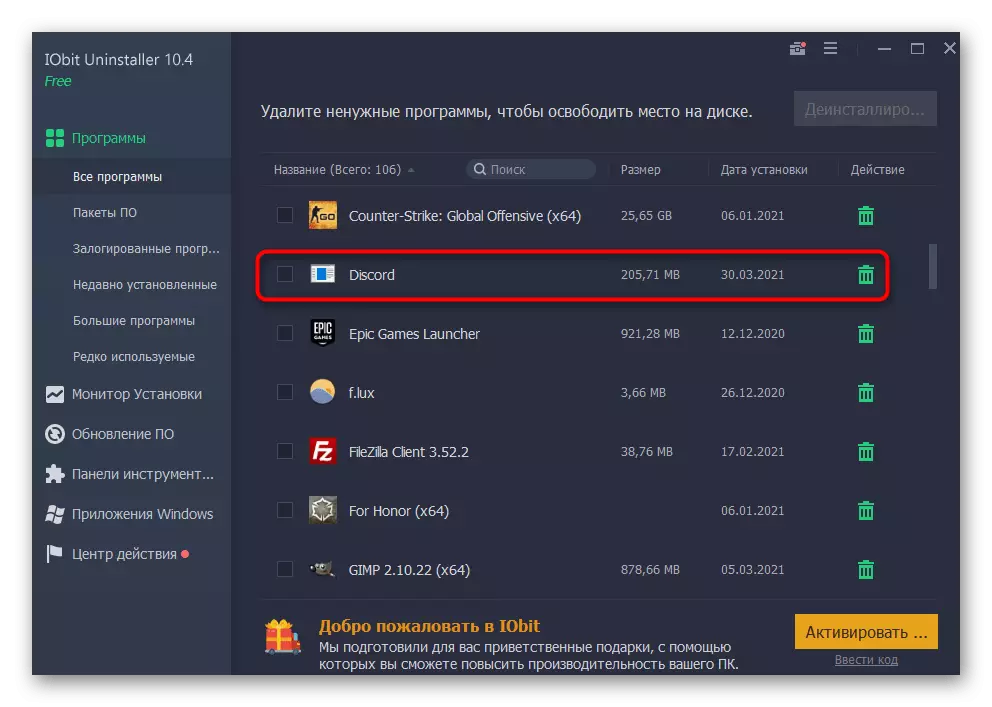
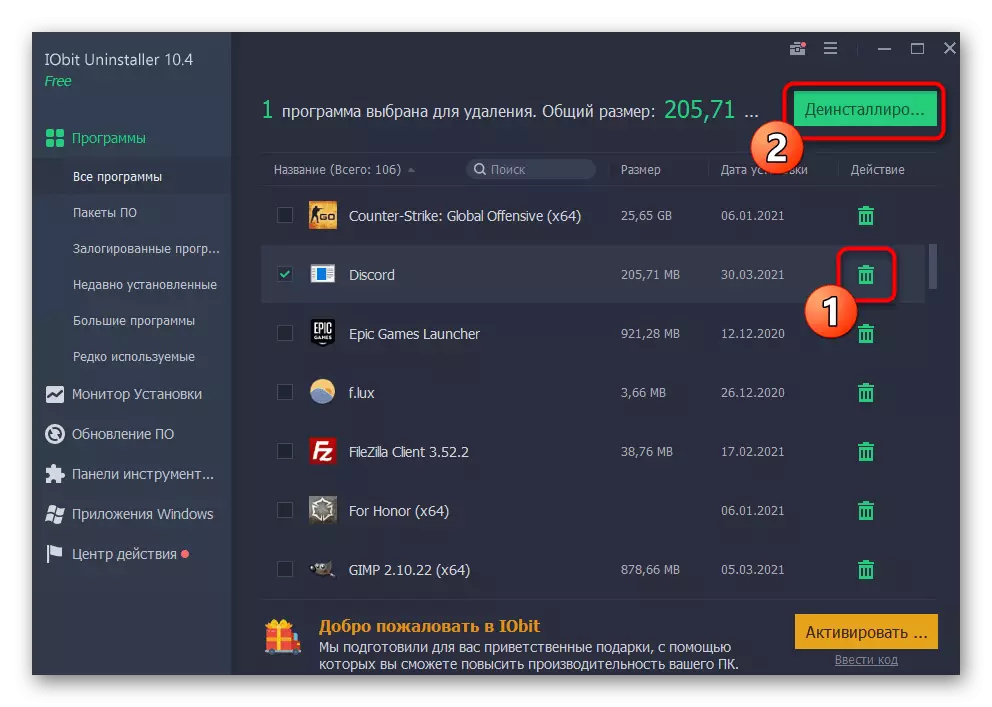
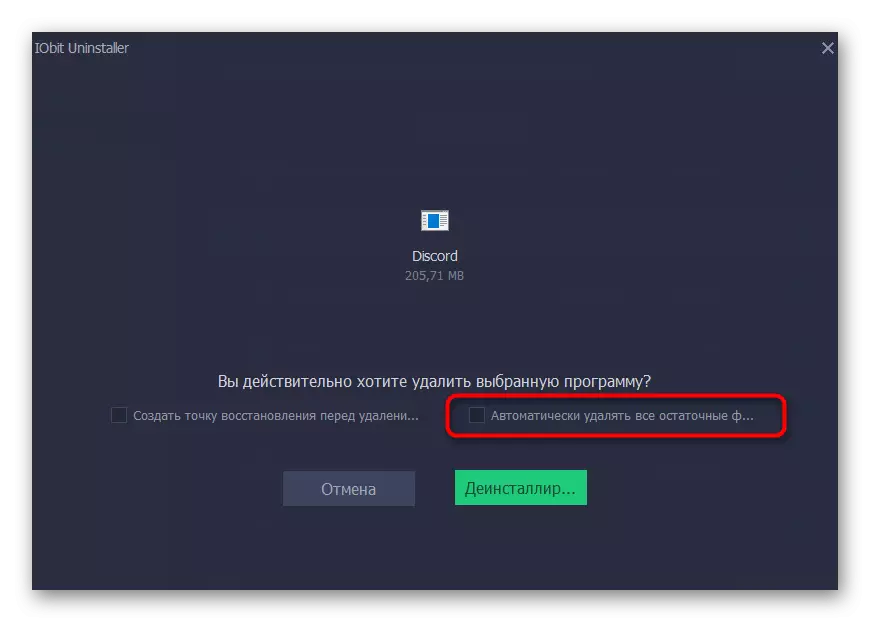

उपरोक्त आप केवल आपके कंप्यूटर पर अन्य अनुप्रयोगों को हटाने के लिए दो प्रोग्रामों के बारे में सीखा है, हालांकि बहुत कुछ हैं। सभी के विवरण में वे एक लेख के ढांचे में नहीं बता पाएंगे, इसलिए हम अपनी वेबसाइट पर एक और समीक्षा पढ़ने की सलाह देते हैं और इष्टतम विकल्प चुनते हैं यदि उल्लेखित नहीं किया गया था।
और पढ़ें: कार्यक्रमों को हटाने के लिए कार्यक्रम
अवशिष्ट फाइलों की सफाई
जिन्होंने डिस्कॉर्ड मानक उपकरण या प्रोग्राम को स्वचालित रूप से किए बिना हटाए, अस्थायी फ़ाइलों के रूप में निशान को साफ़ करने के लिए बनी हुई है। अधिकांश भाग के लिए, कंप्यूटर पर शेष छोड़ने की वस्तुएं बहुत सारी जगह पर कब्जा नहीं करती हैं, लेकिन भविष्य में फिर से स्थापित होने पर उनके कारण त्रुटियां हो सकती हैं। उनसे बचने के लिए, सभी समान फ़ाइलों को तुरंत हटाना बेहतर है, जो इस तरह हो रहा है:
- इसके लिए विन + आर हॉट कुंजी का उपयोग करके "रन" उपयोगिता खोलें,% localappdata% फ़ील्ड में दर्ज करें और कमांड को सक्रिय करने के लिए ENTER दबाएं।
- एक फ़ोल्डर "एक्सप्लोरर" में दिखाई देगा, जहां "डिस्कॉर्ड" निर्देशिका मिलनी चाहिए और सही माउस बटन पर क्लिक करें।
- दिखाई देने वाले संदर्भ मेनू से, हटाएं का चयन करें।
- सुनिश्चित करें कि फ़ोल्डर टोकरी में ले जाया गया है, जिसके बाद आप फिर से "रन" खोलें और पथ% AppData% के साथ जाएं।
- बिल्कुल उसी नाम के साथ निर्देशिका रखें और इसे हटा दें।

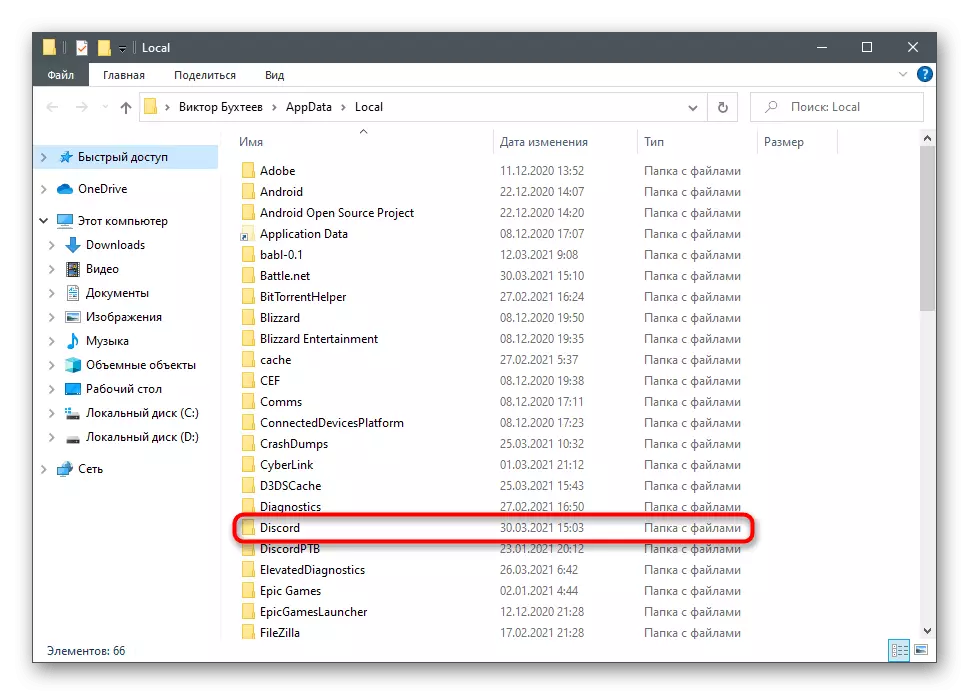
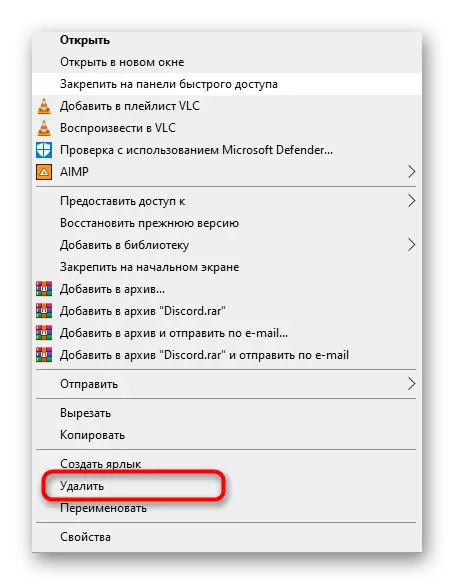
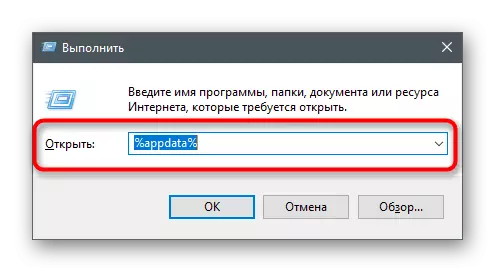

यदि संदेशवाहक को हटाने को इसे पुनर्स्थापित करने के लिए बनाया गया था, तो आप उस निर्देश के लिए उपयोगी होंगे जिसमें इसे कंप्यूटर पर सही स्थापना के बारे में वर्णित किया गया है। आप इसे निम्न शीर्षलेख पर क्लिक करके पढ़ सकते हैं।
और पढ़ें: कंप्यूटर पर डिस्कॉर्ड प्रोग्राम की स्थापना
