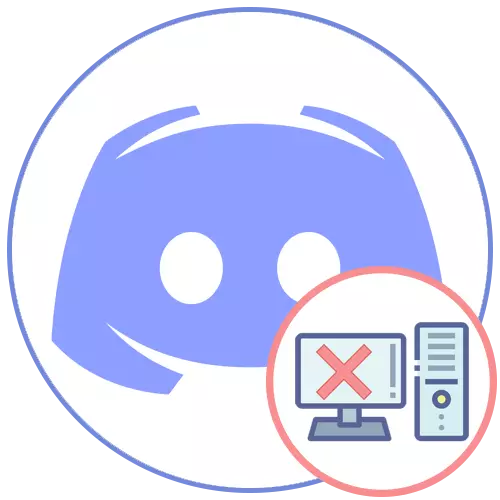
Метод 1: Windows урнаштырылган үзенчәлекләр
Теләсә нинди программадан котылу, шул исәптән каршылыктан, коруланы операцион системага кадәр куллана аласыз. Windows'ының соңгы версиясендә берьюлы берничә функция бар, һәм универсаль гына "җиде" өчен генә яраклы. Эффективлыгы буенча, бу вариантлар бер-берсеннән аерылмый, чөнки барлык гамәлләр дә бер үк коралны үти, шуңа күрә сез теләсә нинди сайлый аласыз.Вариант 1: Windows 10 корал
Windows 10дагы барлык программалар исемлеге табылырга мөмкин, анда корал аларның берсен дә бетерергә мөмкинлек бирә. Без аны нәселдән арынырга киңәш итәбез, минималь вакытны үткәрү.
- Старт менюсы аша, җиһаз формасында иконага басып "параметрлар" белән йөгерегез.
- Барлык плиткалар арасында "кушымталар" табыгыз һәм аңа басыгыз.
- Барлык кушымталар исемлегендә "Начальник" табыгыз, барлык чаралар белән төймәләрне киңәйтү һәм "бетерү" ны сайлагыз.
- Хәбәрләр, кисәтүләр пәйда булмаячак һәм каршылык шунда ук компьютердан чыгарылачак. Сез тагын бер тапкыр гариза язылган, анда Рәсүл юк дип кабатлап карый аласыз.
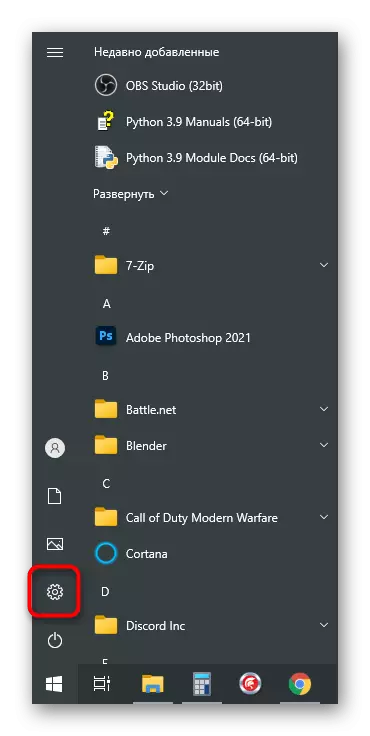

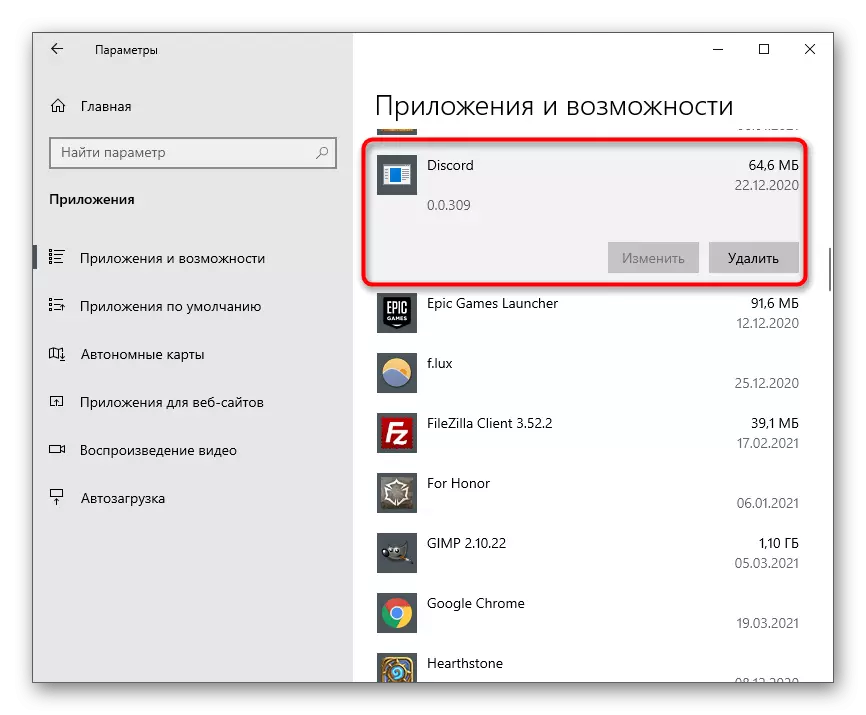
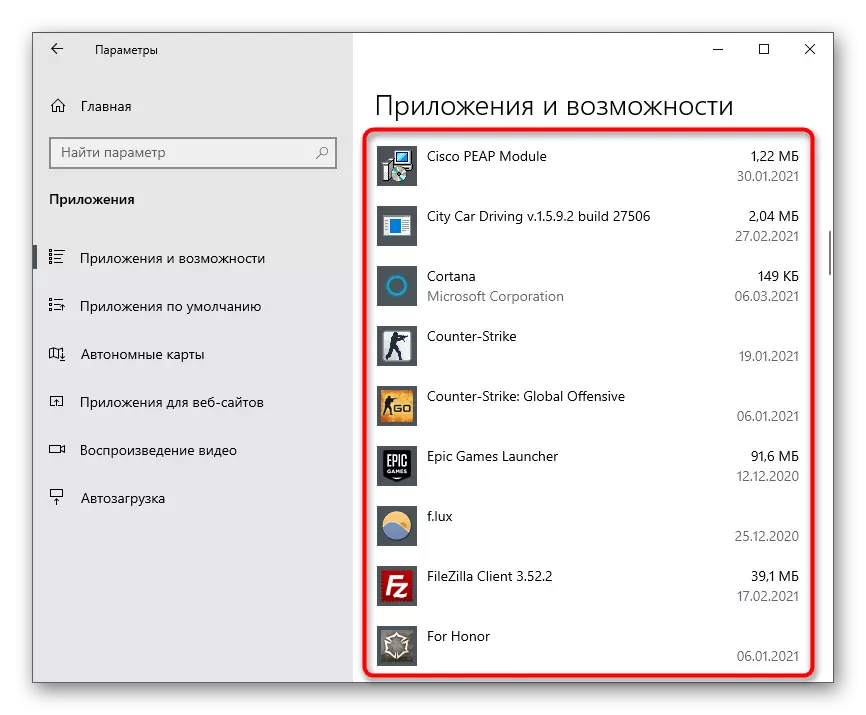
Ләкин, андый эш программа белән бәйле барлык файллар аның белән бөтенләй бетереләчәк, шуңа күрә бу мәкаләнең соңгы бүлегендә җентекләп анализларбыз.
Windows 10дагы каршылыкны бетерүгә күченергә мөмкинлек бирүче тагын бер ысул бар.
- Ачык "Старт", "Дискорд" табыгыз һәм тычканның уң төймәсе белән сызыкка басыгыз. Контекст менюыннан Бетерүне сайлагыз.
- Әгәр дә сез программаны таба алмасагыз, аның исемен эзләү тактасына языгыз һәм уң яктагы акция исемлеге аша чыгаруны активлаштырыгыз.
- Бу очракларның һәрберсендә "Программаларга һәм компонентлар" тәрәзәсенә күчү булачак, анда сез тагын билгеләнгән программа исемлегендә хәбәрче табарга тиеш, аны чыгару процессын башлау өчен икеләтә басыгыз.
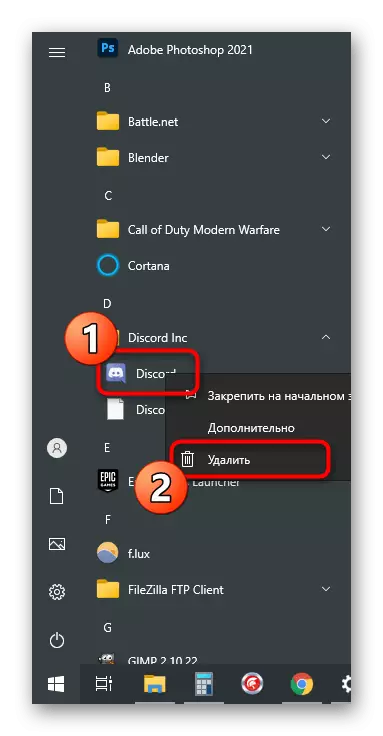
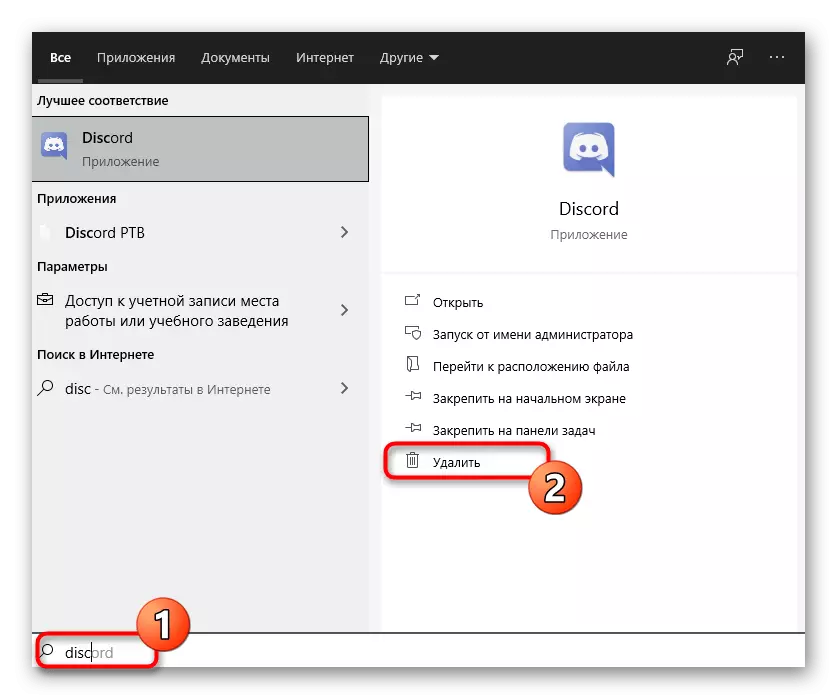

2 нче вариант: "Программалар һәм компонентлар" менюсы (универсаль)
Aboveгарыда тасвирланган гамәлләр Windows 10 буенча гына баралар, ләкин барлык кулланучылар аңа күченми, Windows'ка өстенлек бирү, сез операцион системаның бу версиясенең хуҗасы булсагыз, универсаль күрсәтмәгә игътибар итегез.
- "Sevenиде", "Контроль панель" күчүе башлау менюсының уң такта аша үткәрелә. Windows 10да бу эзләү тезмәсен кулланырга тиеш.
- Контроль панель элементлары белән тәрәзәне башлаганнан соң, "программалар һәм компонентлар" параметрын табыгыз (иконалар тибын карый) яки "Программаны бетерү" (категорияне карау) һәм бару өчен басыгыз.
- Бу программаны "начальник" урнаштырыгыз. Тагын бер тапкыр без раслау яки бүтән мәгълүматлар белән тәрәзәләрне юк дип ачыклыйбыз, хәбәрче автоматик режимда бетерелә.
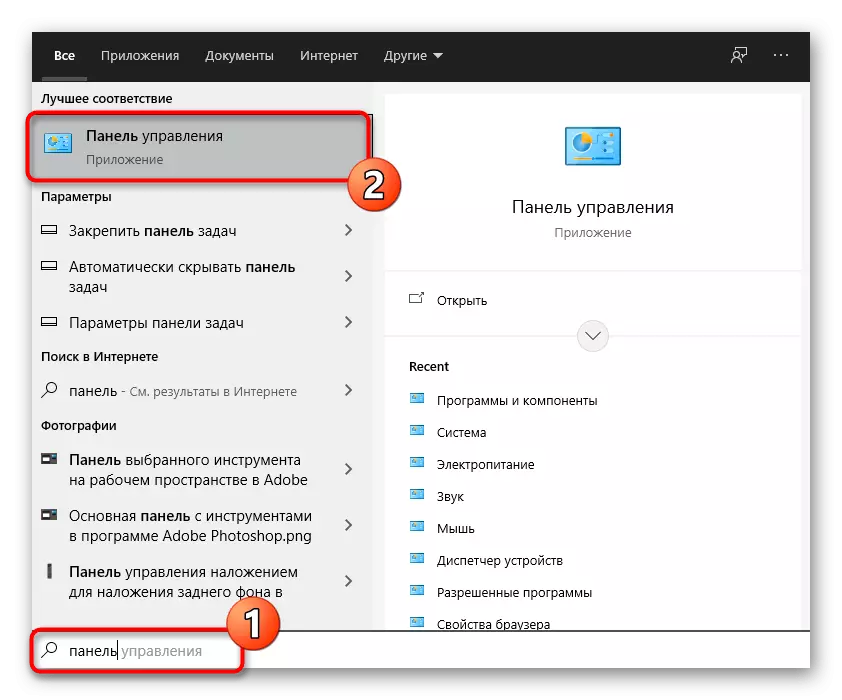


Операция системасында программа эзләре кул белән бетереләчәк. Җентекле мәгълүмат өчен мәкаләнең соңгы бүлегенә мөрәҗәгать итегез.
2 нче ысул: Тышкы программа
Кайбер кулланучылар раслаган өченче як программаларын тәшкил итә ОС кебек үк ОС кебек диярлек. Бу шулай ук башка кушымталарны бетерү өчен чишелешләргә кагыла. Еш кына аларның бер үк вакытта берничә гаризаны берничә заявкалау өстенлегендә, мондый функцияне чистарту программасында тупланган булса. Ике популяр вариант үрнәгенә бу ысулны анализлыйк.Вариант 1: ClleanAner
Clleaner - бушлай танылган корал тарату - бушлай танылган һәм компьютерны чүп, реестр белән идарә итү һәм кирәксез программаларны чыгару өчен уйланган. Кызганычка каршы, ул калдыклы файлларны чистартамый, ләкин бүтән биремнәр белән сез үзегезне күрә алырлык камил чыгара.
- Программаны бетерү өчен программаны гына йөкләү өчен сез юк - ул аны Windows үзе белән шома итә. Ләкин, сез аның функцияләре белән кызыксынсагыз, сез рәсми сайттан йөкләү сылтамасын карау һәм алу өчен югарыдагы төймәгә баса аласыз. Урнаштырганнан соң, йөгерегез һәм "кораллар" бүлегенә барыгыз.
- Шунда ук кирәкле категория ачылачак - "Программаларны бетерү", исемлегендә "Нисморд" ны табарга һәм хәбәрчегә LKM табарга кирәк.
- "Uninstall" төймәсе активлаштырылган, сез бетергә теләгән сез.
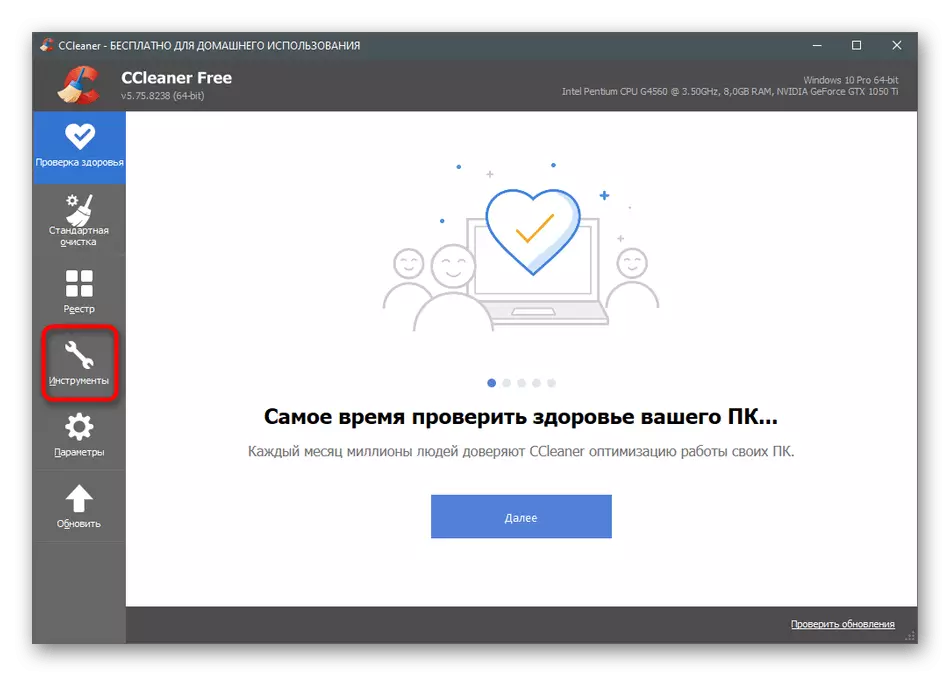

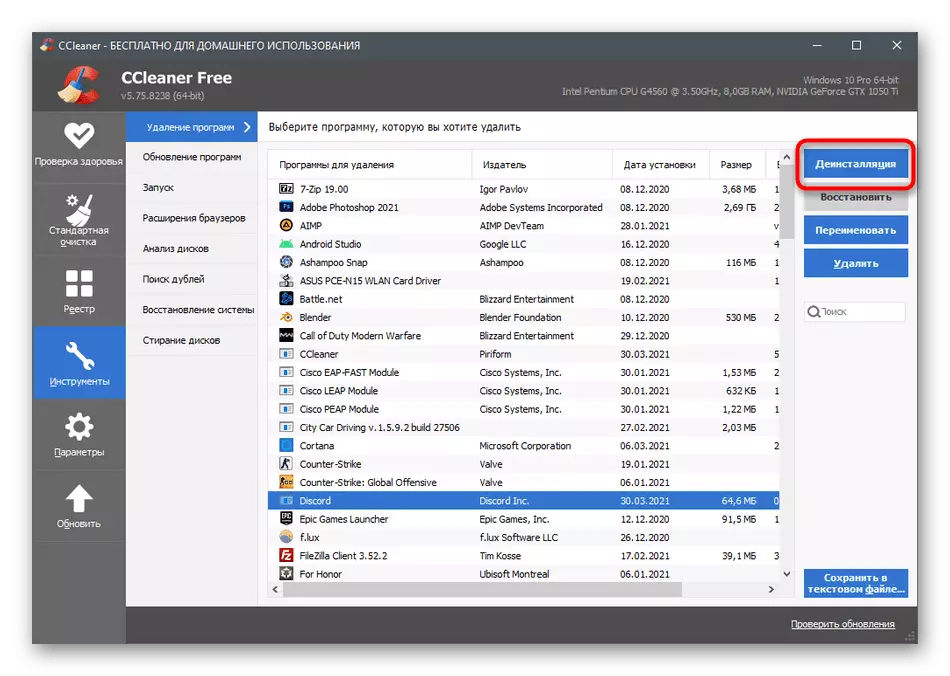
Әлбәттә, бетерү программа тәэминаты Clereaner'та бердәнбер үзенчәлек түгел. Әгәр дә сез бу чишелешне дәвам итергә телисез икән, түбәндәге мәкаләдәге башка функцияләрне укыгыз.
Күбрәк укыгыз: Clerananer программасын ничек кулланырга
2 нче вариант: ибит энжит
Iobite Unibet - тагын да алдынгы чишелеш, сезгә берничә программа бетерергә һәм реестрны һәм вакытлыча файлларны берьюлы чистарту рөхсәт итә торган алдынгы чишелеш. Әгәр дә сез өченче як программасын бетерергә телисез икән, бу турыда игътибар итегез.
- Iobит ашау бушлай таратыла һәм урнаштыру җиңел, шуңа күрә бернинди проблемалар да проблемалар булырга тиеш түгел. Эштән соң, "барлык программалар" бүлегенә керегез.
- Аннан котылырга теләгән "Дискорд" билгеләүче һәм бүтән кушымталарны басыгыз.
- Әгәр дә сез берәр каршылыкны гына бетерергә тиеш булсагыз, сез кәрзин белән төймәгә баса аласыз, һәм сез берничә программа бүлеп биргәндә, "Uninstilstall" төймәсенә басыгыз.
- "Барлык калдыкларны автоматик рәвештә бетерегез" бу операцияне тормышка ашыру өчен бу операцияне тормышка ашыру өчен тикшерегез.
- Ахырда, "Uninstall" басыгыз һәм бу процессның тәмамлануны көтегез.

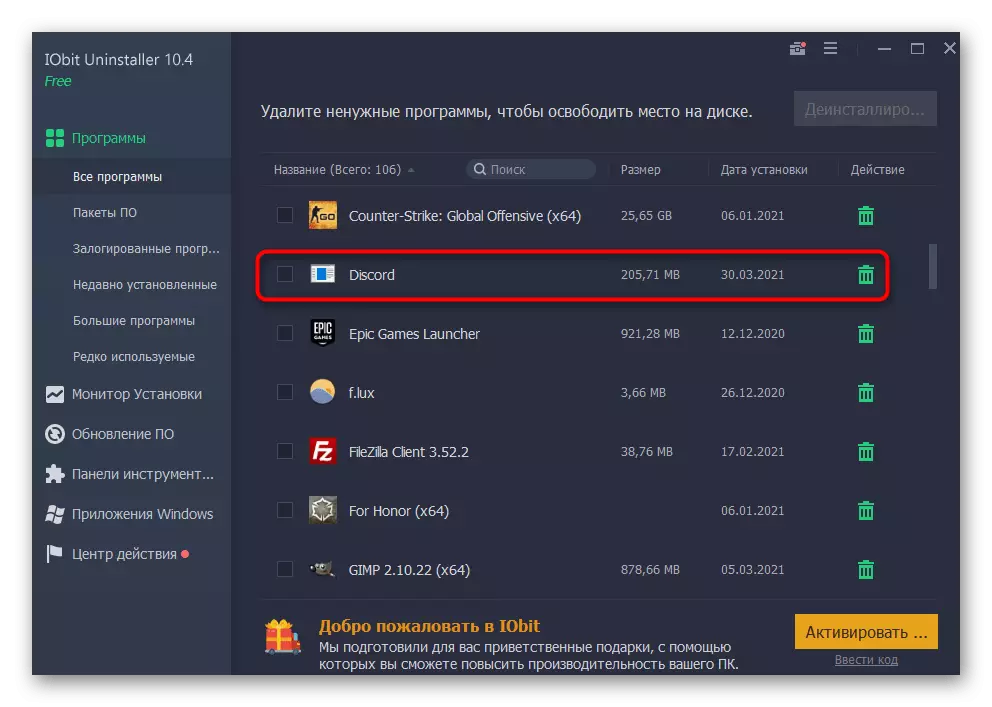
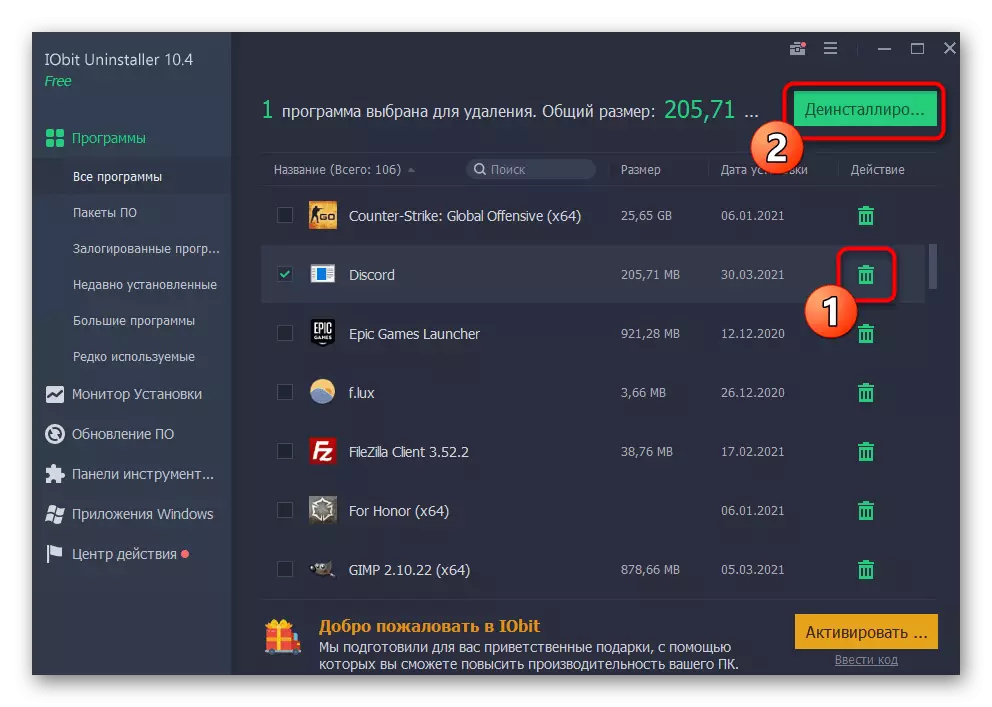
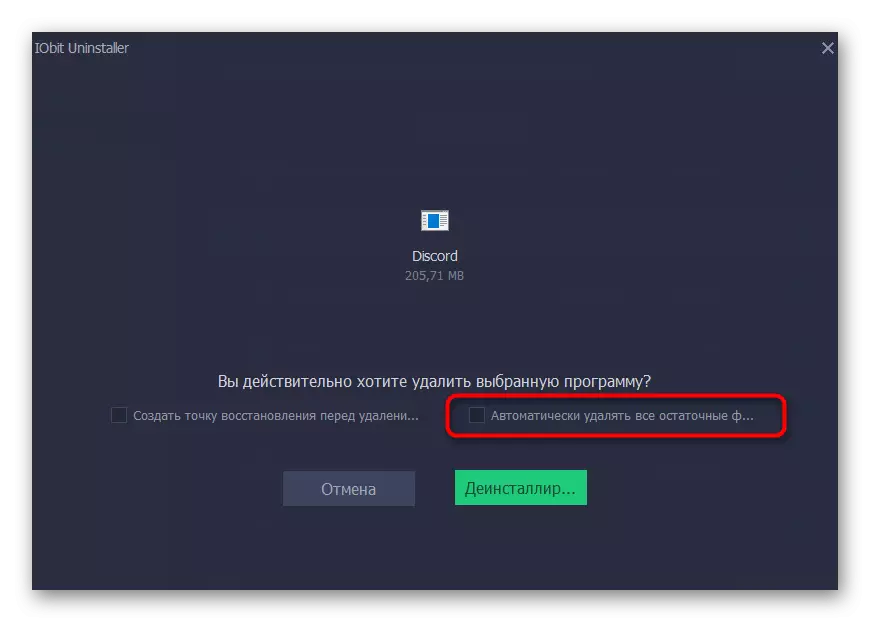

Aboveгарыда сез компьютердагы башка кушымталарны чыгару өчен ике программа турында гына белдегез, күп күбрәк булса да. Аларның барысы да җентекләп бер мәкаләдә әйтә алмаячаклар, шуңа күрә без Вебсида бүтән күзәтү укырга һәм телгә алынган булса, оптималь вариантны сайларга тәкъдим итәбез.
Күбрәк укыгыз: Программаларны бетерү өчен программалар
Калдык файлларны чистарту
Инвалид стандарт коралны яки программаны автоматик рәвештә эшләмәгән кешеләр вакытлыча файллар рәвешендә эзләрне бетерә кала. Күпчелек очракта, компьютерда калган камышның объектлары күп урынны яуламыйлар, ләкин алар аркасында киләчәктә яңадан урнаштырылганда хаталар булырга мөмкин. Алардан качу өчен, барлык охшаш файлларны шунда ук бетерергә яхшырак:
- Моның өчен җиңгән "йөгерү" коммунальлеген ачу,% Локалапдата% кырына керегез һәм боерыкны активлаштыру өчен ENTER басыгыз.
- "Эзләүче" ндә папка "Эзләүче" каталогында барлыкка киләчәк.
- Контекст менюыннан бетерүне сайлагыз.
- Папканы кәрзингә күченүенә инаныгыз, аннан соң сез тагын "йөгерегез" ны ачып,% AppDAA% AppDATA PROWTATE TRATS TRATS TRATSAT PART белән йөрисез.
- Шул ук исем белән бер үк исем белән каталог ята һәм аны бетерегез.

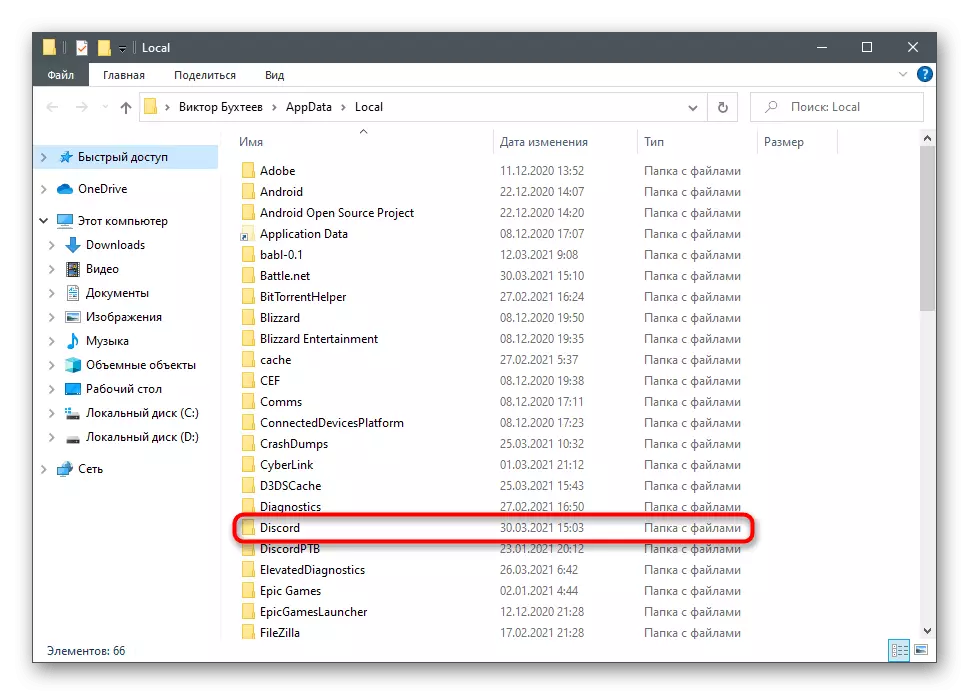
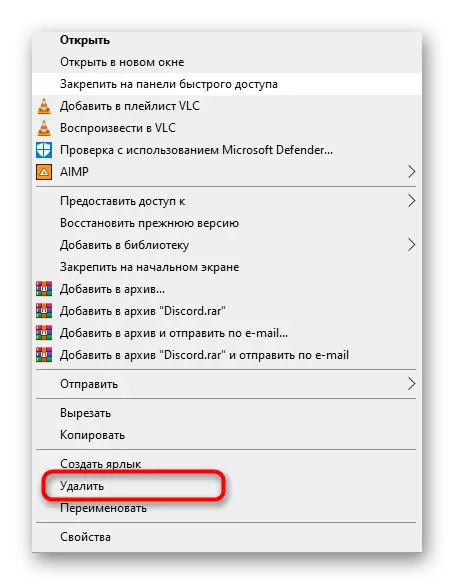
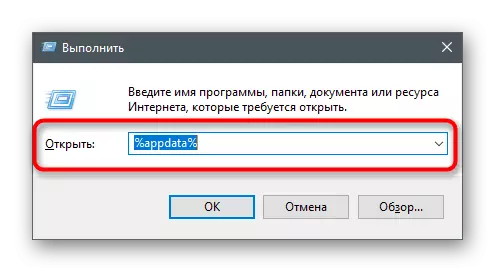

Әгәр хәбәрчесен бетерү алынды икән, сез компьютерда дөрес урнаштыру турында сурәтләнгән күрсәтмә өчен файдалы булырсыз. Сез аны киләсе башына басып укый аласыз.
Күбрәк укыгыз: Компьютерда иниторд программасын урнаштыру
